Fix The L2TP Connection Attempt Failed Error on Windows 10
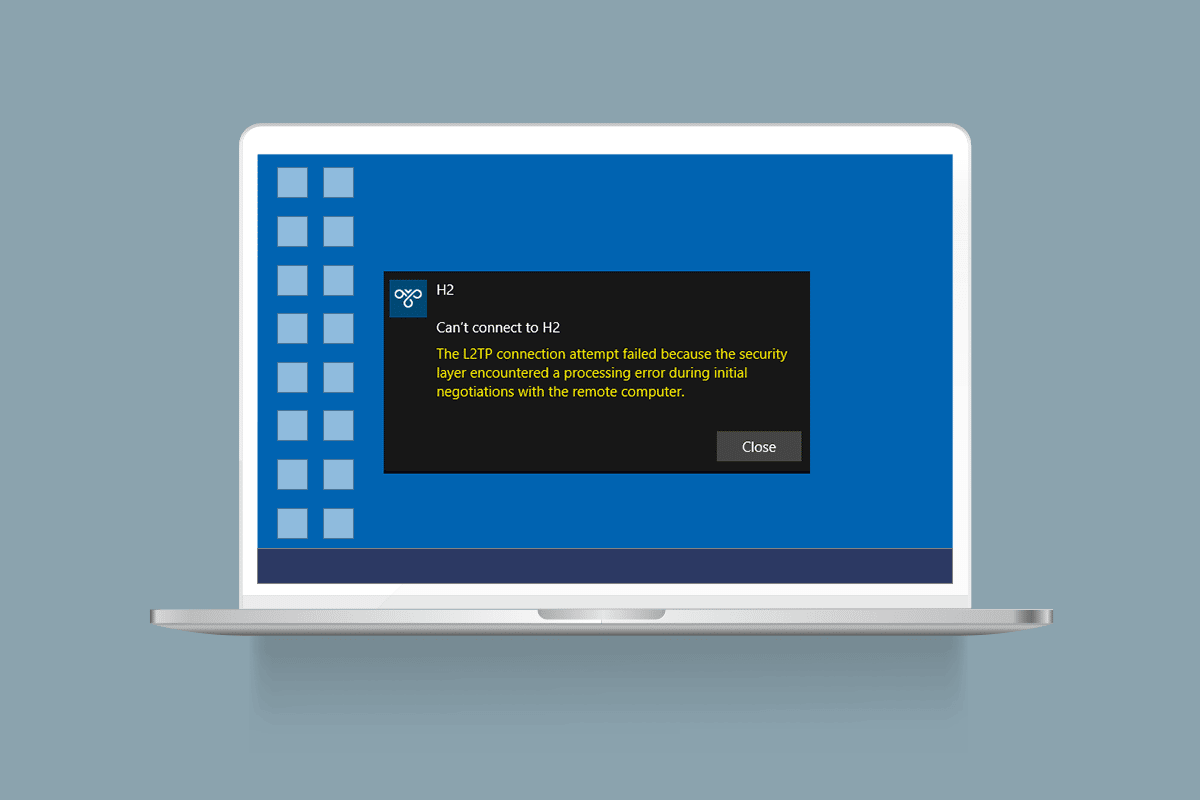
The Layer Two Tunneling Protocol (L2TP) mostly supports Virtual Private Networks. Any VPN network hides the origin of the network connection by masking your original data with some other server data that is located in a different environment. Masking your geographic location helps you bypass any restrictions in the network path. In recent days, many of you complain about the L2TP connection attempt failed because the security layer encountered a processing error when you try to establish a VPN connection. If you are one in this category, this guide will help you resolve the same with effective troubleshooting ideas. So, continue reading!
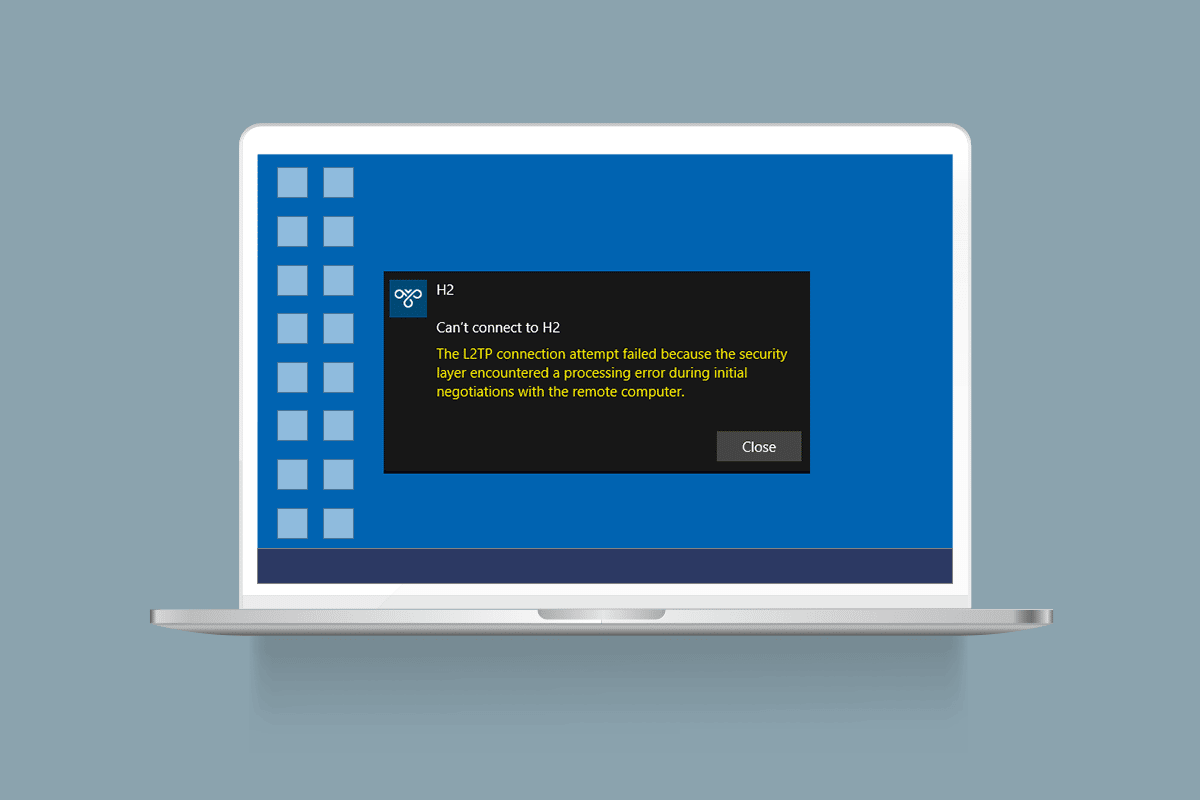
How to Fix The L2TP Connection Attempt Failed Error on Windows 10
We have gathered much data from several users and online reports and so devised a set of reasons that cause the discussed issue. You are advised to analyze the reasons one by one and check which of these below-mentioned reasons has caused the issue.
- You are using a duplicate version of the key or VPN certificate.
- The connection established does not satisfy the rules of Network address translation (NAT).
- The VPN client lacks a machine certificate or the root machine certificate does not have ‘server authentication’ as EKU (Extended Key Usage).
- Few essential services like the IPsec Keying Modules & Policy Agent services are not running.
- The Point to Point protocol is wrongly configured on your PC.
- Microsoft CHAP v2 protocol is disabled in the VPN server.
- Outdated Windows operating system.
- Antivirus or Firewall is interfering with the network connection.
Now, you know the reasons that cause the L2TP connection attempt failed because the security layer encountered a processing error on Windows 10 PC. Here, you will learn the troubleshooting ideas that will help you fix the problem.
Method 1: Run Network Troubleshooter
If any network connectivity issues are contributing to the L2TP connection attempt failure, you can use the inbuilt tool provided on Windows 10 PC whenever needed. Follow our guide How to Troubleshoot Network Connectivity Problems on Windows 10 to learn basic troubleshooting steps to fix all network-related issues by using the Windows Network Adapter troubleshooter.

You can use the steps mentioned in the guide to diagnose Wi-Fi connections, Ethernet, and all network adapters in your Windows 10 PC.
Method 2: Repair Corrupt Files
The presence of corrupt files in your computer always interferes with any of the Windows processes. You are advised to repair all the corrupt files on your PC to fix the discussed issue as well. Read our guide on How to Repair System Files on Windows 10 and follow the instructions as demonstrated to repair all the corrupt files and components left on your computer.
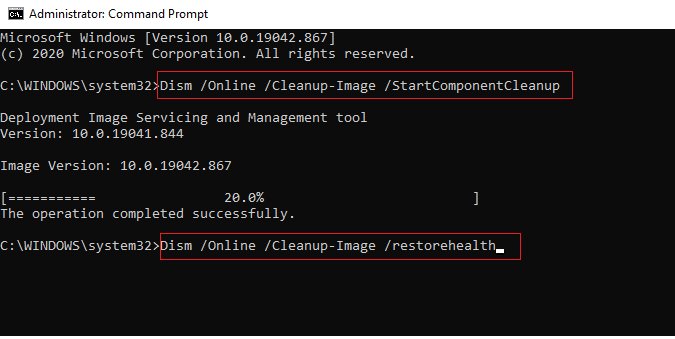
Once you have repaired the corrupt components of your computer, check if you can fix L2TP connection attempt failed Windows 10 issue or not.
Also Read: Fix Network Connection Error 0x00028002
Method 3: Run Commands to Start Few Services
This is a simple and effective method that helps you fix the L2TP connection attempt failed Windows 10 by executing simple command lines. Several users have claimed that this method was useful to resolve the discussed issue. Here are a few steps to implement the same.
1. Hit the Windows key and type cmd. Click on Run as administrator.
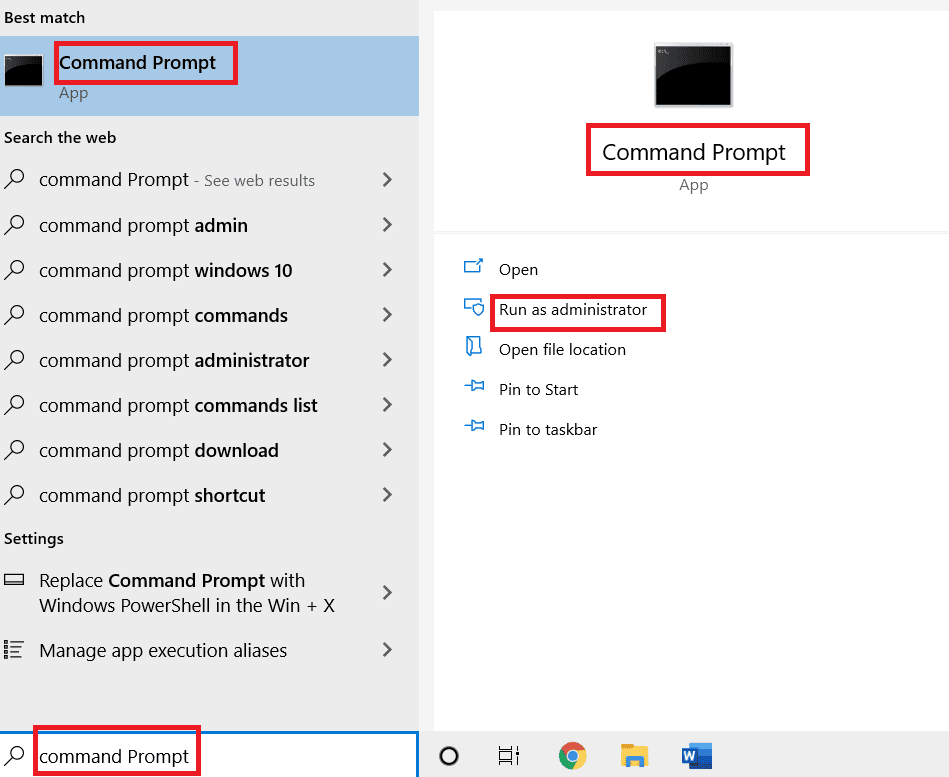
2. Then, paste the following commands one by one and hit Enter key after each command.
sc config IKEEXT start=demand sc config PolicyAgent start=demand
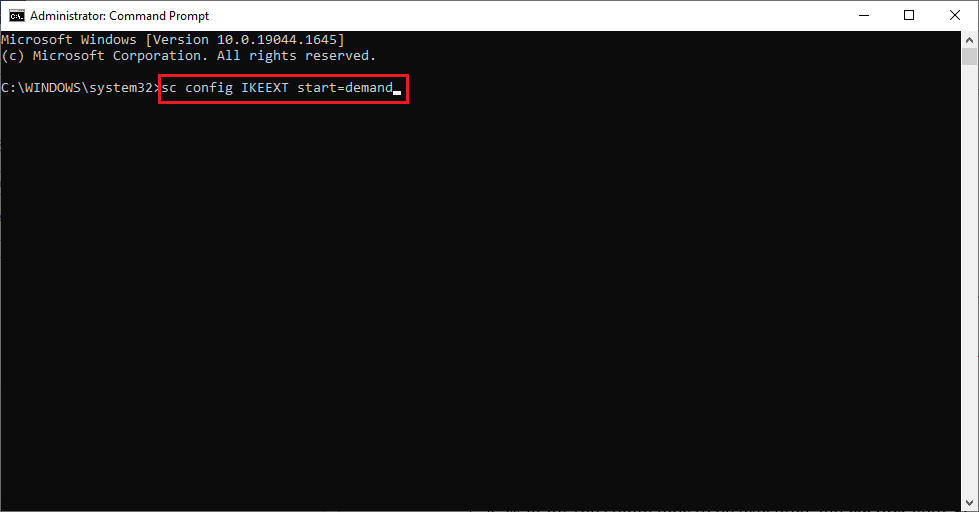
3. Wait for the commands to be executed and reboot the PC.
Check if the L2TP connection attempt failed because the security layer encountered a processing error is resolved or not.
Method 4: Enable MS-CHAP v2 Protocol
Before you connect a VPN service to your computer, you have to ensure if the Microsoft CHAP v2 protocol is enabled or not. If not, you have to enable it manually. In any case, Microsoft CHAP v2 protocol is disabled on your computer, you will face the L2TP connection attempt failed Windows 10 issue. Follow the below-mentioned instructions to enable the MS-CHAP v2 protocol in your device.
Note: Make sure whether the VPN service is configured properly and the VPN credentials are correct and they match with the VPN server. You can ensure this by the fact that, if you have properly established the connection, you can see it in the network adapter list.
1. Open the Run dialog box by hitting Windows + R keys simultaneously.
2. Now, type ncpa.cpl and hit Enter key to launch Network Connections.
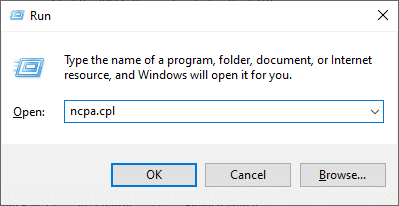
3. Now, right-click on the VPN connection network and select the Properties option.
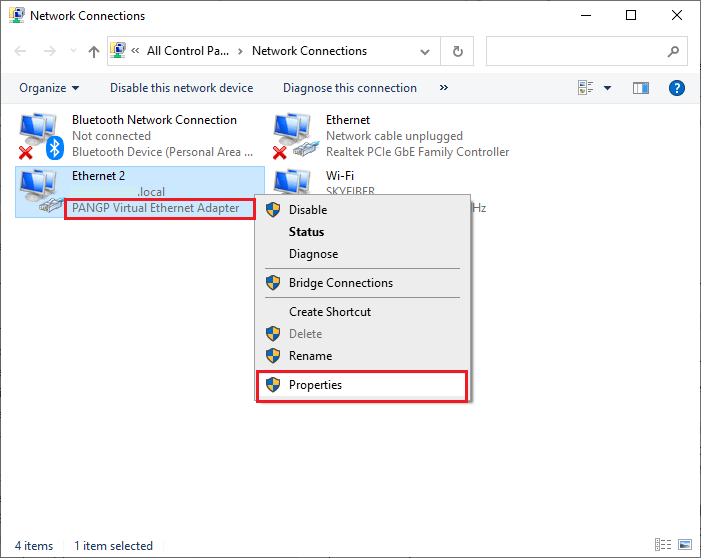
4. Now, switch to the Security tab and click on Allow These Protocols.
5. Now, select Microsoft-CHAP Version 2.
6. Finally, click on OK to save the changes.
Now, try to establish a VPN connection and check if you have fixed L2TP connection attempt failed because the security layer encountered a processing error in your computer.
Also Read: Fix Hamachi VPN Error in Windows 10
Method 5: Enable Link Control Protocol Extensions
In any network, Point-to-Point Protocol (PPP) is responsible for any VPN connection transmission, compression, and authentication. Hence the PPP settings in your network must be correctly configured to allow any Link Control Protocol (LCP) extensions as they are an important part of any PPP network. Hence, follow the below-mentioned steps to enable Link Control Protocol (LCP) extensions in your VPN connection.
1. Repeat Steps 1-3 as you did in the above method.
2. Now, switch to the Options tab and click on PPP Settings.
3. Then, click on Enable LCP Extensions option.
4. Next, click on OK.
5. Again, click on OK to save your changes and connect to your VPN now.
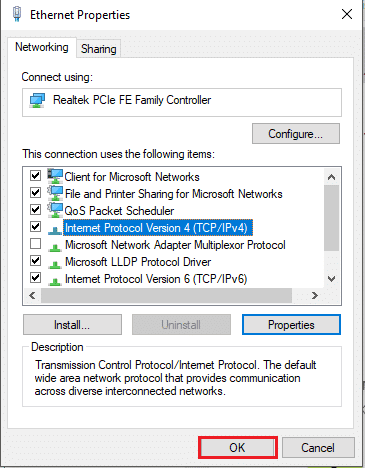
Check if you face the L2TP connection attempt failed Windows 10 issue again.
Method 6: Restart Essential Services
Many users who have faced L2TP connection attempt failed because the security layer encountered a processing error suggest that re-starting IPsec Keying Modules & IPsec Policy Agent services have helped to resolve the issue. Here are a few instructions to enable the listed services on your Windows 10 computer.
1. Press the Windows key and type Services, then click on Open.
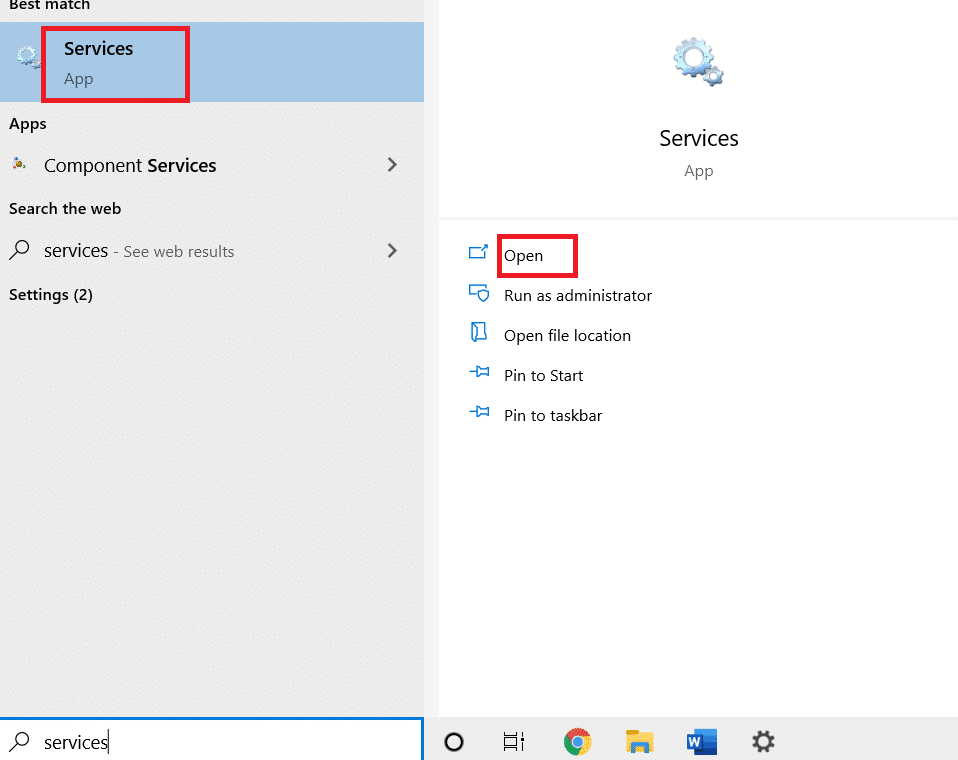
2. Then, scroll down the window and double-click on IKE and AuthIP IPsec Keying Modules service.
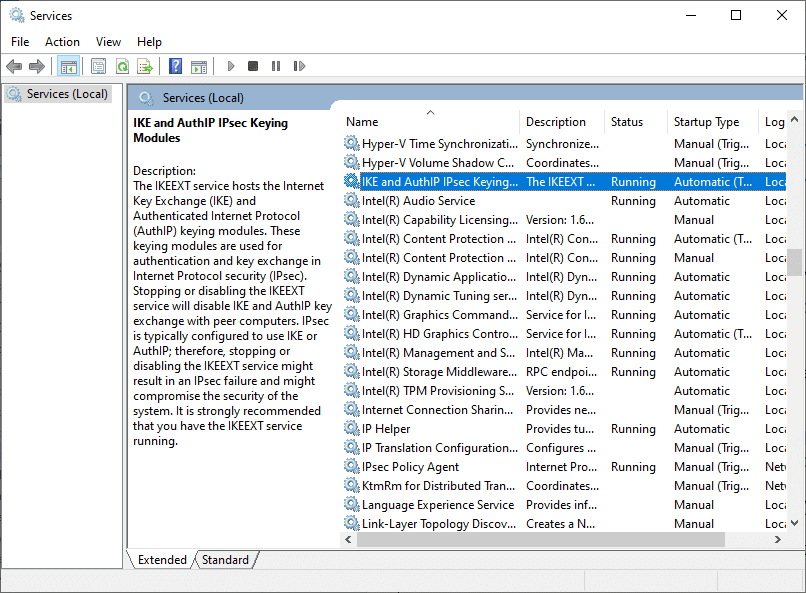
3. In the General tab, select the Startup type as Automatic by using the drop-down menu.
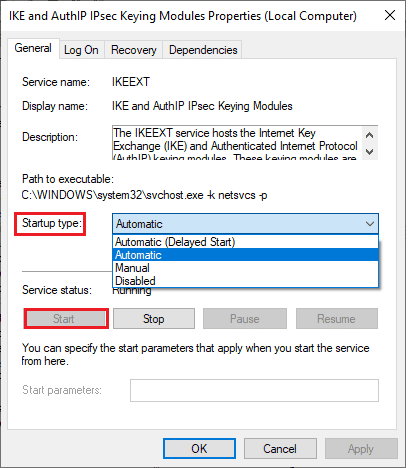
4. Ensure if the Service status is Running. If not, click on the Start button.
5. Then, click on Apply and OK to save the changes.
6. Repeat the same steps for the IPsec Policy Agent service and save the changes.
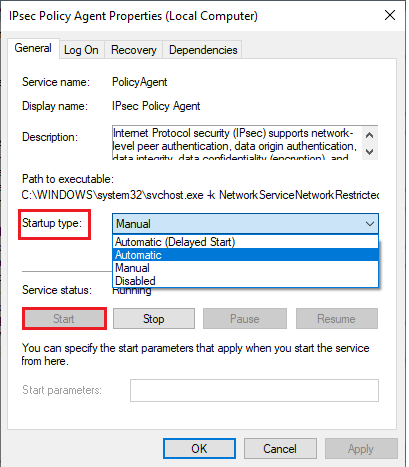
7. Finally, try restarting your VPN service.
Also Read: Network Adapter Driver Issues, What to do?
Method 7: Update Windows
Your Windows 10 PC releases updates to improvise the features you are familiar with. Updating Windows is very crucial and most of the time, it is very safe too. If you want to fix the L2TP connection attempt failed Windows 10, try updating your computer as instructed in our guide use our guide How to Download and Install Windows 10 Latest Update.
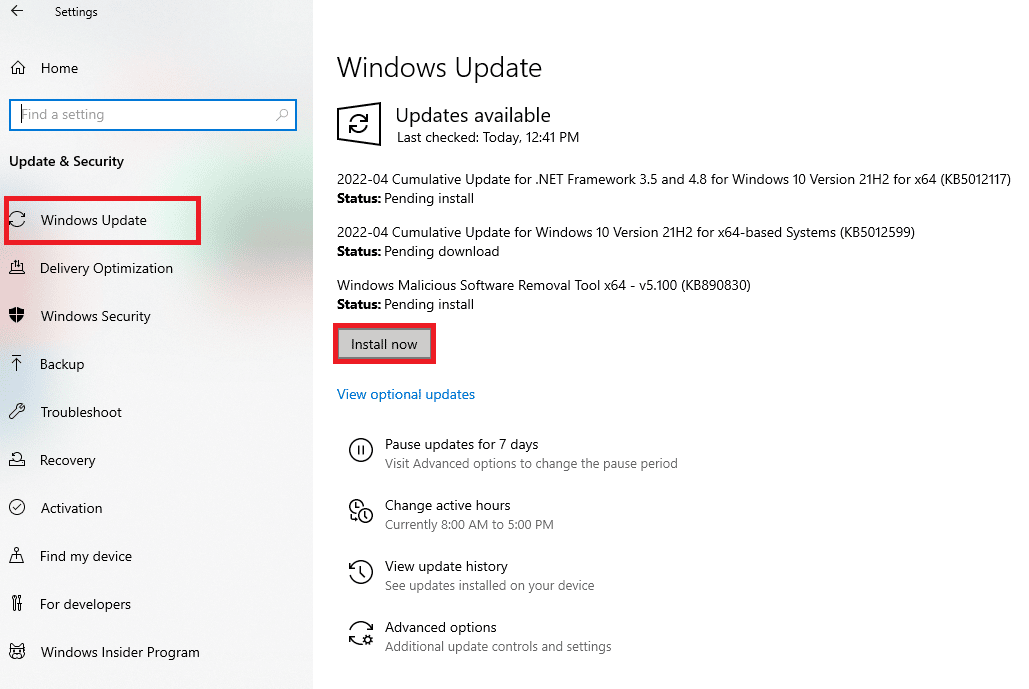
Once you have updated your operating system, check if you have fixed the issue.
Method 8: Disable Antivirus Temporarily (If Applicable)
Sometimes, your antivirus program might interfere with the VPN connection and contribute to the L2TP connection attempt failed Windows 10 issue. Some third-party antivirus programs like Norton and Avast prevent any latest updates that fix the bugs in your computer. Hence follow our guide How to Disable Antivirus Temporarily on Windows 10 to disable your Antivirus program temporarily on your PC.
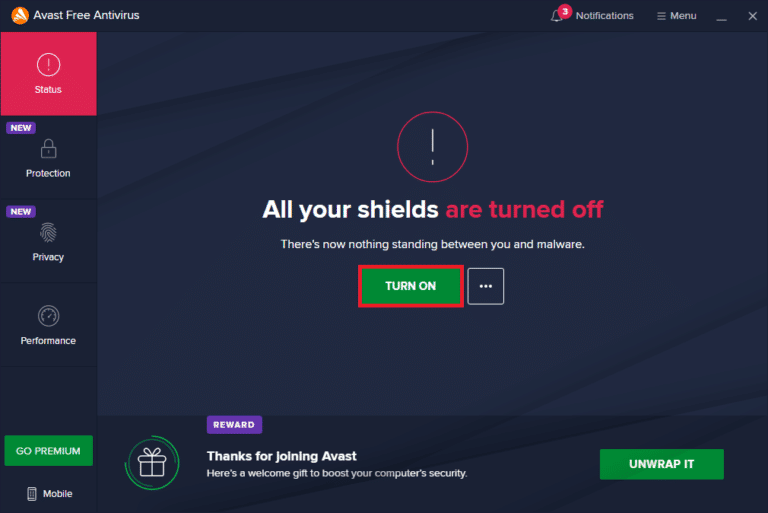
After fixing the VPN issue, make sure to re-enable the antivirus program since a PC without a security suite is always a threat.
Also Read: How to Uninstall McAfee LiveSafe in Windows 10
Method 9: Disable Windows Firewall (Not Recommended)
By any chance, if the VPN service is blocked by Windows Defender Firewall, you have to disable the Firewall securities temporarily from your computer to fix the L2TP connection attempt failed because the security layer encountered a processing error. If you do not know how to disable Windows Defender Firewall, our guide on How to Disable Windows 10 Firewall will help you do so. You can also allow the VPN client by following our guide Allow or Block Apps through the Windows Firewall.
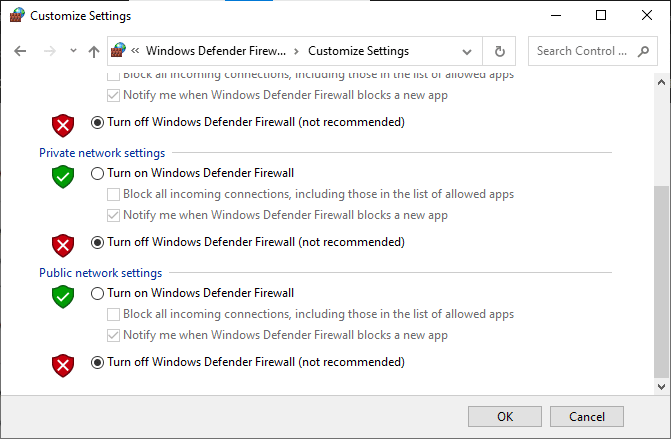
Once you are able to access the VPN service, make sure you enable the Firewall suite again, your computer is more prone to malware attacks without firewall protection.
Method 10: Reset TCP/IP Configuration
TCP (Transmission Control Protocol) is essential for a network connection since it establishes rules and standard procedures over the internet. Follow our guide on How to Troubleshoot Network Connectivity Problems on Windows 10 to reset TCP/IP.
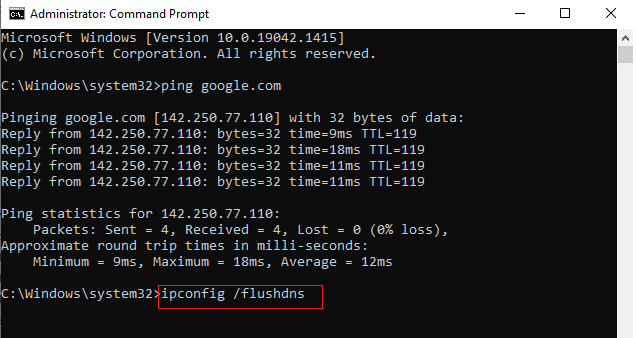
After implementing the steps, check if you can fix the problem or not.
Also Read: What is a VPN and how it works?
Method 11: Create New Registry Entry
Few users have confirmed that creating a new entry in the Windows registry editor helped them to resolve the Windows 10 L2TP connection attempt failed issue. Here are a few instructions to implement the same.
Note: You are advised to create a registry backup before you start with the steps. If you do not know how to back up your registry, use our guide How to Backup and Restore the Registry on Windows and implement the steps as discussed.
1. Press the Windows + R keys together to open the Run dialog box.
2. Now, type regedit in the box and hit Enter key to launch the Registry Editor.
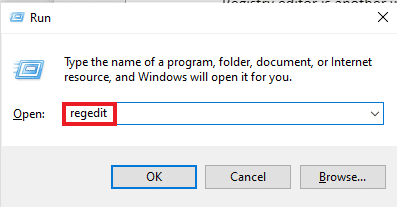
3. Now, navigate to the following key folder path in the Registry Editor.
HKEY_LOCAL_MACHINESystemCurrentControlSetServicesRasManParameters
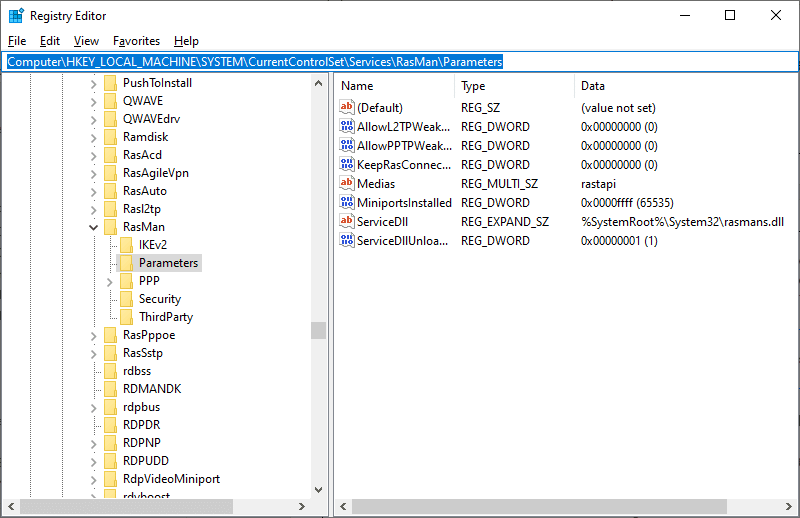
4. Now, right-click on the right pane and click on New followed by the DWORD (32-bit) Value option as shown.
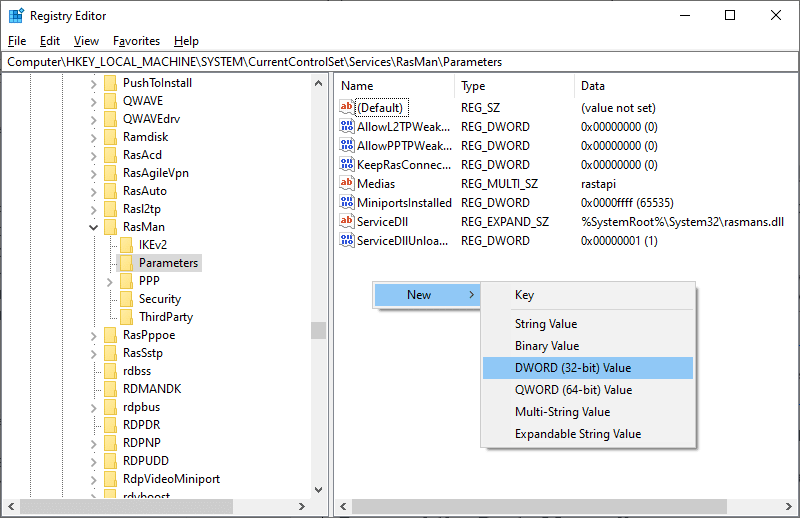
5. Now, double-click on the key you have created now and set the Value Data to 1, and close all the windows.
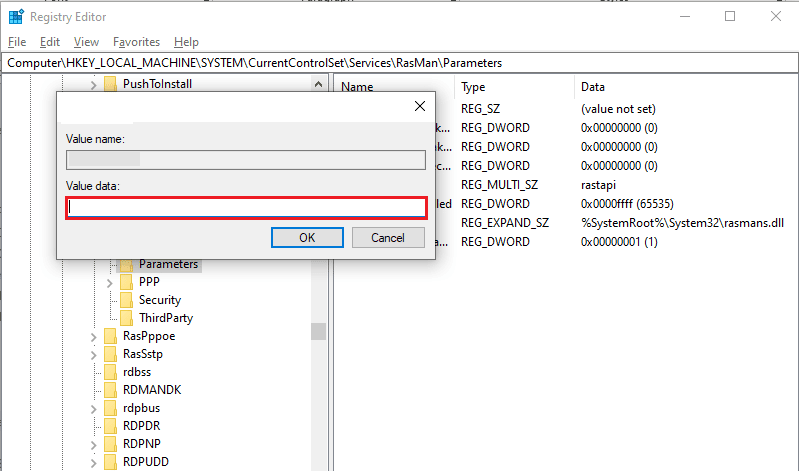
Method 12: Create UDPE Encapsulation Registry Key
Likewise, you have to create a UDPE Encapsulation registry key to fix the L2TP connection attempt failed Windows 10 issue. This key will help you fix the VPN connectivity problems that cause instability of the network. By doing so, you can easily connect to the VPN server, and here are the steps to do the same.
1. Hit the Windows key and type Registry editor. Click on Open.
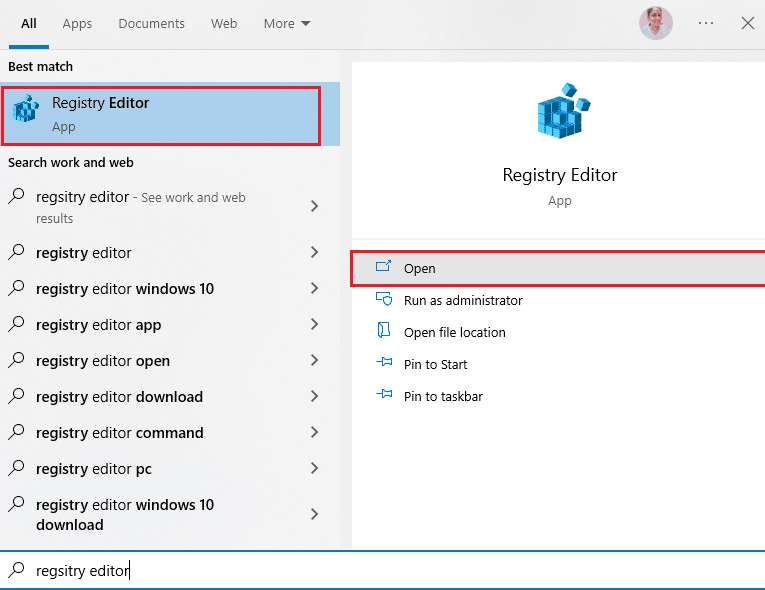
2. Now, navigate to the following path in the Registry Editor.
ComputerHKEY_LOCAL_MACHINESYSTEMCurrentControlSetServicesPolicyAgent
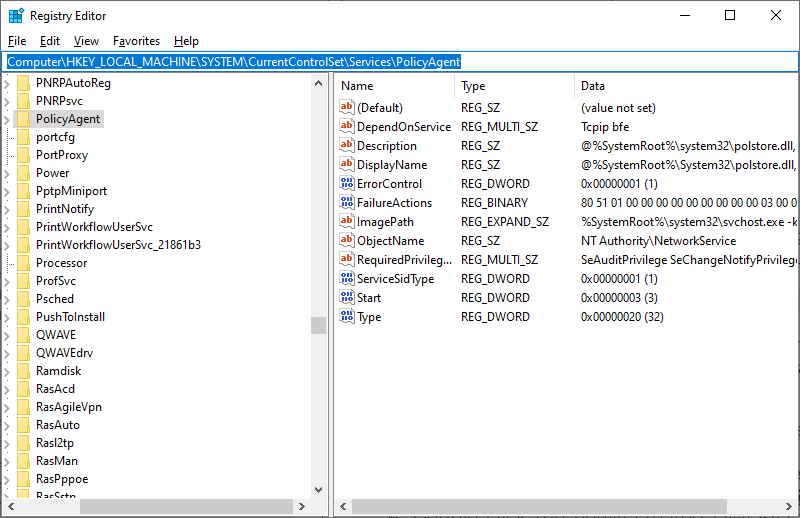
3. Now, right-click on the right window and click on New followed by the DWORD (32-bit) Value option as shown.
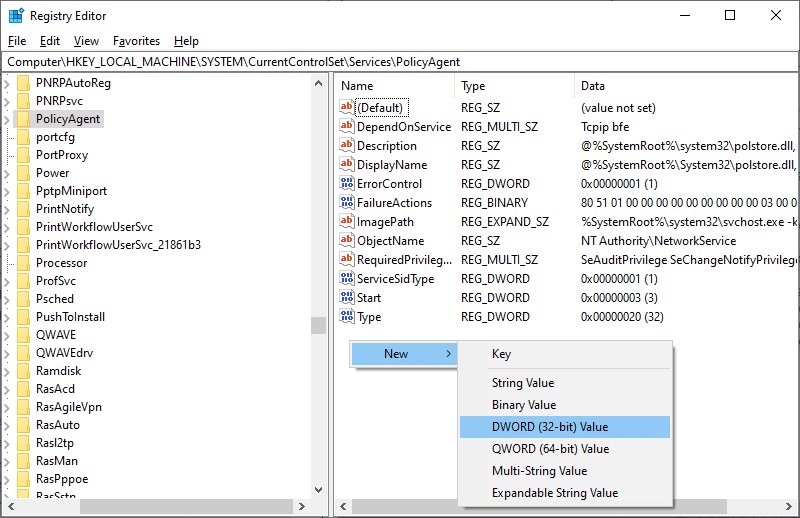
4. Name the key as AssumeUDPEncapsulationContextOnSendRule and double-click the key once you have created it.
5. Then, set the Value Data as 2 and click on OK.
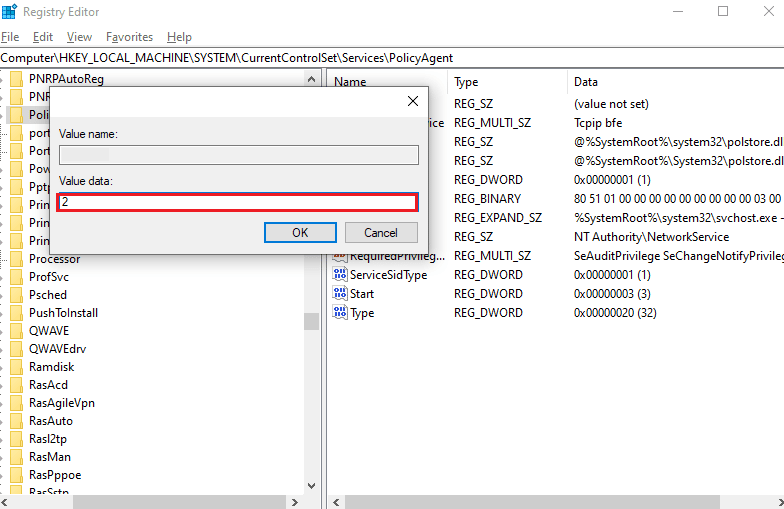
6. Finally, reboot the PC.
Also Read: Fix IPv6 Connectivity No Internet Access on Windows 10
Method 13: Manually Forward Ports
This method will redirect all the communication packets from one port and the destination address to another when it is moving across the network. This improves the network performance in your computer and thereby helps you fix the discussed issue. Here are a few instructions to manually forward the ports.
1. Open a tab in your browser and go to the Portforward website and note down the default ports for the program you want to run.
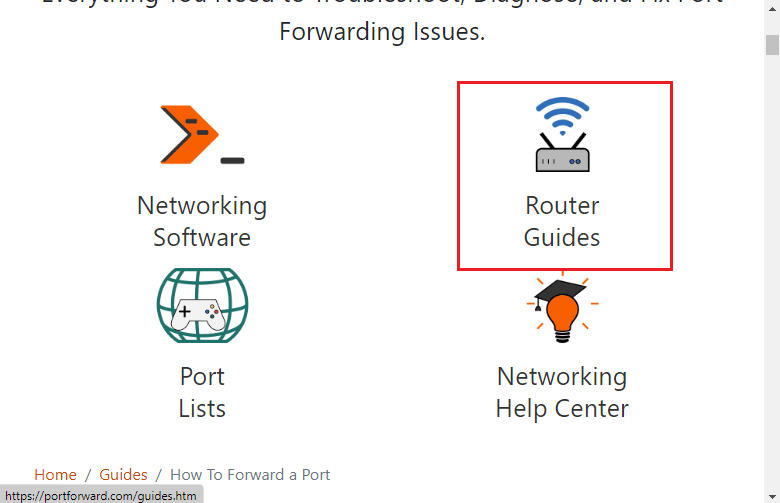
2. Then, find the IP address, Username, and Password of your wireless router.
Note: If you do not know how to find the IP address of your router, refer to our guide How to Find My Router’s IP Address? or you can also find the information in the router manual.
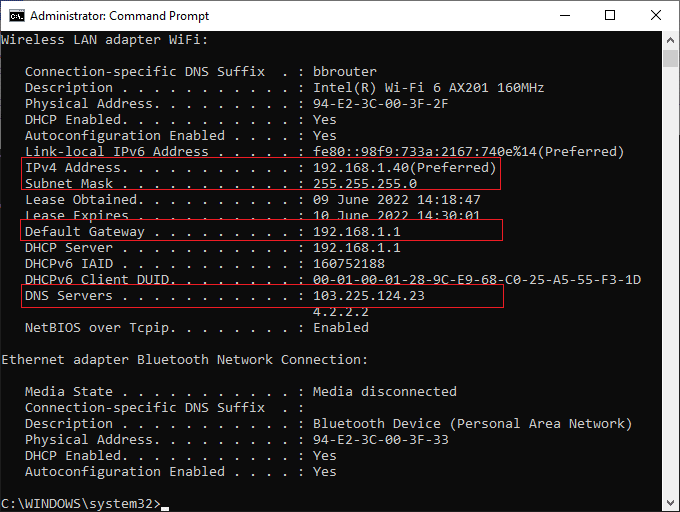
3. Now, launch any browser and type the IP Address of your router in the address bar.
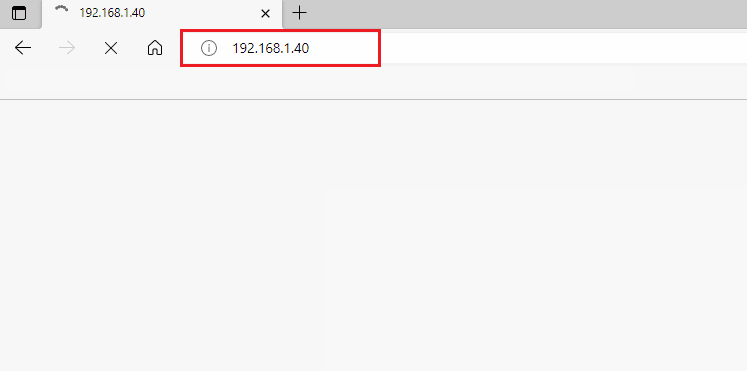
4. Now, type your router credentials and log in.
5. Then, find any data with Port Forwarding. You may find it under advanced settings or other similar menus, depending on the model of the router you are using.
6. Then, enable Post Forwarding and click on the option which allows you to add specific ports.
7. Type the default port number in the empty text fields and click on Save.
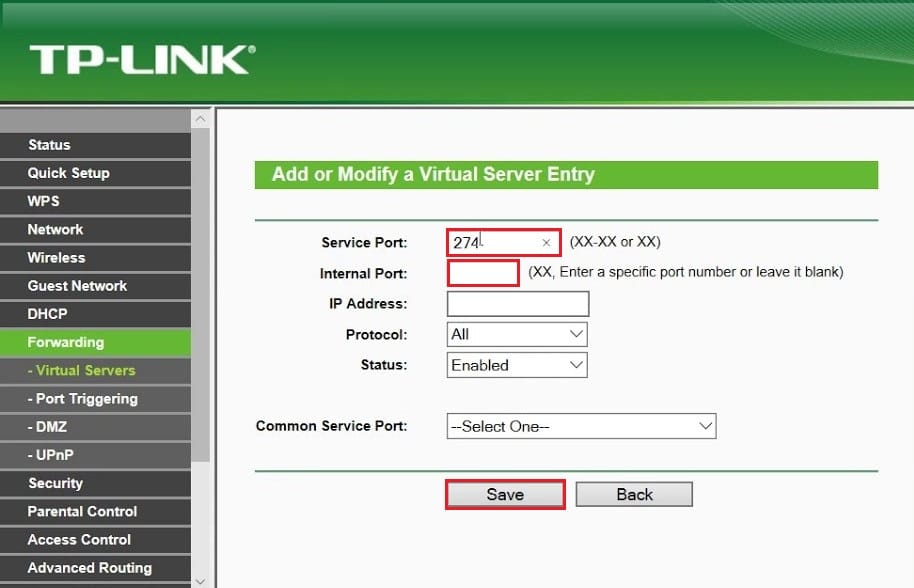
8. Finally, check if you can establish a VPN connection without any issues.
Method 14: Reinstall VPN Adapter
If there is any instability in your network adapters, you will face the L2TP connection attempt failed because the security layer encountered a processing error. Follow our guide How to Uninstall and Reinstall Drivers on Windows 10 to reinstall drivers in your Windows 10 computer.
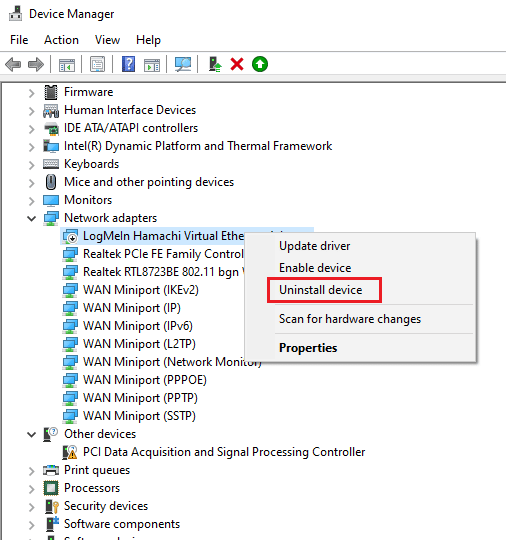
After reinstalling network drivers, check if you have fixed the discussed issue or not.
Also Read: 15 Best VPN for Google Chrome To Access Blocked Sites
Method 15: Roll Back VPN Adapters
When you roll back VPN drivers, all the current versions of the hardware device will be uninstalled, and previously installed drivers will be installed on your PC. Follow the steps as instructed in our guide How to Rollback Drivers on Windows 10 to fix the L2TP connection attempt failed Windows 10 issue.
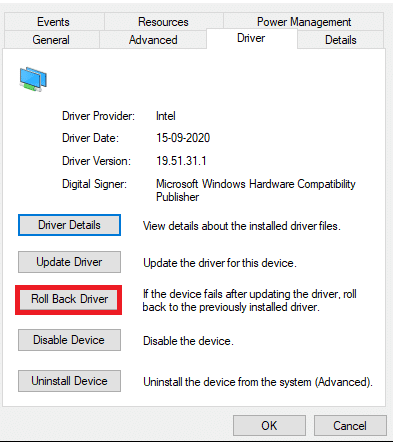
After your Windows 10 computer has installed the previous version of drivers, check if you have fixed the VPN connectivity problem.
Method 16: Uninstall Recent Security Updates
If you face the the L2TP connection attempt failed Windows 10 issue after updating Windows OS, your VPN connection might be incompatible with the new update and, in this case, uninstall recent updates on your PC. This also improves the stability of the PC after uninstalling a faulty update. Here are a few instructions to uninstall the latest updates on Windows 10 PC.
1. Hit the Windows key, type Control Panel and click on Open.
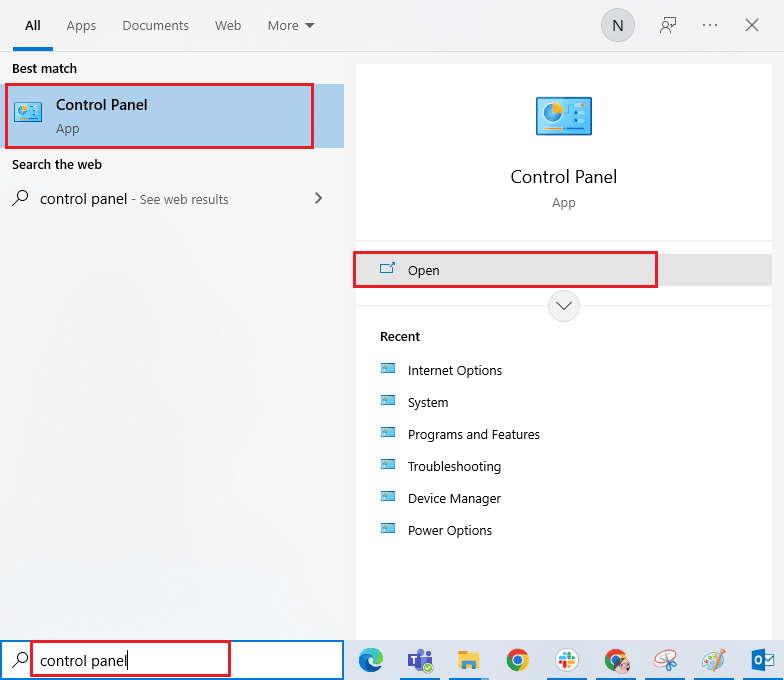
2. Now, click on Uninstall a program under the Programs menu as shown.
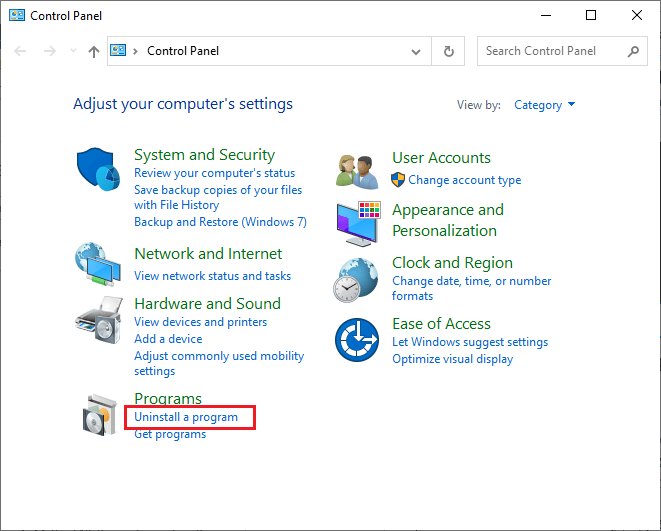
3. Now, click on View installed updates in the left pane as shown here.
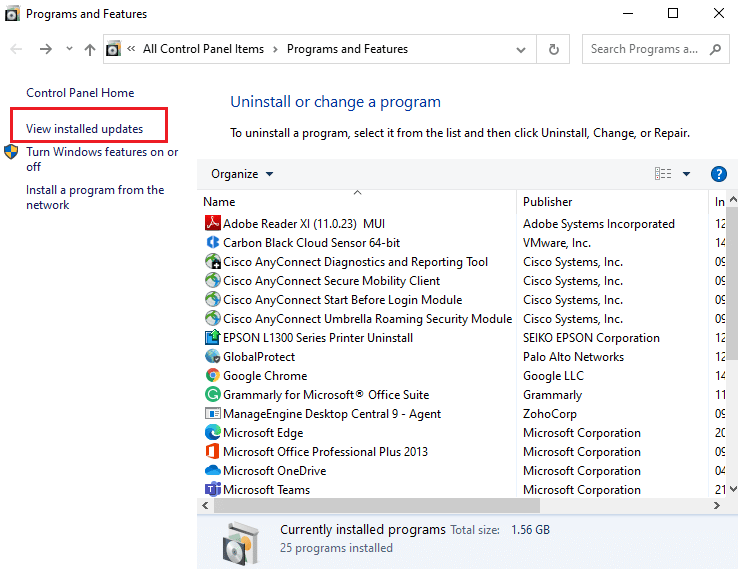
4. Now, select the most recent update (like kb:5009543 for Windows 10, kb:5009566 for Windows 11) and click on Uninstall option as shown below.
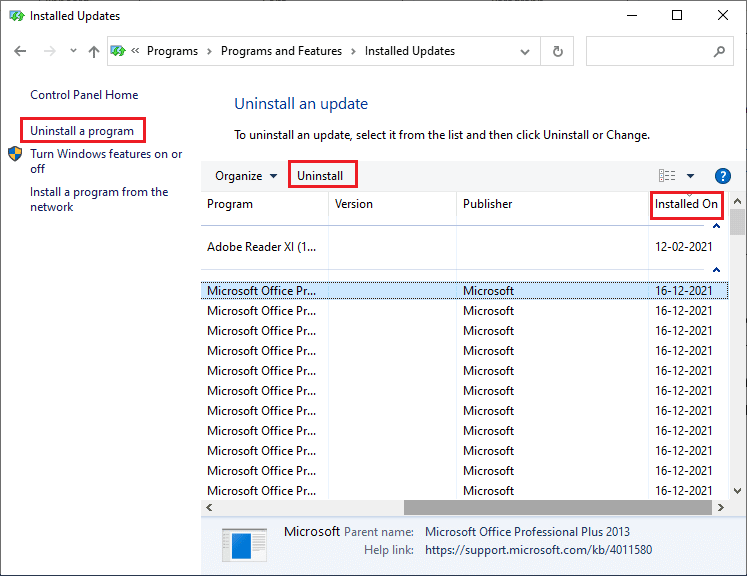
5. Then, confirm the prompt, if any, and reboot the PC.
Recommended:
Now, you would have fixed the L2TP connection attempt failed because the security layer encountered a processing error on Windows 10. If you are stuck in the middle process of troubleshooting the problem, please let us know about them in the comments section. Feel free to contact us for more queries.