How to Fix Netflix Error Code M7111-1101
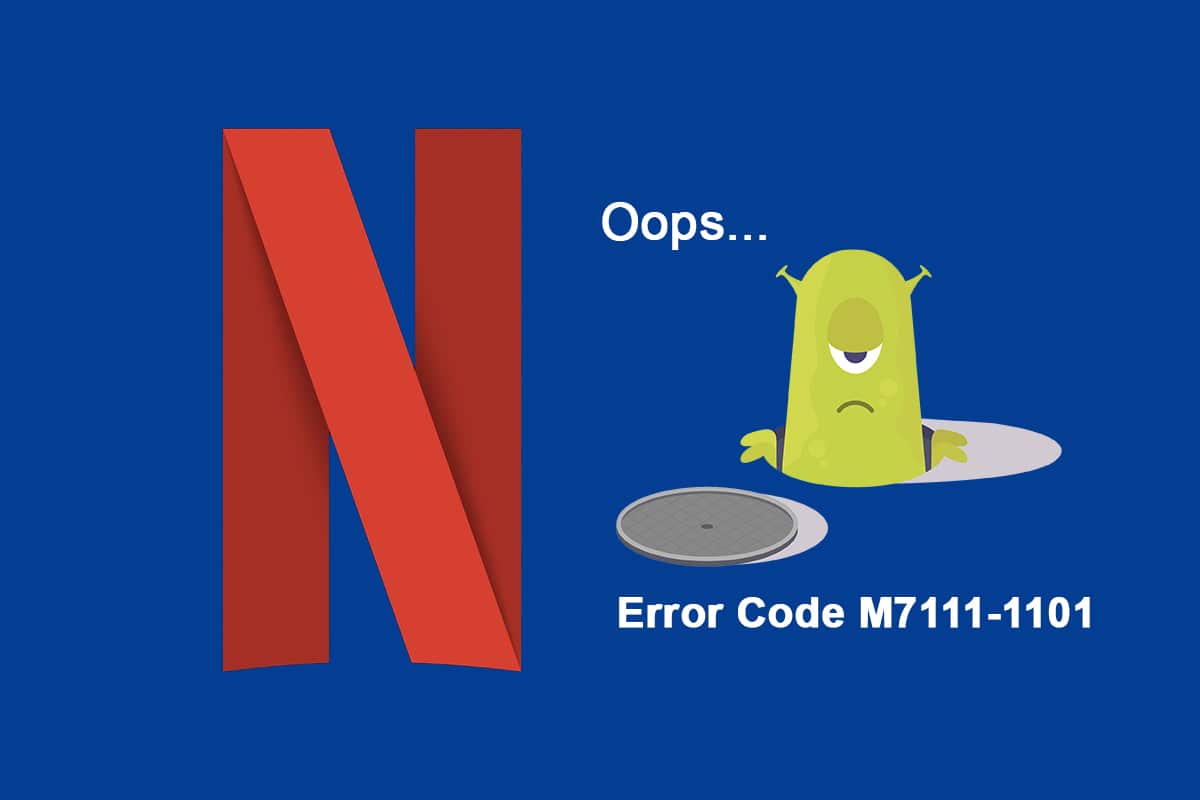
Netflix is one of the best-rated online streaming applications for movies and web series. You can enjoy a variety of original Netflix shows, popular web series, and movies on Netflix. Netflix can be accessed on your PC, TV, Android, and iOS devices. Although Netflix is the best suggested online streaming application, you may face some common error codes like M7111-1101. If you are facing the same Netflix error M7111-1101, this guide will help you resolve the issue. So, continue reading!
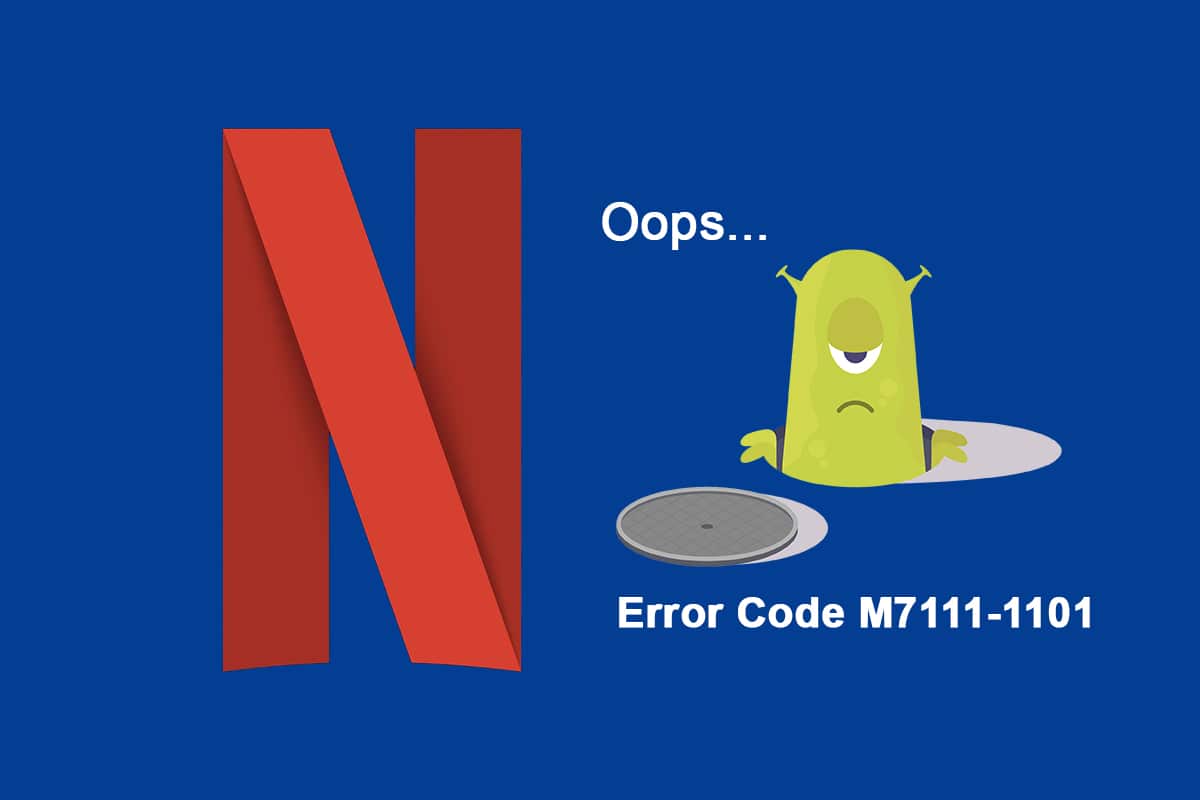
How to Fix Netflix Error Code M7111-1101 on Windows 10
While watching your favorite shows or movies on Netflix, you may receive some errors as stated below:
Whoops, something went wrong…
Unexpected Error There was an unexpected error. Please reload the page and try again.
Error code: M7111-1101
OR
We’re having trouble playing Netflix. Please check your internet connection and try again.
Error code M7111-1101
These errors may occur due to some internet problem. In this article, we have shown all the possible troubleshooting methods to fix this error on Windows 10.
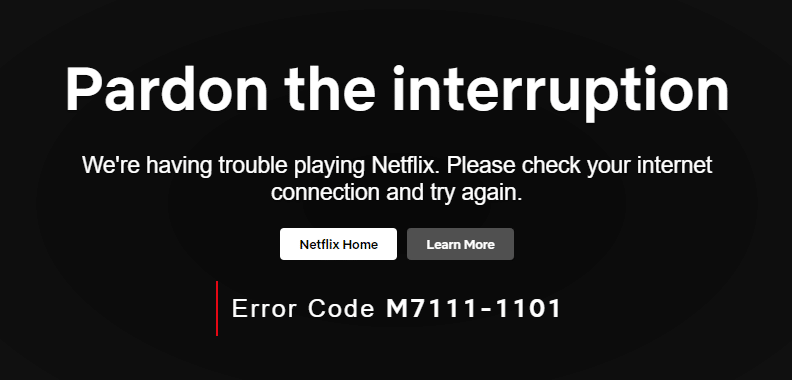
What Causes the Error Code M7111-1101 with Netflix?
There are several reasons which contribute to this error code with Netflix. They are listed below.
- If you use incompatible browsers like Brave, Vivaldi, UC, Baidu, QQ, etc., you will face this error code with Netflix. You are advised to use some Netflix compatible browsers like Google Chrome, Mozilla Firefox, or Opera to avoid such errors.
- Netflix requires an HTML5 player along with Silverlight to stream High Definition and 4K videos. Few browsers do not support these features, and thus you will face this error code M7111-1101.
- If you use any public Wi-Fi network, you may not meet minimum streaming requirements leading to the error code. Check your network speed and ensure the bandwidth of your internet.
- Netflix uses cookies and caches files from your browser. Sometimes those cookies and cache files get corrupt leading to the said error. You should clear your browser cache and cookies.
- When Netflix Server is down or when your internet speed does not meet the streaming requirements, you might face this problem.
- You will face the error when you have any unwanted browser extensions enabled in your system. Disable all the extensions and check if you face the error again.
- If you have any corrupt installation files on your browser or if a few essential files are missing, you may face this error.
- Also, if your browser is not up to its latest version, you will face the said problem. Try updating or reinstalling the browser if necessary.
- In a few regions, VPN and Proxy servers might block Netflix on your system. In this case, disable the VPN connection and Proxy servers to get rid of this error.
In this section, we have compiled a list of methods to fix Netflix error code M7111-1101. The methods are arranged from basic to advanced level and so if you have any minor problem, you might attain fix within very few simple clicks. Hence, follow the below-listed troubleshooting methods in the same order to attain the best results in Windows 10 PC.
Note: Before proceeding with the troubleshooting methods to fix any Netflix error including UI3010, make sure you have a stable internet connection and you are logged in with admin rights on your PC.
Method 1: Restart Router
Restarting the router will re-initiate the network connectivity, and few users have reported that all the changes marked in the configuration settings will be effective in action when you restart the router. Therefore, follow the below-mentioned steps to restart your router.
1. Find the Power button at the back of your router.
2. Press the button once to turn it off.

3. Now, disconnect your Router power cable and wait until the power is entirely drained from the capacitors.
4. Then, reconnect the power cable and switch it on after a minute.
5. Wait until the network connection is re-established and try signing in again.
Check if you have fixed Netflix error code M7111-1101.
Method 2: Reset Router
Before you try the below instructions, you must be aware of a few points that router reset will bring the router to the factory settings. All the settings and setups like forwarded ports, black-listed connections, credentials, etc., will be erased. Still, if you decide to reset the router, follow the instructions as discussed below.
Note 1: All the settings and setups like forwarded ports, black-listed connections, credentials, etc., will be erased. So, make sure to keep an account of these before proceeding to the instructions discussed below.
Note 2: After Reset, the router will switch back to its default settings and authentication password. So, use its default credentials to log-in after the reset.
1. Open the router settings using the default gateway IP address. Then, use your credentials to Login as shown.
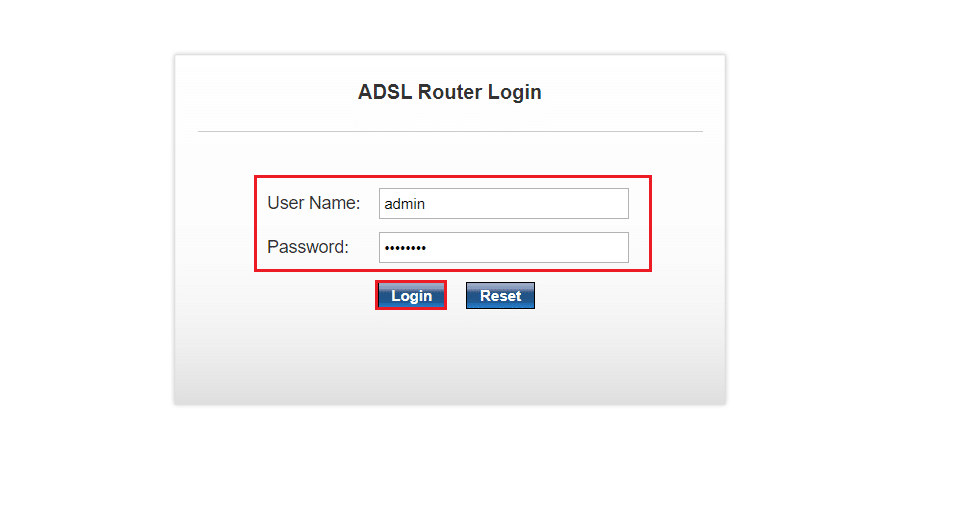
2. Note down all the configuration settings. You will require them after resetting the router as you may lose your ISP credentials if you use a P2P protocol (Point-to-Point Protocol over the Internet)
3. Now, hold the Reset button on your router for 10-30 seconds.
Note: You have to use pointing devices like a pin, or toothpick to press the RESET button in some Routers.

4. The router will automatically turn off and turn back on. You can release the button when the lights begin to blink.
5. Re-enter configuration details for the router on the webpage.
Also Read: How to Change Netflix Video Quality on your Computer
Method 3: Use HTML5 Compatible Browsers
The first and foremost troubleshooting step is to ensure whether your web browser is compatible with Netflix platform. Your browser and operating system might correlate with each other to operate Netflix in a full-fledged manner. Thus, make sure whether the browser you use is compatible with your corresponding operating system. The list of web browsers with their respective supported platforms are tabulated below:
| BROWSER/OS | SUPPORT FOR WINDOWS | SUPPORT FOR MAC OS | SUPPORT FOR CHROME OS | SUPPORT FOR LINUX |
| Google Chrome (68 or later) | Windows 7, 8.1 or later | Mac OS X 10.10 & 10.11, macOS 10.12 or later | YES | YES |
| Microsoft Edge | Windows 7, 8.1 or later | MacOS 10.12 or later | NO | NO |
| Mozilla Firefox (65 or later) | Windows 7, 8.1 or later | Mac OS X 10.10 & 10.11, macOS 10.12 or later | NO | YES |
| Opera (55 or later) | Windows 7, 8.1 or later | Mac OS X 10.10 & 10.11, macOS 10.12 or later | YES | YES |
| Safari | NO | Mac OS X 10.10 & 10.11, macOS 10.12 or later | NO | NO |
- You would require an HTML5 player along with Silverlight to stream Netflix.
- Also, to access 4K and FHD videos on Netflix, your browser must support HTML5.
Few browsers do not support these features, and thus you will face this error with Netflix. Use the below-listed table to find HTML5 unsupported operating system versions for the respective browsers:
| BROWSER/OS | HTML5 UNSUPPORTED OPERATING SYSTEM VERSION |
| Google Chrome (68 or later) | iPad OS 13.0 or later |
| Microsoft Edge | Mac OS X 10.10 & 10.11, iPad OS 13.0 or later, Chrome OS, Linux |
| Mozilla Firefox (65 or later) | iPad OS 13.0 or later, Chrome OS |
| Opera (55 or later) | iPad OS 13.0 or later |
| Safari | Windows 7, Windows 8.1 or later, Chrome OS, Linux |
Note: Some third-party browsers like Vivaldi, Brave, UC, QQ, Vidmate, and Baidu are incompatible with Netflix.
The following browsers and the resolution in which you can watch Netflix:
- In Google Chrome, you may enjoy the resolution from 720p to 1080p without interruptions.
- In Microsoft Edge, you can enjoy up to 4K resolution.
- In Firefox & Opera, the resolution allowed is up to 720p.
- In macOS 10.10 to 10.15 using Safari, the resolution is up to 1080p.
- For macOS 11.0 or later, the supported resolution is up to 4K.
Hence, make sure that your browser and Operating System are compatible with each other to fix the Netflix error in your system.
Note: In the following methods, Google Chrome is taken as a default browser for demonstration. If you use other similar browsers to access Netflix, follow the troubleshooting methods accordingly.
Method 4: Clear Netflix Cookies
You can fix this error by clearing the Netflix cache and cookies. Follow the below-mentioned steps to clear cookies on Netflix.
1. Go to https://netflix.com/clearcookies in your web browser, as shown. This will clear cookies from the site.
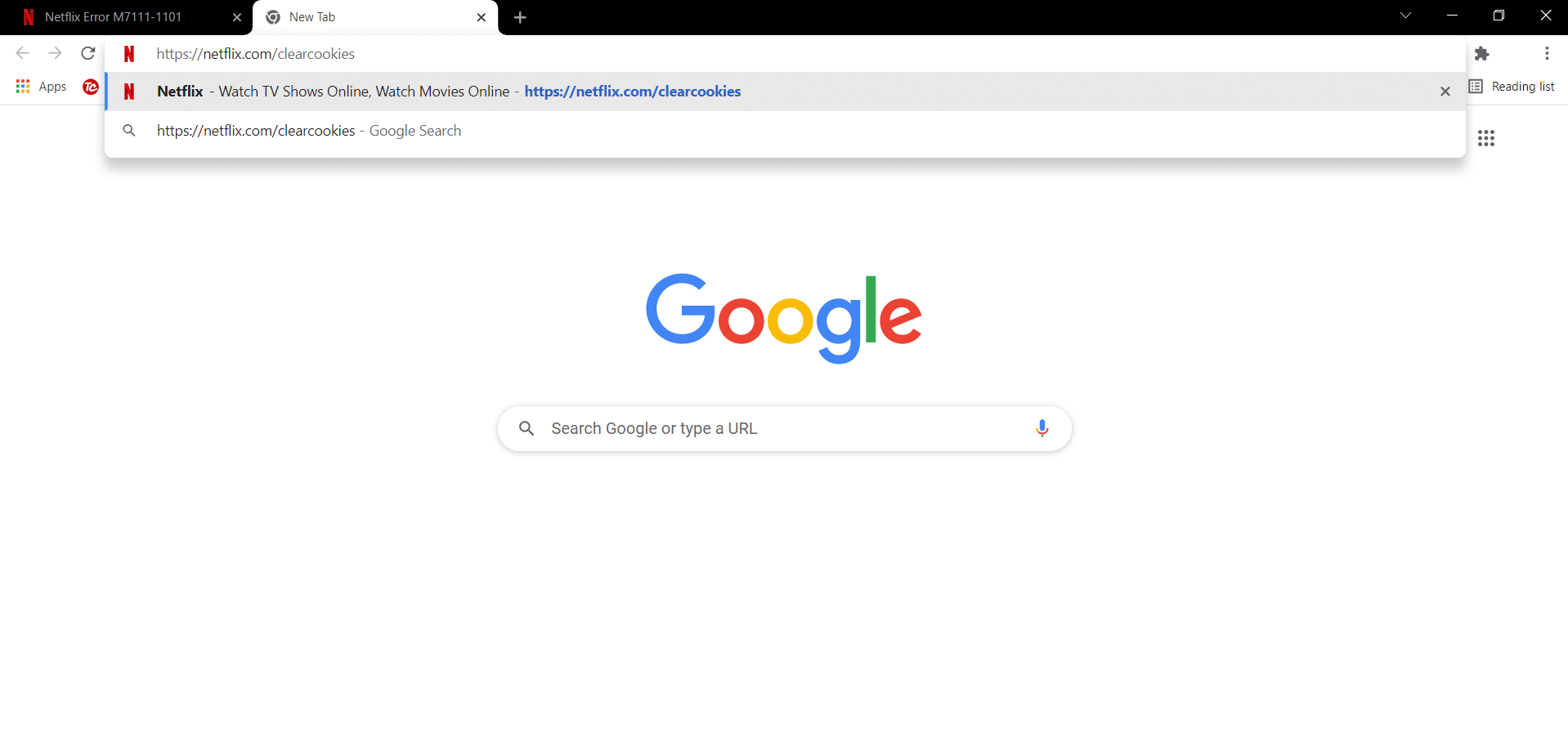
2. Sign In to your account again and check if the error persists or not.
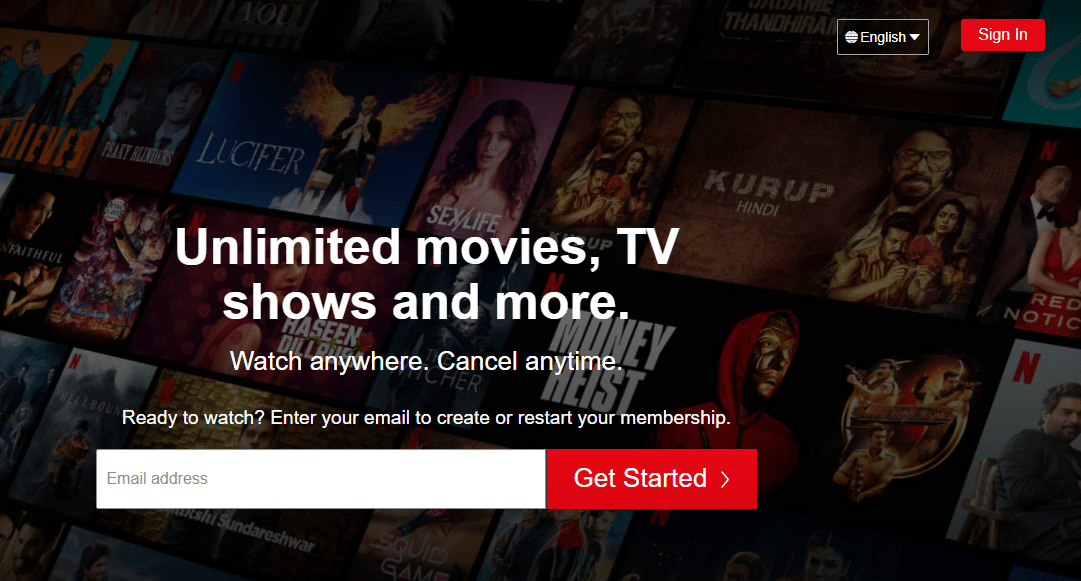
Also Read: How to Use Netflix Party to Watch Movies with Friends
Method 5: Clear Cache & Cookies in Browser
Corrupt Cache and Cookies in your browser can lead to Netflix error code M7111-1101. So, follow these steps to clear those cache and cookies on your browser.
1. Launch Google Chrome.
2. Then, click on the three-dotted icon > More tools > Clear browsing data… as illustrated below.
![]()
3. Check the following options.
- Cookies and other site data
- Cached images and files
4. Now, choose the All time option for Time range.
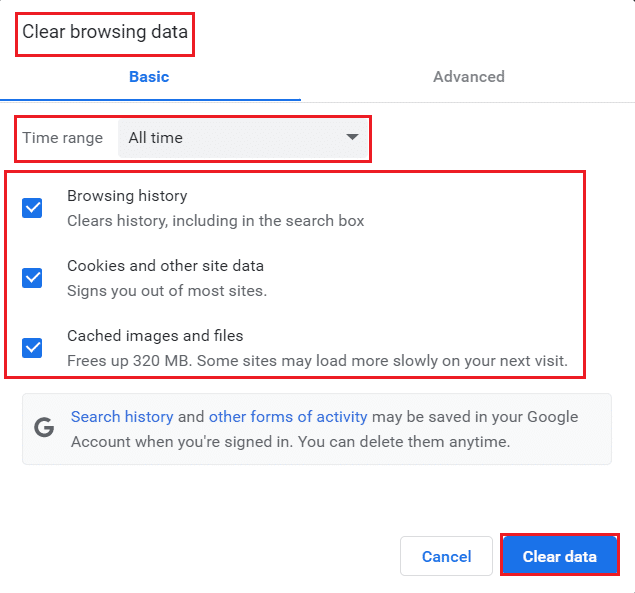
5. Finally, click on Clear data.
Method 6: Disable Extensions (If Applicable)
If there are any extensions installed that are not supported by your browser, then also you may face the said Netflix error code M7111-1101. Follow the below-mentioned instructions to delete the extension which is causing the error.
1. Launch Chrome and type chrome://extensions in URL Bar. Hit Enter to get the list of all installed extensions.
2. Switch Off the toggle for the recently installed extension to disable it.
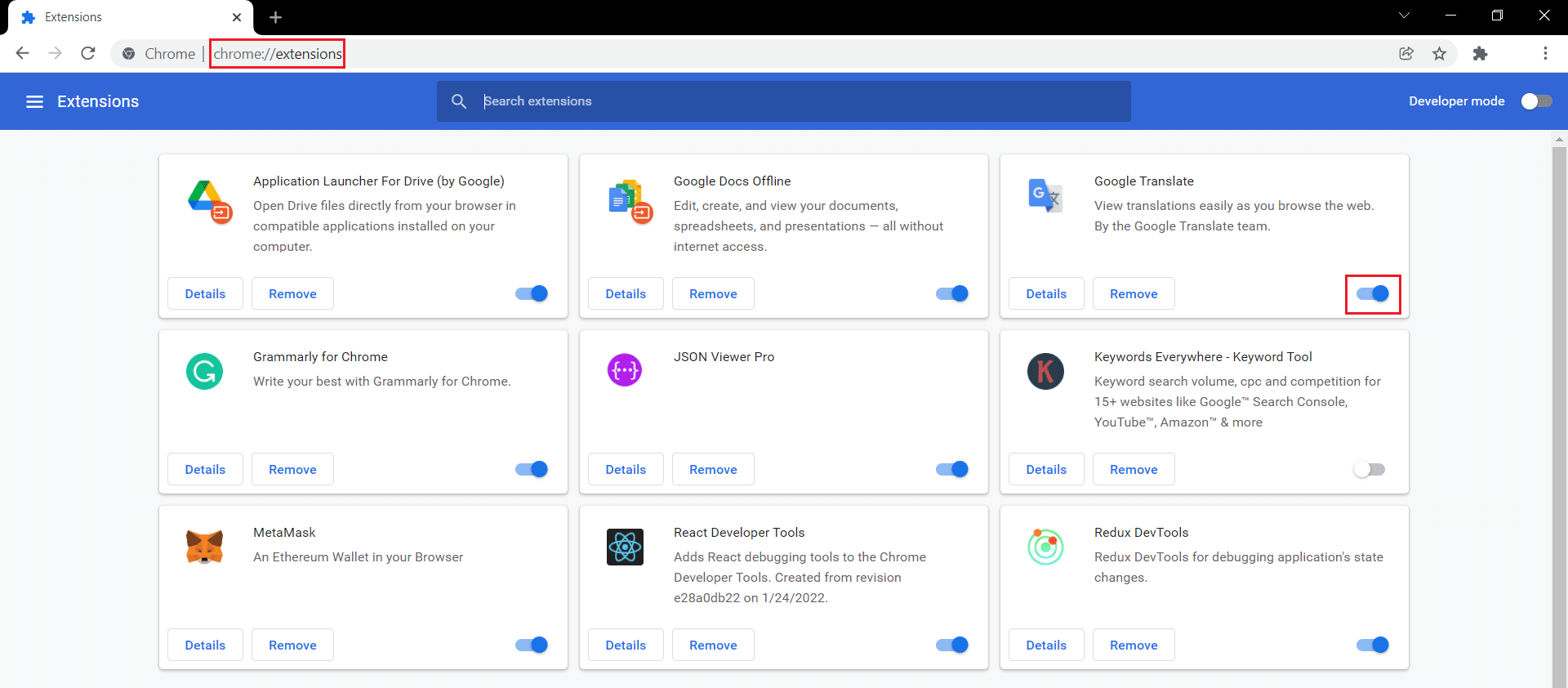
3. Repeat the same one by one for each extension, until you find the corrupt extension.
4. Once found, click on the Remove button to uninstall the corrupt extension.
Note: We have shown the MetaMask extension as an example.
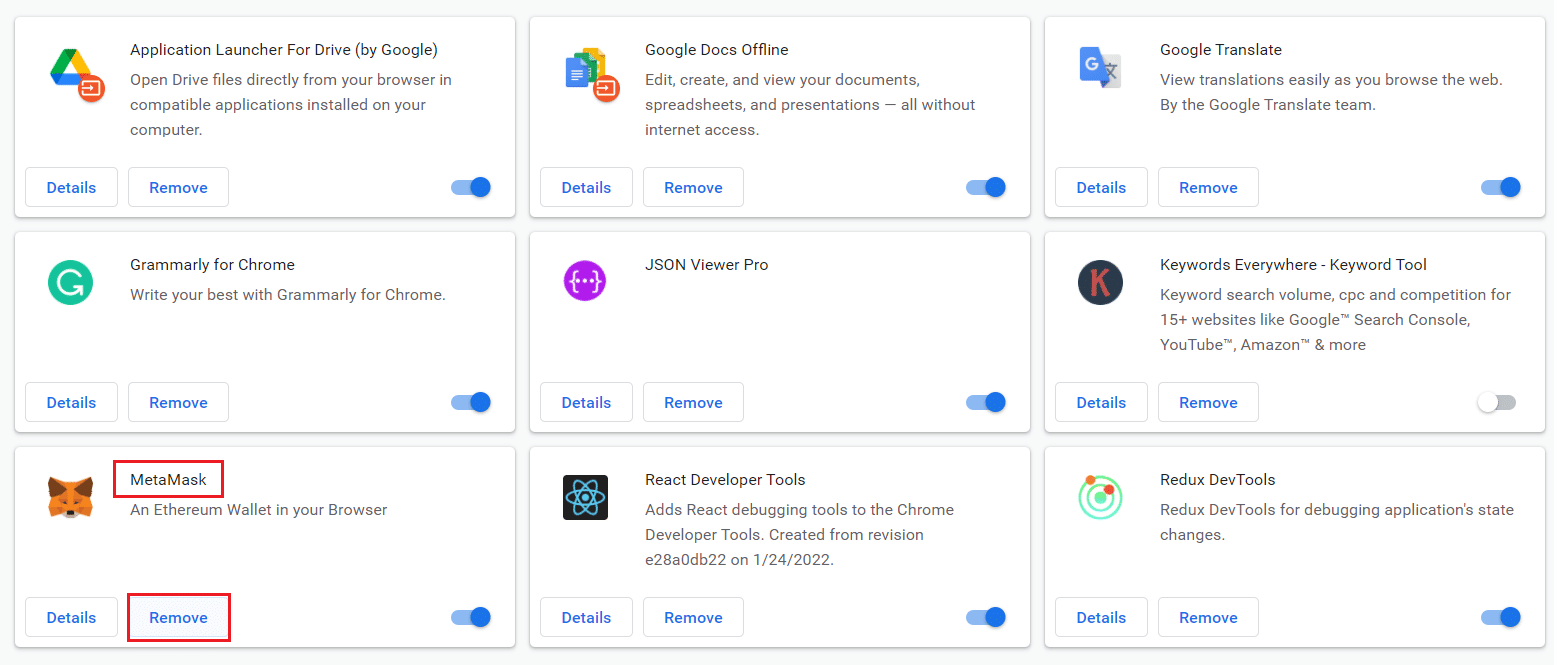
Refresh your browser and check if the issue is fixed now.
Also Read: How to Change Password on Netflix
Method 7: Disable VPN Client
If you are using a VPN client, try disabling it or uninstalling it entirely from the system and check if Netflix error code NW-6-503 and M7111-1101 issue is solved or not.
1. Hit the Windows key, type VPN Settings in the Windows Search Bar, and click on Open.
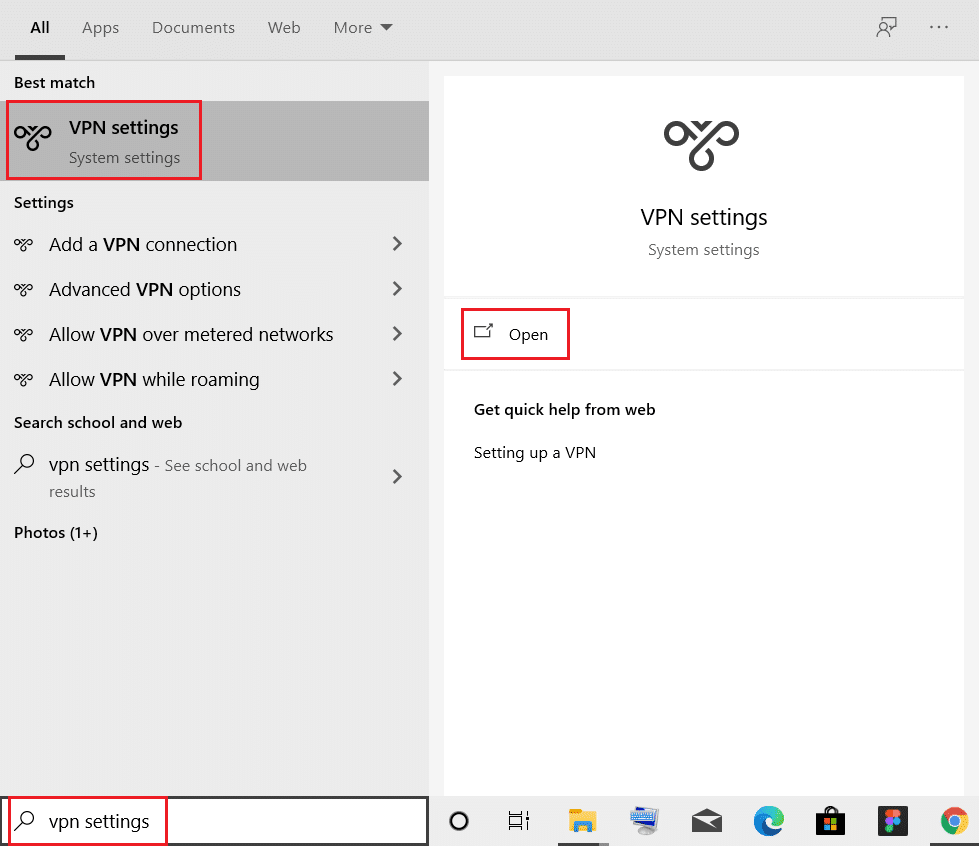
2. In the Settings window, select the Connected VPN (e.g. vpn2).
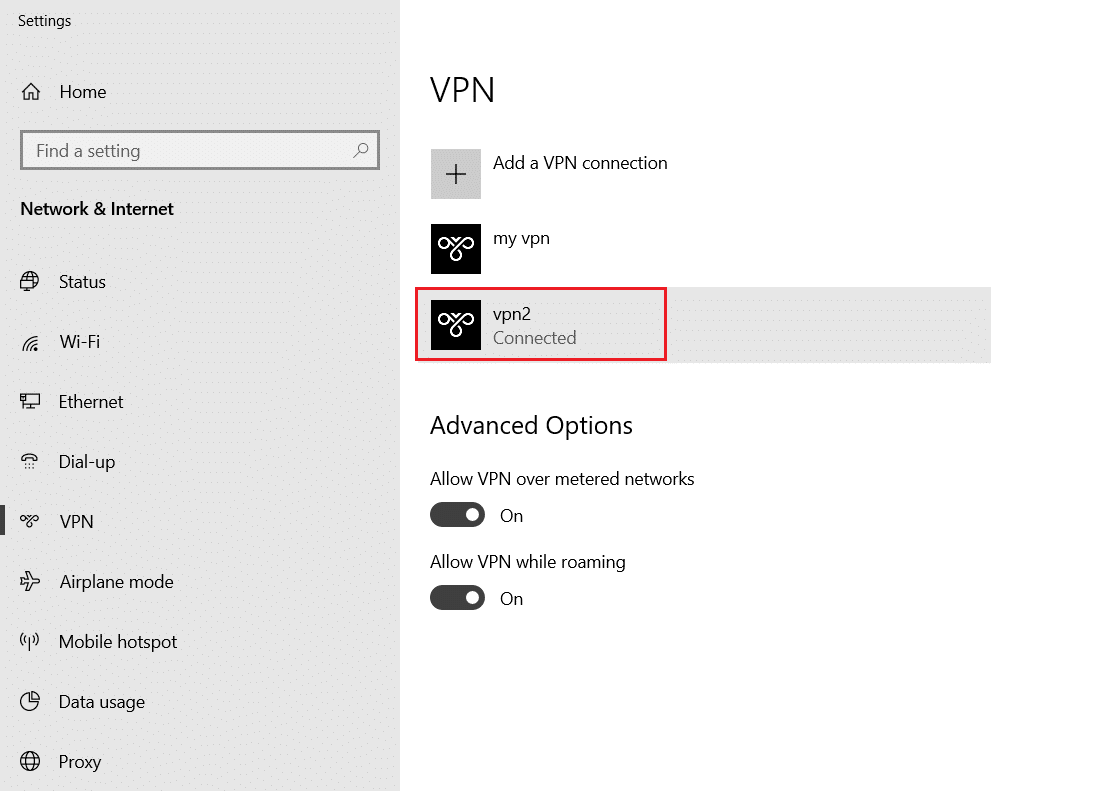
3. Click on the Disconnect button.
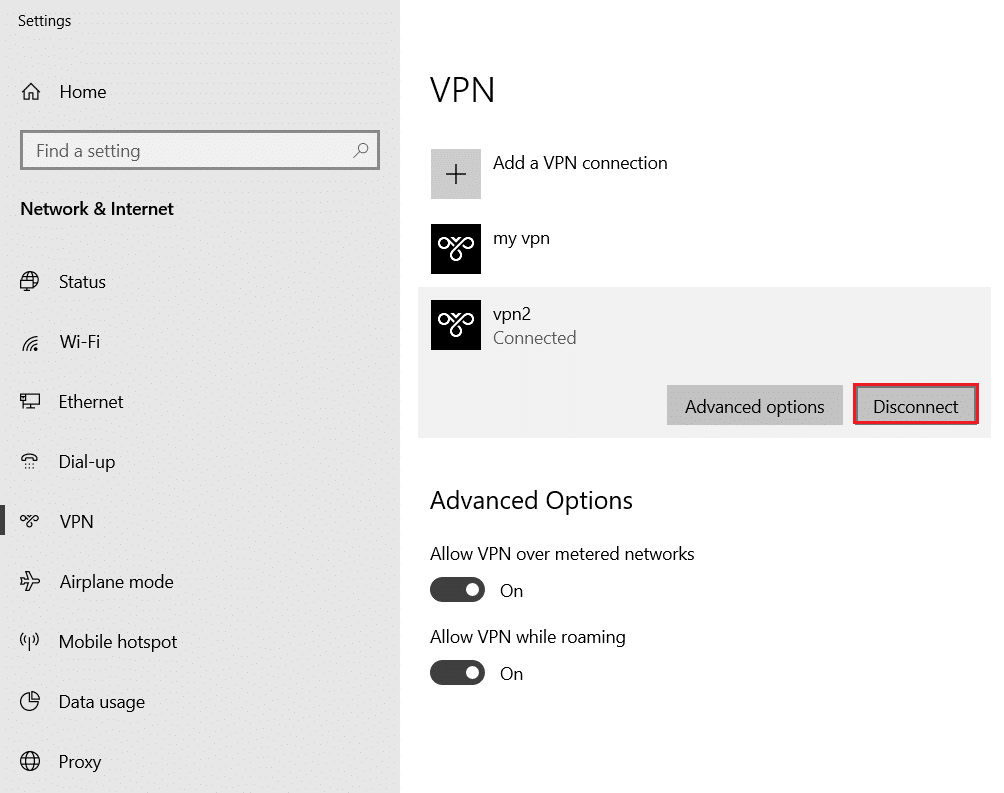
4. Now, switch Off the toggle for the following VPN options under Advanced Options:
- Allow VPN over metered networks
- Allow VPN while roaming
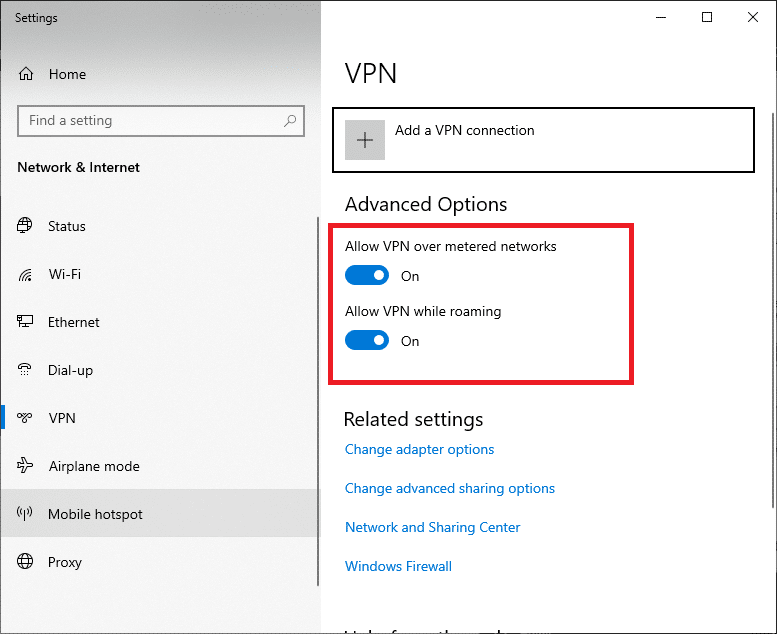
Method 8: Change LAN Settings
Several network connectivity issues may also lead to Netflix error code NSES-404 and M7111-1101, and you can fix them by resetting local network settings as discussed below.
1. Open Control Panel by typing it in the search menu.
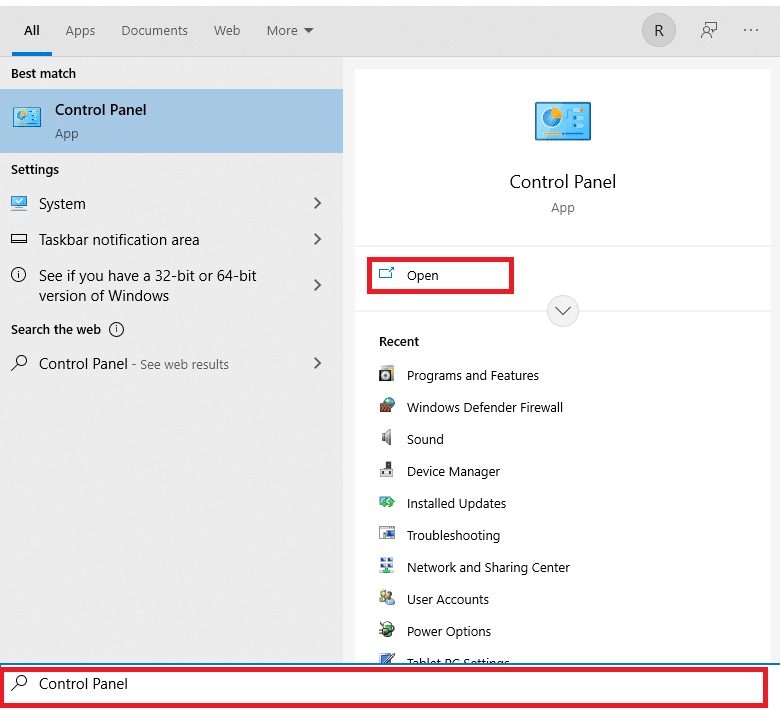
2. Now, set the View by option to Category and select the Network and Internet link as shown below.
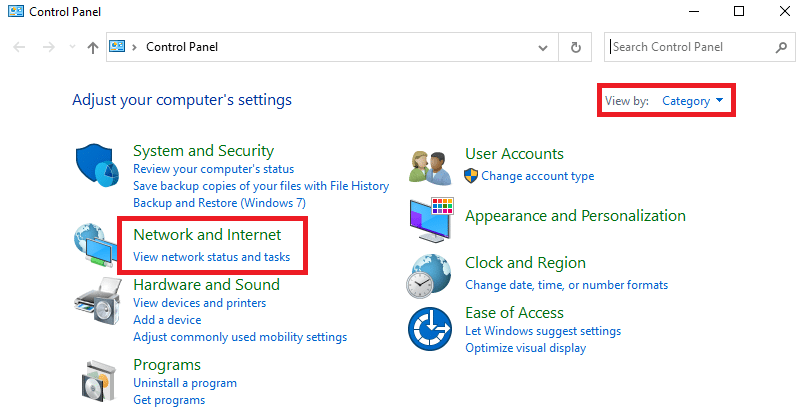
3. Here, click on Internet Options as shown below.
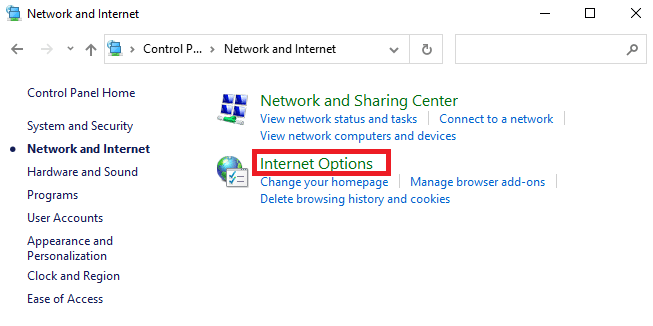
4. In the Internet Properties window, switch to the Connections tab and select LAN settings as shown below.
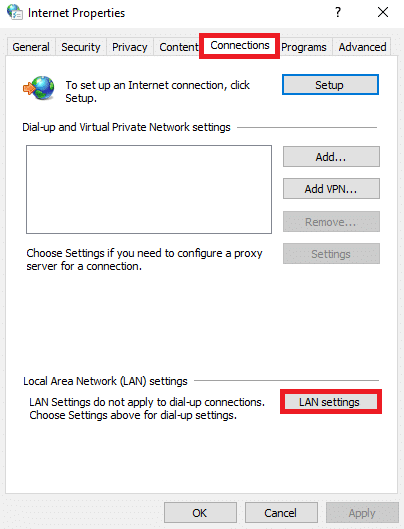
5. Now, in Local Area Network (LAN) Settings, check the box to Automatically detect settings in the Automatic configuration section.
Note: Ensure that Use a proxy server for your LAN option is unchecked in the Proxy server section unless you need it.
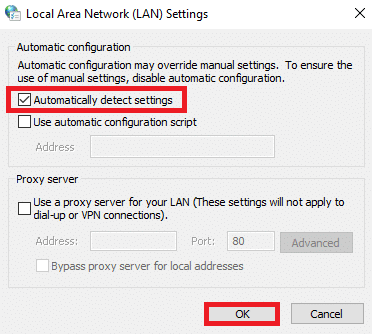
6. Finally, click on OK to save the changes and check if the issue is resolved.
Also Read: How to Stream Netflix in HD or Ultra HD
Method 9: Update Windows
Follow the given steps for updating Windows to fix error code M7111-1101.
1. Press Windows + I keys simultaneously to launch Settings.
2. Click on the Update & Security tile, as shown.

3. In the Windows Update tab, click on Check for updates button.

4A. If a new update is available, then click Install Now and follow the instructions to update.

4B. Otherwise, if the Windows is up-to-date, then it will show You’re up to date message.

Method 10: Update Browser
If you have an outdated browser, there may be some network issue while streaming on Netflix leading to error code M7111-1101 or UI3012 or UI3012. To fix these errors and bugs with your browser, update it to its latest version. Here is how to do it.
1. Launch Google Chrome and click the three-dotted icon.
2. Go to Help and select About Google Chrome as illustrated below. The browser will automatically start looking for an update and install the pending updates, if any.
![]()
3A. If there is any updates available, chrome will automatically download and install them. Click on Relaunch to finish the update process.
3B. If Chrome is already updated, a message stating Google Chrome is up to date is displayed.
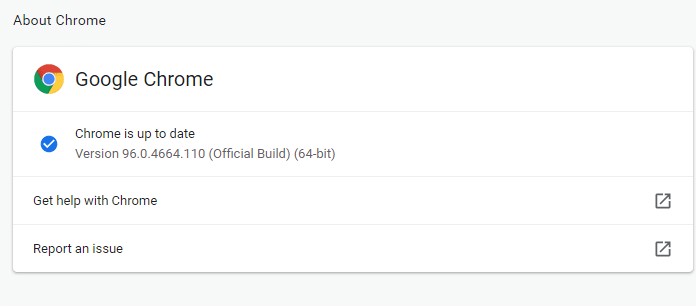
Also Read: How to Enable DNS over HTTPS in Chrome
Method 11: Reset Browser
Resetting the browser will restore the browser to its default settings and there are more possibilities that you can fix the discussed problem. Follow the below-mentioned steps to reset Google Chrome and check if the issue is resolved.
1. Open Google Chrome and go to chrome://settings/reset
2. Click on the Restore settings to their original defaults option, shown highlighted.
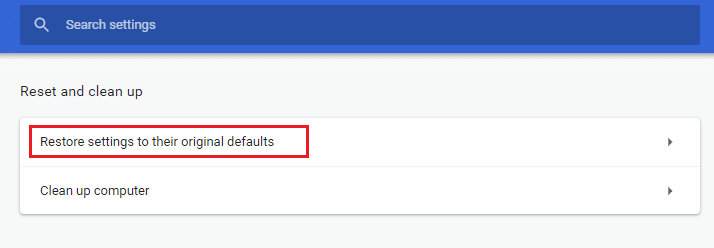
3. Now, confirm your action by clicking on the Reset Settings button.
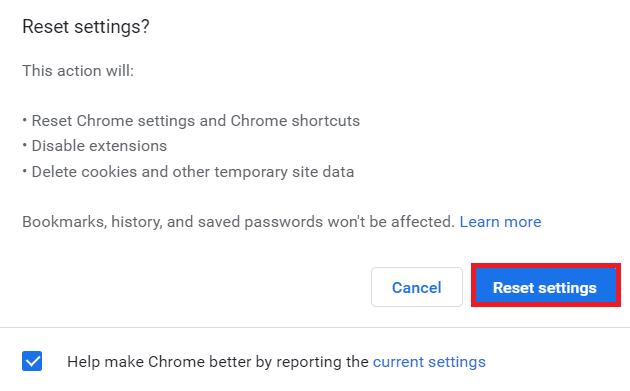
Now, launch the website again and check the issue is resolved.
Method 12: Reinstall Browser
If none of those mentioned above methods have helped you, you can try reinstalling your browser. Doing this will fix all the relevant issues with the search engine, updates, or other related problems triggering the issue. Here steps to reinstall Google Chrome are demonstrated below to fix error code M7111-1101.
Note: Back up all your favorites, save passwords, bookmarks and sync your Google account with your Gmail. Uninstalling Google Chrome will delete all the saved files.
1. Hit the Windows key, type apps and features, and click on Open.

2. Search for Chrome in Search this list field.
3. Then, select Chrome and click on the Uninstall button shown highlighted.
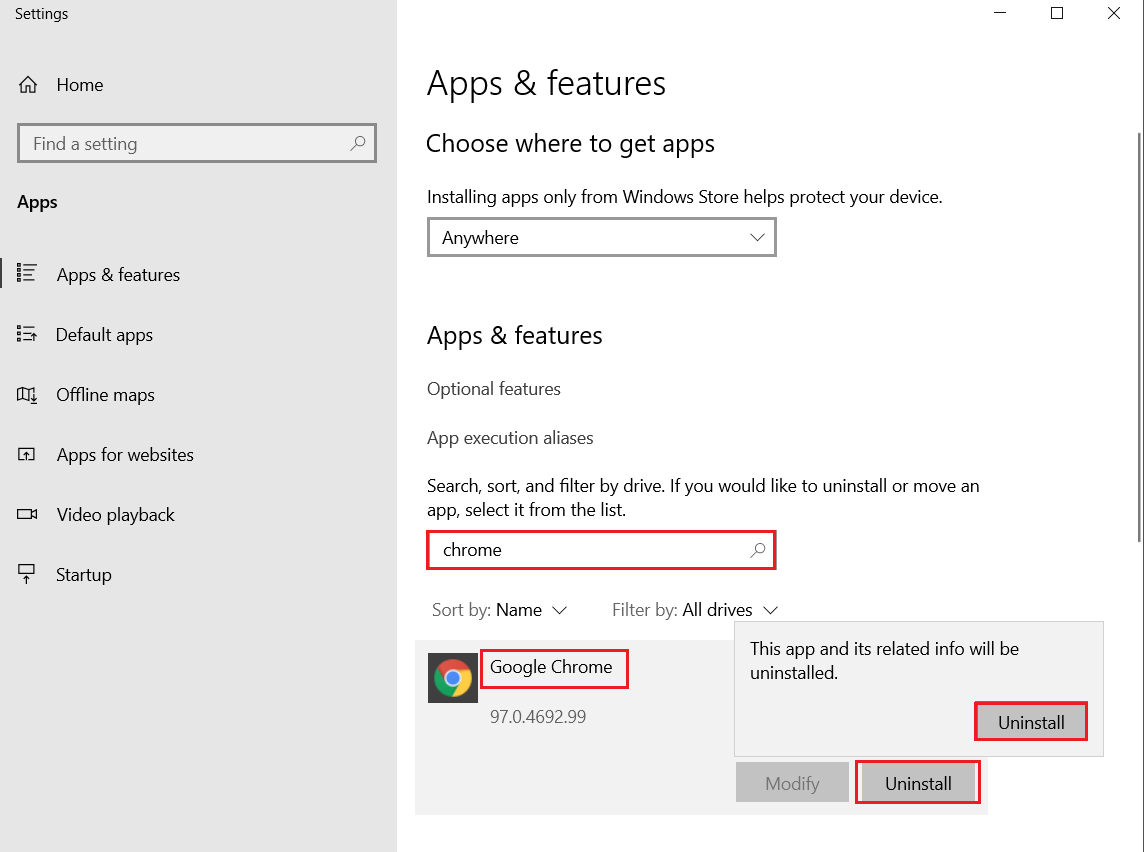
4. Again, click on Uninstall to confirm.
5. Now, press the Windows key, type %localappdata%, and click on Open to go to AppData Local folder.
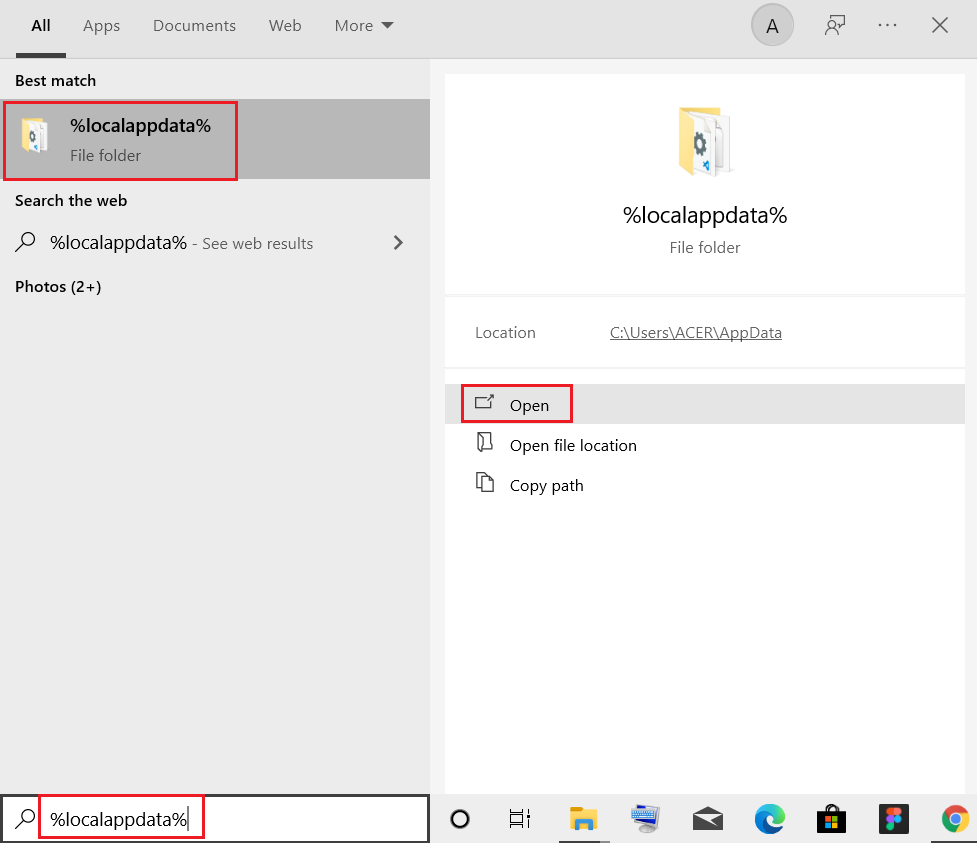
6. Open the Google folder by double-clicking on it.
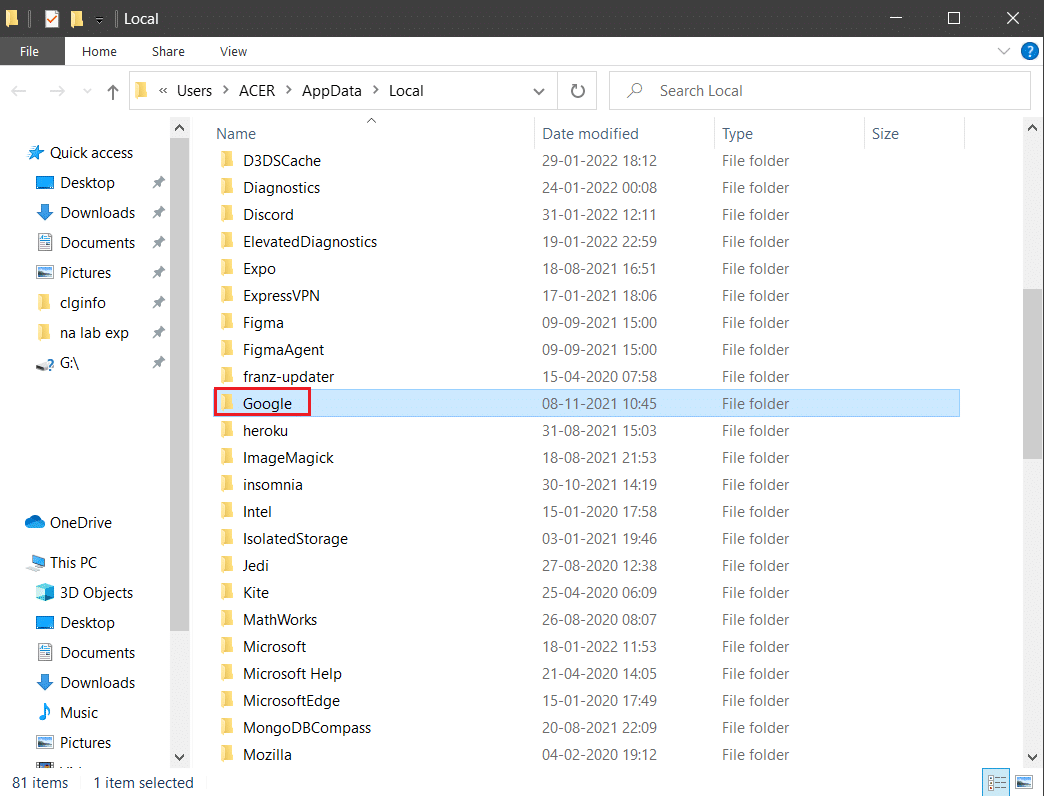
7. Right-click on the Chrome folder and select the Delete option as depicted below.
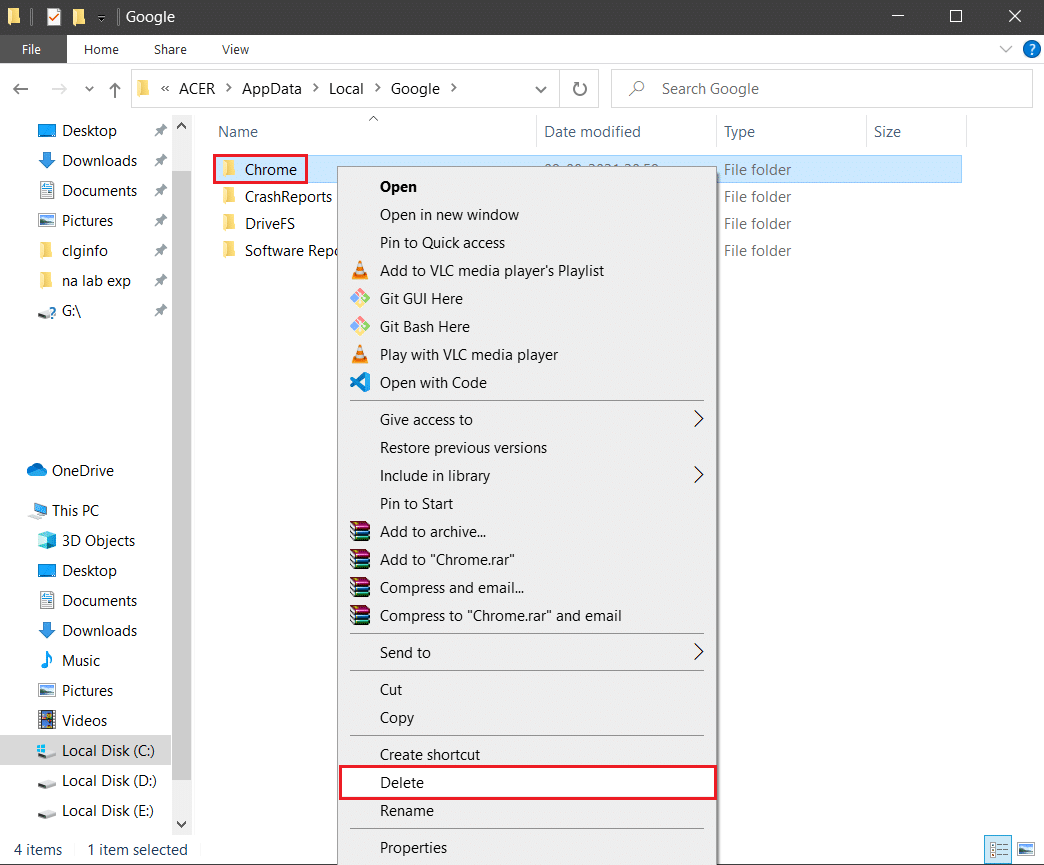
8. Again, hit the Windows key, type %appdata%, and click on Open to go to AppData Roaming folder.
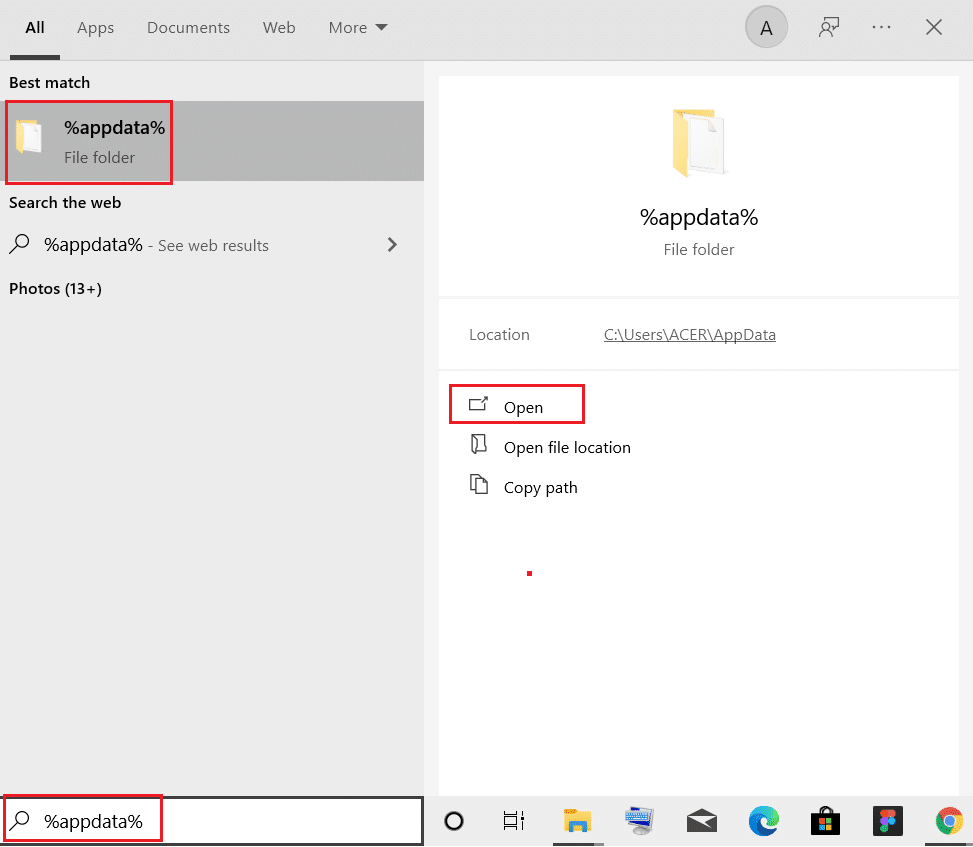
9. Again, go to the Google folder and delete the Chrome folder as shown in steps 6 – 7.
10. Finally, restart your PC.
11. Next, download the latest version of Google Chrome as shown.
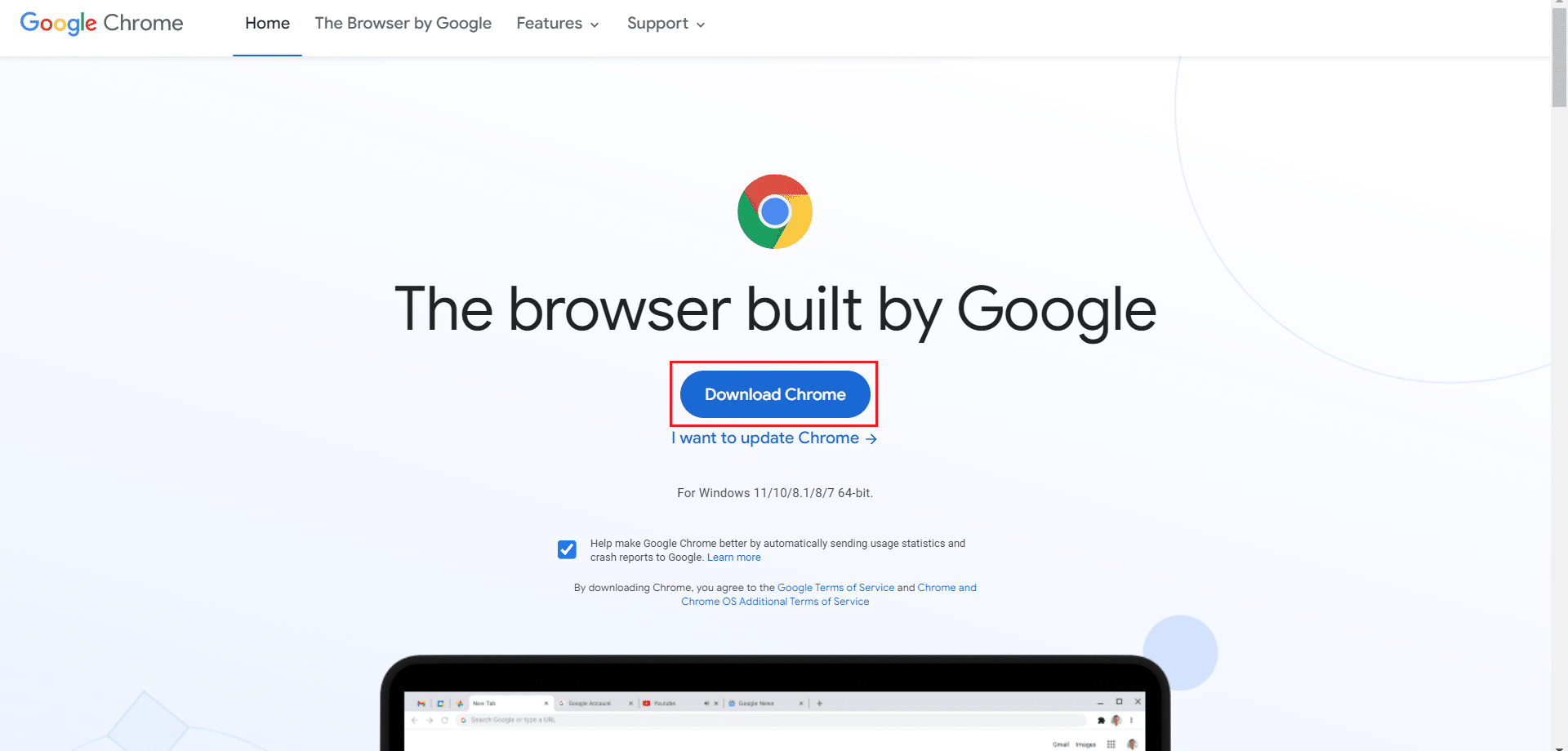
12. Run the setup file and follow the on-screen instructions to install Chrome.
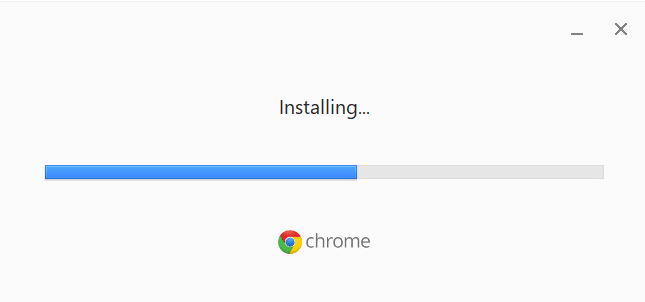
13 Finally, launch Netflix and begin streaming!
Also Read: How to Fix Chrome Keeps Crashing
Method 13: Switch to Another Browser
As discussed, if you are a Google Chrome user and did not get any fix for this error even after trying all the methods mentioned above, the better option is to switch your browser. So, try some other browsers like
After switching your browser, check if you have fixed the issue. If you can access Netflix in some other browsers, then the error is associated with your browser.
Method 14: Contact Netflix Support
If you face Netflix error m7111-1101 even after reinstalling your browser, there are few chances that the server is offline or non-accessible. First, visit the official Netflix website for information regarding server maintenance or server down. If so, then you have no other options to wait until the server is back to normal. If all fails, contact customer support.
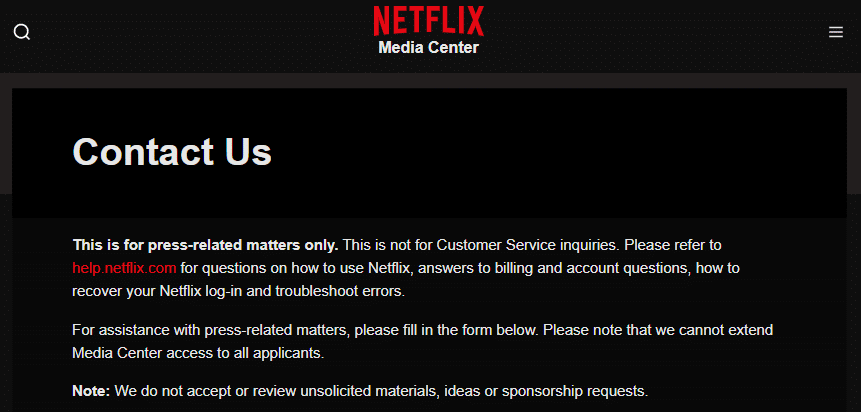
Recommended:
We hope that this guide was helpful and you could fix Netflix error code M7111-1101 in your Windows PC. Let us know which method worked for you the best. Also, if you have any queries/suggestions regarding this article, then feel free to drop them in the comments section.