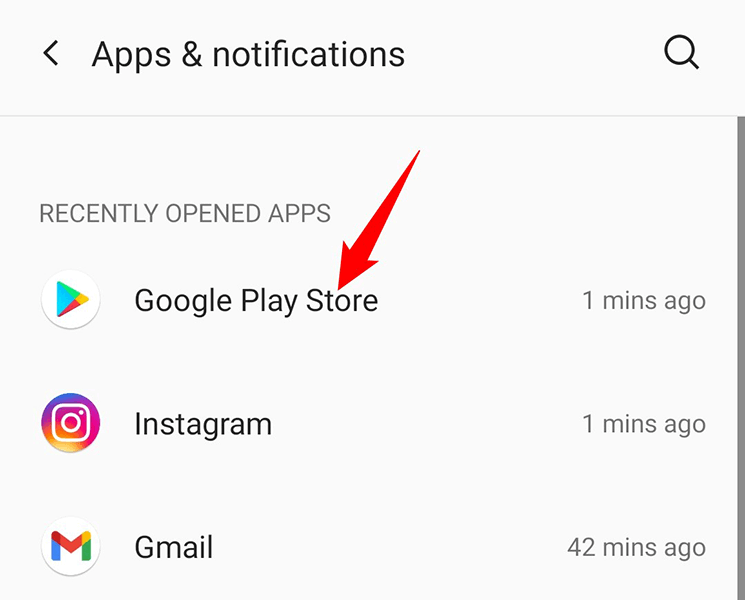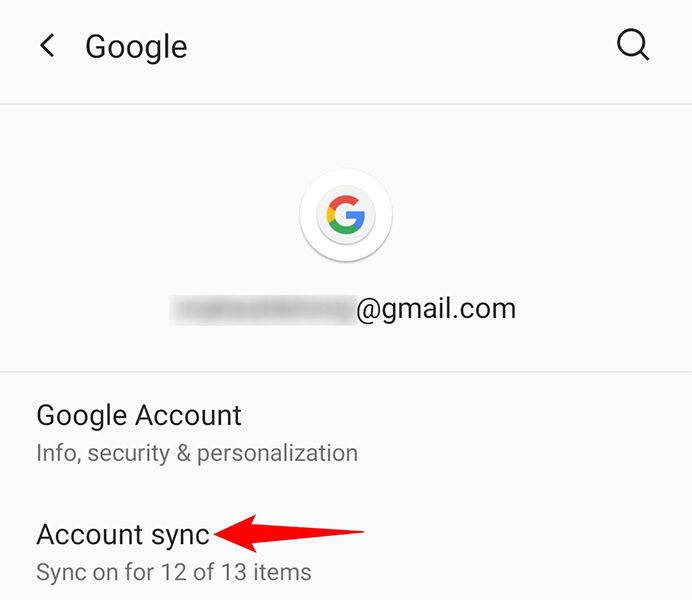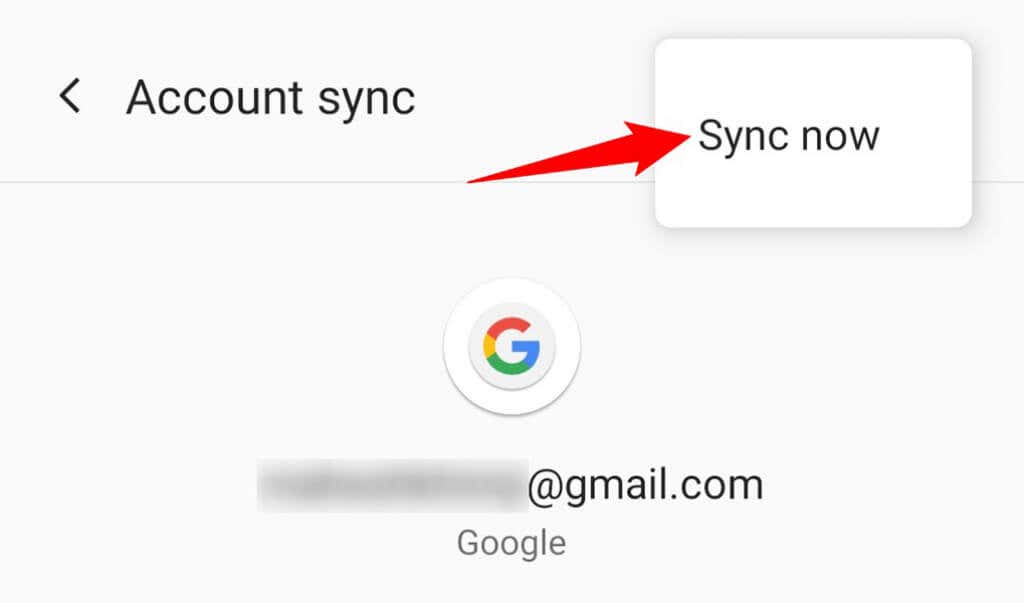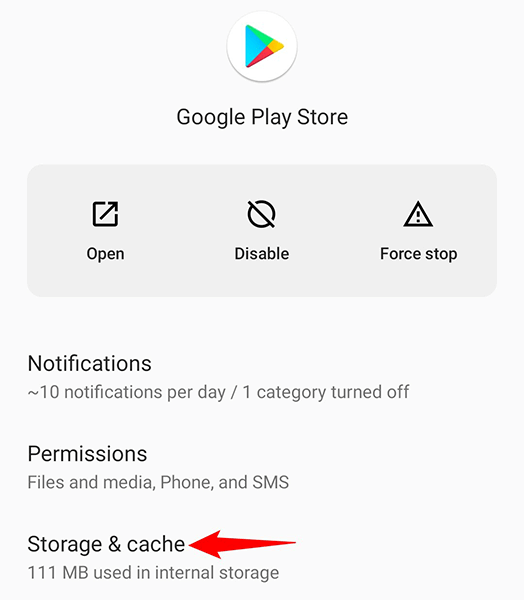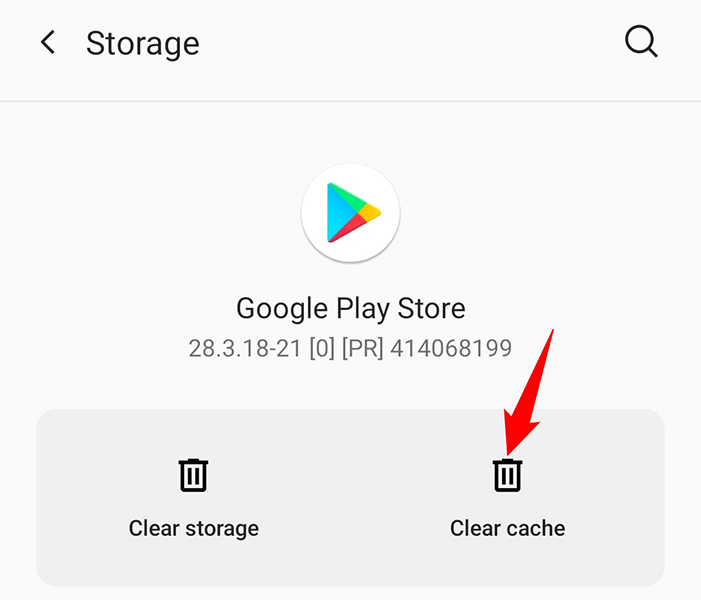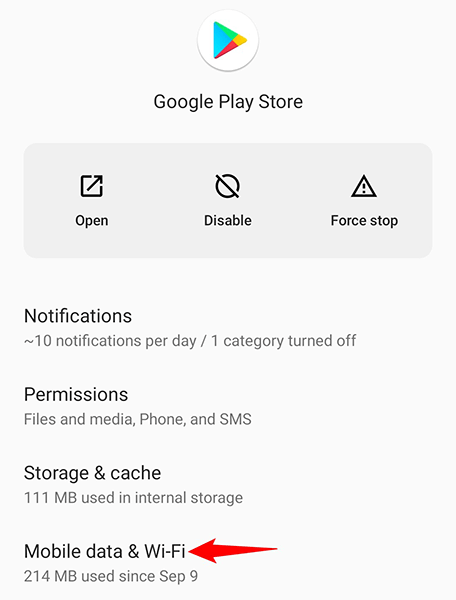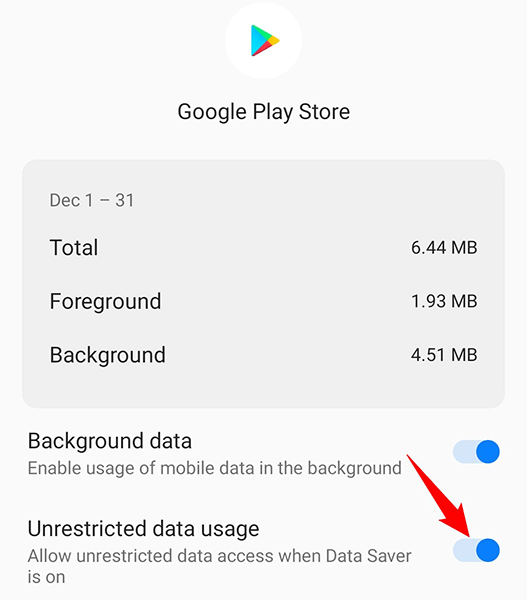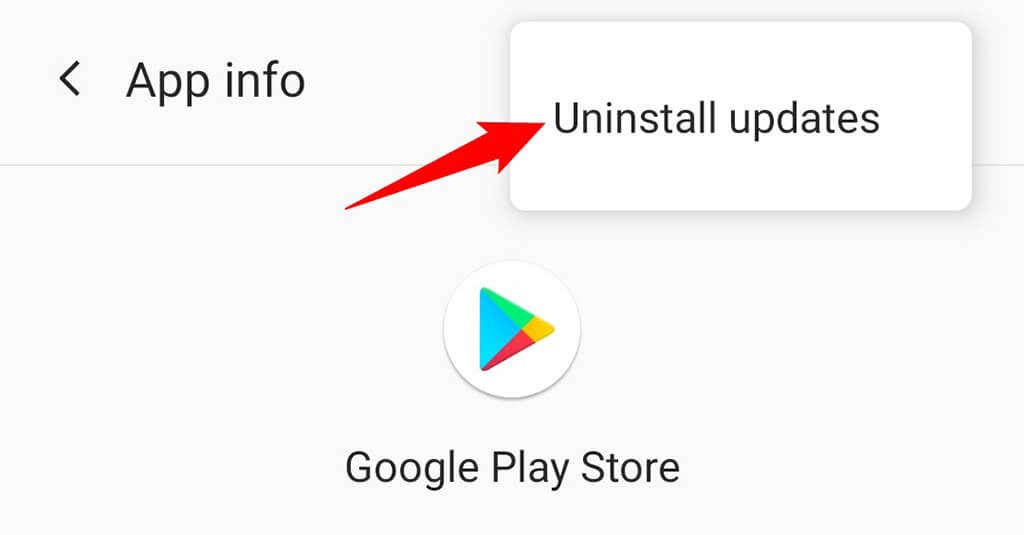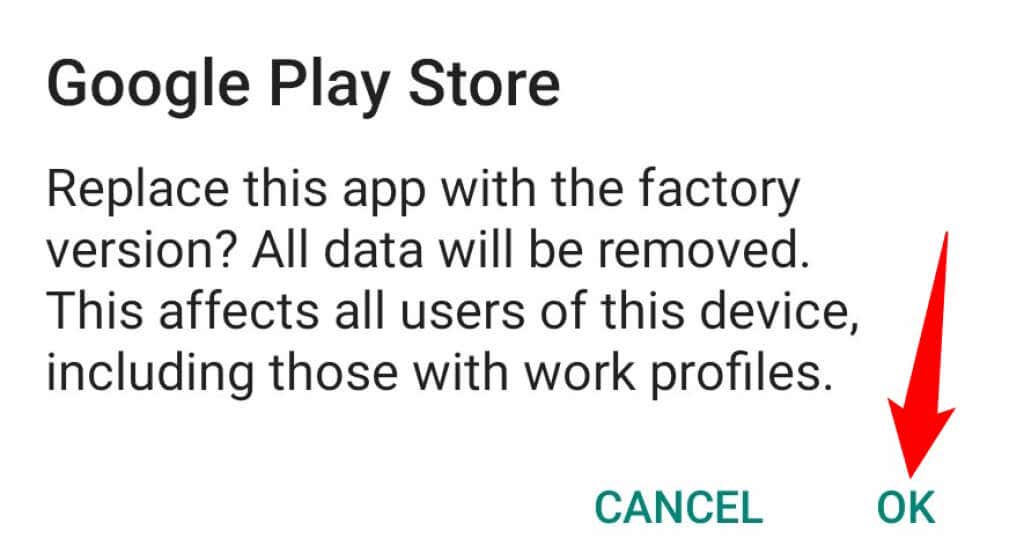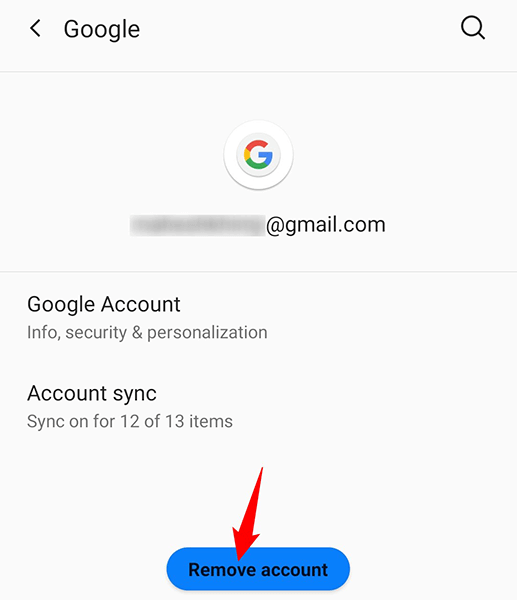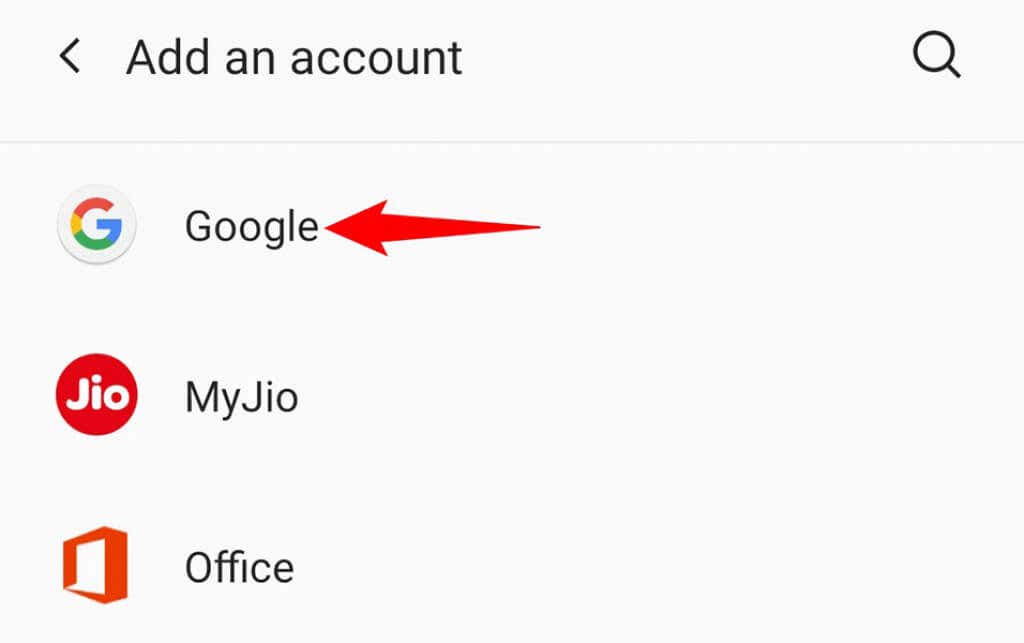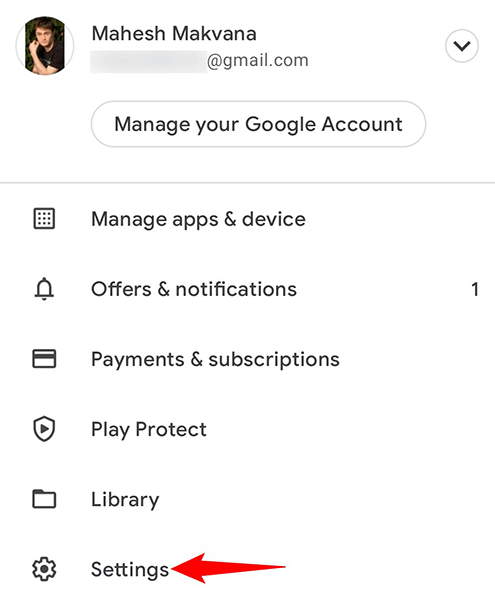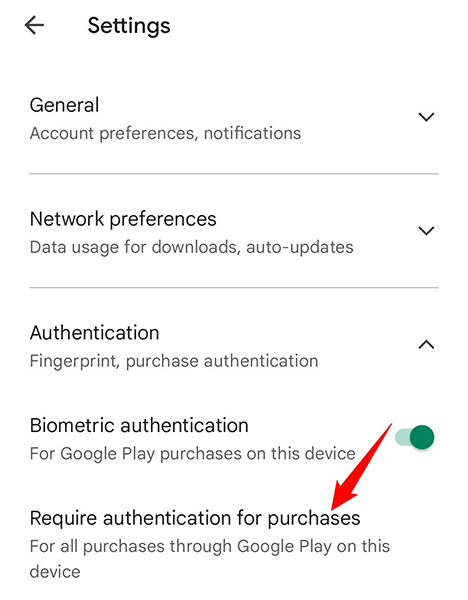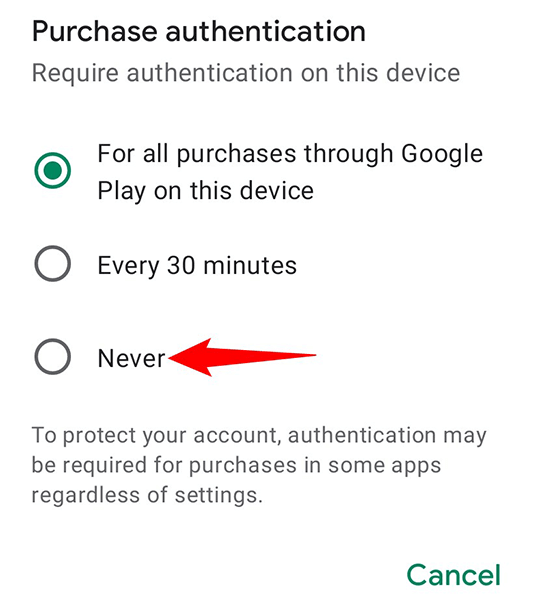How to Fix the “Google Play Authentication Is Required” Error on Android
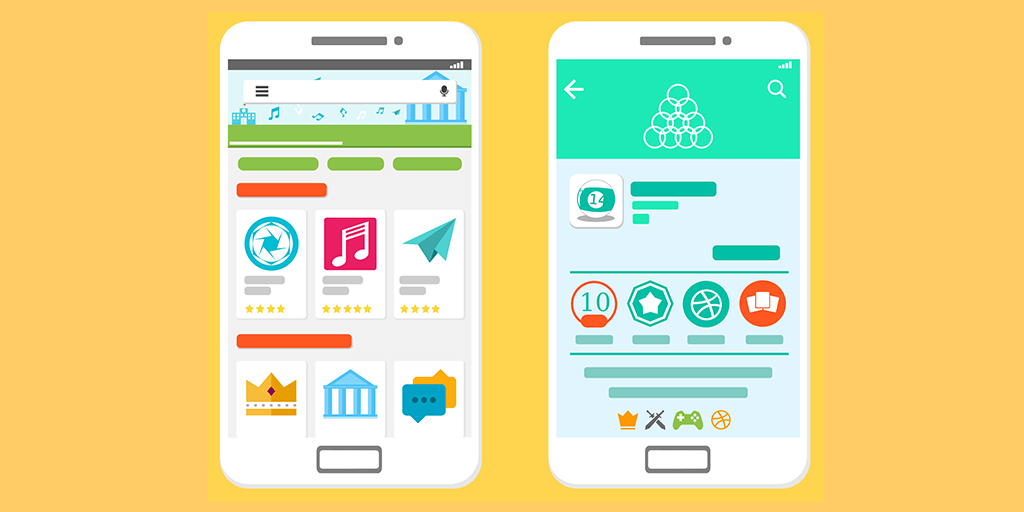
Play Store’s “Authentication is required” error sometimes appears out of nowhere and prevents you from getting your favorite apps or games from the Store. If you’re experiencing this issue, you’ll have to find the underlying problem and fix that to download content from the Store.
Luckily, getting around this issue is easy. You have several ways to fix the issue and ultimately download your apps and games.
Force Stop and Reopen Google Play Store
When the Play Store acts up, first close and reopen the Store app. If this doesn’t solve the issue, try force closing and reopening the app. That might work for you.
Know that force closing the Store app doesn’t delete your personal data.
- Launch the Settings app on your phone.
- Access Apps & notifications > Google Play Store in Settings.
- Tap Force stop to forcibly close the Play Store app.
- Select OK in the prompt to confirm your choice.
- Relaunch Play Store and see if you can now download your favorite apps and games.
Resync Your Google Account Settings
If your phone’s settings have gone out of sync with your Google account settings, that can lead to the “Authentication is required” error. In this case, manually resync your Google details with your phone, which should resolve the problem.
You’ll need access to the internet to sync your account settings.
- Open Settings on your phone.
- Scroll down in Settings and select Accounts.
- Select your primary Google account in the accounts list.
- Tap Account sync on the account page.
- Tap the three dots in the top-right corner and choose Sync now.
- Wait for your phone to sync your account settings.
- Open Play Store and try to download your item.
Clear the Google Play Store Cache
Google Play Store’s problematic cache files may be the reason you’re getting the “Authentication is required” error. Luckily, you can remove all these cache files without affecting your data.
Play Store will build the cache files from scratch when you’ve cleared the files.
- Launch Settings on your phone.
- Head to Apps & notifications > Google Play Store.
- Tap the Storage & cache option.
- Select Clear cache.
- Open Play Store and see if your chosen app or game downloads. If you still get the error, clear the Store cache data by heading to Settings > Apps & notifications > Google Play Store > Storage & cache and tapping Clear storage.
Allow Google Play Store to Use Unrestricted Data
If you’ve enabled data saver mode on your Android phone, you might have restricted Play Store’s data limit. This can interfere with your app and game downloads, and it’s possible the “Authentication is required” error is the result of that.
To overcome that, allow Play Store to use unrestricted data even when your phone is in data saver mode, as follows:
- Access Settings on your phone.
- Select Apps & notifications followed by Google Play Store.
- Choose Mobile data & Wi-Fi on the Play Store page.
- Turn on the Unrestricted data usage option.
- Launch Play Store and try to download your app or game.
Uninstall Play Store Updates
Google regularly pushes updates for Play Store to keep the app bug-free. Sometimes, though, one of these updates causes various issues.
That might have happened with Play Store on your phone. In this case, you can roll back the update and see if that fixes your issue.
- Launch Settings on your phone.
- Head into Apps & notifications > Google Play Store in Settings.
- Tap the three dots in the top-right corner and select Uninstall updates.
- Choose OK in the prompt to confirm your choice.
- Open Play Store and see if your app or game now downloads.
Remove and Re-Add Your Google Account
Since Play Store’s “Authentication is required” error is related to your Google account, it’s worth removing and re-adding the account to your phone.
You’ll need your Google account’s username and password to log back into your account.
- Open Settings on your phone.
- Tap Accounts in Settings.
- Choose your Google account in the list.
- Select Remove account to remove your account.
- Choose Remove account in the prompt to proceed with your choice.
- To add your account back to your phone, head to Settings > Accounts > Add account and tap Google. Then, enter your login details and continue.
Turn Off Authentication for Play Store Purchases
If you’ve enabled the option that requires authentication for Play Store purchases, it might be worth turning off that option to get rid of the “Authentication is required” error. This way, the next time you download something from the Store, you won’t have to authenticate yourself.
You can turn authentication back on whenever you want.
- Launch Google Play Store on your phone.
- Tap your profile icon in the top-right corner.
- Select Settings from the menu that opens.
- Tap Authentication in the Settings menu.
- Select Require authentication for purchases.
- Activate the Never option.
- See if you can now download your app or game from Play Store.
Install the App Using an APK File
If you’re still having issues downloading apps or games from the Play Store due to the “Authentication is required” error, use an alternate method to get your item.
One way is to download your item’s APK file from a non-Play Store source, and then install that APK on your phone. There are several safe APK download sites where you can download your favorite apps and games.
Go through our guide on how to install Android apps via APKs to learn the entire procedure.
Let “Google Play Authentication Is Required” Bother You No More
Google’s Play Store on Android has its fair share of issues, but these issues shouldn’t prevent you from doing your tasks. If you’re looking to get an item from the Store, but can’t due to an authentication error, the above guide is all you need to fix that problem. We hope it helps you out.