How to Disable Adobe AcroTray.exe at Startup
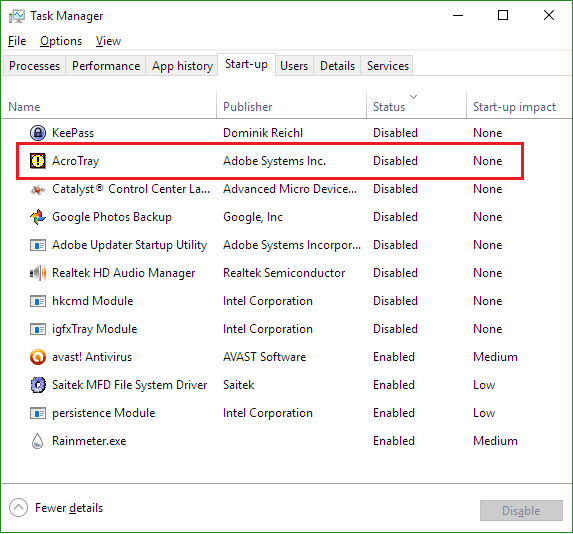
Adobe and its vast range of applications help solve a lot of creative dilemmas. However, the applications itself can cause an equal number of problems/issues as they solve. One of the more frequently experienced problems is the AcroTray.exe running in the background automatically.
Acrotray is a component/extension of the Adobe Acrobat application which is frequently used to view, create, manipulate, print, and manage files in PDF format. The Acrotray component is automatically loaded on startup and continues to run in the background. It helps open PDF files and converts them to a variety of different formats while also being responsible for keeping a track of Adobe Acrobat updates. Seems like a nifty little component right?
Well, it is; unless you somehow managed to install a malicious version of the file instead of the legitimate one. A malicious file may hog your resources (CPU and GPU) and make your personal computer noticeably slow. A simple solution is to purge the application if it indeed is malicious and if it isn’t, disabling AcroTray from automatically loading at startup should prove beneficial in improving your computer’s performance. In this article, we have listed down multiple methods to do the same.
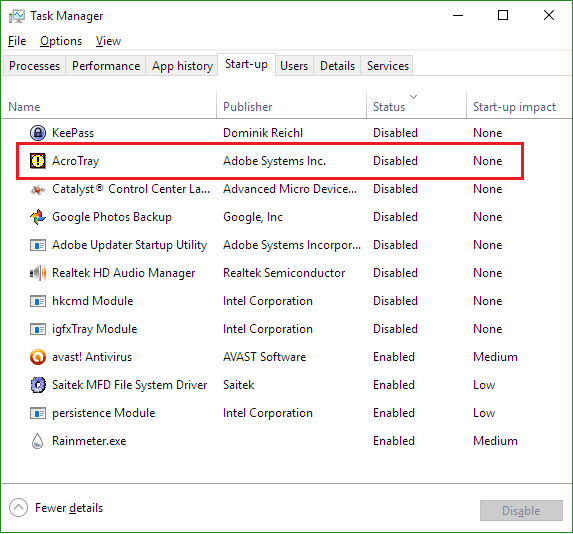
Why should you disable Adobe AcroTray.exe?
Before we move ahead to the actual methods, here are a few reasons why you should consider disabling Adobe AcroTray.exe from startup:
- The computer takes time to start/boot: Certain applications (including AcroTray) are allowed to automatically start/load in the background when your personal computer boots up. These applications use a considerable amount of memory & resources and make the startup process extremely slow.
- Performance issues: Not only do these applications automatically load at startup but they also stay active in the background. While running in the background, they may consume a significant amount of CPU power and render other foreground processes & applications slow.
- Security: There are plenty of malware applications on the internet that disguise themselves as Adobe AcroTray and find their way into personal computers. If you have one of these malware applications installed instead of the legitimate version, your computer may face security problems.
Also, the Adobe AcroTray process is rarely used, so launching the application only when required by the user seems like a better option.
How to Disable Adobe AcroTray.exe at Startup?
Disabling Adobe AcroTray.exe from loading at startup is quite easy. The easiest methods have the user disabling the program from Task Manager or System Configuration. If the first two methods don’t do the trick for someone, they can proceed to change the startup type to manual via the Services menu or using a third-party application like Autoruns. Finally, we perform a malware/antivirus scan or manually uninstall the application to solve the issue at hand.
Method 1: From Task Manager
The Windows Task Manager primarily provides information about the various processes and services running in the background & foreground along with the amount of CPU and memory utilized by them. The task manager also includes a tab called ‘Startup’ that displays all the applications and services that are allowed to start automatically when your computer boots up. One can also disable and modify these processes from here. To disable Adobe AcroTray.exe from startup via Task Manager:
1. Launch Task Manager by one of the following methods
a. Click on the Start button, type Task Manager, and press enter.
b. Press Windows key + X or right-click on the start button and select Task Manager from the power user menu.
c. Press ctrl + alt + del and select Task Manager
d. Press the keys ctrl + shift + esc to directly launch Task Manager
2. Switch over to the Startup tab by clicking on the same.
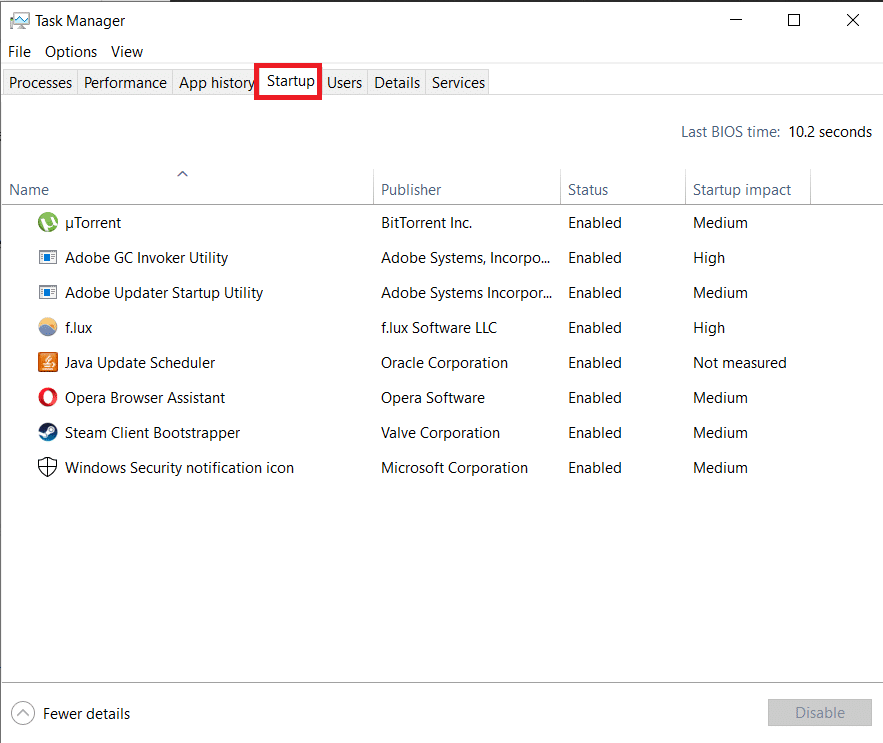
3. Find AcroTray and select it by left-clicking on it.
4. Finally, click on the Disable button at the bottom right corner of the Task Manager window to prevent AcroTray from starting automatically.
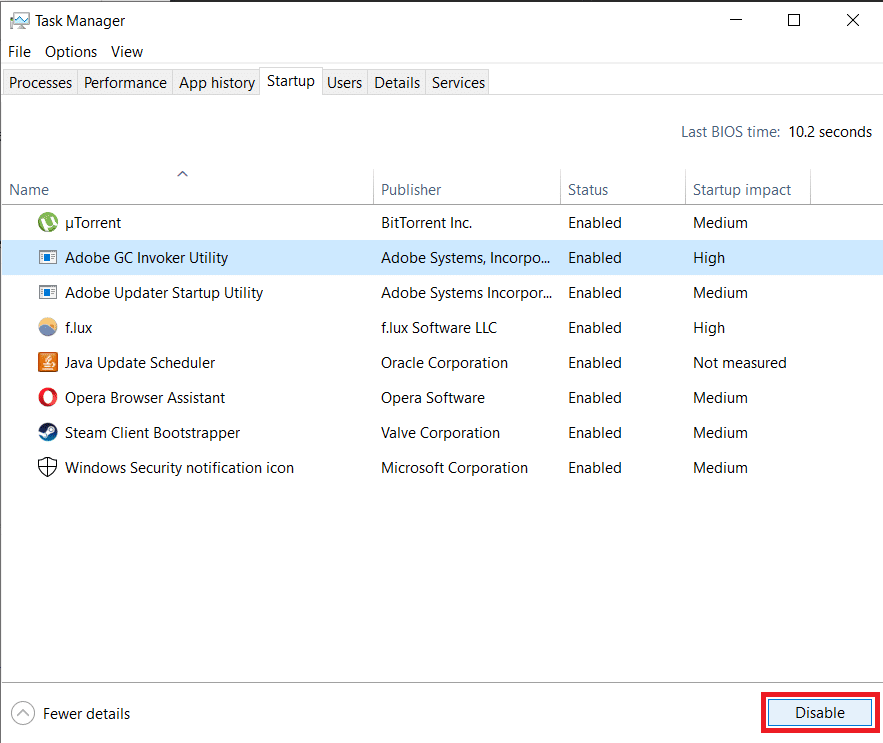
Alternatively, you can also right-click on AcroTray and then select Disable from the options menu.
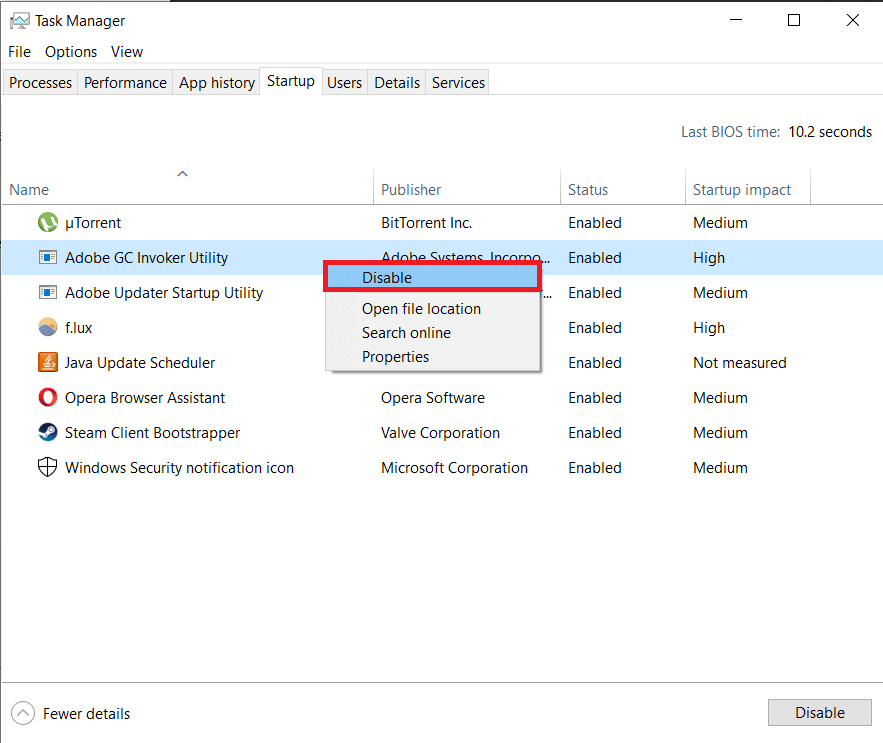
Method 2: From System Configuration
One can also disable the AcroTray.exe via the system configuration application. The process to do so is as simple as the previous one. Nevertheless, below is the step-by-step guide for the same.
1. Launch Run by pressing Windows key + R, type msconfig, and press enter.
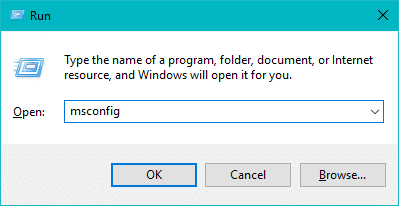
You can also launch the System Configuration window by directly searching for it in the search bar.
2. Switch over to the Startup tab.
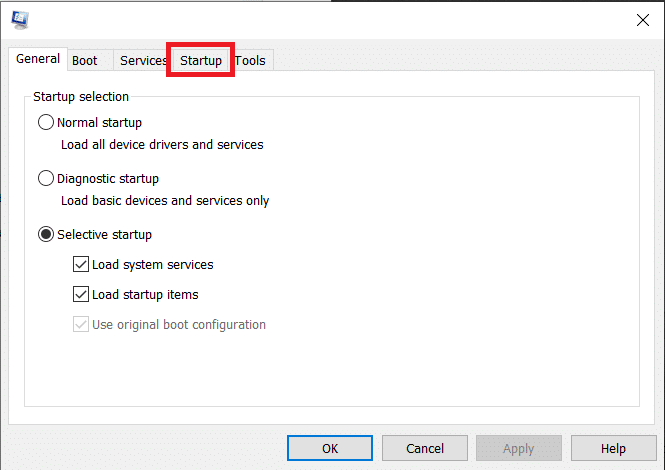
In newer Windows versions, the startup functionality has been permanently moved to the Task Manager. So, like us, if you are also greeted with a message that reads ‘To manage startup items, use the Startup section of Task Manager’, move to the next method. Others may continue with this one.
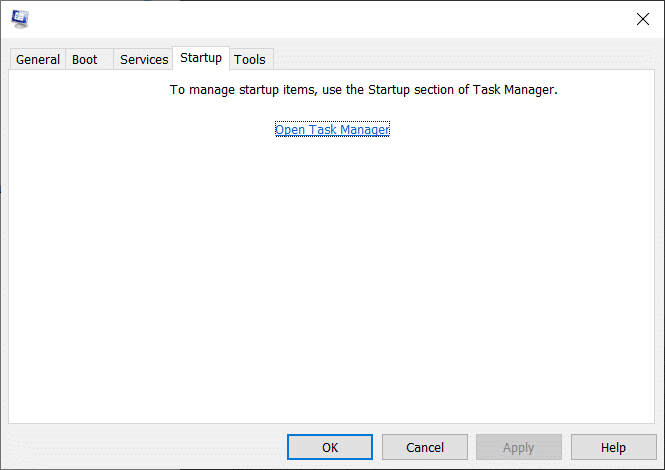
3. Locate AcroTray and uncheck the box next to it.
4. Finally, click on Apply and then OK.
Method 3: From Services
In this method, we will be switching the startup type for two adobe processes to manual and thus, not allowing them to automatically load/run when your computer boots on. To do so, we will be using the Services application, an administrative tool, that lets us modify all the services running on our computer.
1. First, launch the Run command window by pressing Windows key + R.
In the run command, type services.msc and click on the Ok button.
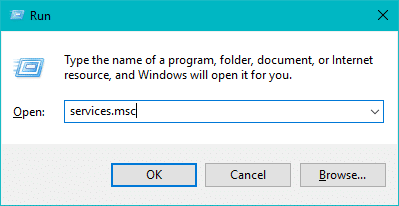
Alternatively, launch the Control Panel and click on Administrative Tools. In the following File Explorer window, locate services and double-click on it to launch the application.
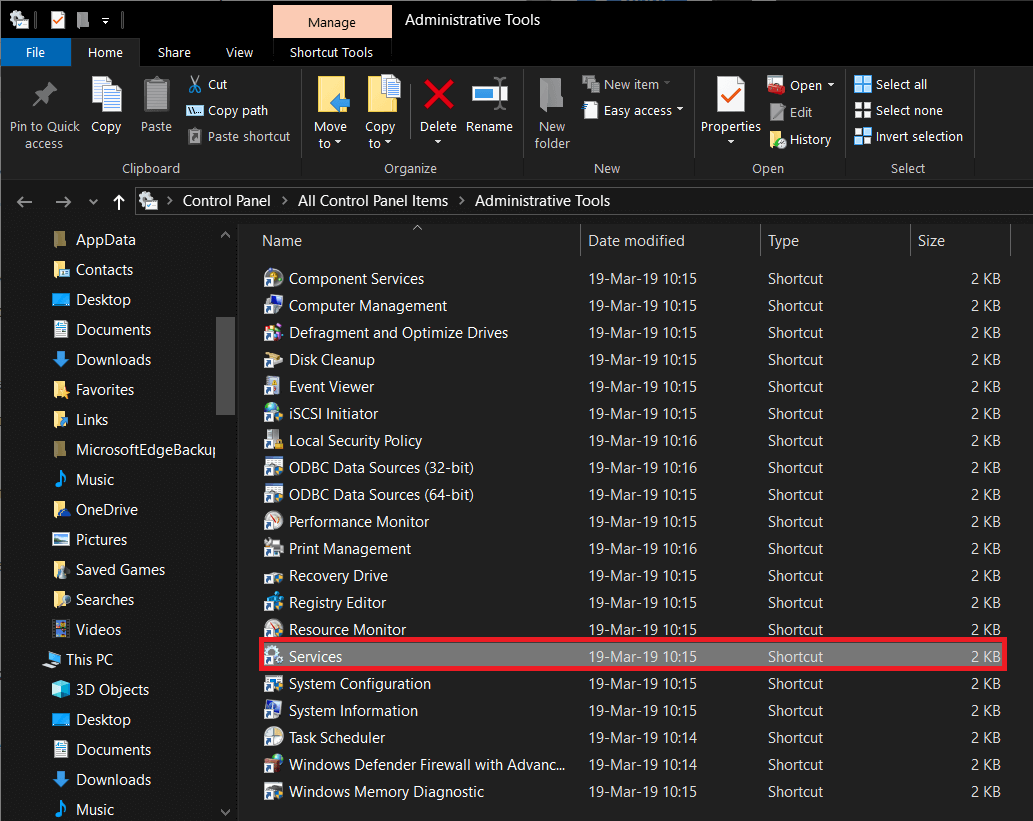
2. In the services window, look for the following services “Adobe Acrobat Update Service” and “Adobe Genuine Software Integrity”.
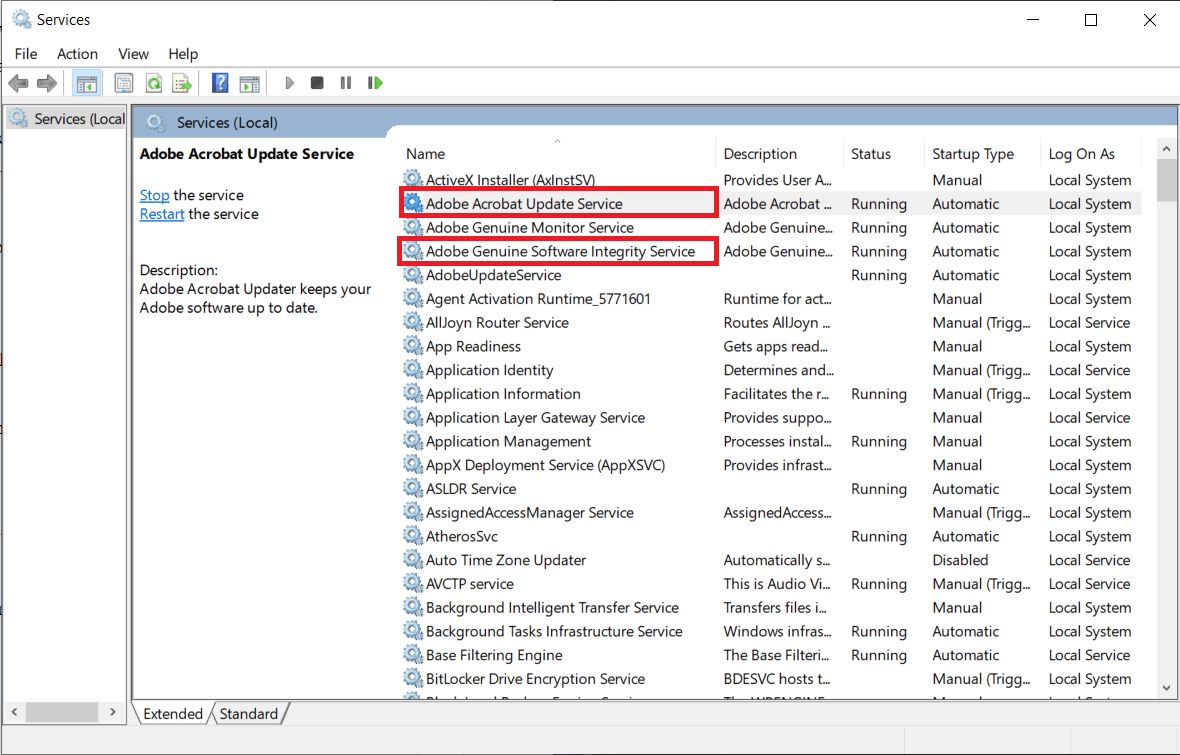
3. Right-click on Adobe Acrobat Update Service and select Properties.
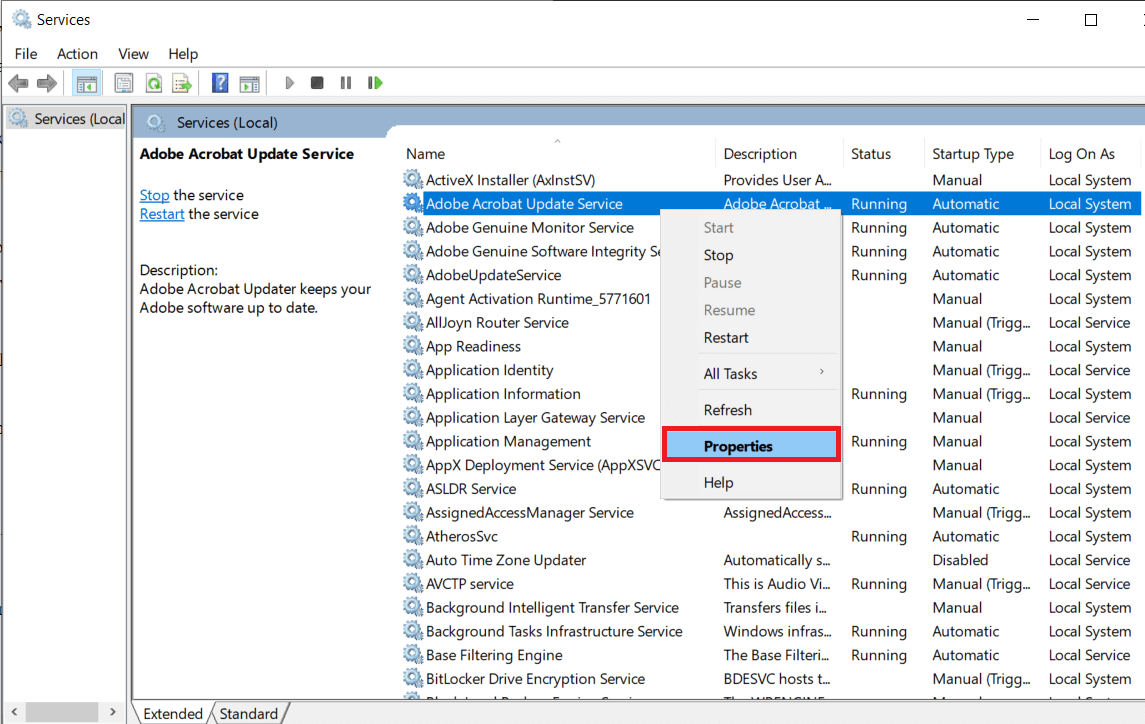
4. Under the General tab, click on the drop-down menu next to Startup type and select Manual.
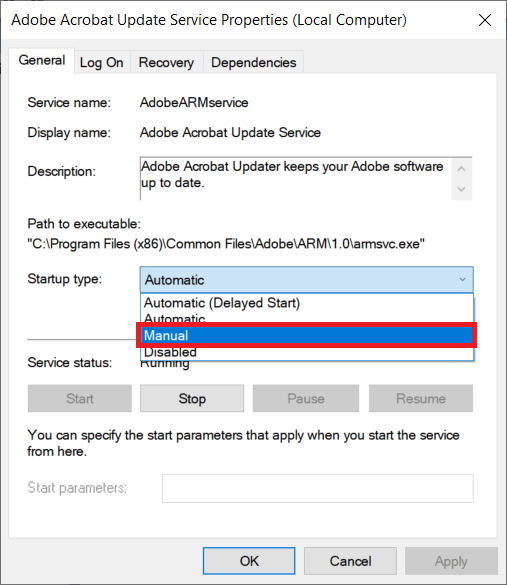
5. Click on the Apply button followed by Ok to save the changes.
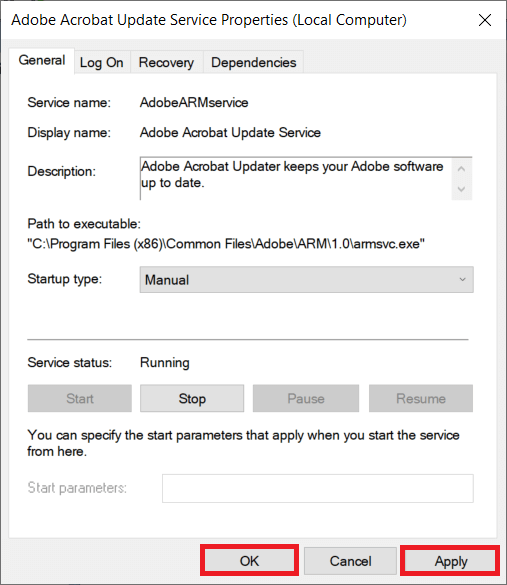
6. Repeat steps 3,4,5 for the Adobe Genuine Software Integrity service.
Method 4: Using AutoRuns
Autoruns is an application made by Microsoft themselves that lets the user monitor and control all the programs that start automatically when the operating system boots up. If you weren’t able to disable AcroTray.exe at startup using the above methods, Autoruns is sure to help you with it.
1. As obvious, we start by installing the application on our personal computers. Head over to Autoruns for Windows – Windows Sysinternals and download the application.
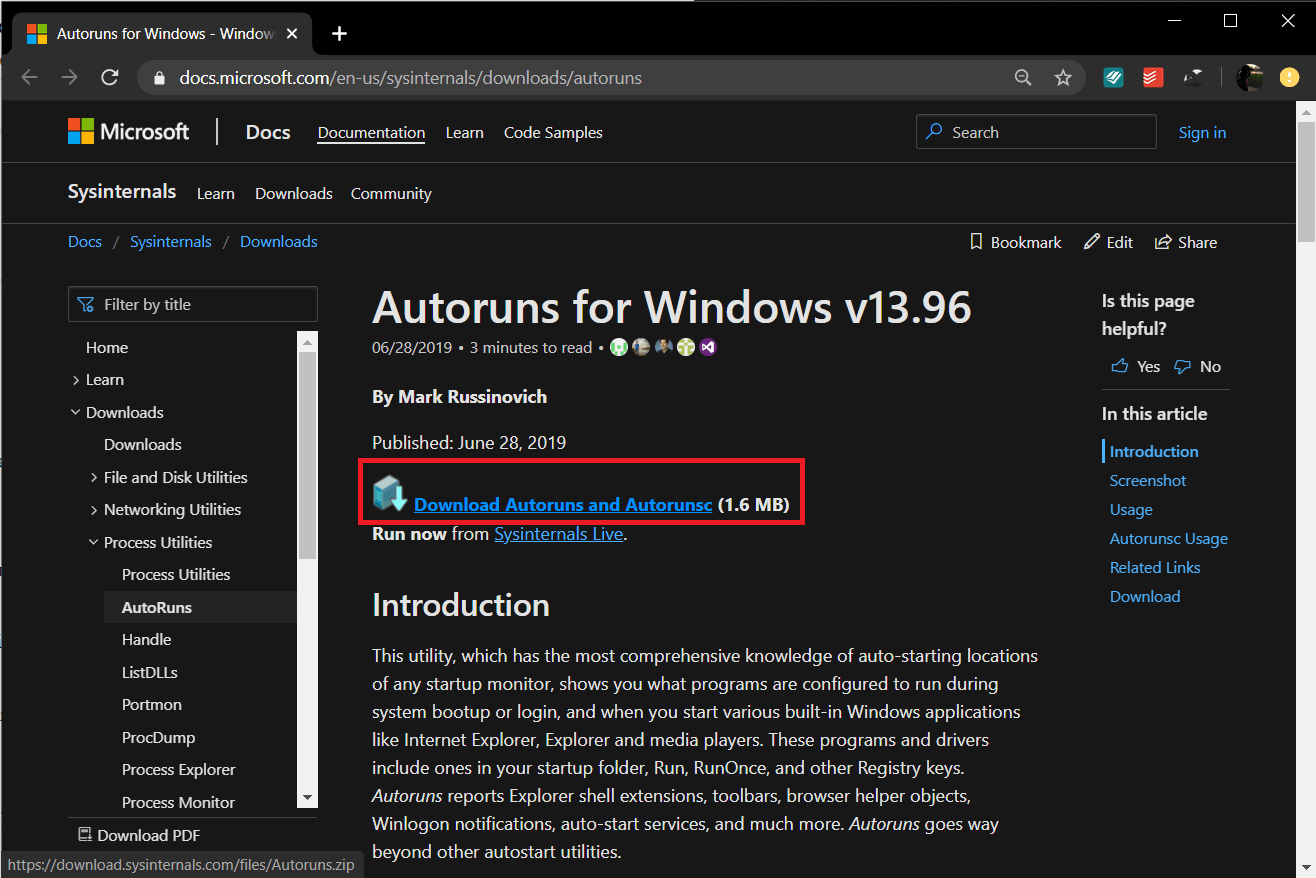
2. The installation file will be packed inside a zip file. So, extract the contents using WinRar/7-zip or the built-in extraction tools in Windows.
3. Right-click on autorunsc64.exe and select Run As Administrator.
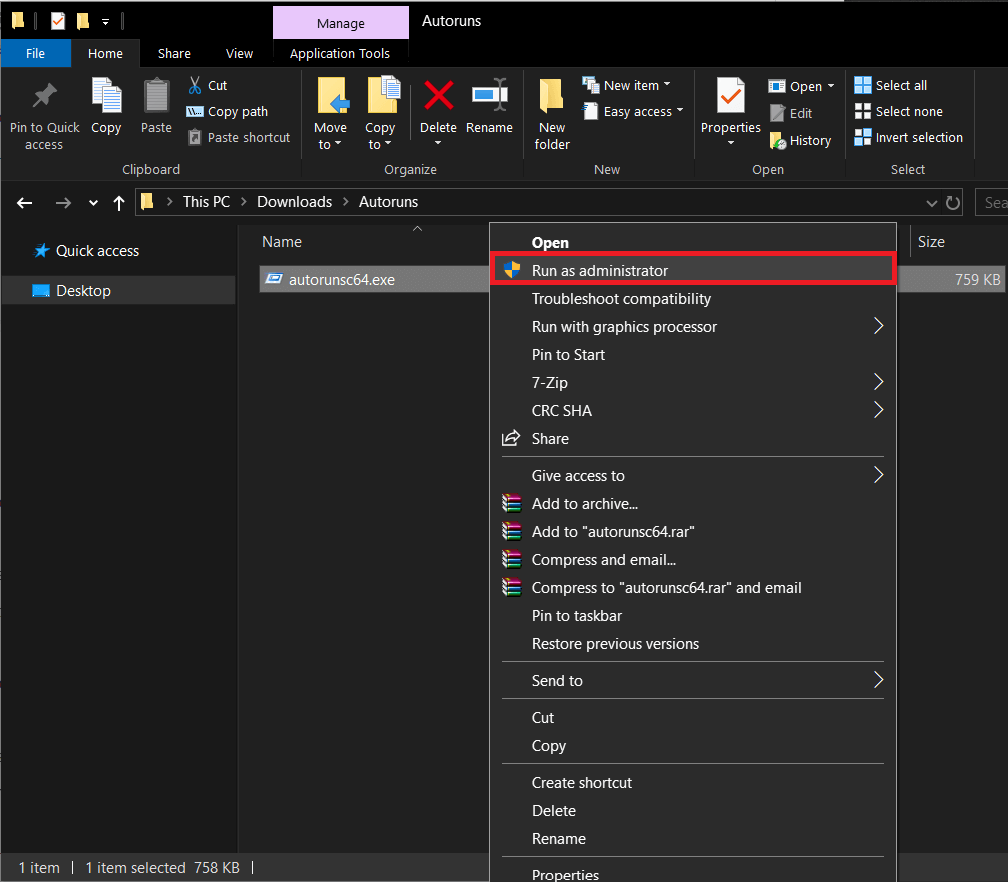
A user account control dialogue box requesting permission to allow the application to make changes to your computer will pop up. Click on Yes to grant permission.
4. Under Everything, find Adobe Assistant (AcroTray) and uncheck the box to its left.
Close the application and restart your computer. AcroTray will not run automatically at startup now.
Method 5: Run a system file checker scan
It will also help to run a scan to check for any corrupted files on the computer. Running an SFC scan not only scans for corrupted files but also restores them. Performing a scan is quite easy and a two-step process.
1. Launch Command Prompt as Administrator by any of the following methods.
a. Press Windows key + X and select Command Prompt (Admin) from the power user menu.
b. Open Run command by pressing Windows key + R, type cmd and press ctrl + shift + enter
c. Type Command Prompt in the search bar and select Run as Administrator from the right panel.
2. In the command prompt window, type sfc /scannow, and press enter.
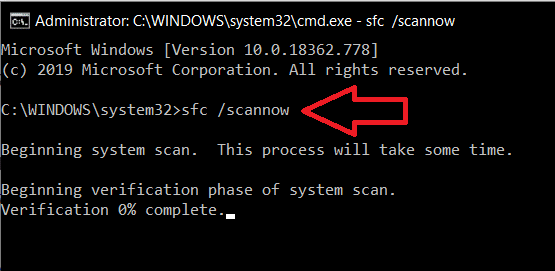
Depending on the computer, the scan may take some time, about 20-30 minutes, to complete.
Method 6: Run an Antivirus Scan
Nothing removes a virus or malware as well as an antimalware/antivirus application. These applications go a step ahead and remove any residual files too. So, launch your antivirus application by either double-clicking on its icon on your desktop or through the taskbar and perform a complete scan to remove virus or malware from your PC.
Method 7: Uninstall the application manually
Finally, if none of the above-mentioned methods worked, it is time to manually let go of the application. To do so –
1. Press the Windows key or click on the start button, search for the Control Panel and press enter when the search results return.
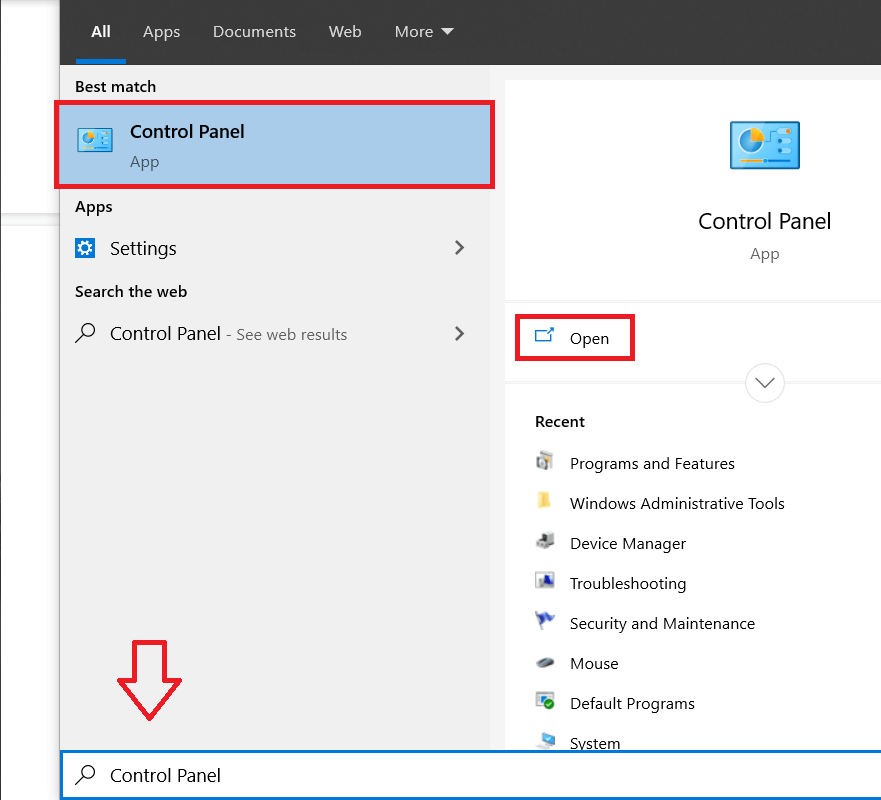
2. Inside the Control Panel, click on Programs and Features.
To make looking for the same easier, you can change the icon size to small by clicking on the drop-down menu next to View by:
![]()
3. Finally, right-click on the Adobe application that utilizes the AcroTray service (Adobe Acrobat Reader) and select Uninstall.
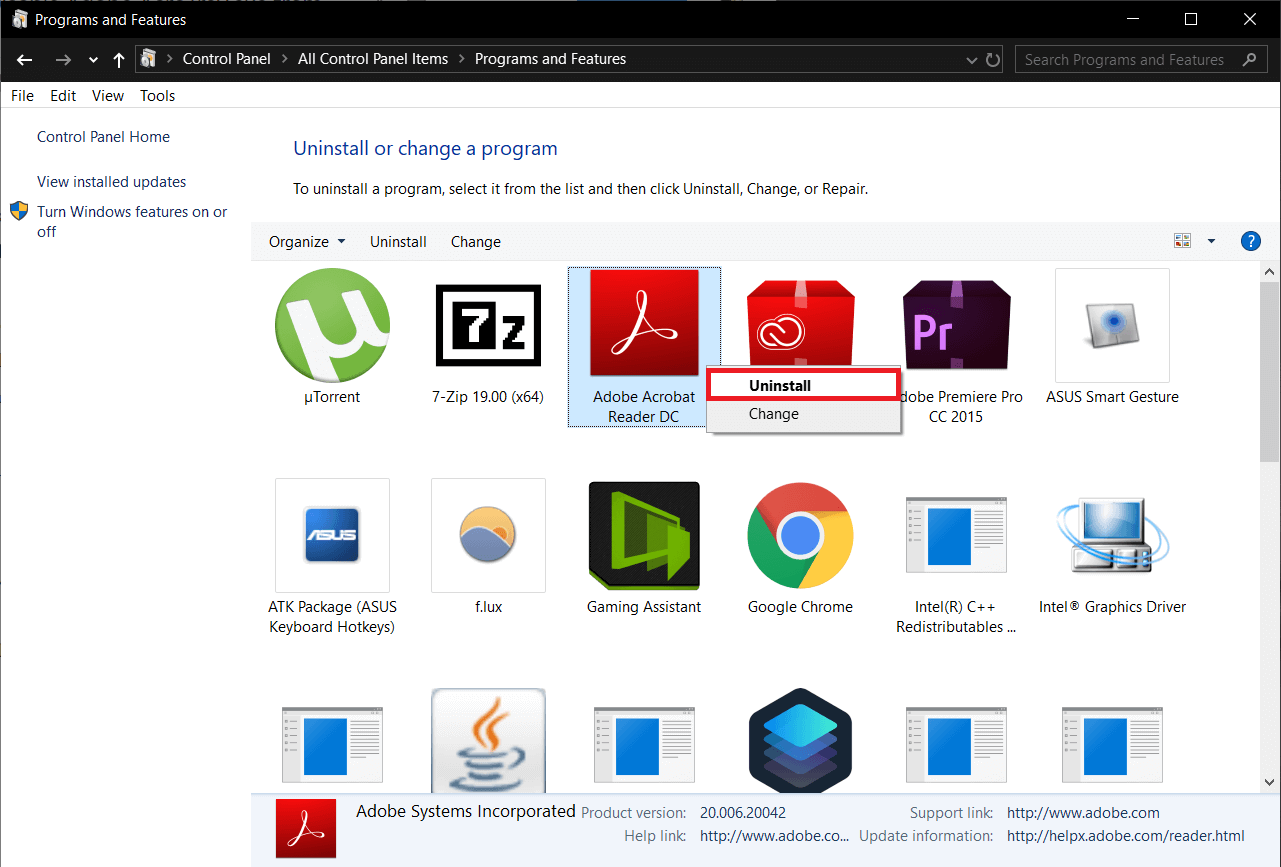
Alternatively, launch Windows Settings by pressing Windows key + I and click on Apps.
From the right-panel, click on the application to be removed and select Uninstall.
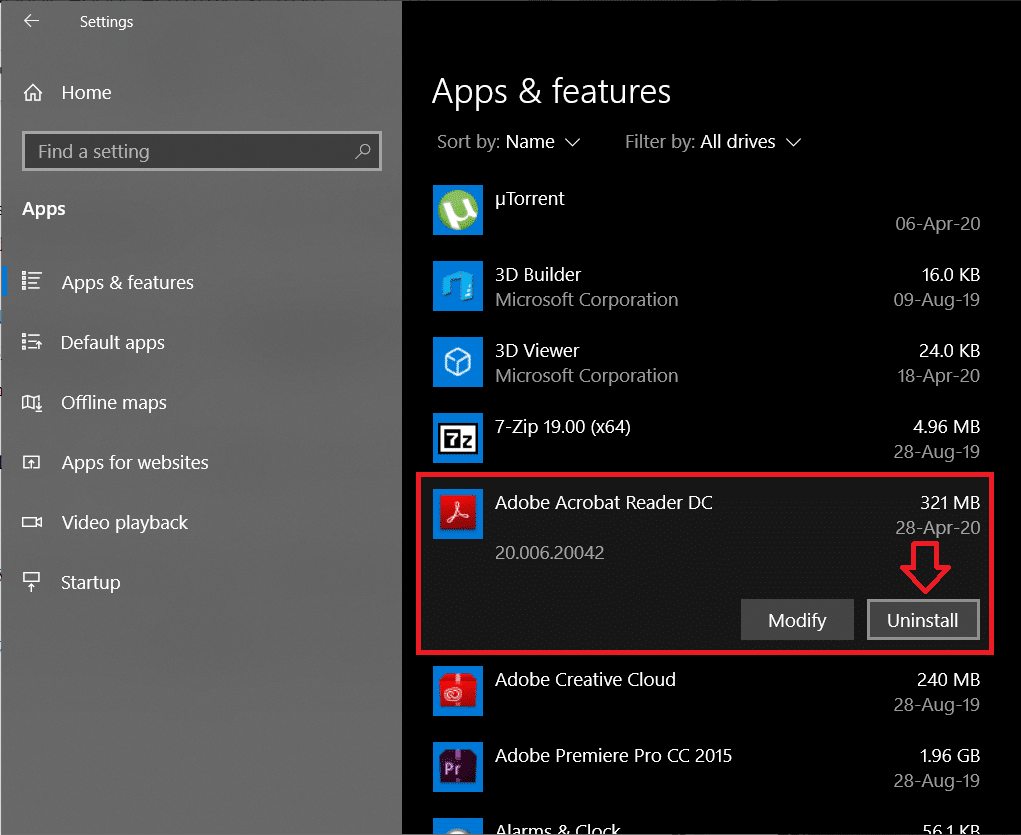
Recommended:
We hope you were able to disable Adobe AcroTray.exe at Startup by using one of the above-mentioned methods. Let us know which method worked for you in the comments below!