Fix Android is Starting Optimizing App 1 of 1
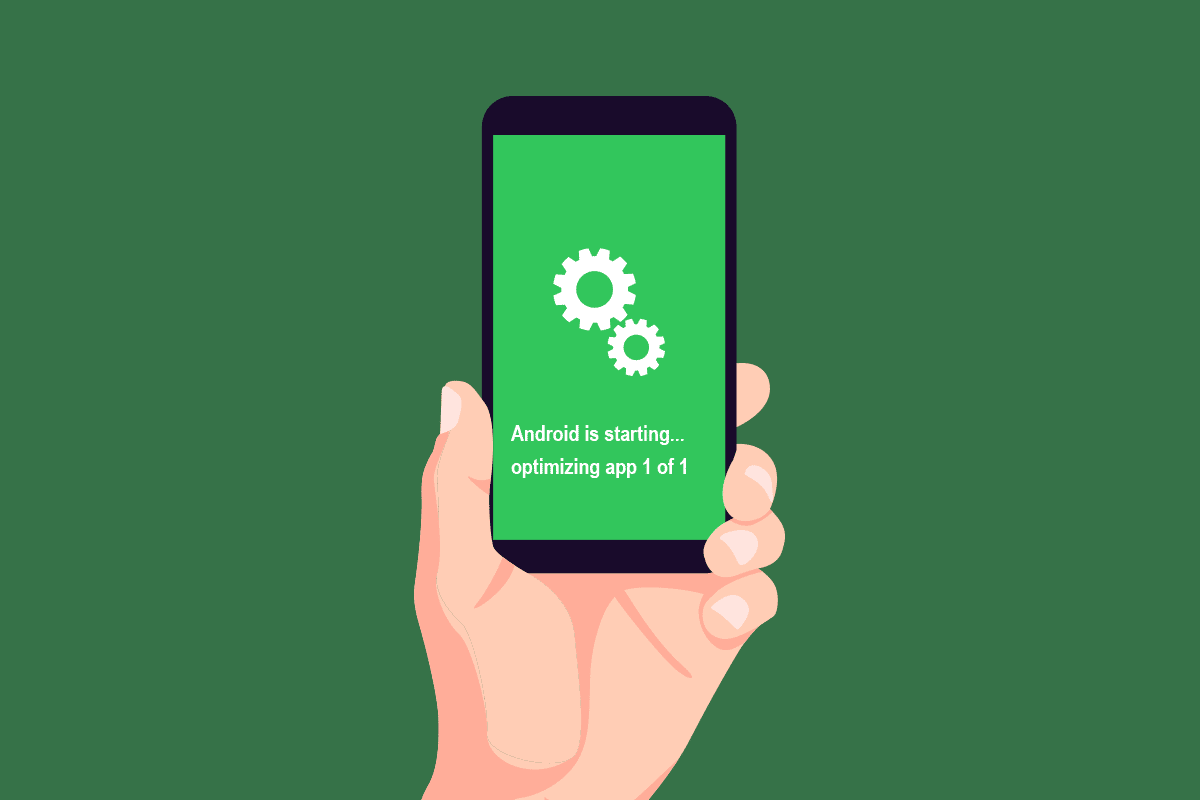
All around the world, there are over 70% of Android users. This huge number is enough to state that Android is indeed a boss in the mobile operating system. Recently, there have been reports of optimizing app 1 of 1 issues in smartphones.
This usually happens when an Android user restarts a smartphone, taking about 5–10 minutes for the optimization of apps to happen. If you are also dealing with the same problem and unaware of optimizing app meaning, then you are at the right place. We bring a perfect guide to help you know how to fix the Android is starting optimizing app 1 of 1 issue and the importance of optimizing.
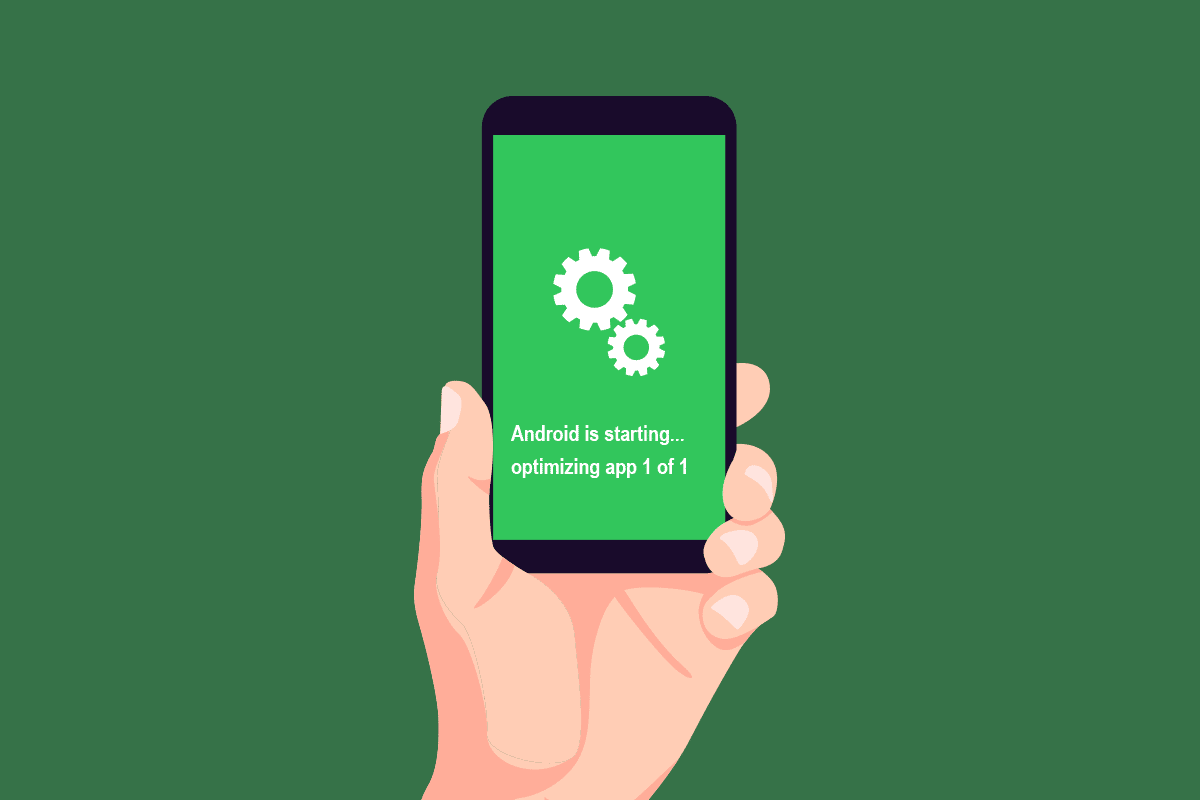
How to Fix Android is Starting Optimizing App 1 of 1
If you repeatedly see optimizing app 1 of 1 error on Android, then you’d like to know the optimizing app meaning. To clear up your doubts, let us briefly discuss them:
- Optimization of apps means creating a better and optimized version of apps so that they can run and operate faster.
- Optimization of apps also helps to launch them faster. It enhances their reliability, longevity, productivity, and efficiency altogether.
- App optimization provides the best design possible for the apps on your smartphone.
See Also:
18 Best Free Audio Editing Apps for Android
10 Best Photo Frame Apps for Android
13 Best Volume Booster Apps for Android
10 Best Password Manager Apps for Android
14 Best Android Apps to Download Paid Apps for Free
Why is Optimization Needed?
The need for optimization is perhaps every Android user’s doubt. From why they need it to what difference it makes to their smartphones and apps, users want to know it all. If you are also wondering about the same, let us enlighten you about a few pros of optimizing app 1 of 1.
- Optimization of apps on Android phones increases their speed. It helps to launch the apps faster. Also, starting up and shutting down apps becomes faster.
- App optimization also speeds up the booting process of Android. It helps the system to open apps. Hence, it takes less time to do that.
- The freezing of apps stops once they are optimized, enhancing the overall performance of apps.
- Optimization of apps before launch decreases RAM load and increases battery life.
- Optimizing app meaning also proposes clearing of the RAM. RAM functions as storing files, and its clearance mean less load on the device because of free space, which leads to the smooth working of the smartphone.
Reasons Behind Optimizing App Issue
It is time to shed some light on why Android is starting optimizing app 1 of 1 issues.
- The issue usually takes place when Android is updated. This means that apps are also updated, and when they all start simultaneously during restart, the issue of optimizing app 1 of 1 can happen.
- Apps that are not suitable for your Android device can also result in causing optimizing app issues every time you restart your device.
- Another reason for the problem is an unfinished app installation or a problem with the downloaded app.
- Sometimes, the app can be broken, causing the Android device to have an optimizing app issue on restart.
Optimizing app issues can be faced on any Android device, whatsoever is its phone model. You can follow our ultimate Android smartphone troubleshooting guide to fix the error.
Note: Since smartphones don’t have the same Settings options, and they vary from manufacturer to manufacturer hence, ensure the correct settings before changing any. The steps mentioned below are performed on Vivo 1920 with an updated Android version.
Method 1: Restart Without Plugging Charger
If your Android device is plugged into a charger while restarting it, it may cause optimizing app error. Hence, to avoid it, it is advised to unplug the device before you restart or reboot it.
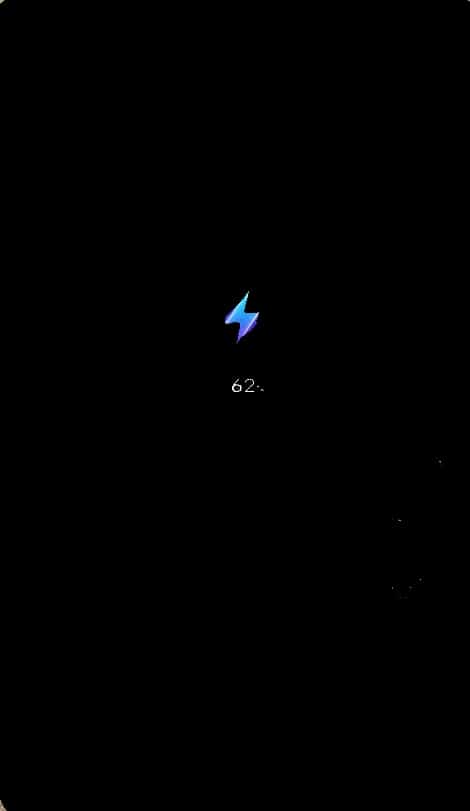
Method 2: Uninstall Recent Apps
If you have been facing the optimizing app issue of late, it can be due to the recently downloaded app(s). So, if you have installed any app not long ago, it is suggested that you uninstall it. To do so, follow the steps given below.
1. Open Settings on your smartphone.
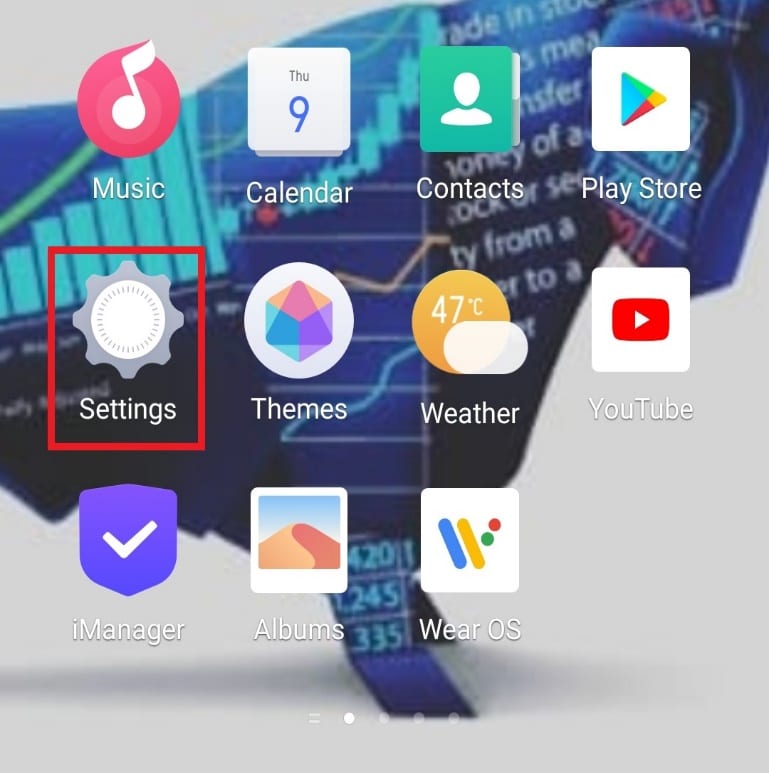
2. Locate and tap on Apps & permissions.
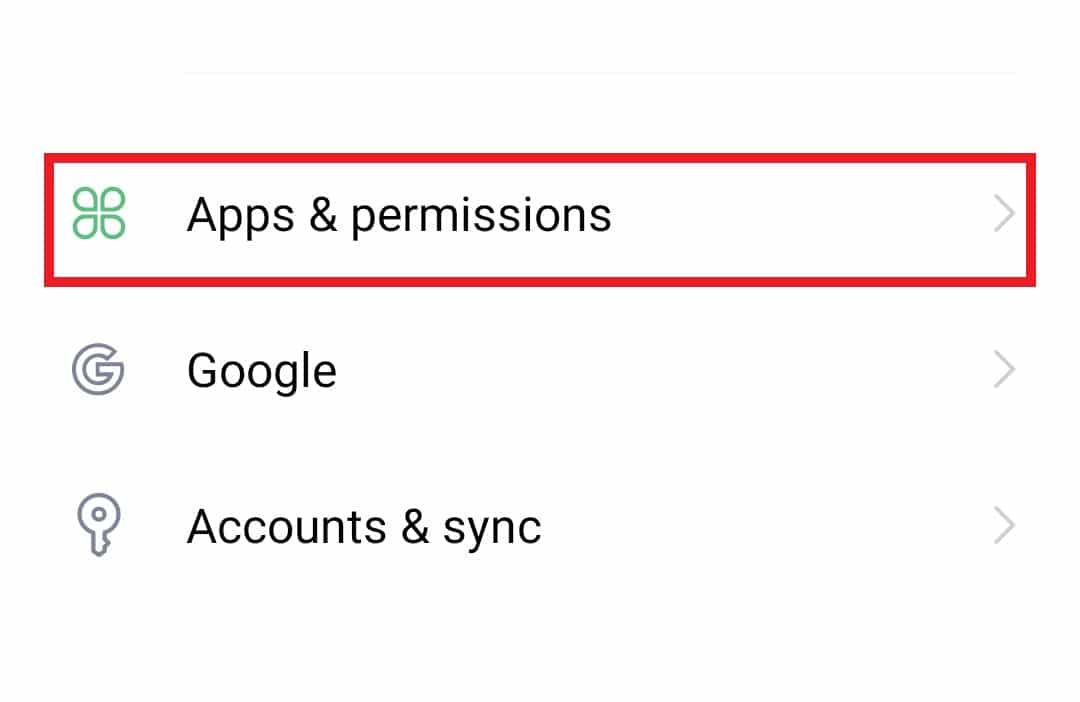
3. Tap on App manager.
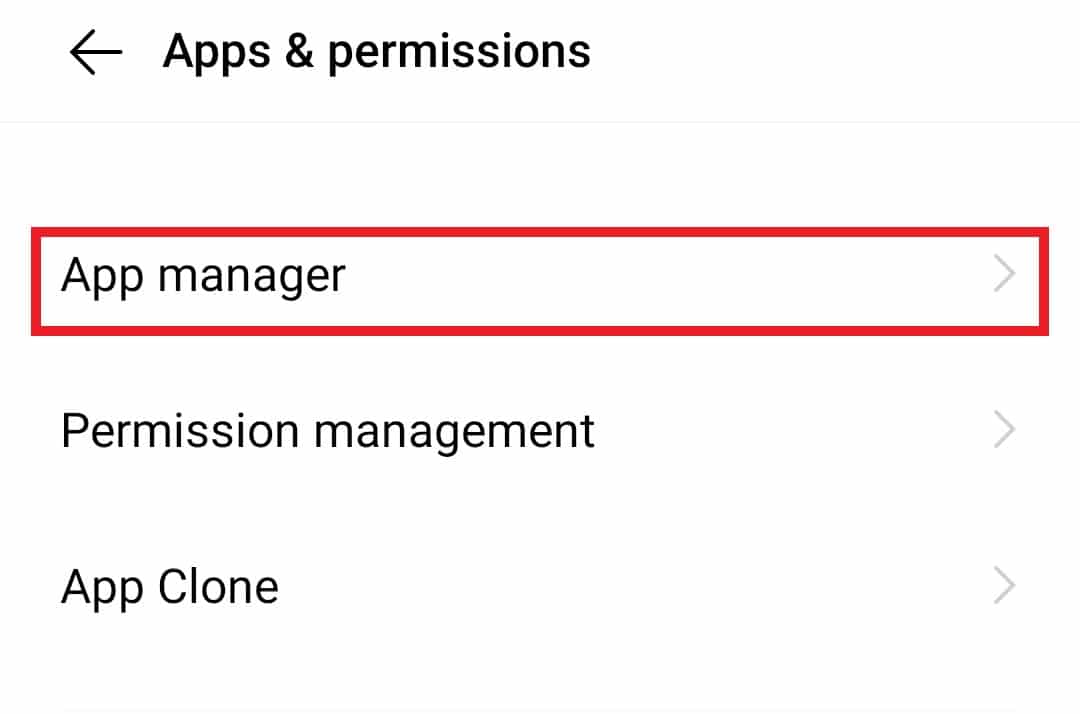
4. Then, tap on the recently installed app.
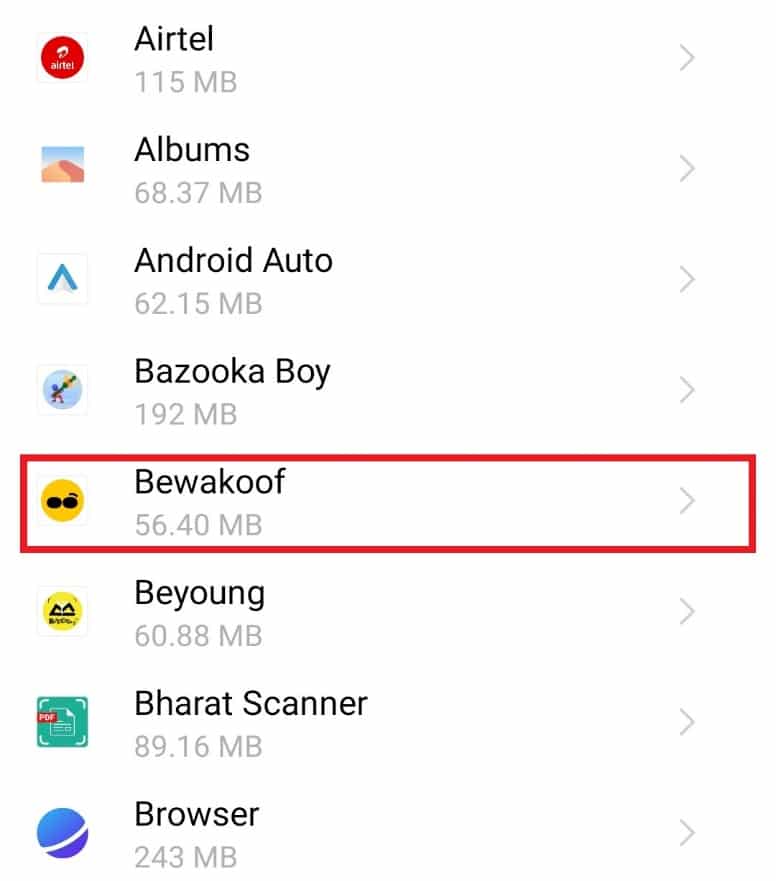
5. Now, tap on Uninstall.
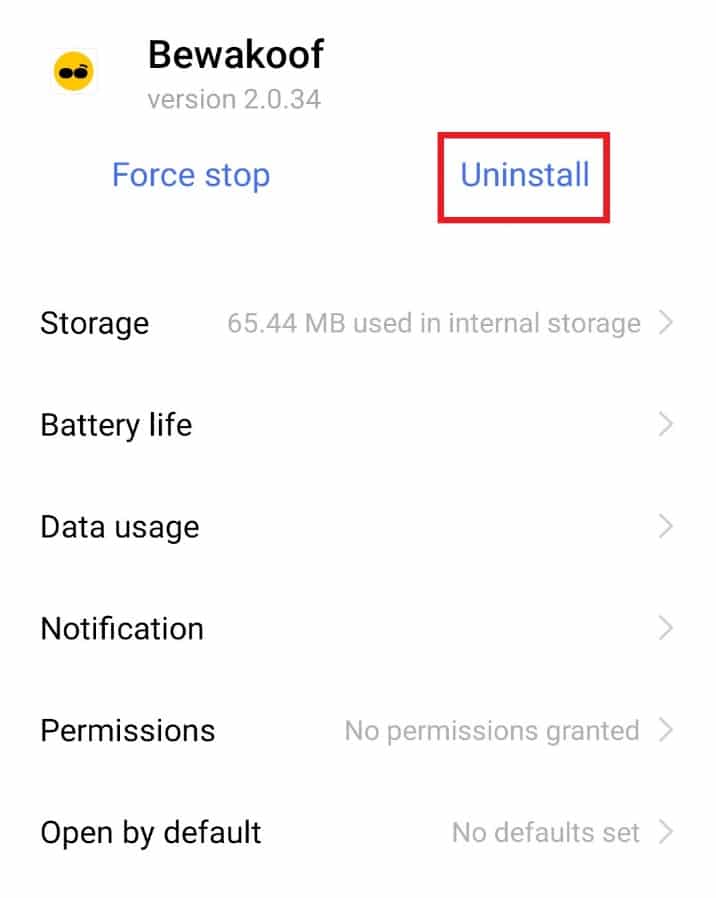
6. Confirm the pop-up by tapping on OK.
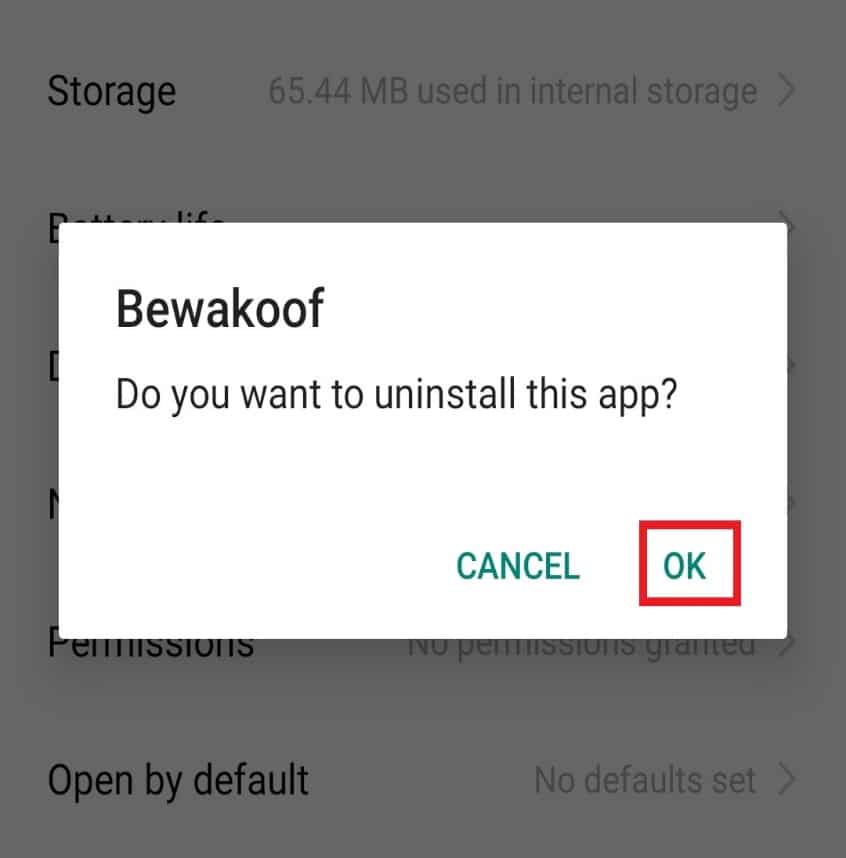
Also Read: How to Unhide Apps on Android
Method 3: Reinsert SD Card
If you have an SD card on your Android device, then removing it can be a problem solver for the app optimizing issue. SD card on your phone can have an error that can interfere with your phone. Hence, removing it and then reinserting it can be helpful.
1. Pull out the socket from one of the sides of your phone.
2. Take out the SD card from it.

3. After a few seconds, reinsert it in the socket and push it back into the phone.
4. Finally, restart your device.
Method 4: Reset Network Settings
Resetting network settings on your device can help you out with the app optimizing issue that you face each time while restarting your phone. This method resets mobile data, Wi-Fi, and Bluetooth settings, which turns out to be beneficial for the users facing the issue.
1. Open Settings on your phone.
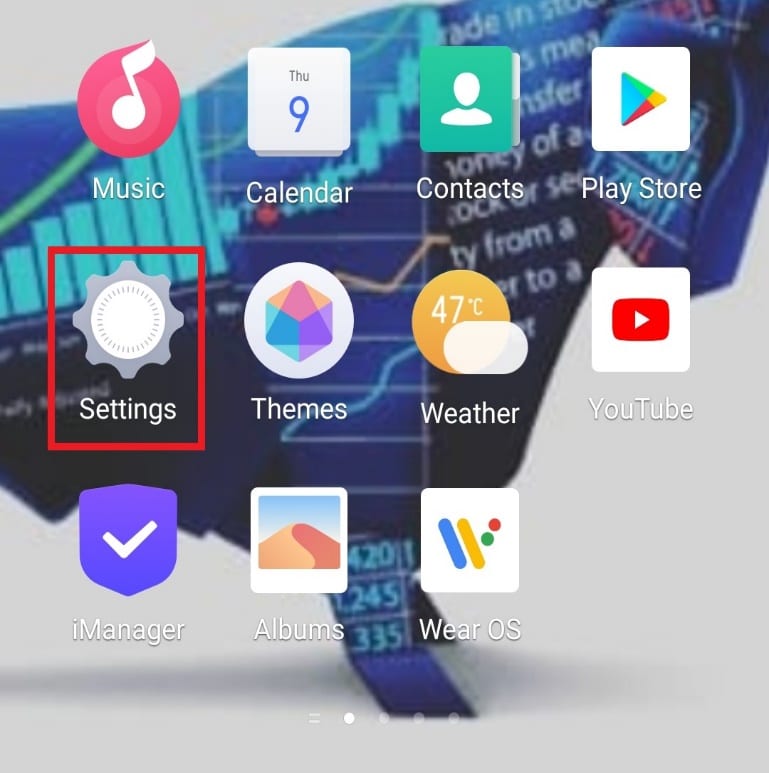
2. Locate and tap on System management.
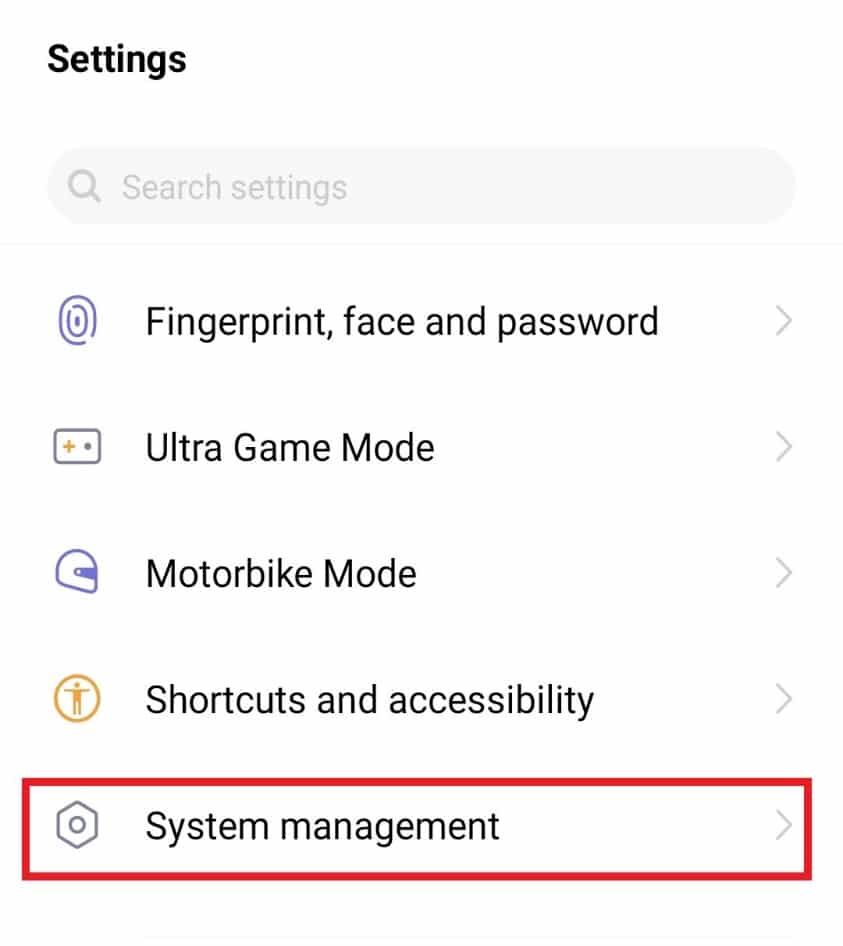
3. Tap on Backup & Reset in it.
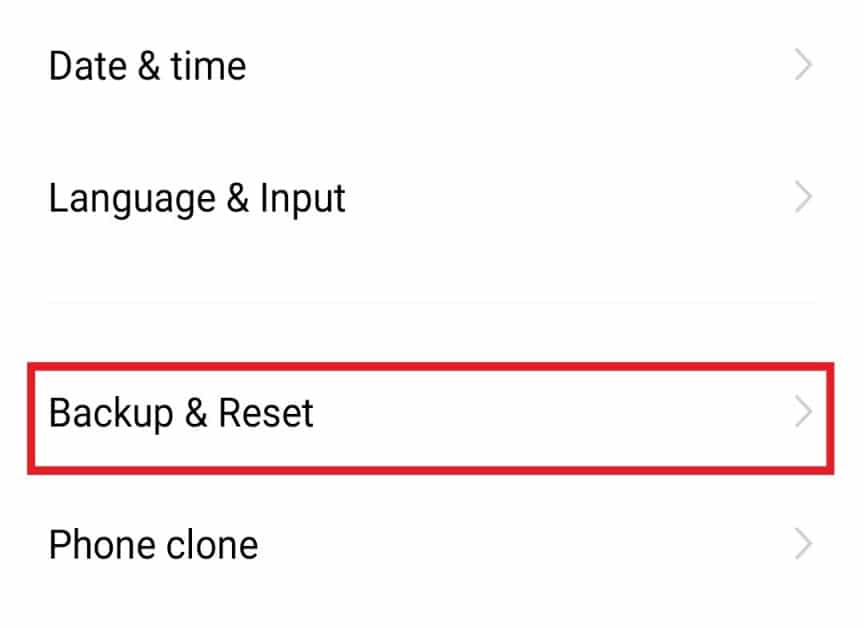
4. Then, tap on Reset network settings.
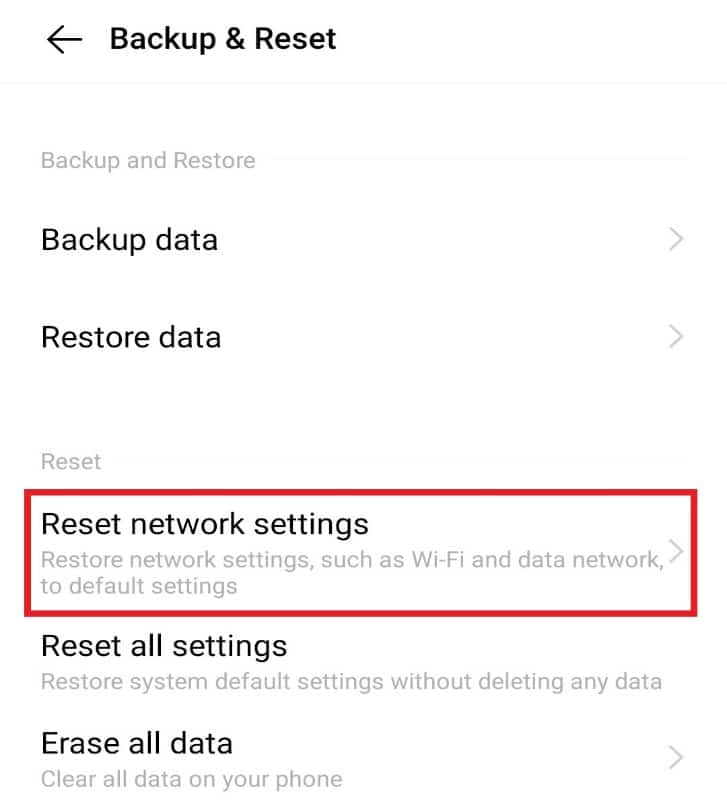
5. Next, tap on Reset settings.
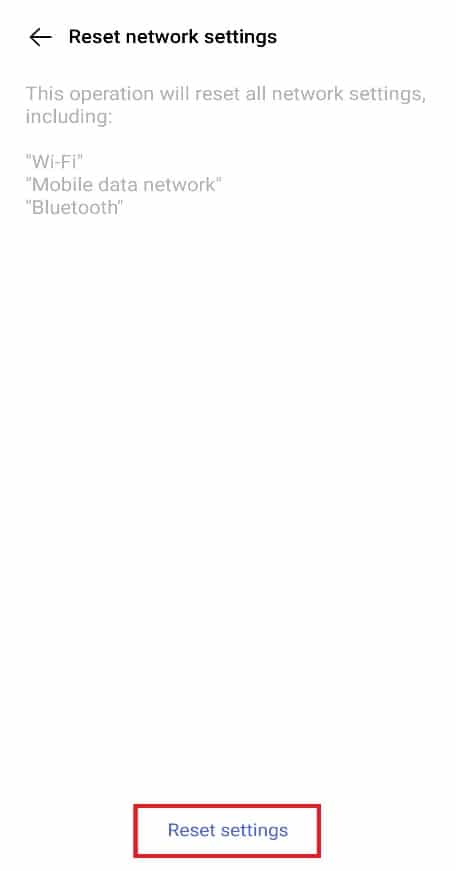
6. Now, tap on Reset settings again at the bottom to confirm.
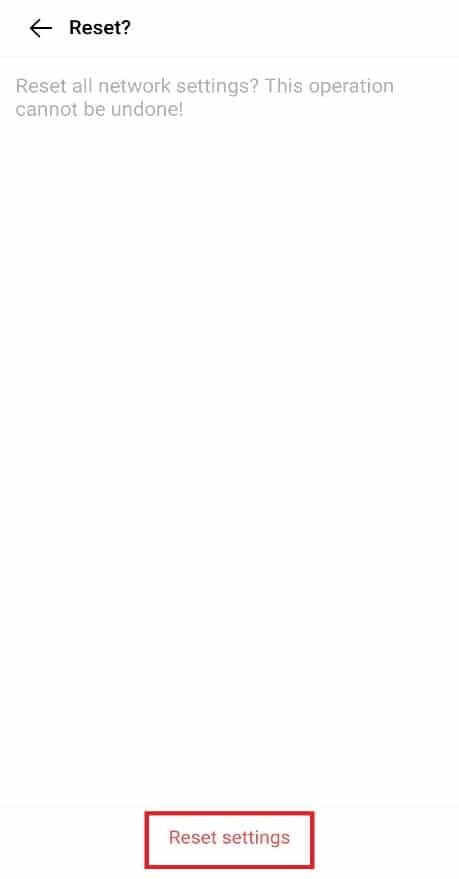
Also Read: Fix Android Wi-Fi Authentication Error
Method 5: Wipe Cache Partition
Another method many Android users opt for is wiping the cache from their devices. The cache contains all the data that you might need for later use. Deleting it clears up a lot of space from your device and helps fix the issue of Android is starting optimizing app 1 of 1.
1. Long press on the power button of your phone and tap on Power off.
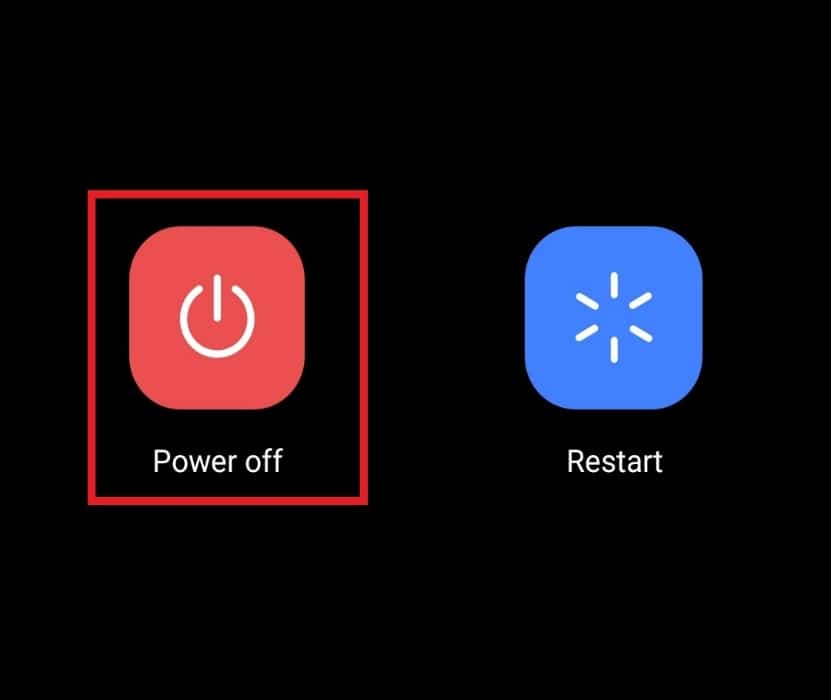
2. After a few seconds, press & hold the volume up and power button simultaneously.
3. Select Recovery Mode using volume button.
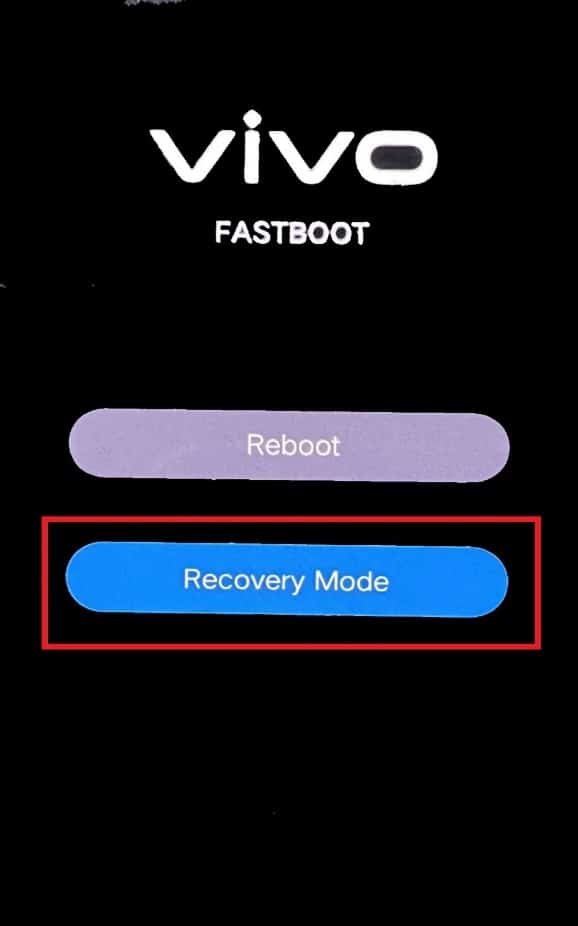
4. Then, select Clear data from the options on the screen.
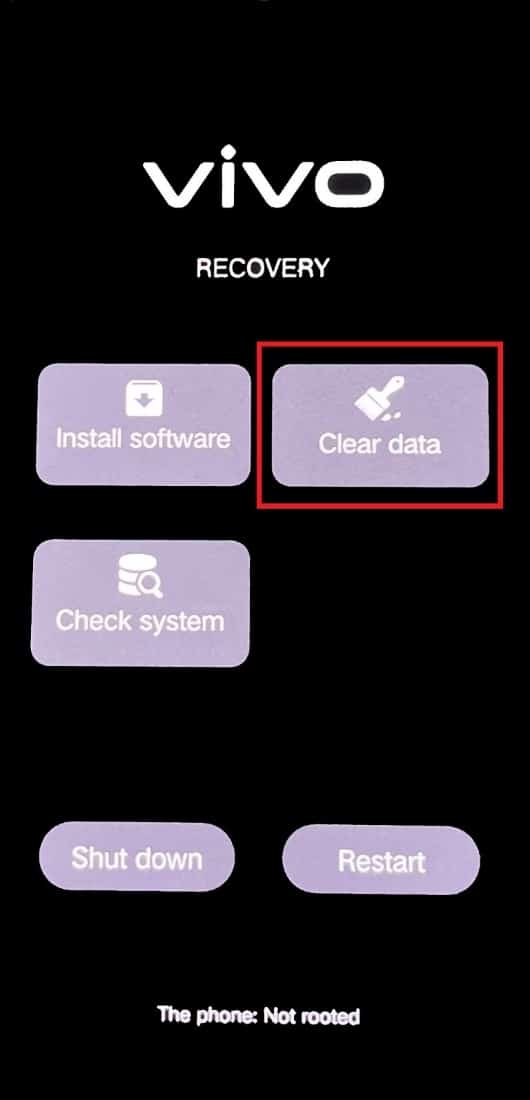
5. Tap on the Clear cache option.
6. Finally, tap on OK to confirm the pop-up.
Method 6: Reboot in Safe Mode
Rebooting your Android device in safe mode can also be helpful when it comes to issues with optimizing apps on restarting the phone. Safe mode allows rebooting and restores the third-party applications once your phone restarts. Hence, it is a safe & sound method to go.
1. Long press the power button on your smartphone and tap on Power off.
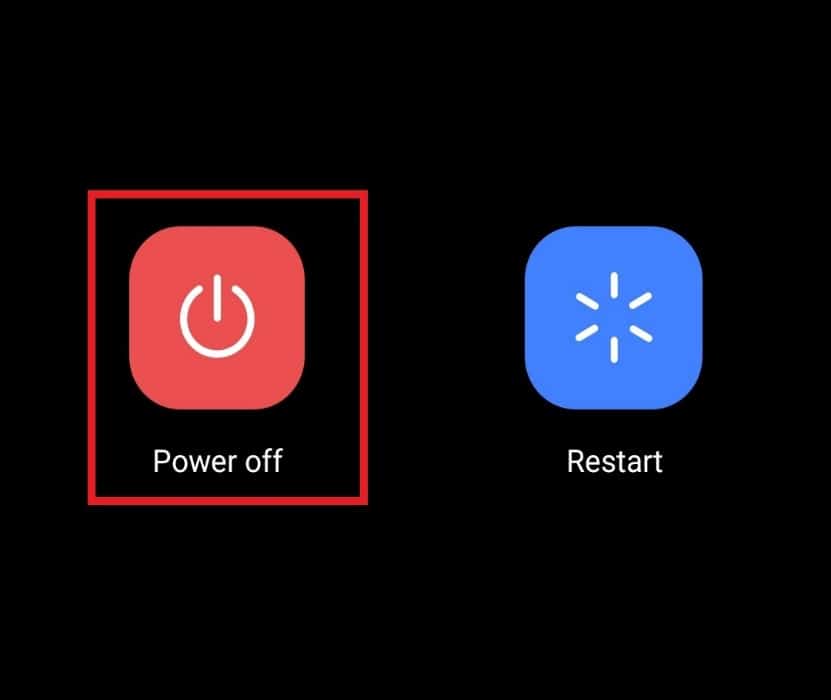
2. After a few seconds, press and hold the volume up and the power button together.
3. Choose Reboot on the screen that shows up using the volume button.

4. Now, follow the instructions in Method 2 to uninstall unused applications.
Also Read: How to Connect to WiFi Network using WPS on Android
Method 7: Perform Factory Reset
Factory resetting your phone will give you a brand-new Android phone. It erases every data and file from your smartphone and gives you an error-free phone.
Note: Ensure you back up all your data before performing the factory reset steps.
1. Open Settings on your phone.
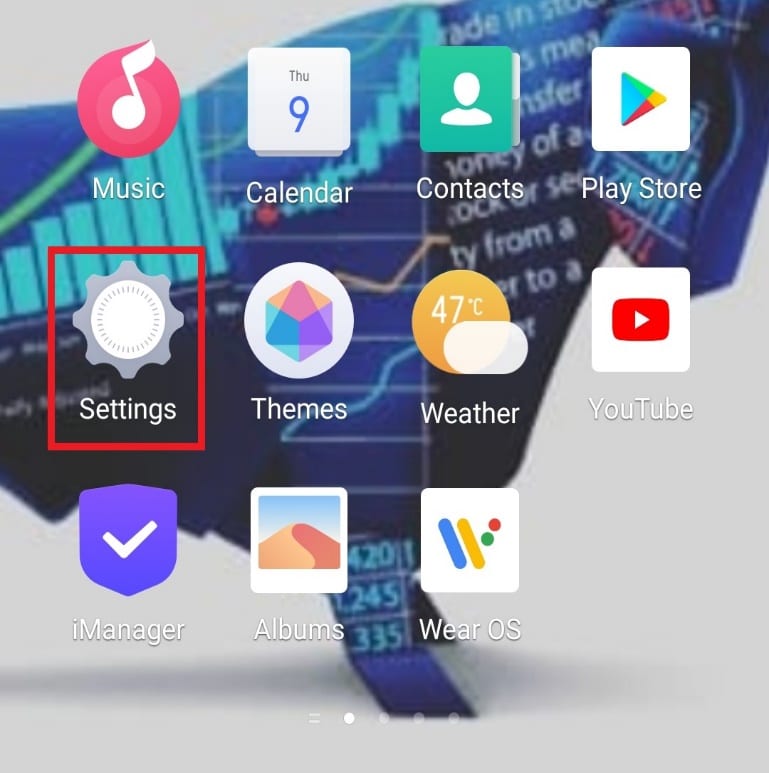
2. Tap on System management.
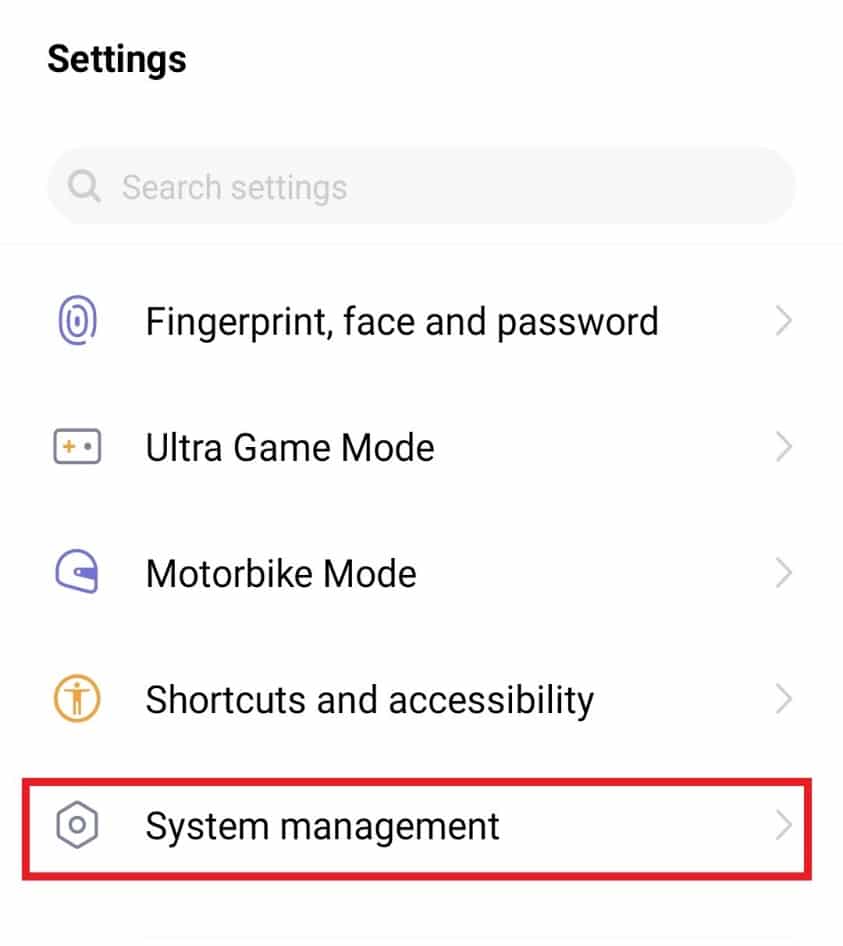
3. Then, tap on Backup & Reset.
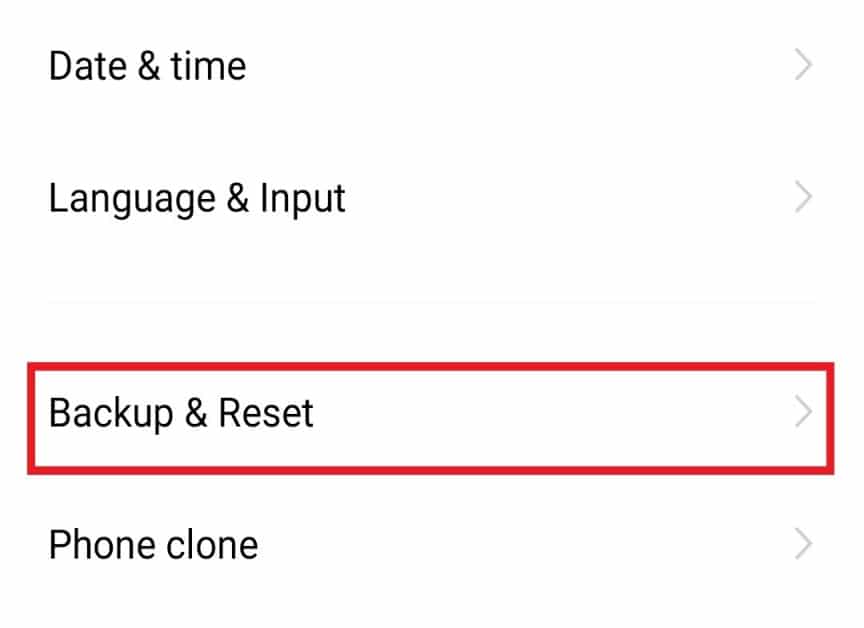
4. Tap on Erase all data.
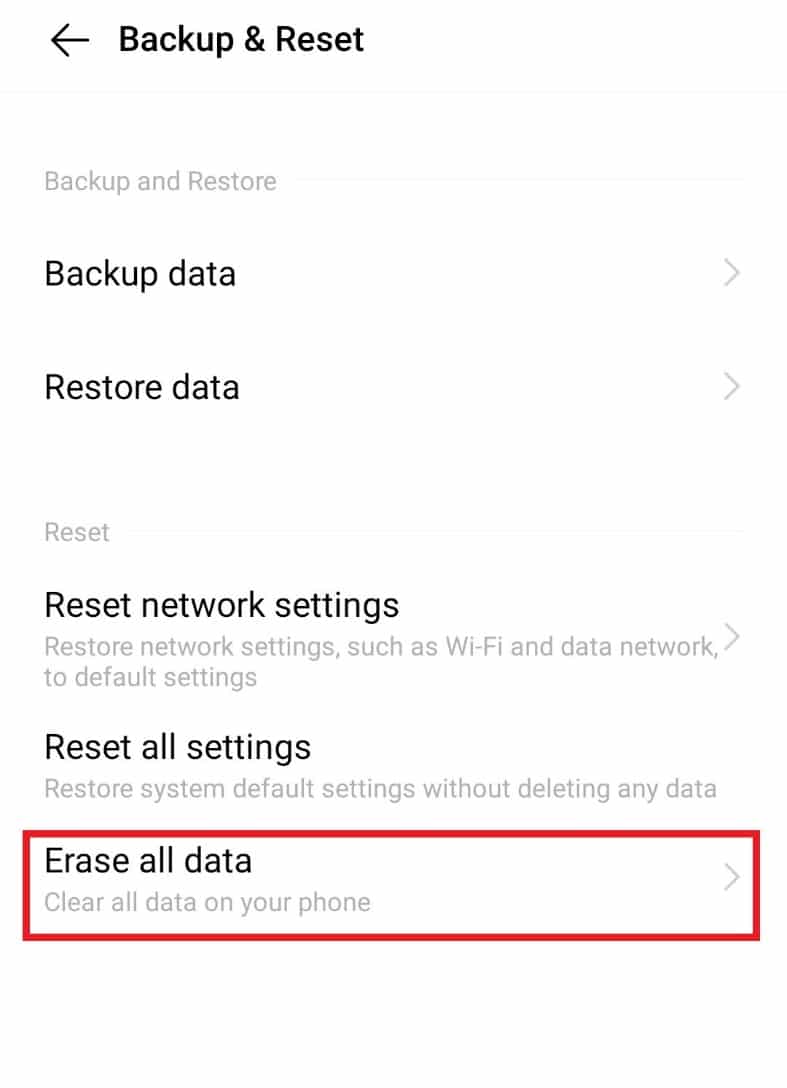
5. Select Format phone storage and tap on Clear now at the bottom.
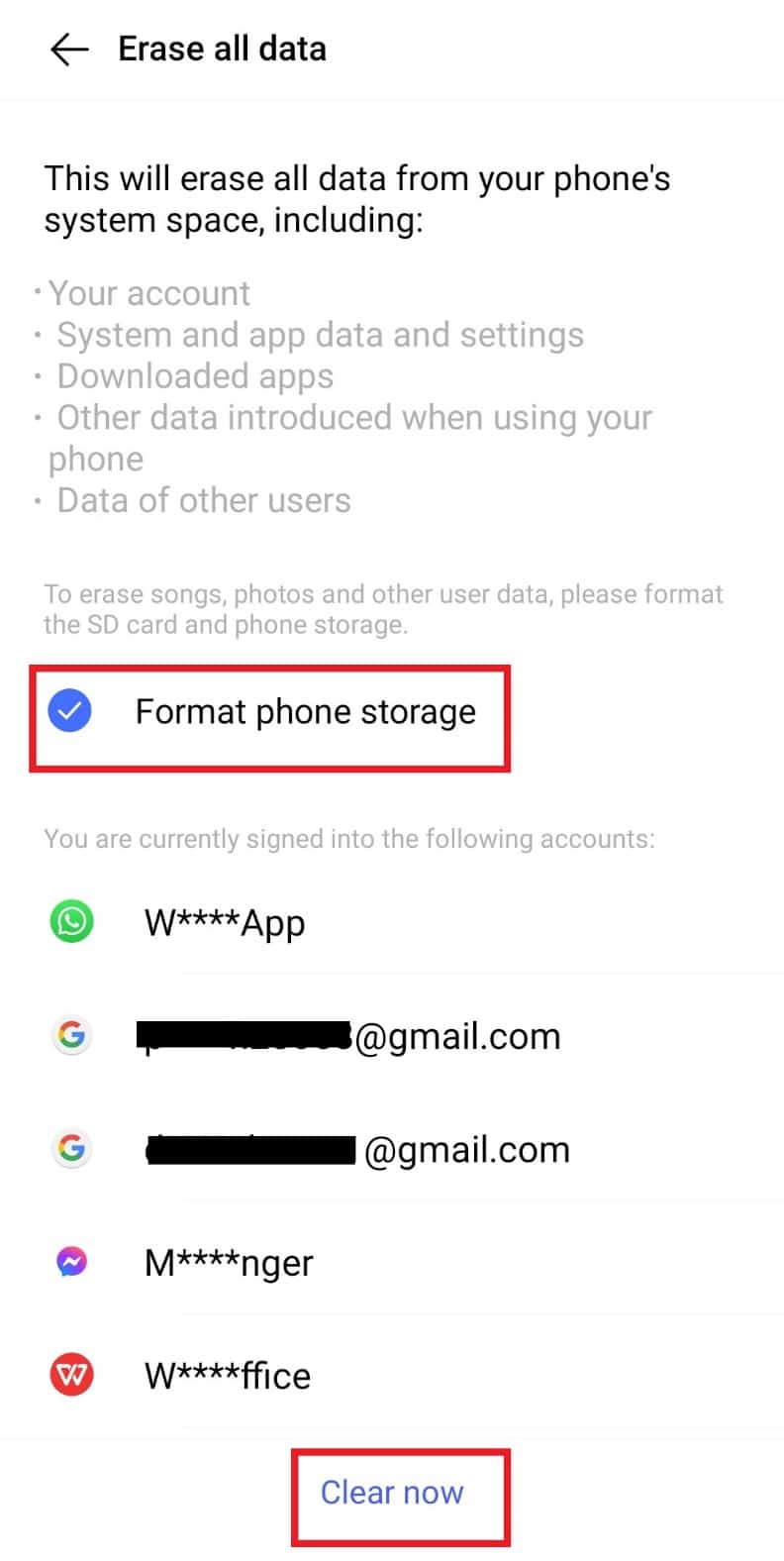
6. Now, type your PIN or password if prompted.
7. Finally, tap on OK in the pop-up.
Method 8: Contact Customer Support
If none of the above methods works for you, then you need to contact the customer service of your smartphone or visit the mobile service center near you. They would come up with a solution to resolve the issue.
Frequently Asked Questions (FAQs)
Q1. Is it ok if I do not optimize the apps on my Android phone?
Ans. Yes, it is completely fine if you do not want to optimize your phone. To keep your Android’s performance great and enhance its efficiency, you can update it with the new version. It is as good as optimizing apps.
Q2. Can I turn off app optimization on my smartphone?
Ans. Yes, you can turn off app optimization if you want to from the battery section of your phone.
Q3. Why is it important to optimize apps?
Ans. App optimization is necessary for the smooth and fast working of the apps. It also enhances their productivity and efficiency.
Q4. Can I clear the RAM on my phone?
Ans. Yes, you can clear RAM on your phone from your device’s settings.
Q5. Why is my phone slow and freezes when I use it?
Ans. If you find your phone slow and freezes sometimes, it might be due to junk in your RAM or conflicting apps on your phone. It is advised to clear your phone by deleting third-party apps or clearing the cache from your phone.
Recommended:
We hope that this guide was helpful in resolving this issue and that you were able to fix Android is starting optimizing app 1 of 1 issue. Let us know which method worked for you the best. If you have any queries or suggestions, then feel free to drop them in the comments section below. Also, let us know what you want to learn next.