How to Fix VirtualBox Installation Failed in Windows 10
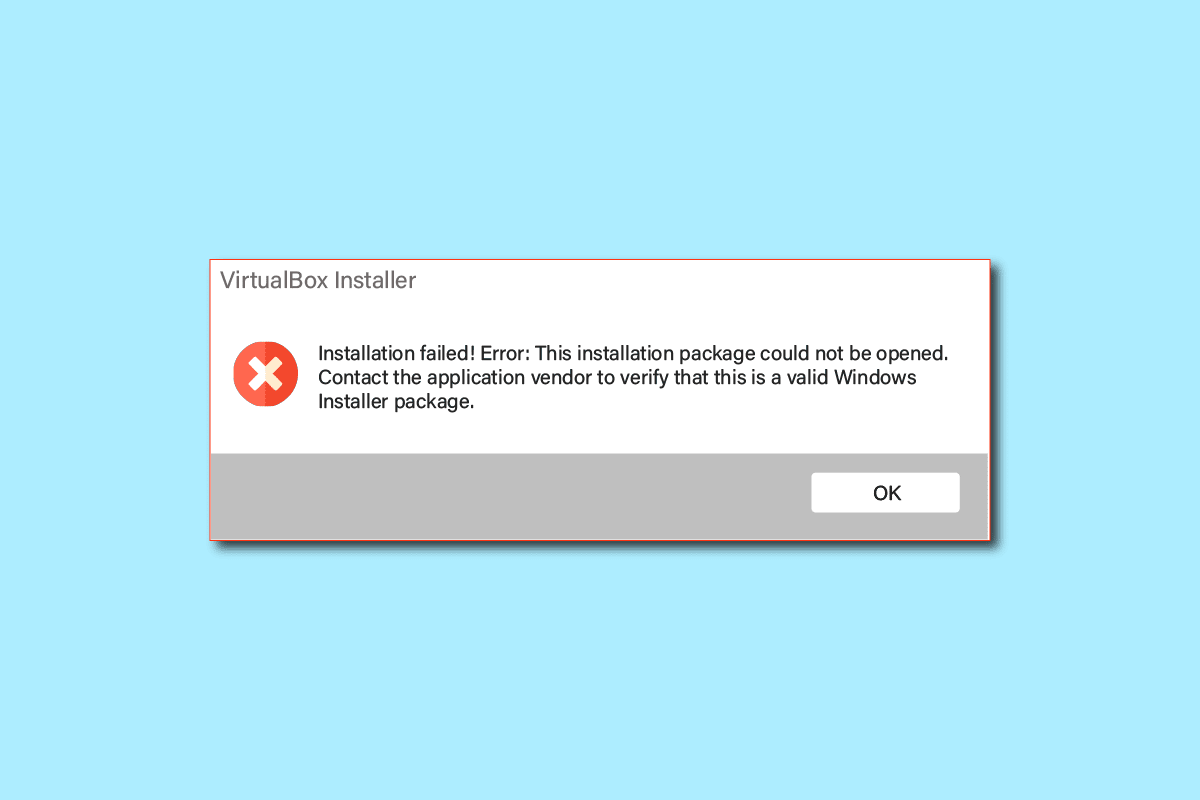
In recent times, many Windows 10 users have complained that they have received an installation error while trying to install the VirtualBox setup on their computers. VirtualBox is a tool that helps users to use multiple operating systems on their computers. This tool allows users to run Linux, Oracle Solaris, Mac OS X, and Microsoft Windows operating systems. The installation error can prevent users to use the VirtualBox setup and even cause issues when they try to reinstall VirtualBox setup on their computer. It is easy to fix VirtualBox installation failed issue. Generally, the issue can be fixed by running system scans. In this guide, we will discuss methods to know how to fix VirtualBox installation failed issue on Windows 10.
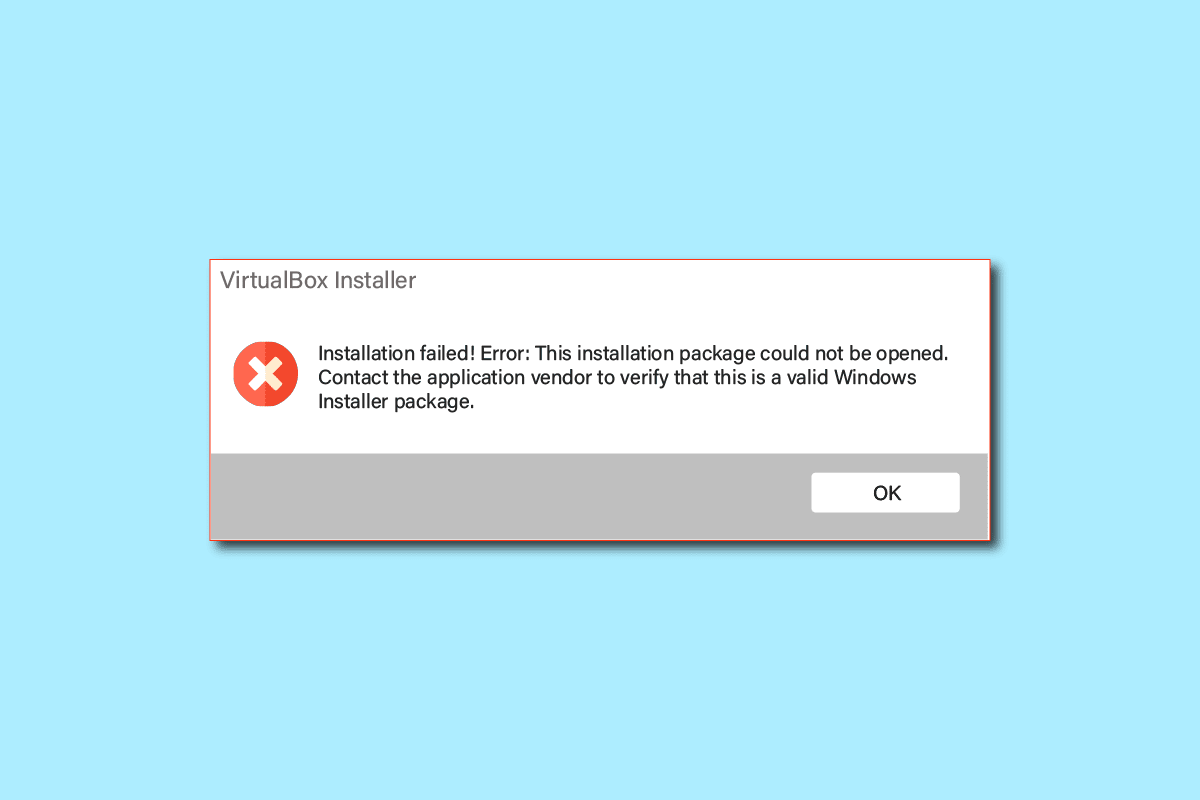
How to Fix VirtualBox Installation Failed in Windows 10
There can be multiple reasons for the VirtualBox installation issues. Some of the possible reasons are listed below.
- Configuration and permission issues with the VirtualBox setup
- Insufficient disk space on the computer
- Corrupted or outdated system files on your computer
- Issues caused by a third-party antivirus
- Corrupted or outdated Windows updates
- Bugs and errors in the Windows updates
- Issues caused by excess temp files
In the following guide, we will discuss methods to resolve the issues with the VirtualBox installation failure.
Method 1: Run VirtualBox Setup as Administrator
One of the first methods that you can try to resolve the installation errors with the VirtualBox setup is to run the setup as an administrator. Allowing administrative privileges to the VirtualBox setup prevents the errors caused by the other background apps.
1. Locate the VirtualBox setup file and right-click on it.
2. Now, click on Run as administrator.
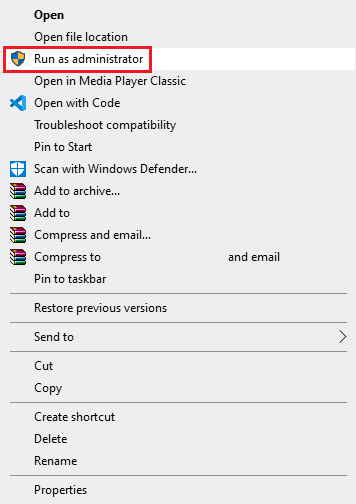
3. On the UAC prompt, click on Next > to proceed to Oracle VM VirtualBox Setup.
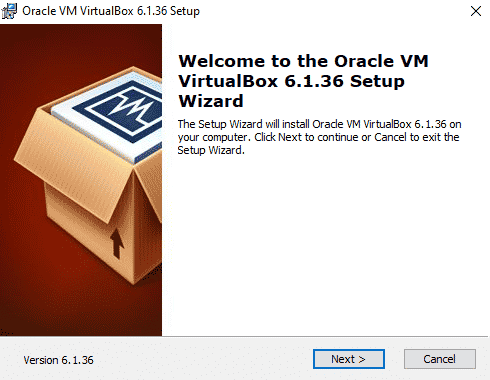
Many users noticed that allowing VirtualBox setup administrator permissions fixed the installation error.
Method 2: Ensure Enough Disk Space
Before installing or performing a reinstall VirtualBox setup on your computer make sure that you have enough disk space to install the program. One of the most common reasons for installation failure on computers is insufficient disk space on the computer you can try to free up the disk space to fix VirtualBox installation failed issue.
1. Press Windows + E keys simultaneously to open File Explorer.
2. Click on This PC and Locate the disk where you want to install the VirtualBox setup.
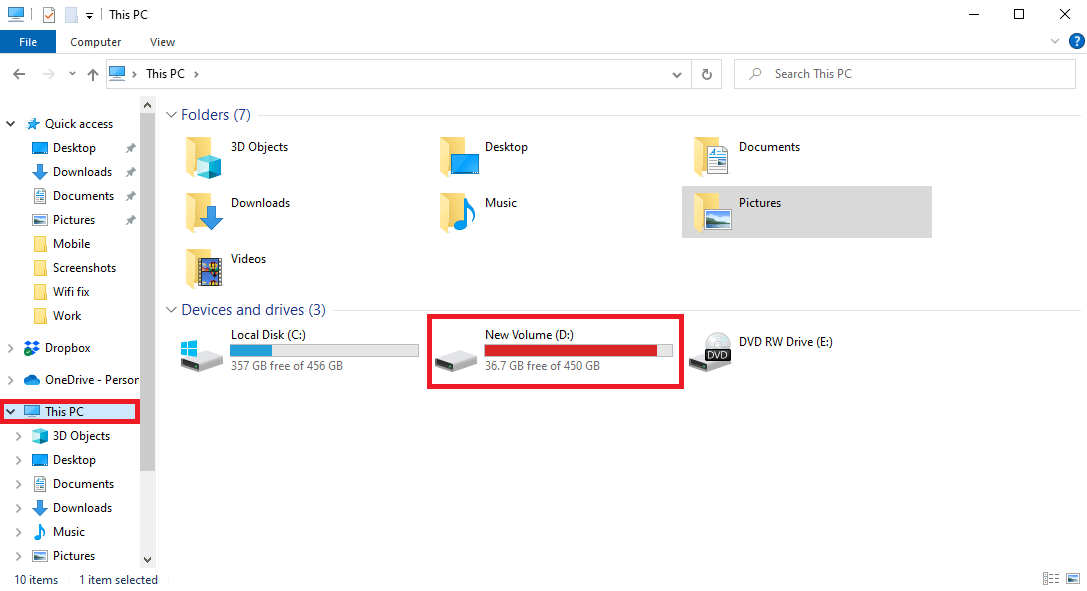
3. Right-click on the disk and click on Properties.
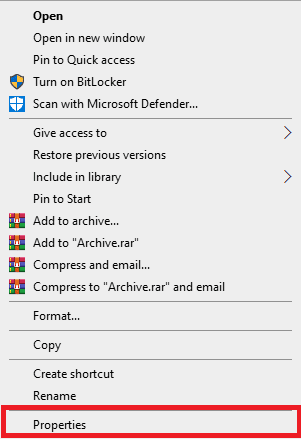
4. Under the General tab, you can see the Disk space information.
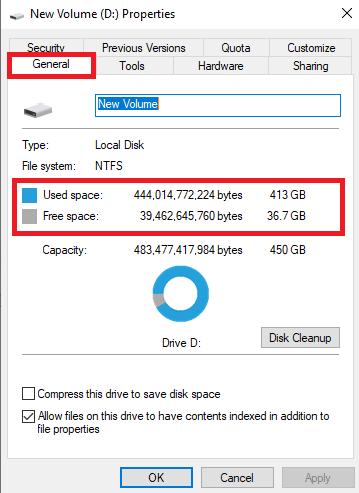
5. If you have insufficient disk space consider deleting unnecessary files from the disk. To free space, you can read our guide on how to use disk cleanup in Windows 10.
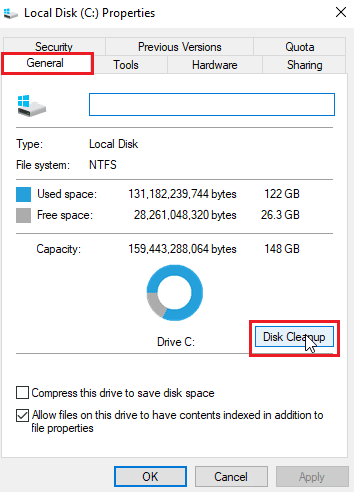
Also Read: Fix Failed to Create a Proxy Device for the USB Device
Method 3: Clear Temp Files
Temp files are temporary files on your computer. You should regularly clean these files otherwise these files may cause your computer to slow down and cause various errors such as installation and reinstall VirtualBox setup errors. Many users found out that deleting the temp directory resolved the issue with installation.
1. Press Windows + R keys simultaneously to open the Run dialog box.
2. Type %temp% and press the Enter key.
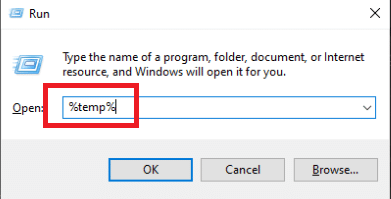
3. Hit the Ctrl + A keys together to select all files and delete them all by pressing the Delete key.
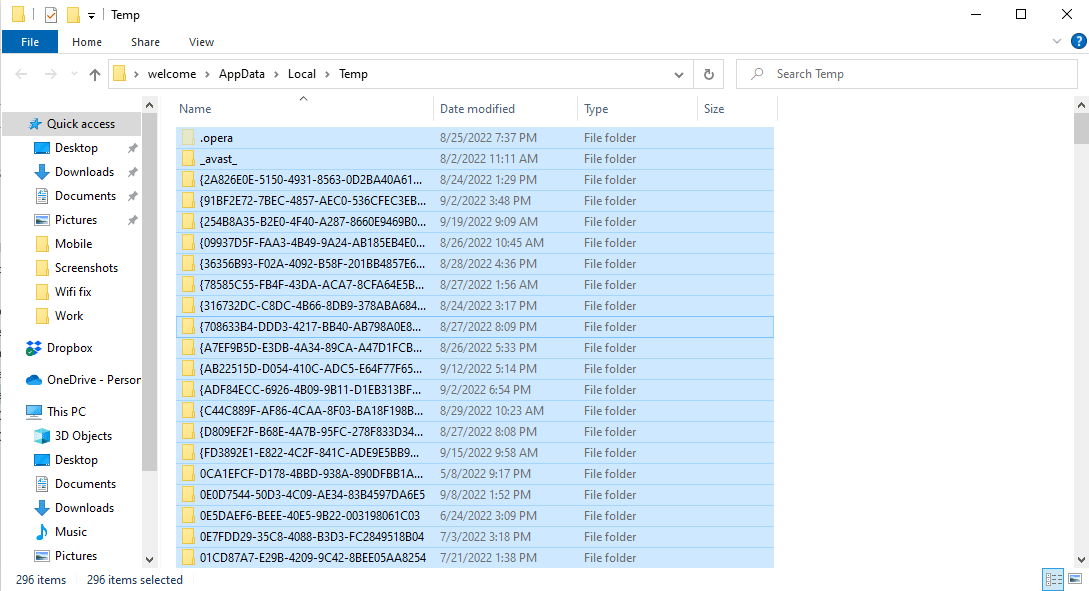
Method 4: Disable Third-party Antivirus Temporarily (If Applicable)
Many users also found out that the installation error with the VirtualBox setup was caused by the third-party antivirus. When an antivirus falsely reads a program file as a virus or malware it may interrupt the installation process and cause a reinstall VirtualBox error. To resolve the issues caused by an antivirus you can try to disable the antivirus on your computer. You can check out the How to Disable Antivirus Temporarily on Windows 10 guide to safely disable the third-party antivirus on your computer and fix VirtualBox installation failed issue.
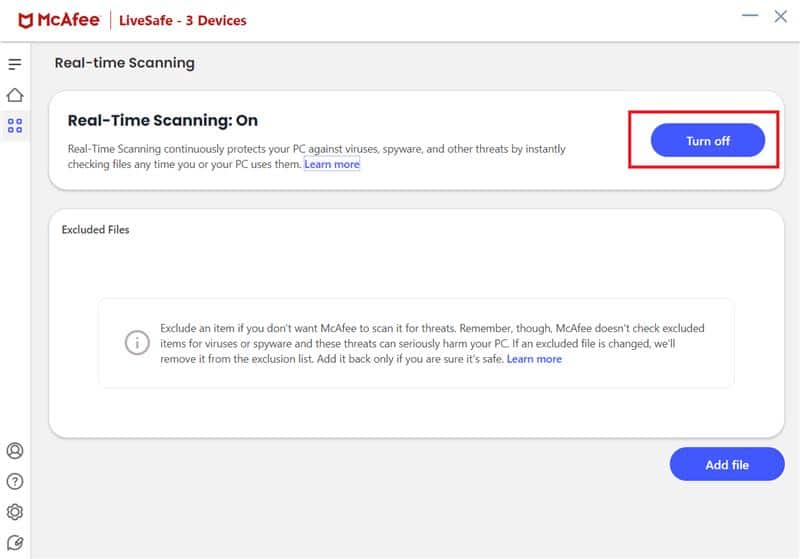
Also Read: Fix VMware Error Code 21001 in Windows 10
Method 5: Update Windows
Sometimes the installation error with the VirtualBox setup may be caused due to Windows issues. If there is a corrupted or outdated Windows version installed on your computer you may face issues while trying to install programs. To resolve this issue you can manually check for Windows 10 updates on your computer. Check out the How to Download and Install Windows 10 Latest Update guide to safely follow the steps to install the latest version of Windows 10 on your computer.
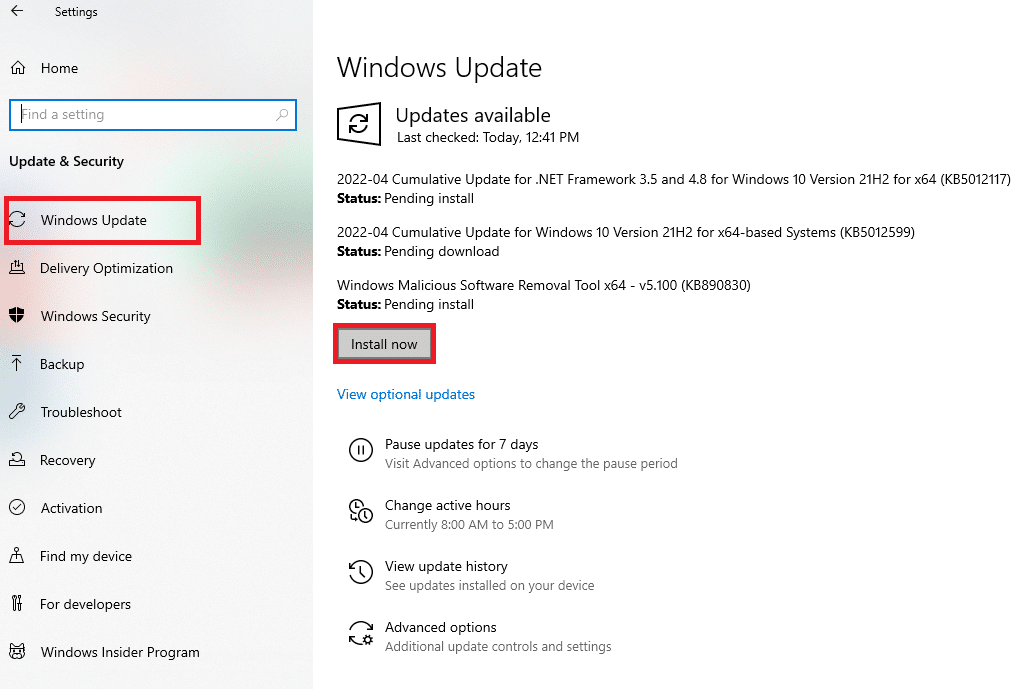
Also Read: Fix Could Not Create the Java Virtual Machine in Windows 10
Method 6: Run Microsoft Program Install Troubleshooter
Many users who faced this error were able to fix the issue by running the Microsoft Program Install Troubleshooter. This tool is developed by Microsoft to resolve installation errors while attempting to install a program on your computer. You can follow the below-mentioned steps to run the Microsoft Program Install troubleshooter to fix VirtualBox installation failed issue.
Note: We have shown the Google Chrome browser as an example. You can follow these steps in your respective web browsers.
1. Hit the Windows key, type Chrome, then click on Open.
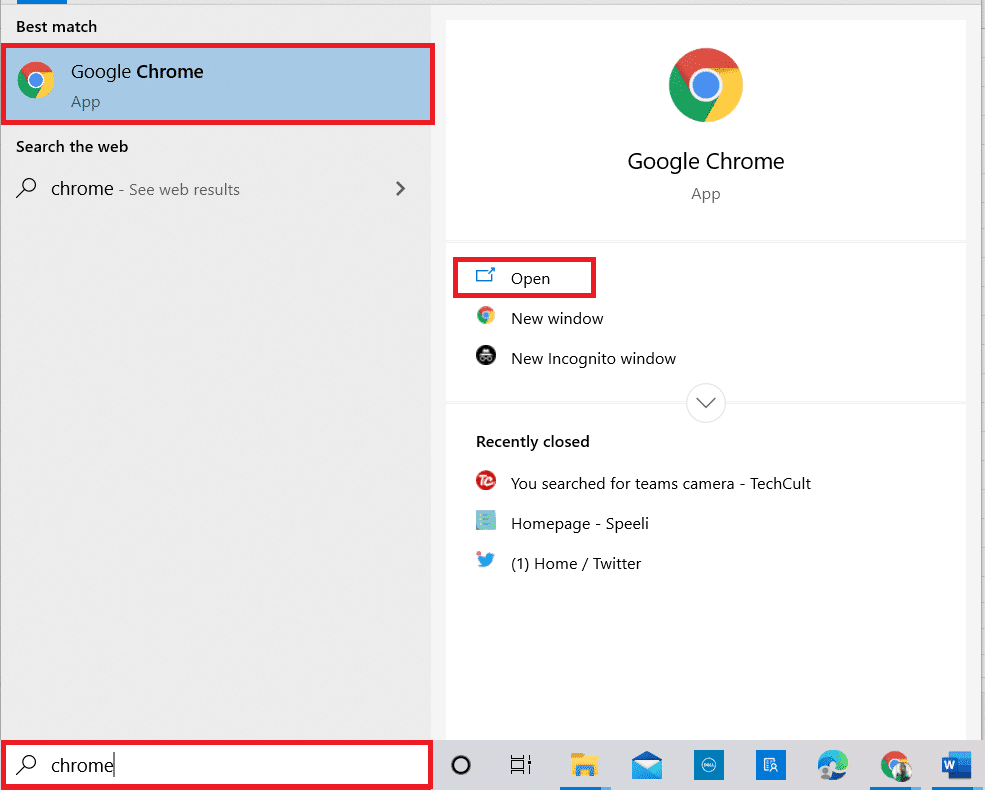
2. From the search bar go to the Microsoft Program Install Troubleshooter page.
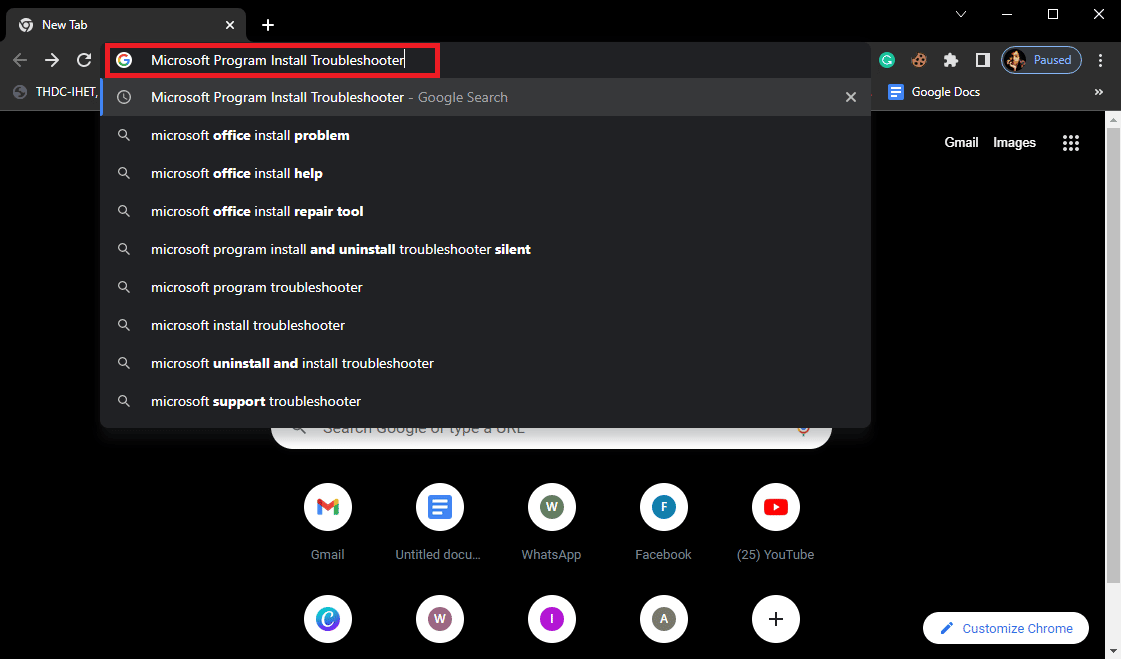
3. On this page click on the Download troubleshooter option.
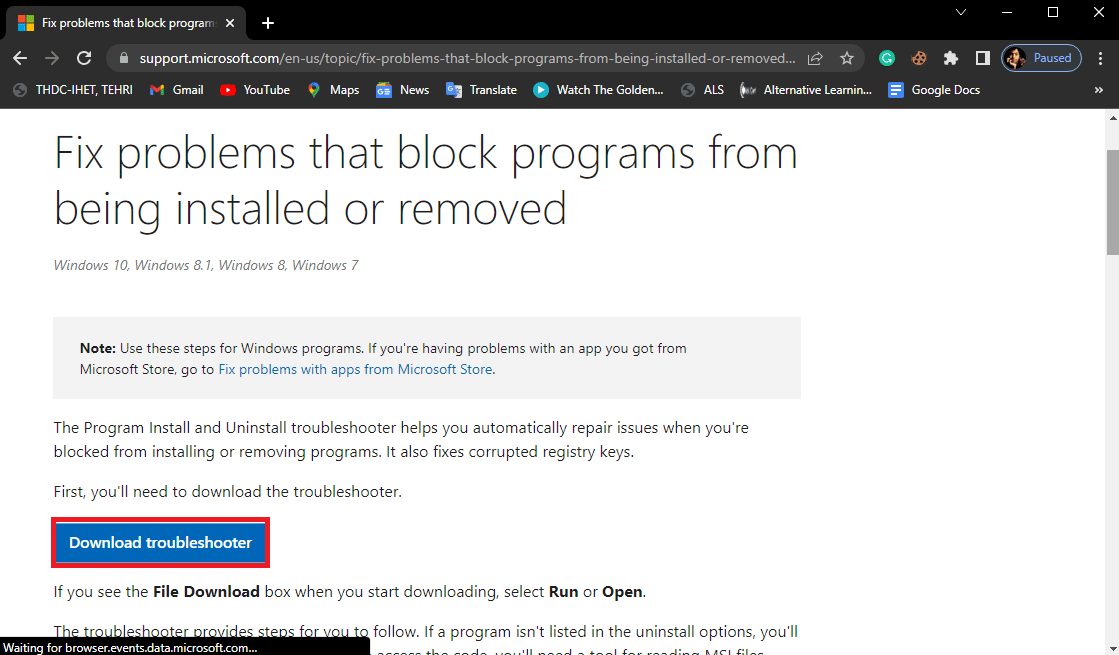
4. Wait for the tool to download. After finishing the installation open the tool.
5. Then, click on the Next button.
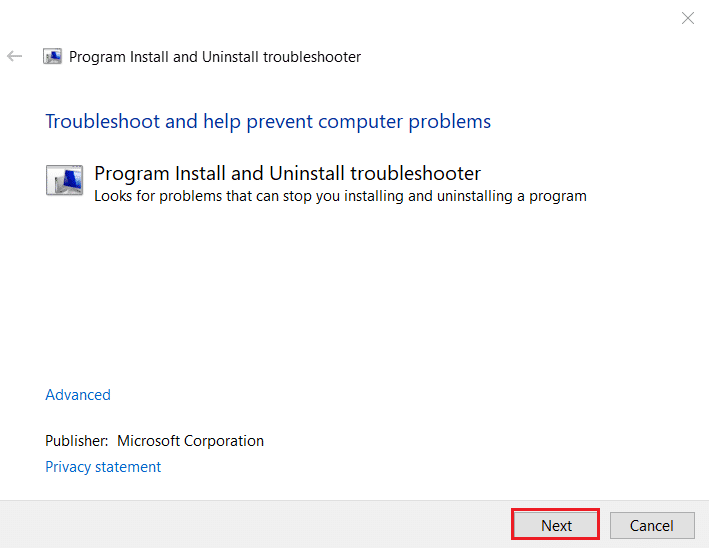
6. Locate Are you having a problem installing or uninstalling a program section and click on Installing.
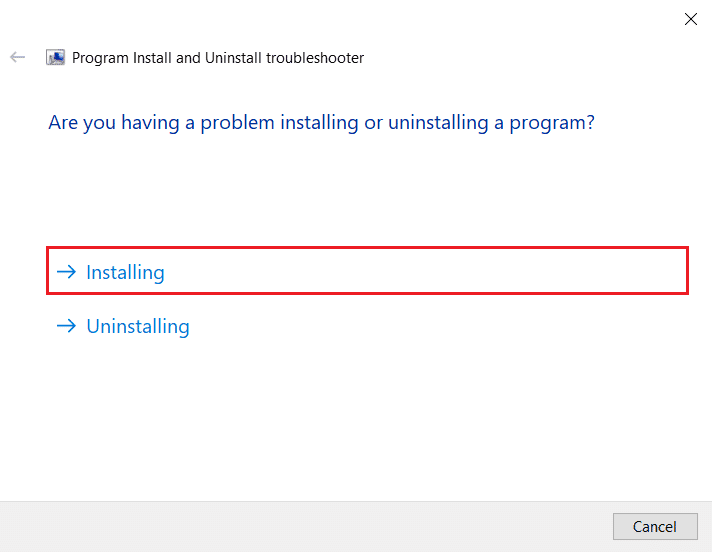
7. Wait for the tool to scan your computer for possible reasons for the installation error.
8. Once the scan is complete reboot the PC and try launching VirtualBox installer setup file.
Frequently Asked Questions (FAQs)
Q1. Why can’t I install VirtualBox?
Ans. There can be multiple reasons for installation errors with VirtualBox such as not enough disk space, corrupted system files, antivirus issues, Windows issues, etc.
Q2. What is the VirtualBox?
Ans. VirtualBox is a tool that provides users to run different operating systems on their computers.
Q3. What Operating systems I can run with VirtualBox?
Ans. A user can run various operating systems such as Linux, Oracle Solaris, Mac OS X, and Microsoft Windows operating systems.
Recommended:
We hope this guide was helpful to you and you were able to figure out how to fix VirtualBox installation failed issues on your computer. Let us know which method worked for you. If you have any suggestions for us please let us know in the comment section.