How to Tell If Your Graphics Card is Dying

Graphics card has become an essential part of computers today. If you have a healthy Graphics card, you will enjoy better gaming and workstation performance along with a high-resolution display. For instance, your graphics card will push all the pixels on the screen and throw back the frames when you need them in a game. However, at times you may face bad graphics card symptoms, such as blue screen, frozen screen, etc. in your system. This article will tell if your graphics card is dying or not. If so, follow the solutions provided in this guide to fix the same.

How to Tell If Your Graphics Card is Dying
If you use your Graphics Processing Unit or GPU with intense care, it may last for decades, but if there are any electrical or internal failures, it might get damaged. That can happen even, within the first few weeks of purchase. Yet, there are a few bad graphics card symptoms through which you can tell if your graphics card is dying or not. Here’s how to check GPU health on your Windows PC:
- Blue Screens: When there is a blue screen interruption while playing games, then a dying graphics card is the culprit.
- Frozen Screen: When your screen freezes in a game, or generally, it might be due to a damaged graphics card.
- Lag & Stuttering: A faulty GPU is the primary reason if you face lag and stuttering in games and apps. Note: The above-mentioned symptoms might also occur due to issues related to RAM, drivers, video cards, storage, non-optimized game settings, or corrupt files.
- Artifacts & Bizarre Lines: The answer to how to tell if your graphics card is dying lies in artifacts and bizarre lines on your screen. Initially, small dots appear on the screen and then, they might develop into strange patterns. These patterns and lines may also occur due to reasons like dust accumulation, overclocking, or overheating.
- Unusual Color Patterns: All screen glitches like different color patterns, poor graphic settings, color inaccuracy, etc., indicate the poor health of your GPU. These glitches often occur when you have a faulty monitor, a broken cable, or bugs in the system. However, if you face this problem in different games or programs, even after the reboot of your system, then it is a bad graphics card symptom.
- Noise of Fan: Every GPU has its cooling fan to keep the system cool and compensate for heat generation. Hence, when your system is under load or when you have been using it for a prolonged period of time, the speed and noise of the fan get higher. It may imply the failure of the graphics card. Note: Ensure that your PC is not overheated as it may also cause loud noise of the fan.
- Game Crash: There might be corrupt or damaged game files due to GPU failure in the computer. Ensure to update the graphics card as well as the game to fix this issue or reinstall the game with relevance to the GPU.
Now, that you know how to tell if your graphics card is dying or, not, let us move to the solutions to fix the same.
Method 1: Resolve Hardware Related Issues
There can be various hardware-related issues that can lead to bad graphics card symptoms. Hence, it is important to check and solve these problems immediately.
1. Check for any damage in hardware like a bent chip, broken blades, etc, and go for professional repair in case you find any.
Note: If your Graphics Card is under warranty, you may even claim the warranty for the replacement of your Graphics Card.
2. Try connecting a different monitor to check whether the issue is due to the system.

3. Change your video card to ensure that the glitches are due to GPU.
4. Ensure the wires are not damaged and are in optimum condition. Also, replace the old or damaged cable with a new one, if required.
5. Likewise, ensure that all cable connectors are in good condition and are tightly held up with the cable.
Method 2: Ensure Graphics Card is Properly Seated
Make sure that your graphics video card is not loosely connected and is seated correctly. Dust and lint can accumulate in the connector and potentially, damage it.
1. Unmount your Graphics Card from the connector and clean the connector with a compressed air cleaner.
2. Now, again place the graphics card into the connector carefully.
3. If your graphics card requires a power supply, provide adequate power to it.

Also read: Fix Graphics Card Not Detected on Windows 10
Method 3: Cool Down Overheated GPU
Excessive overheating might also contribute to the reduction in lifespan of the GPU. The graphics card might get fried if the system is used constantly at high temperatures. It usually happens when the system is heated to the maximum temperature, and the fans are spinning with the highest RPM. Yet, the system is not able to cool itself down. As a result, GPU produces more heat which leads to Thermal Throttling. This problem will not only wear down your graphics card but also your system. It also varies across different brands and depends on the components used in the manufacturing of your desktop/laptop. Many users of Dell laptops reported this issue in the Dell community forum.
1. Rest your computer in between long working hours.
2. Remove the card and check for damage or dust accumulation.
3. Always ensure to keep your system cool and maintain proper ventilation.
4. Leave the system idle for some time when it is subjected to overheating.
5. Replace the cooling system, if your system has damaged air flow cables or fans.

Method 4: Maintain Clean Ambience
Unclean surroundings might also contribute to the poor performance of your graphics card since the accumulation of dust will block the ventilation to the computer. For instance, if there is dust or clot around the fan, then your system will not be properly ventilated. This will lead to overheating of the system. Consequently, the high temperature of the system will possibly, damage all the internal components, including the graphics card, as explained above.
1. If you are using a laptop, clean its vents and ensure enough space for proper ventilation.
2. Avoid placing your desktop/laptop on a soft surface like pillows. This will make the system sink into the surface and block the air ventilation.
3. Use compressed air cleaner to clean the vents in your system. Be careful not to damage any internal components in it.
Also read: 3 Ways to Check Your Graphics Card in Windows 10
Method 5: Update Graphics Drivers
If you are facing bad graphics card symptoms then, you should update your GPU drivers. If the current drivers in your system are incompatible or outdated, then you will face such issues. Therefore, update your graphic card drivers to maintain the health of your GPU, as follows:
1. Launch Device Manager from the Windows search bar, as shown.
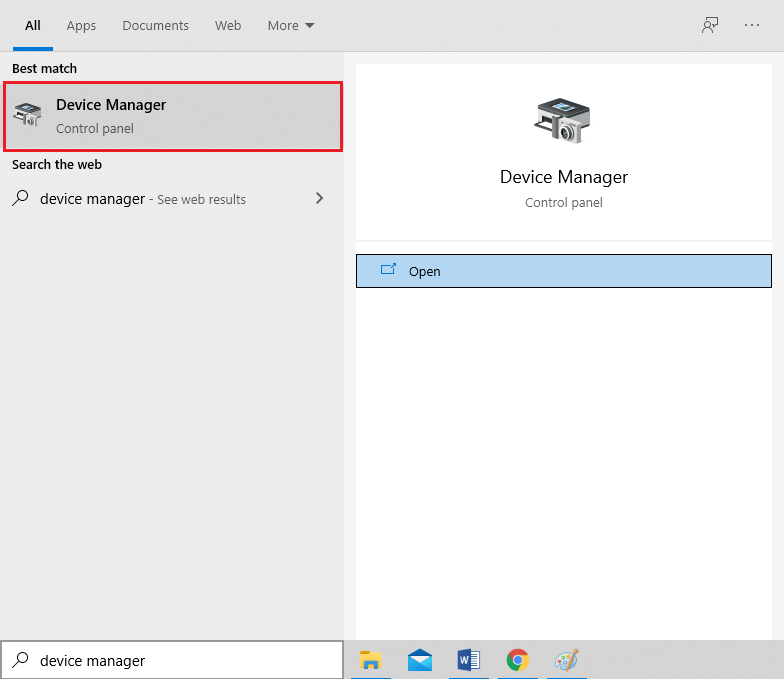
2. Double-click on Display adapters to expand it.
3. Now, right-click on your video card driver and select Update driver, as depicted.
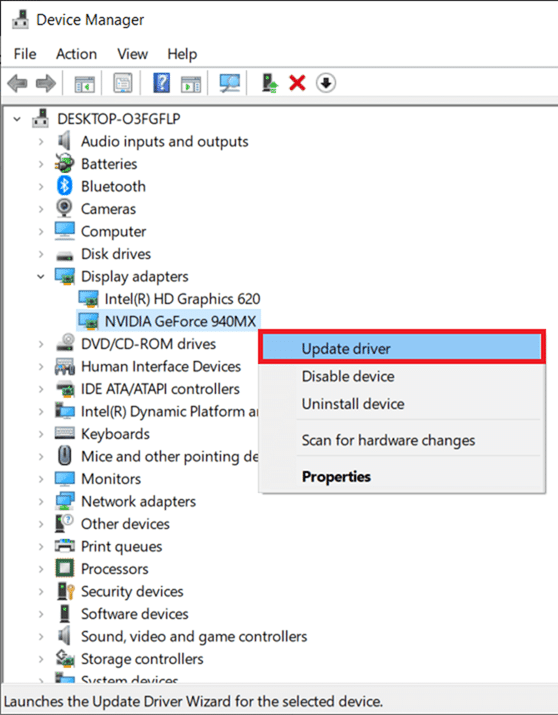
4. Next, click on Search Automatically for drivers to install the updated driver on your PC.
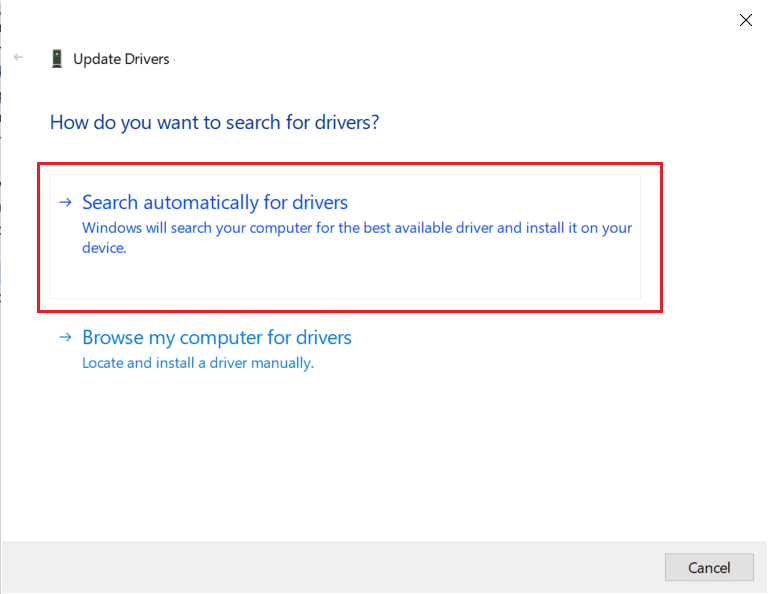
5A. The drivers will update to the latest version if they are not updated.
5B. If they are already in an updated stage, the following screen will be displayed.

6. Click on Close to exit the window and restart your PC.
Method 6: Roll Back Graphics Drivers
If you face issues even after the driver update, roll back your driver to fix the problem. The rollback process will delete the current driver installed in your Windows 10 system and replace it with its previous version. This process should eliminate any bugs in the drivers and potentially, fix the said problem.
1. Navigate to Device Manager > Display Adapters, as instructed in Method 5.
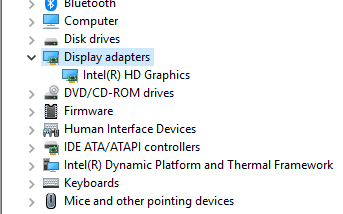
2. Right-click on the driver and click on Properties, as depicted.
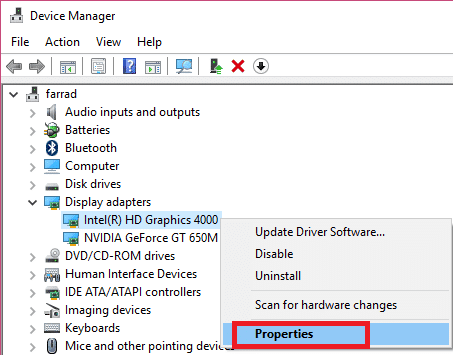
3. Here, switch to the Driver tab and select Roll Back Driver, as shown.
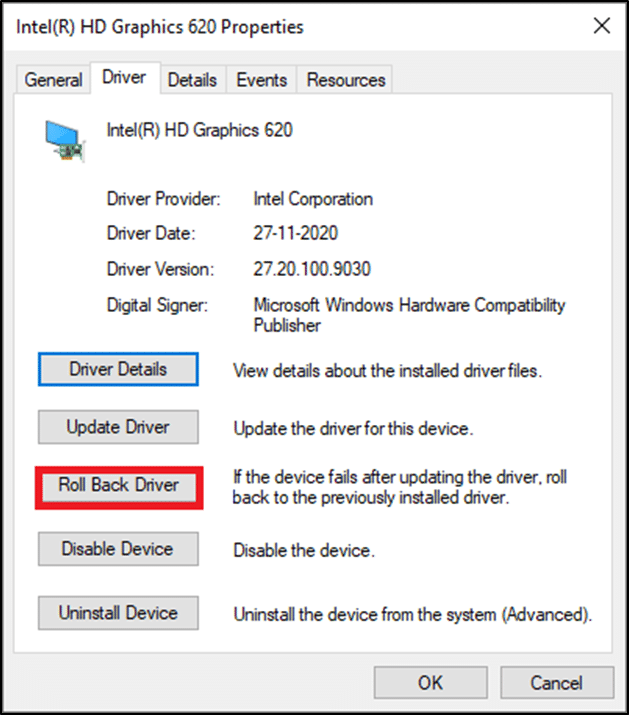
4. Click on OK to apply this change.
5. Finally, click on Yes in the confirmation prompt and restart your PC for the rollback to take effect.
Note: If the option to Roll Back Driver is greyed out in your system, it indicates that your system does not have any pre-installed driver files or the original driver files are missing. In this case, try alternative methods discussed in this article.
Also Read: 4 Ways to Update Graphics Drivers in Windows 10
Method 7: Reinstall Display Drivers
If updating drivers and roll-back of drivers does not give you a fix, you can uninstall GPU drivers and install them again. Follow the below-mentioned steps to implement the same:
1. Launch the Device Manager and expand Display adapters using the steps mentioned in Method 5.
2. Now, right-click on the driver and select Uninstall device, as highlighted below.
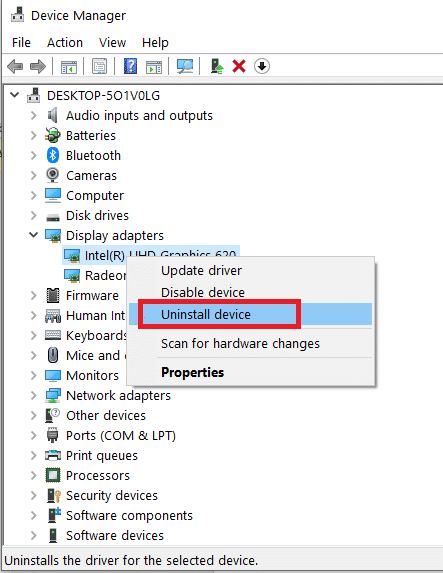
3. Now, check the box titled Delete the driver software for this device and confirm the prompt by clicking Uninstall.
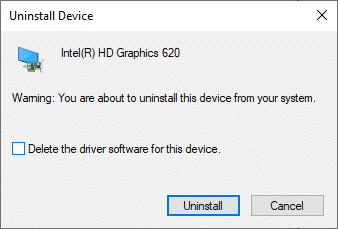
4. Find and Download the drivers corresponding to the Windows version on your PC.
Note: For Example Intel, AMD, or NVIDIA.
5. Double-click on the downloaded file and follow the onscreen instructions to install it.
6. Finally, restart your PC.
Method 8: Stress Testing
If you still cannot find an answer of how to tell if your graphics card is dying or a solution to fix the graphics card problem, then try to stress test your GPU unit. Use a third-party GPU benchmark tool and determine what is wrong with your Graphical Processing Unit. Read our tutorial on How to Run Computer Performance Benchmark Test on Windows PC
Method 9: Replace Dying Graphics Card
If you are facing bad graphics card symptoms and none of the methods mentioned in this article worked for you, then it means that your graphics card is not fixable. Hence, try to replace your GPU unit with a brand new one.
Recommended
We hope know you learnt how to tell if your graphics card is dying with the help of bad graphics card symptoms. Let us know which method helped you the best. Also, if you have any queries/suggestions regarding this article, then feel free to drop them in the comments section.