Fix Microsoft Edge ERR NETWORK CHANGED in Windows 10
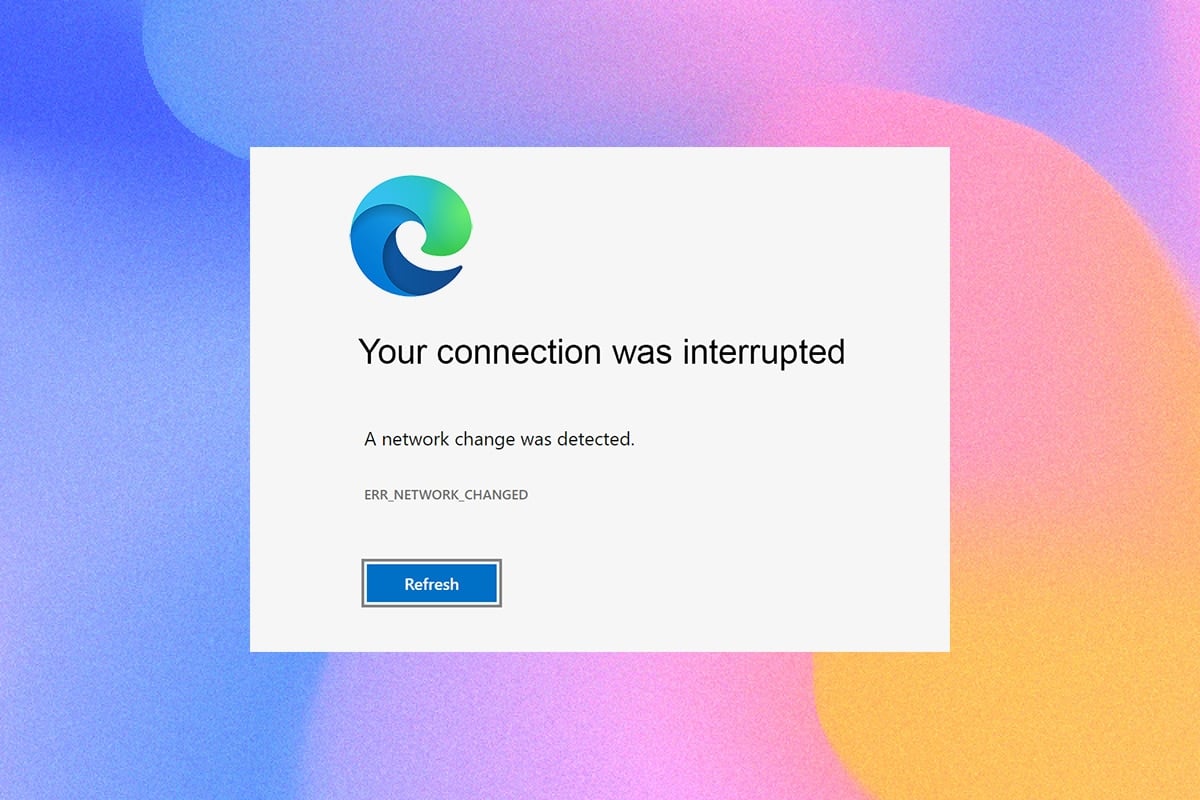
Accessing a few web pages in your favorite browser might seem difficult due to some errors. If you are using the Microsoft Edge browser, you might have faced Microsoft Edge ERR NETWORK CHANGED error while surfing through any web pages. Nevertheless, this guide will help you fix a network change was detected Windows 10 error with effective troubleshooting steps. The methods in this article also apply to your Android device and other browsers too. So, what are you waiting for? Continue reading the article.
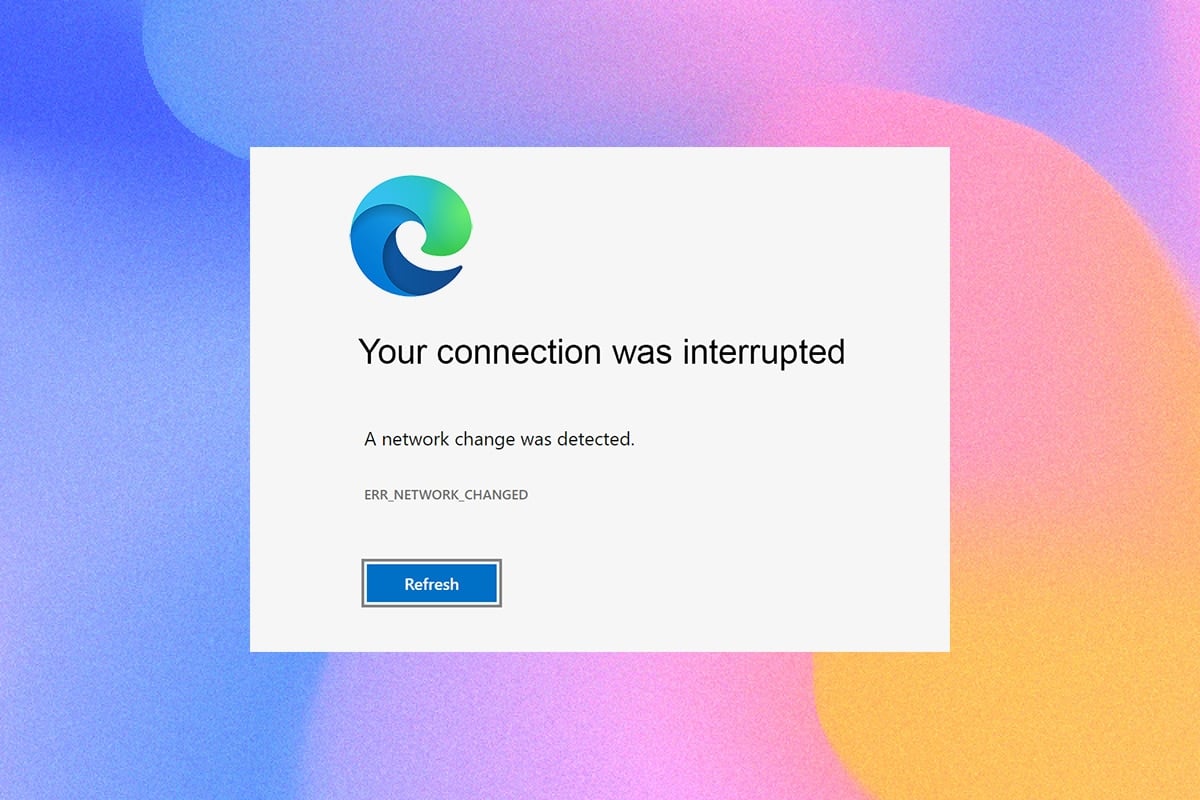
How to Fix Microsoft Edge ERR NETWORK CHANGED in Windows 10
Apart from network conflicts in your Windows 10 PC, a few other reasons cause a network change was detected Windows 10 error. They are listed below.
- Change in IP address.
- Router conflicts.
- Corrupt cache in browser.
- Conflicts from third-party extensions.
- Outdated Operating System.
- Incompatible browser settings.
- Malware/virus attack.
- Interference from VPN/proxy servers.
- Outdated browser.
- Incompatible Network Adapters.
- Corrupt data in WLAN profiles.
- Restrictions from VPN, ISP, website owners, and proxy servers.
Although there is a huge list of reasons that cause your connection was interrupted a network change was detected an error in Microsoft Edge, you can easily resolve them all by following the below-discussed methods.
We have compiled a list of methods that will help you fix this error in the Edge in this article. Follow the below-mentioned methods in the same order to attain perfect results.
Basic Troubleshooting Methods
Before trying any advanced troubleshooting methods, try the following basic troubleshooting methods. A basic and easy troubleshooting method may help in resolving the issue quickly.
- Reload the page by pressing the F5 key or Fn + F5 keys together.
- Restart the browser by closing all the browser windows and opening them.
- Restart your system because a simple restarting might help in fixing the issue.
- Try using different Internet browsers such as Google Chrome, Opera, and Firefox.
Method 1: Run Network Troubleshooter
To analyze and fix all the connection problems, the in-built network troubleshooter will help you. All the network problems will be fixed, and the network operations will be improvised by running a network troubleshooter. Here are a few instructions to run the network troubleshooter on Windows 10 PC.
1. Hit the Windows key. Type Troubleshoot settings in the search bar and open it.
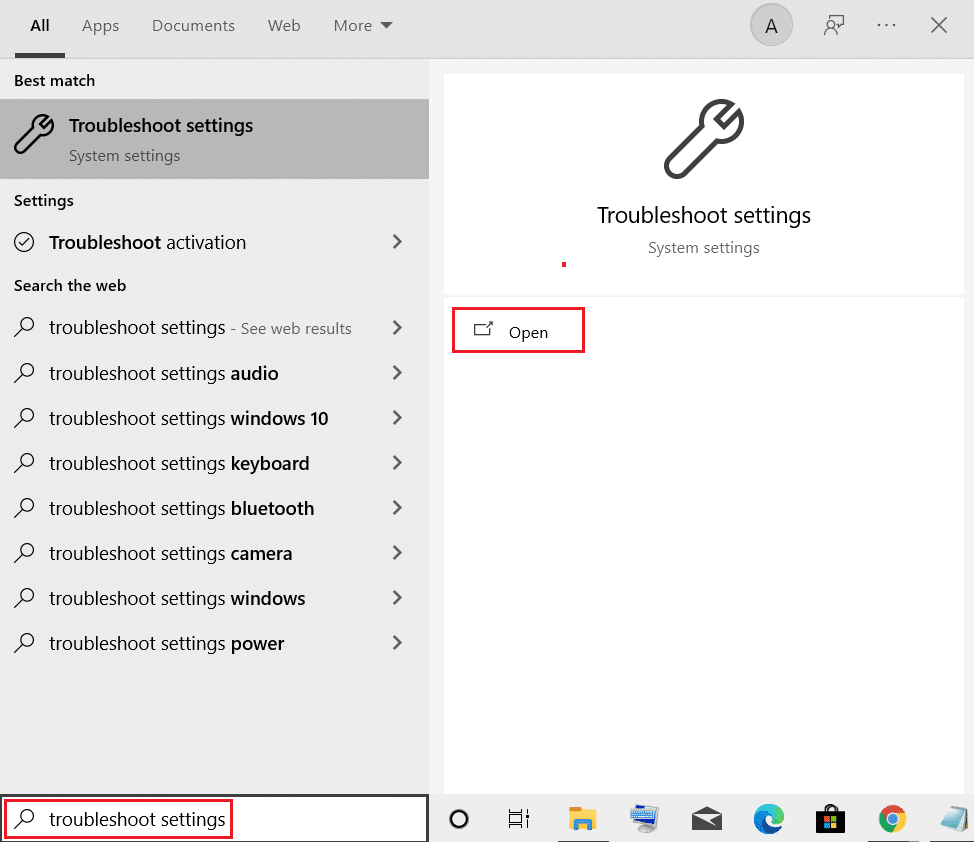
2. Now, click on Additional troubleshooters as depicted below.
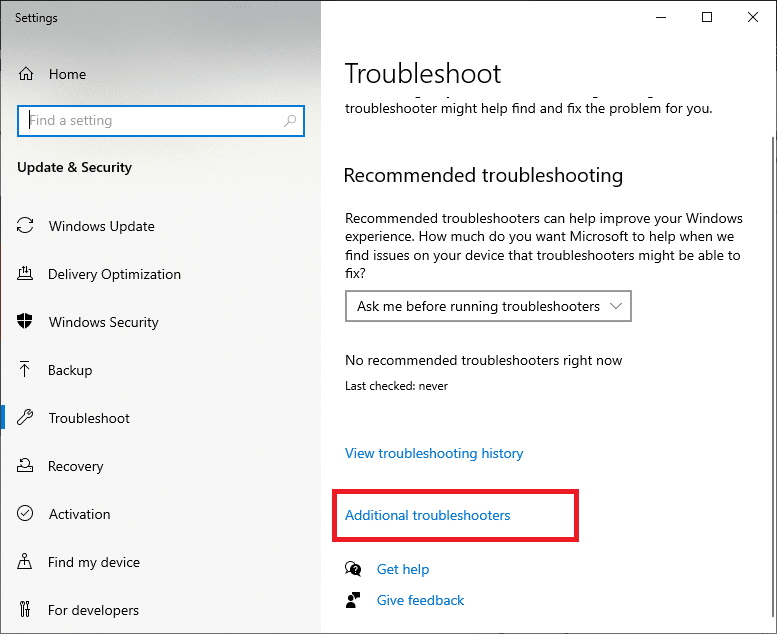
3. Now, select Network Adapter, which is displayed under Find, and fix other problems.
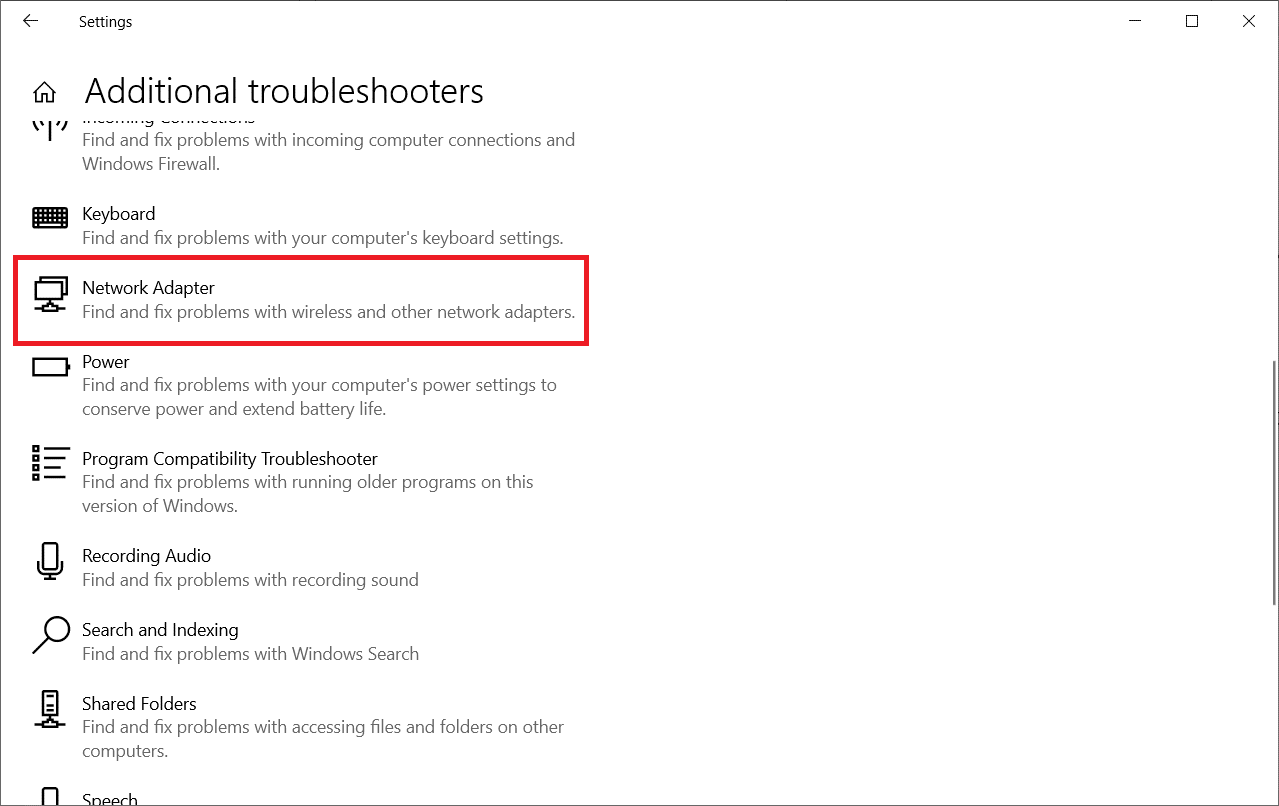
4. Select Run the troubleshooter, and the Network Adapter troubleshooter will be launched now.
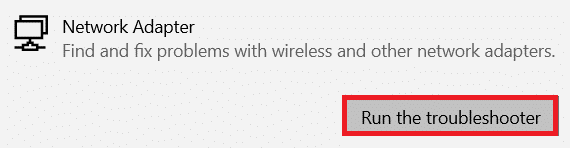
5. Select All network adapters and click Next.
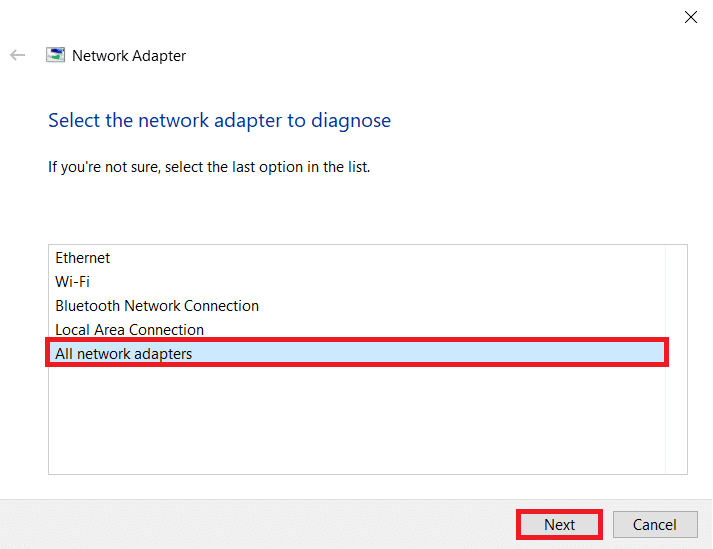
6. If there is an issue, click on Apply this fix and follow the instructions given in the successive prompts.
Method 2: Disable Proxy
Using proxy servers will divert the internet connection to a different tunnel. This will trigger ERR NETWORK CHANGED Windows 10 error message. There are so many error messages to disable proxy servers on your computer. Yet, the simplest method is explained below.
Note: Exit from Microsoft Edge and make sure you close all the applications related to Edge from Task Manager.
1. Now, hit the Windows button. Type Proxy and open as highlighted below.
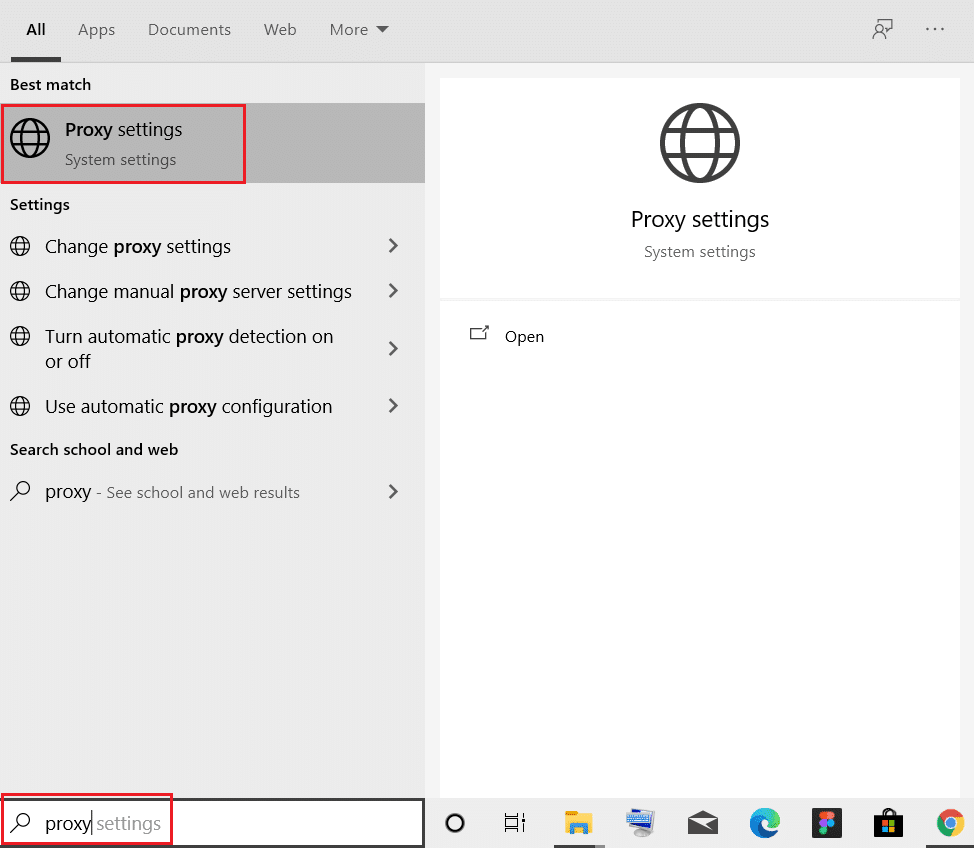
2. Here, toggle OFF the following settings.
- Automatically detect settings
- Use setup script
- Use a proxy server
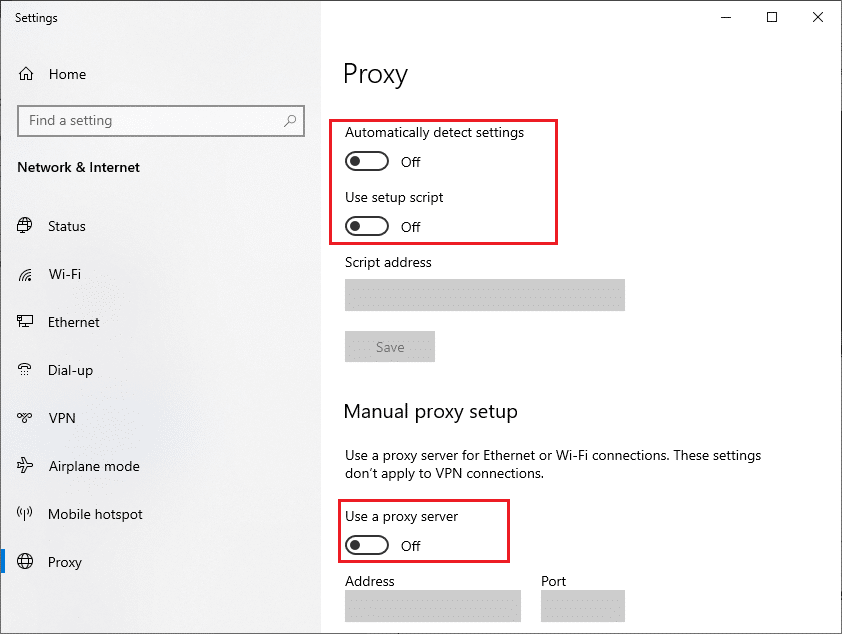
3. Now, relaunch the Edge browser and try if you can visit web pages.
4. If not, use a VPN client and check if your problem is fixed. If not, try connecting your PC to another network like Wi-Fi or a mobile hotspot.
Also Read: How to set up a VPN on Windows 10
Method 3: Disable VPN
When your PC is disconnected from VPN, the original location of your computer will be mapped with the browser, leading to a network change was detected Windows 10 error. Hence, in this case, you are advised to disable your VPN client as instructed below.
1. To use the Run dialog box, press the Windows +R keys.
2. Type ms-settings:network-vpn and click the OK button.
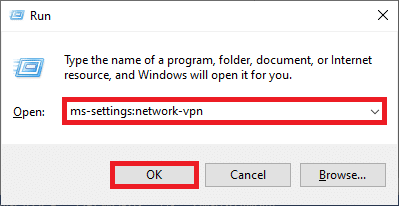
3. In the Settings window, disconnect the active VPN service and toggle off the VPN options under Advanced Options.
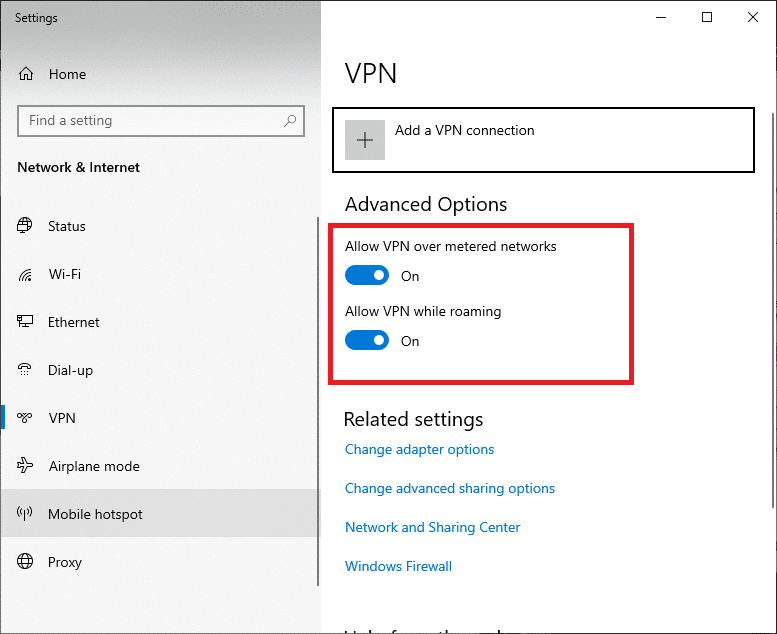
Method 4: Clear Edge Browser History
More often, corrupt browser cache leads to several browser errors rather than ERR NETWORK CHANGED Windows 10. A bulk of cookies and cache will slow down your internet experience and affects the loading responses. You can clear them all in a single shot by following the below-mentioned steps.
1. Press the Windows key. Type Edge and open it.
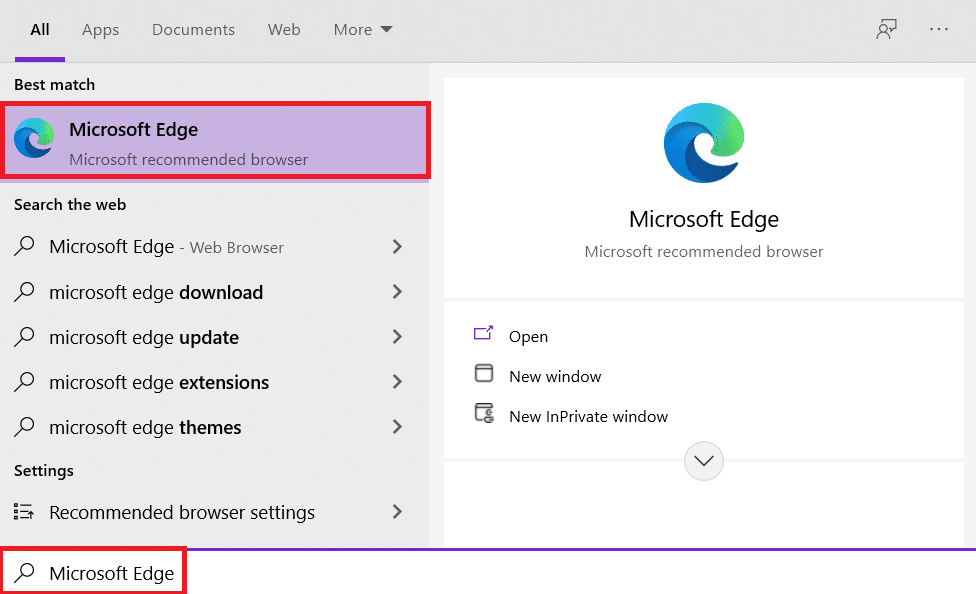
2. Click on the three-dotted icon near your profile image as you did earlier.
![]()
3. Click Settings.
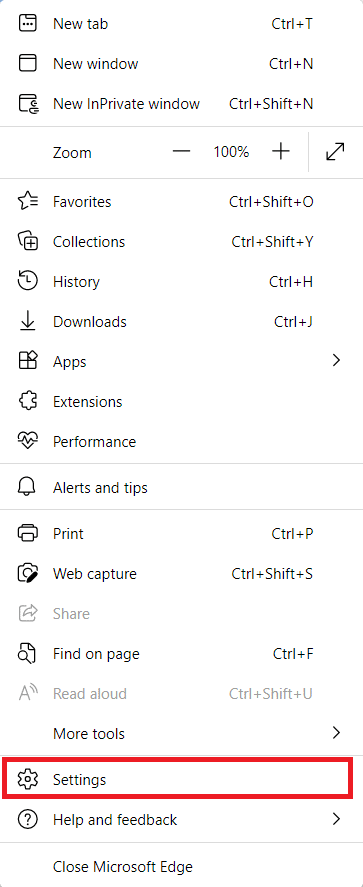
4. Now, navigate to the Privacy, search, and services option in the left pane as shown.
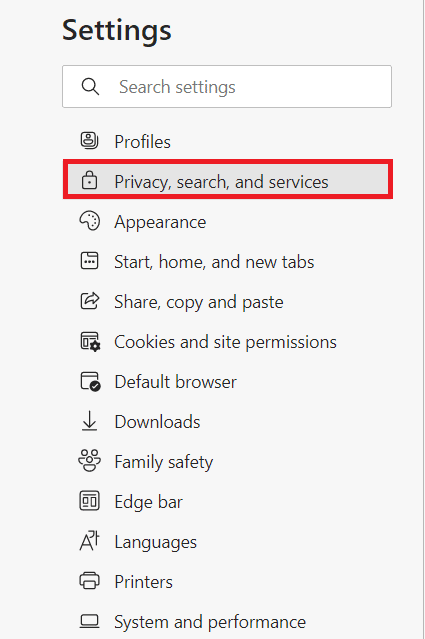
5. Then, scroll down the right screen and click on Choose what to clear option under Clear browsing data as shown.
Note: You can directly navigate the page to delete browsing history in the Edge by typing edge://settings/clearBrowserData in the search bar.
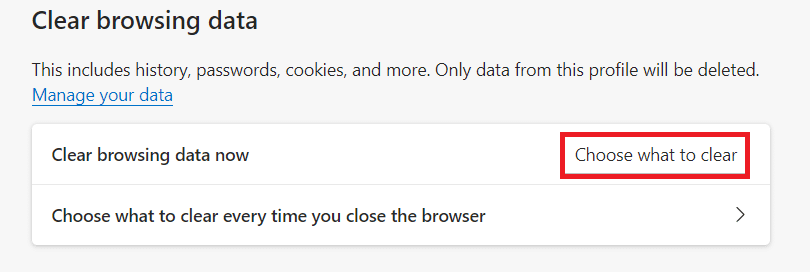
6. In the next window, select the boxes according to your preferences like Browsing history, Cookies, and other site data, and Cached images and files, and click on Clear now as highlighted below.
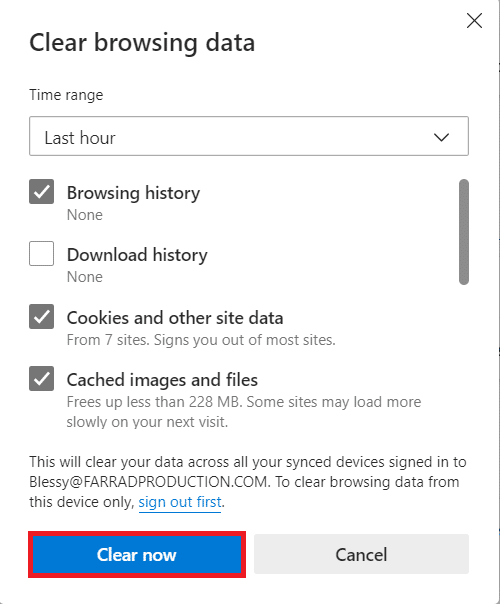
Finally, all your browsing data will be cleared now.
Also Read: How to Fix Firefox Not Loading Pages
Method 5: Disable Extensions (If Applicable)
If you have installed any third-party extensions in your browser, you may face a network change was detected Windows 10 error. You can try closing all the unnecessary tabs and restarting your system. If you have closed all the tabs and still face the issue, try to disable all the extensions.
1. Launch Edge browser and click on the three-dotted icon at the top right corner.
![]()
2. Now, click on Extensions as highlighted below.
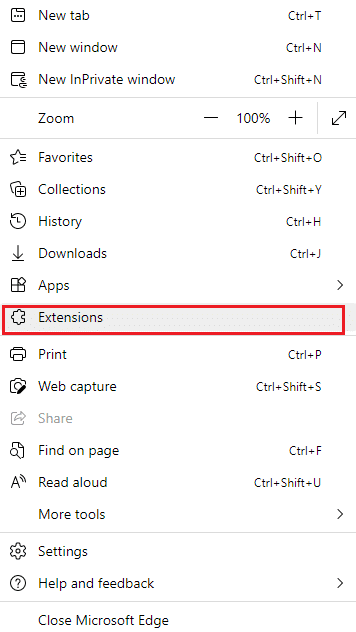
3. Now, all of your added extensions will pop up on the screen. Click on Manage extensions as shown.
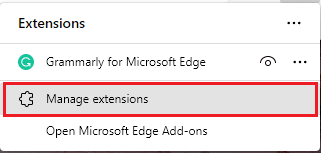
4. Now, toggle off the extension and check if you face the error again.
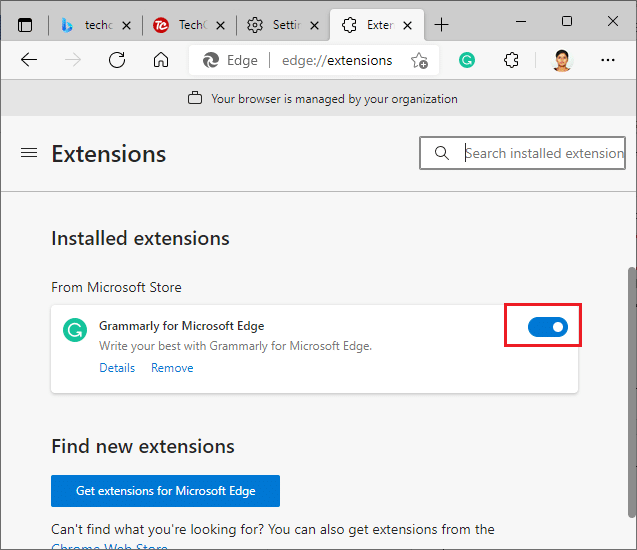
5. If you find the error does not pop up after removing any particular extension, then uninstall it completely from your browser. Then, select Remove.
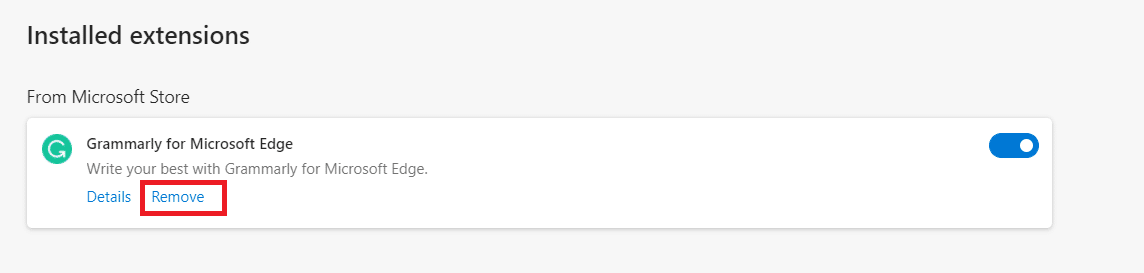
6. Now, confirm the prompt by clicking on Remove as shown.
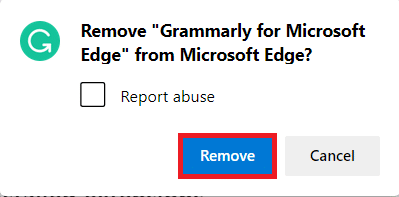
Note: If you face the again, hit F12 or press and hold Ctrl + Shift + I keys together on your webpage. This will open developer tools on the right side. Now, reload the page.
Method 6: Update Microsoft Edge
Outdated browser is always a problem. Updates are released to fix the bugs and errors, and if you fail to update them, you may face several errors. Follow the below instructions to update the Microsoft Edge browser.
1. As you did earlier, launch the Edge browser and click on the three-dotted icon.
![]()
2. Now, click on the Help and feedback option as highlighted.
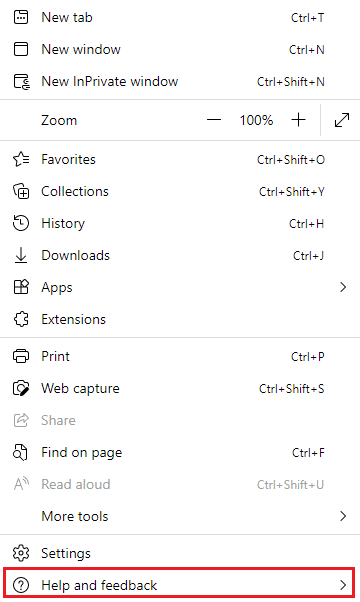
3. Then, click on About Microsoft Edge as shown.
Note: You can also type edge://settings/help launch the About Microsoft Edge page directly.
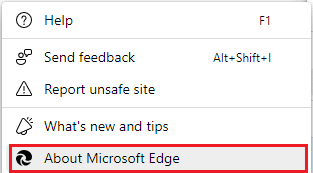
4A. If a new update is available, the browser will automatically update the browser to the latest version. Click Restart to update and restart the browser.
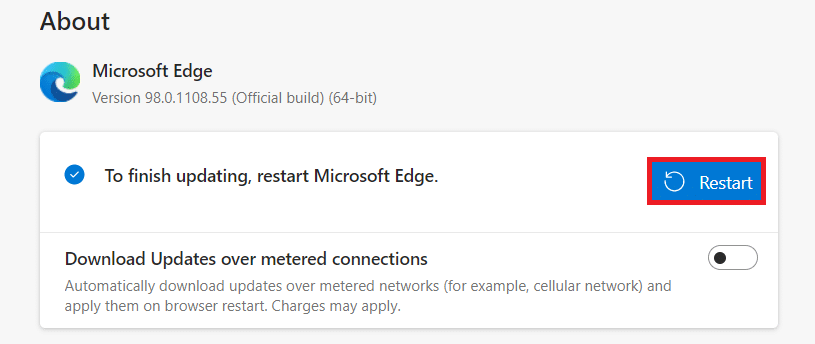
4B. If the browser is up-to-date, it will show that Microsoft Edge is up to date.
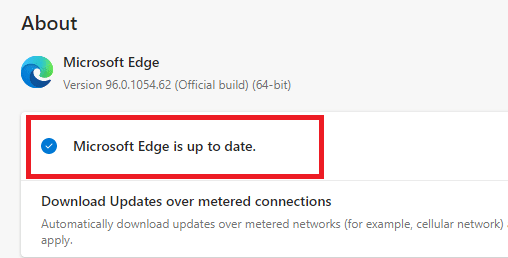
5. Finally, launch your webpage in the latest version of your browser and check if Microsoft Edge ERR NETWORK CHANGED Windows 10 issue recurs.
Also Read: Fix Google Chrome Not Updating
Method 7: Update or Reinstall Drivers
You cannot access your web pages properly if you have incompatible or outdated USB drivers on your PC. Follow the instructions to update your drivers and check if a network change was detected Windows 10 problem is resolved. If not, you can try reinstalling them.
Option I: Update Network Drivers
Installing the latest version of drivers helps your computer to fix the driver conflicts, thereby improving the stability of the PC. By following the below-mentioned steps, you can solve all network-related issues concerning ERR NETWORK CHANGED error.
1. Hit the Windows key and type Device Manager, click on Open.

2. You will see the Network adapters on the main panel; double-click on it to expand it.
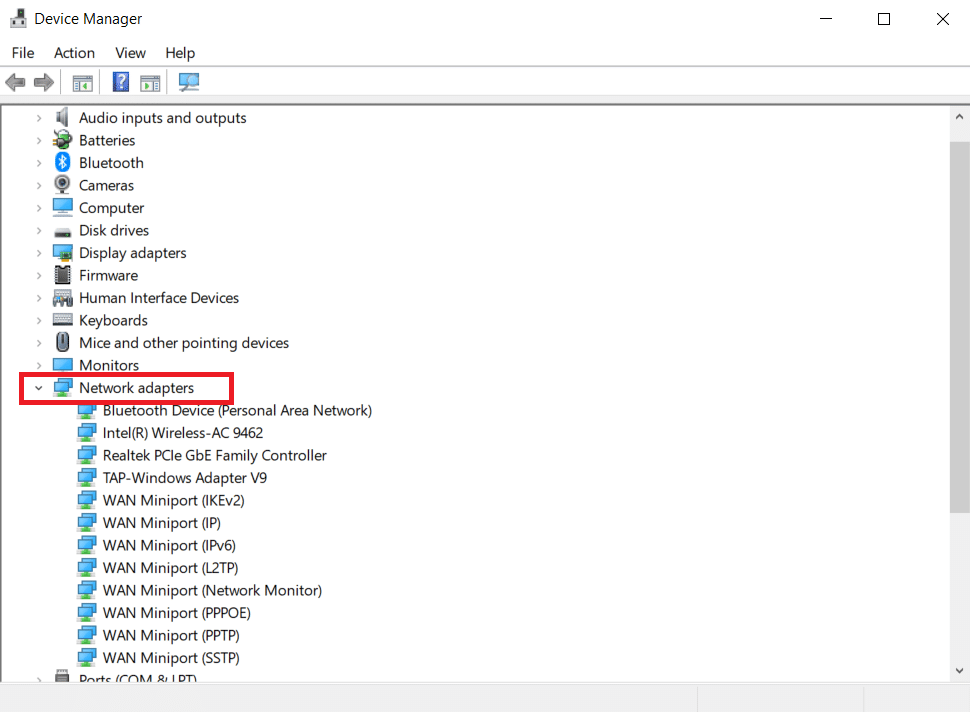
3. Now, right-click on the network driver (e.g. Intel(R) Dual Band Wireless-AC 3168) and click Update driver.
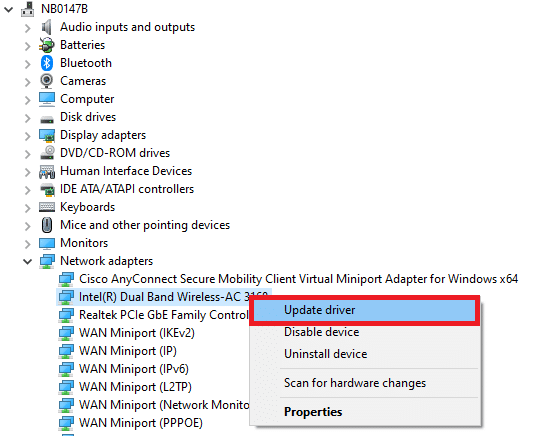
4. Now, click on Search automatically for drivers options to locate and install a driver automatically.
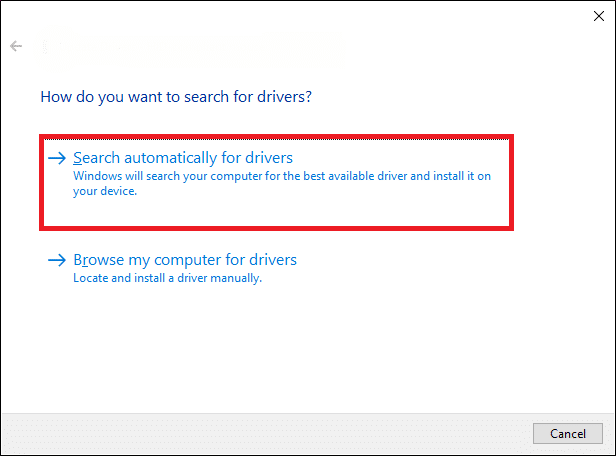
5A. Now, the drivers will be updated to the latest version if they are not updated.
5B. If they are already in an updated stage, the screen displays the following message, The best drivers for your device are already installed.
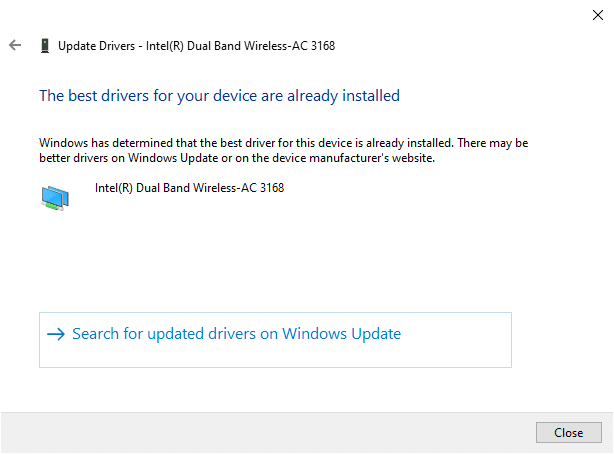
6. Click on Close to exit the window.
Option II: Reinstall Drivers
If you did not attain any fix to a network change was detected Windows 10 error by updating the drivers, then you can try reinstalling them as instructed below.
1. Launch the Device Manager using the steps mentioned above.
2. Expand Network adapters by double-clicking on them.
3. Now, right-click on the driver and select Uninstall device.
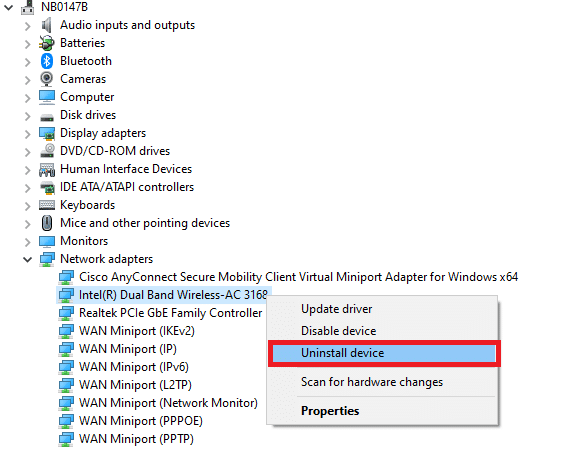
4. Now, a warning prompt will be displayed on the screen. Check the box Delete the driver software for this device and confirm the prompt by clicking Uninstall.
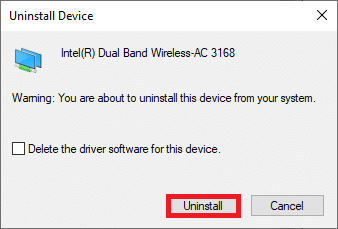
5. Visit the manufacturer’s website (e.g. Intel) to download the driver manually.
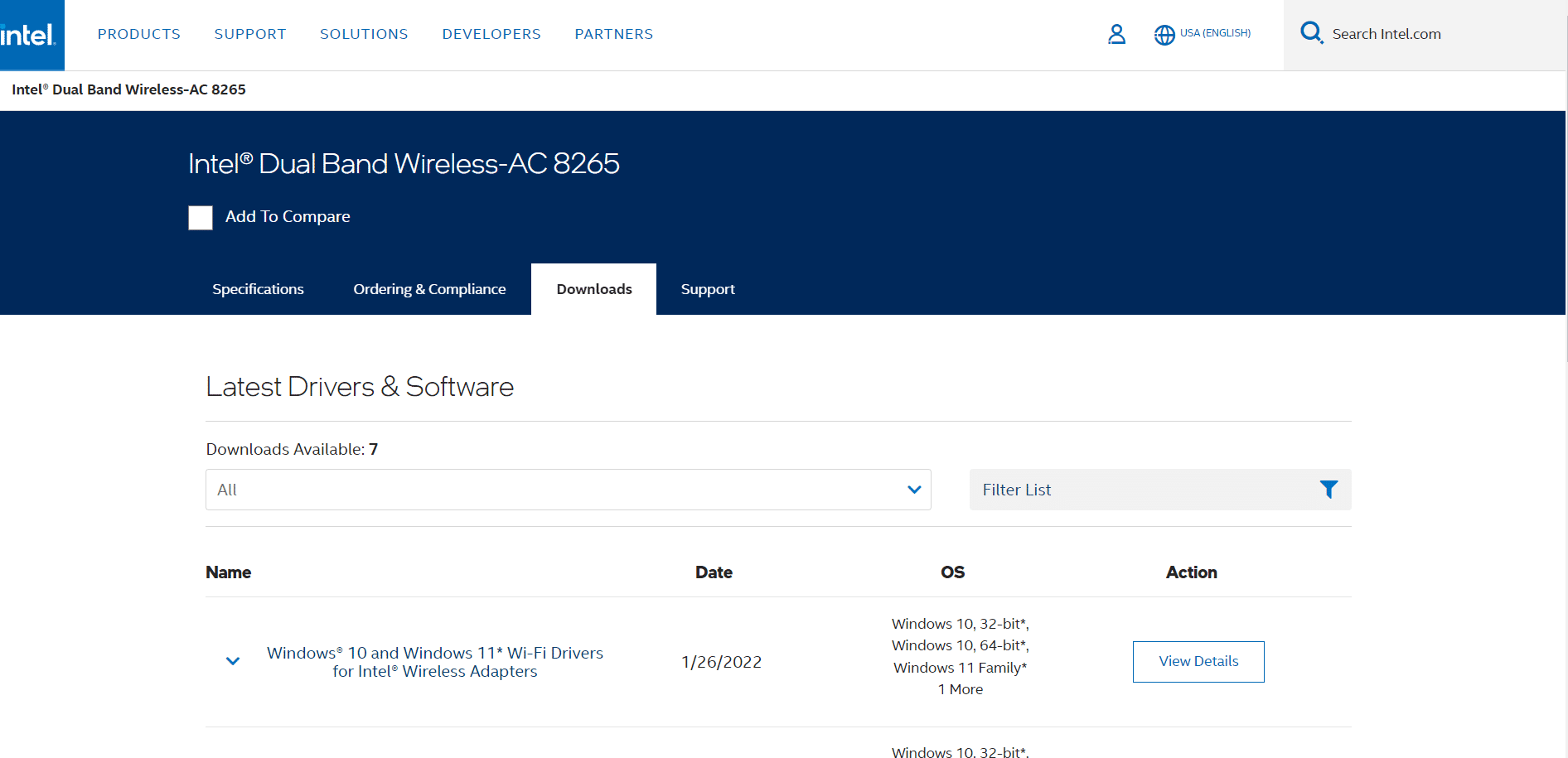
6. Once downloaded, double-click on the downloaded file and follow the given instructions to install it.
Method 8: Update Windows
Regular updates are not only necessary for your browsers but also for your operating systems too. You can fix the bugs and update problems in your Windows 10 computer by updating it periodically. Follow the below-mentioned steps to update your Windows PC.
1. Press Windows + I keys simultaneously to launch Settings.
2. Click on the Update & Security tile, as shown.

3. In the Windows Update tab, click on Check for updates button.

4A. If a new update is available, then click Install now and follow the on-screen instructions. Restart your PC when done.

4B. Otherwise, it will show You’re up to date message as shown.

Also Read: 14 Ways to Fix Chrome Profile Error
Method 9: Run Antivirus Scan
If you are getting your connection was interrupted a network change was detected an error, there may be some chances that your PC has a malware infection. Follow the below-mentioned steps to run a full system scan that offers incredible protection to fix all of your problems.
1. Press and hold Windows + I keys together to open Settings.
2. Here, click on Update & Security, as shown.
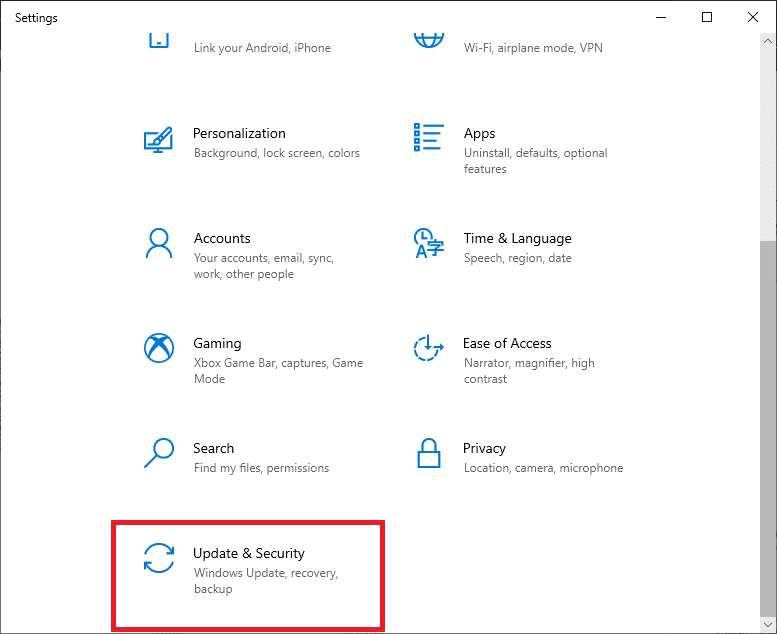
3. Then, select the Windows Security option in the left pane.
4. Next, select the Virus & threat protection option under Protection areas.
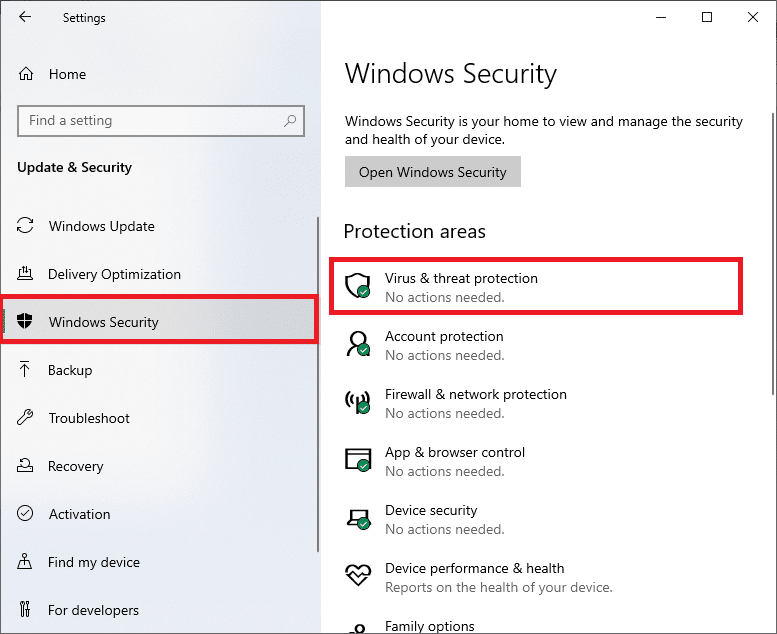
5. Click on Scan Options, as shown.
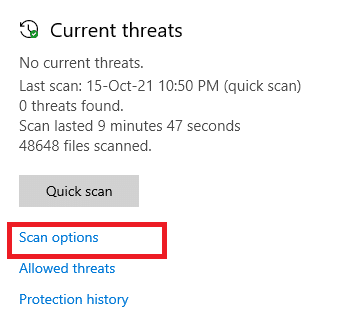
6. Choose a scan option as per your preference and click on Scan Now.
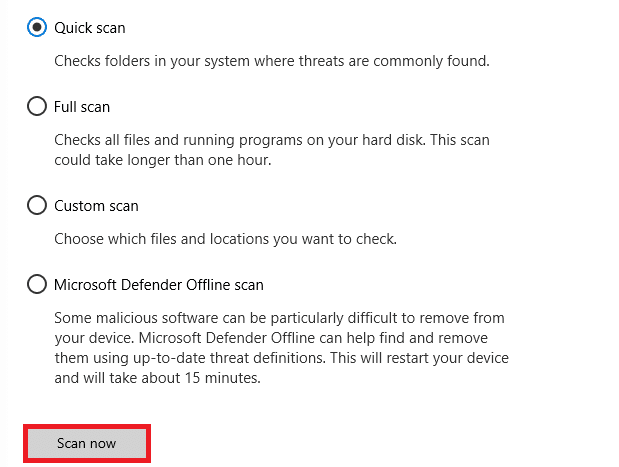
7A. If there are threats, have a glance at all the threats listed in the window. Here, click on Start Actions under Current threats.
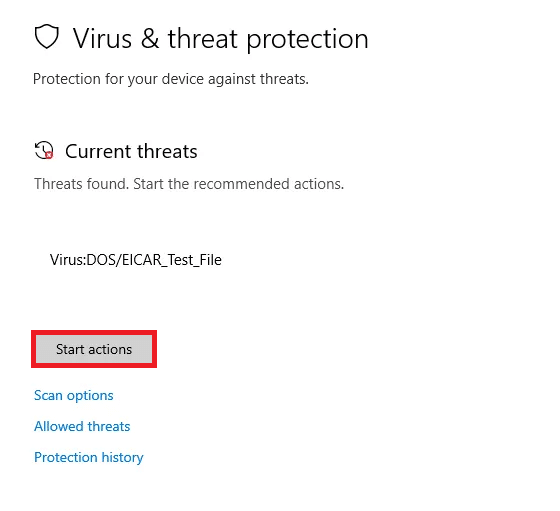
7B. If you do not have any threats in your system, the system will show the No actions needed alert as highlighted below.
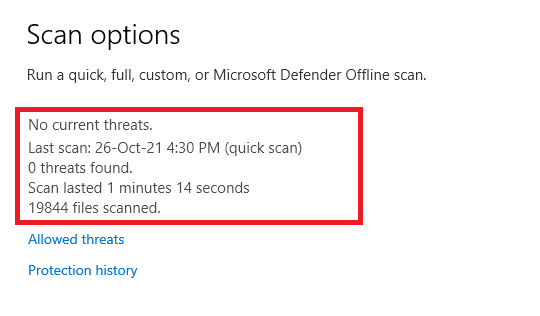
Method 10: Whitelist URL or Disable Antivirus Temporarily
If you face this error in Edge even after your computer is malware-free and Windows is up to date, then there are some chances that the super-security suite might prevent you from accessing any content-specific URL. Here are some instructions to whitelist URLs in the antivirus program.
Note: Here, Avast Free Antivirus is taken as an example. Do follow the steps according to your Antivirus program.
Option I: Whitelist the URL
If you do not want Avast to block any particular website, you can also whitelist the URL by following the below-mentioned steps and fix A network change was detected Windows 10 error.
1. Navigate to the search menu, type Avast and click on Open.
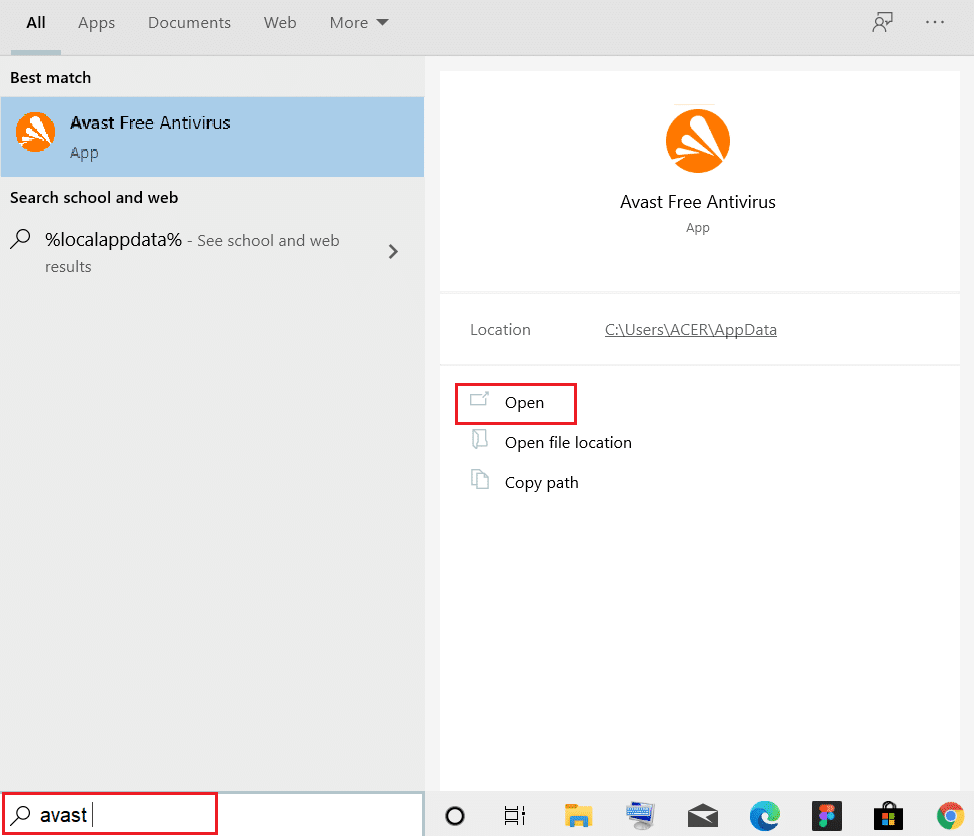
2. Now, click on the menu option at the top right corner, as shown below.

3. Now, click on Settings from the drop-down list.
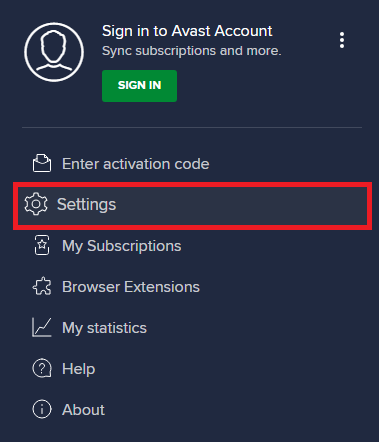
4. In the General tab, switch to the Exceptions tab and click on ADD ADVANCED EXCEPTION under the Exceptions field.
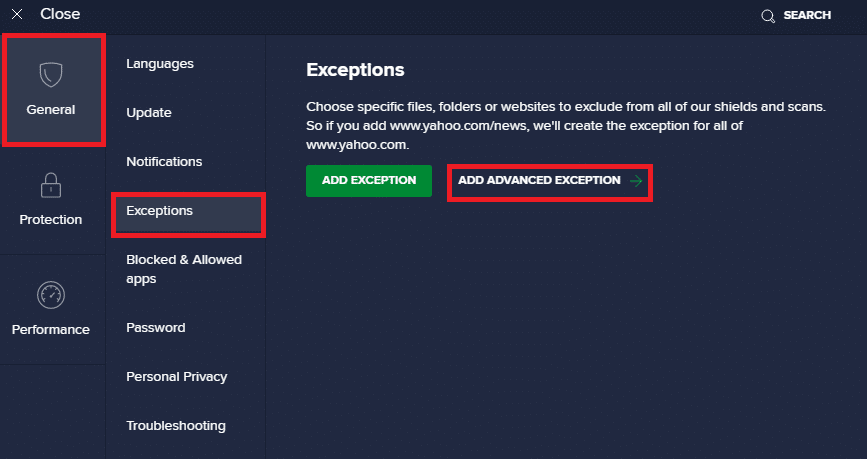
5. Now, click on Website/Domain in the new window.
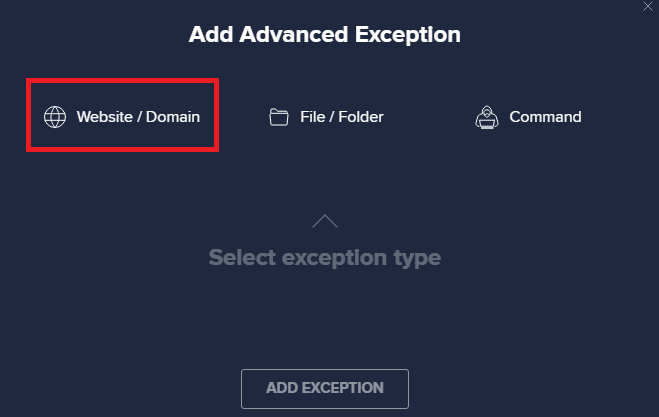
6. Now, paste the URL in the Type in url path. Next, click on ADD EXCEPTION option.
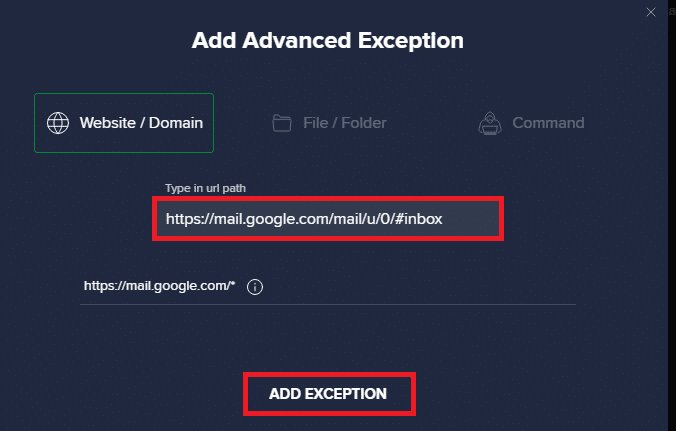
Note: If you want to remove the URL from the Avast whitelist, hover over your URL in the main Settings window and click on the Trash icon as depicted below.
![]()
Option II: Disable Antivirus Temporarily
If you did not fix it by adding an exception to the URL in your antivirus program, you could disable them by implementing the steps as instructed below.
1. Navigate to the Antivirus icon in the Taskbar and right-click on it.
![]()
2. Now, select the Avast shields control option.
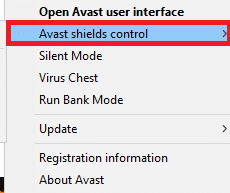
3. Choose the option according to your convenience and confirm the prompt displayed on the screen.
- Disable for 10 minutes
- Disable for 1 hour
- Disable until computer is restarted
- Disable permanently
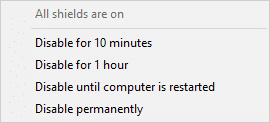
Note: Now, go back to the main window. Here, you have turned off all shields from Avast. To activate the settings, click on TURN ON.
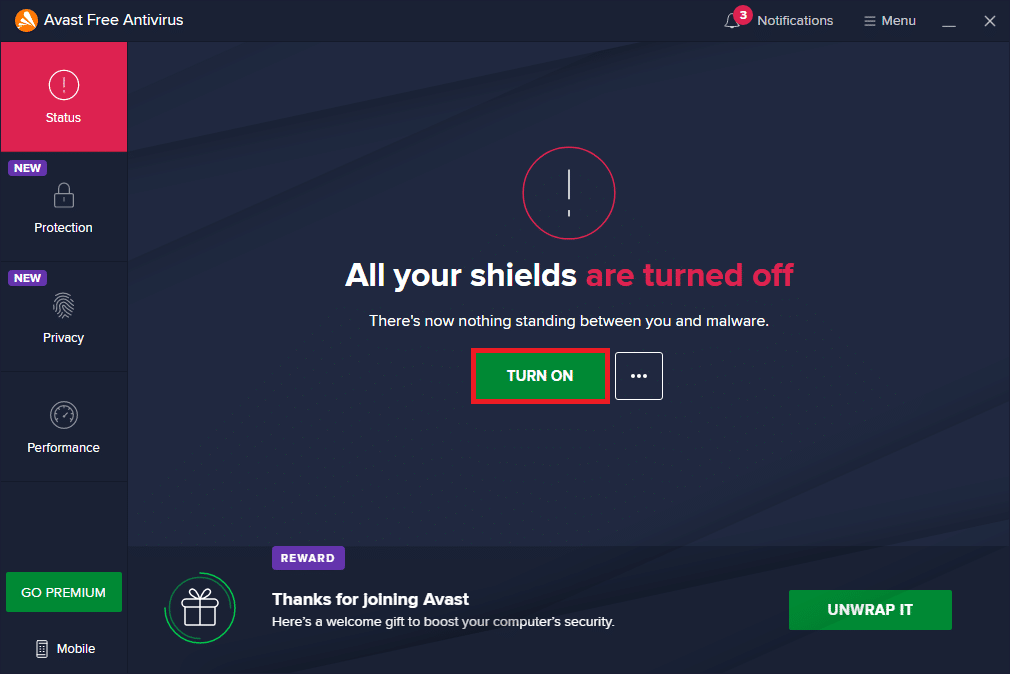
Also Read: Fix Chrome Blocking Download Issue
Method 11: Reset Browser Settings
If you are not satisfied with the above fixes, then try resetting your browser to its default settings. First, follow the below-mentioned steps to reset Microsoft Edge, then check if a network change was detected Windows 10 problem is resolved.
1. Launch Edge browser and navigate to Settings.
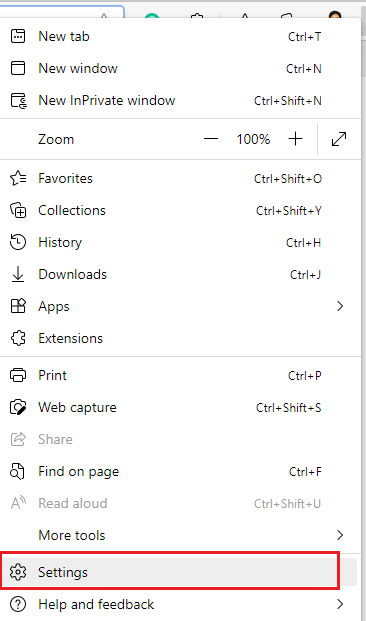
2. Now, in the left pane, click on Reset settings as shown.
Note: You can also type edge://settings/reset to launch the Reset Edge page directly.
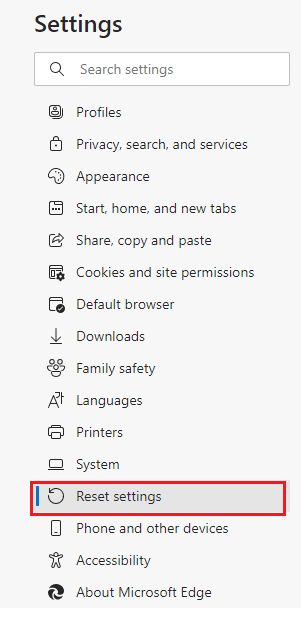
3. Now, click on Restore settings to their default values option as shown.
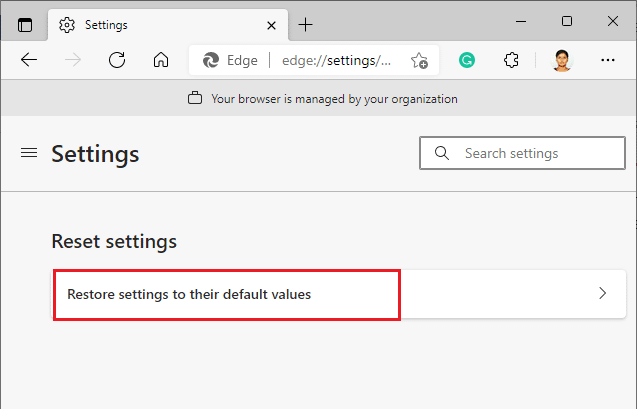
4. Now, confirm the prompt by clicking on Reset as shown.
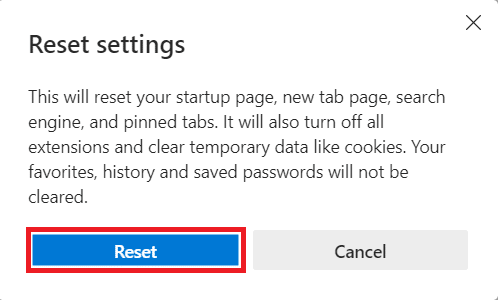
Also Read: How to Enable DNS over HTTPS in Chrome
Method 12: Repair Microsoft Edge
If none of those mentioned above methods has helped you fix a network change was detected Windows 10 error, try repairing Microsoft Edge. Doing this will fix all the relevant issues with the search engine, updates, or other related problems triggering this ERR NETWORK CHANGED Windows 10 error.
Note: Close Microsoft Edge browser if it is opened.
1. Press the Windows key, type Control Panel and click on Open.
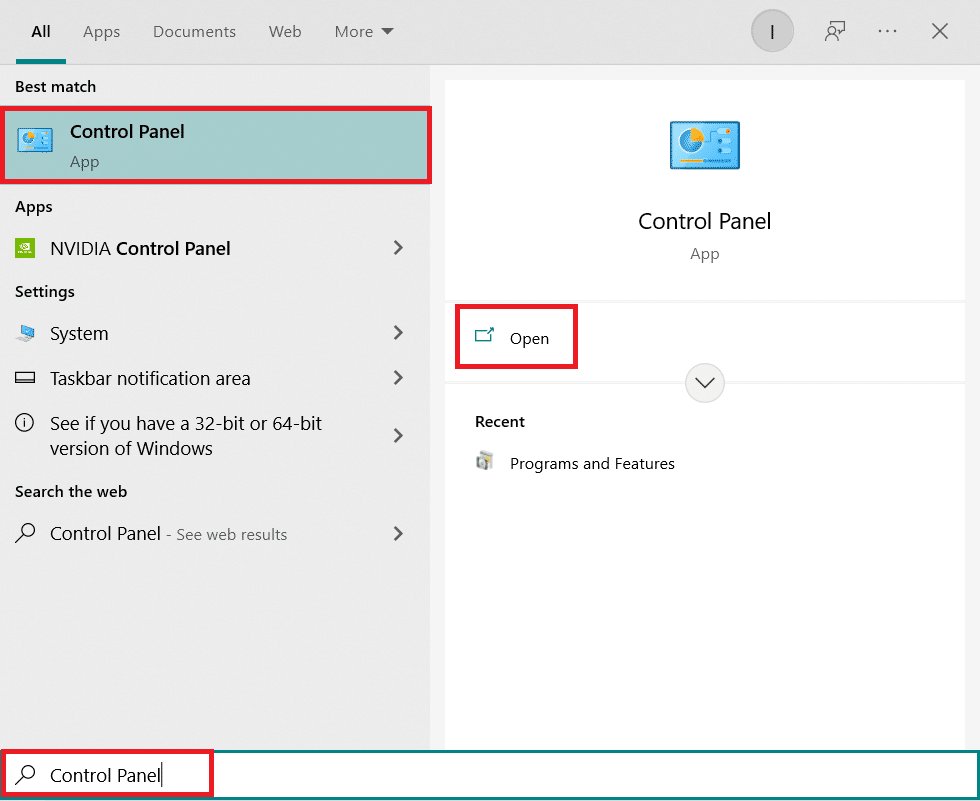
2. Set the View by as Category and click Uninstall a program.
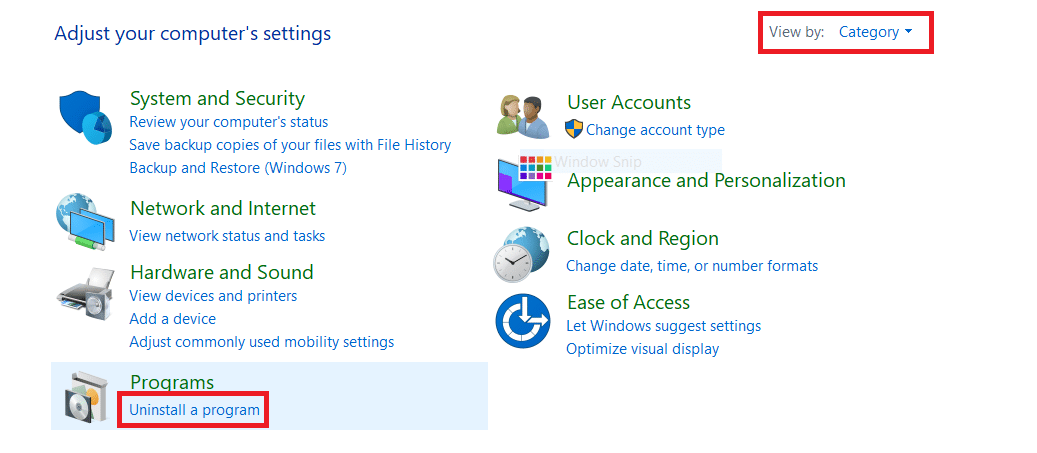
3. Search and click on Microsoft Edge and select the Change option as depicted in the below picture.
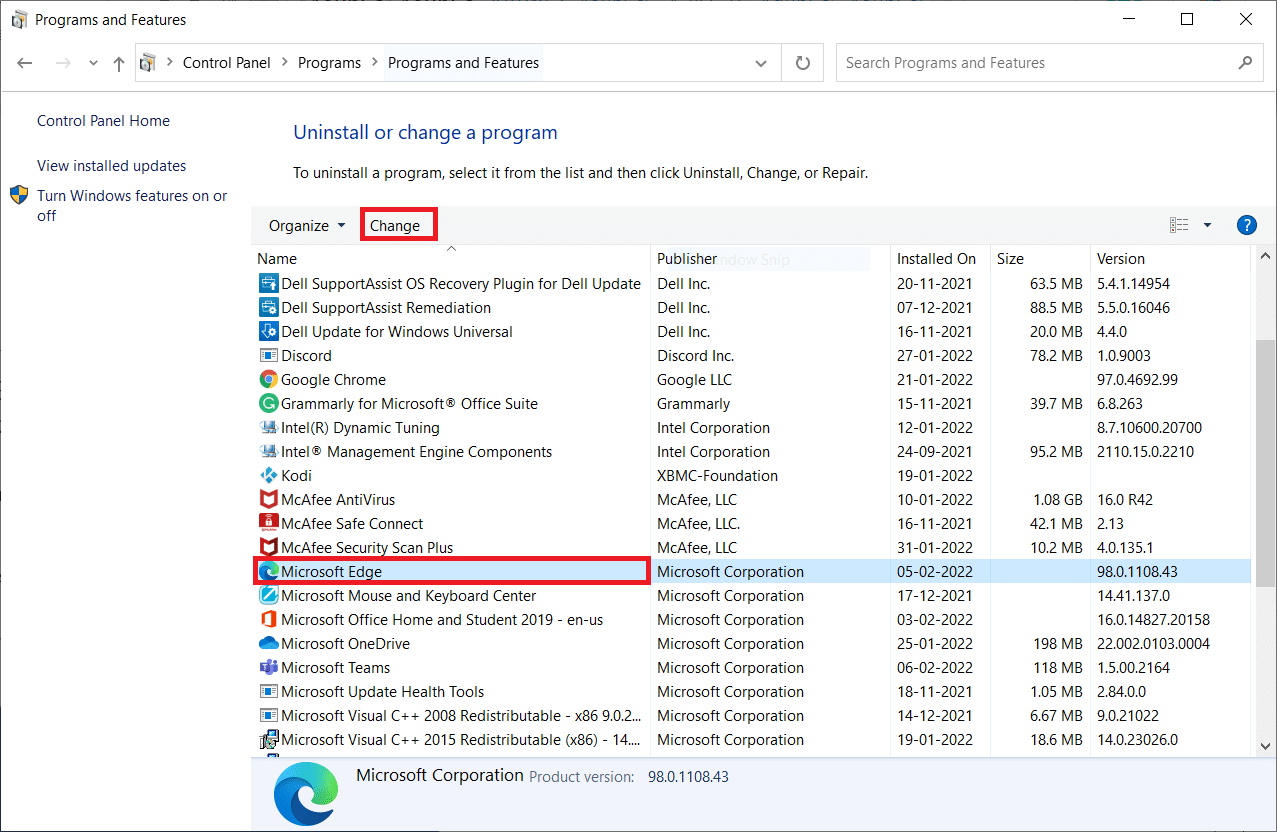
4. Click Yes in the prompt.
5. Now, confirm the prompt by clicking on Repair.
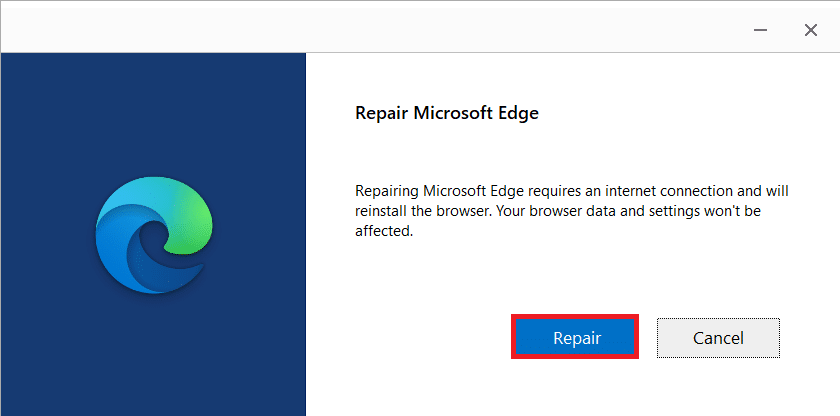
6. Restart the computer once you complete all the steps mentioned above.
7. Now, the new version of Microsoft Edge will be installed on your PC. Launch a site and check if Your connection was interrupted error is fixed now.
Also Read: Fix Microsoft Edge Not Working in Windows 10
Method 13: Perform Clean Boot
If all of these methods fail to give you a fix to a network change was detected Windows 10 error, then you can try resetting your PC or restoring it to the previous version. This helps you resolve any software incompatibility issues, thereby fixing your connection was interrupted a network change was detected an error in the Edge browser. Here are a few steps to clean boot your Windows 10 PC to fix Microsoft Edge ERR NETWORK CHANGED Windows 10 issue.
Note: Make sure you log in as an administrator to clean boot your PC.
1. To launch the Run dialog box, press the Windows + R keys together.
2. Type msconfig and click the OK button to open System Configuration.
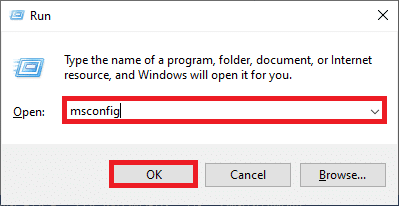
3. Now, switch to the Services tab in the System Configuration window.
4. Check the box next to Hide all Microsoft services, and click on Disable all button as shown highlighted.
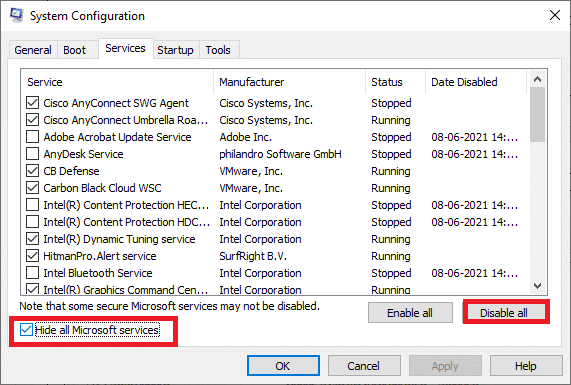
5. Now, switch to the Startup tab and click the link to Open Task Manager as depicted below.
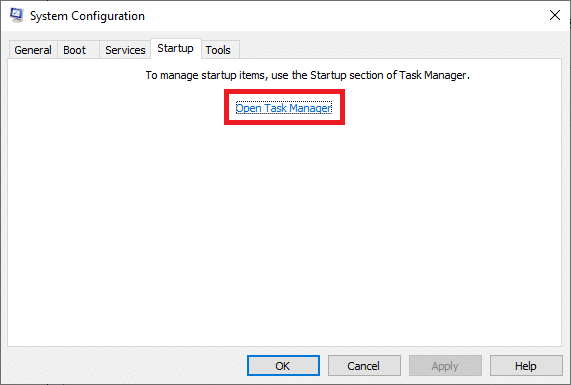
6. Next, right-click on the startup tasks which are not required and click on Disable option as shown.
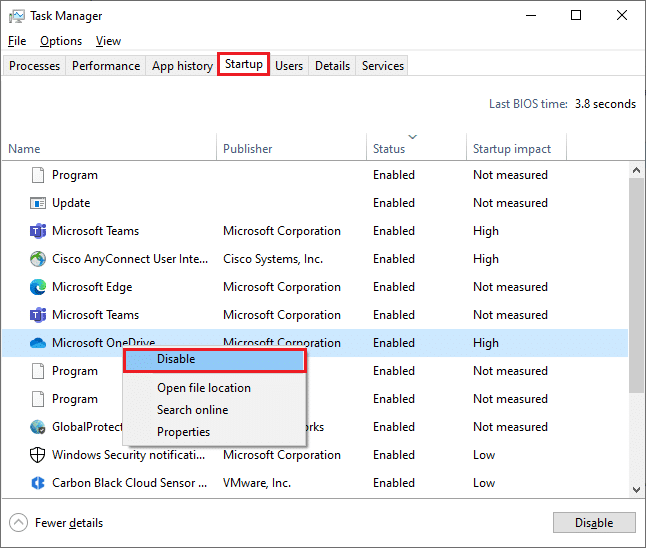
7. Close the Task Manager and System Configuration windows.
8. Finally, restart your PC.
Recommended:
We hope that this guide was helpful and you could fix ERR NETWORK CHANGED error in your device. Let us know which method worked for you the best. Also, if you have any queries or suggestions regarding this article, then feel free to drop them in the comments section.