10 Ways To Fix Discord Screen Share Audio Not Working

In the world of video gaming communication, Discord has created a niche for itself. With its infinite servers and surprisingly intelligent chatbots, the app thrives without any competition. The accolades around Discord are countless but like every other internet service on the planet, it is not without flaws. A recurring error faced by the app is when users try to share their screen and the audio stops functioning. If this sounds like your issue, here’s a guide to help you fix Discord screen share audio not working error on your PC.

Why is the audio not working when sharing your screen on Discord?
Discord’s audio-visual department has always been a bit problematic. While the platform relies on high-quality audio processing features such as krisp and opus to deliver its voice requirements, even minor issues such as streaming on full screen seem to affect the audio. There are several reasons behind the Discord screen share audio not working. A few of the causes behind the audio error is as follows:
1. Outdated audio drivers
It may be possible that your sound audio drivers are outdated or may not be functioning properly. So, if you are facing audio issues while screen sharing on Discord, then your audio drivers can be the reason.
2. Administrative permission
Since, with the help of Discord’s screen sharing feature, your computer shares your screen to another computer remotely, it may need administrative permission or access on your computer. Therefore, if you are not granting access, you might face audio or other issues during screen sharing.
3. The old version of Discord
Discord’s screen share audio feature in the first or the initial phase came with many bugs and was faulty. However, after the update, the users no longer face audio issues. So, if you are using the old version of Discord, you might face audio errors during screen sharing.
4. Incompatible applications
Sometimes, when you share the screen of another application via Discord, there are chances that these applications or software are incompatible with the Discord platform. Learn How to Screen Share Netflix on Discord here.. Learn How to Screen Share Netflix on Discord here.. In such cases, look for alternative applications or software as there is nothing that you can do.
So, these can be a few of the reasons why you could face audio errors while screen sharing on Discord.
You can check out the below-listed methods to fix the screen share audio on Discord.
Method 1: Manually Update Discord
Older versions of Discord are not exactly adept at sharing their audio. If you use the Discord app, then most of the time, the app updates automatically. However, there are instances when these updates are overlooked. Here’s how you can manually check for updates and install them to fix the audio while sharing your screen on Discord:
1. Click on the Windows key on your PC and type RUN in the search bar to launch it. Alternatively, you can also use the shortcut by pressing the Windows key + R key on your keyboard.
2. Once the run dialog box pop-up on your screen, type %localappdata% and hit enter.
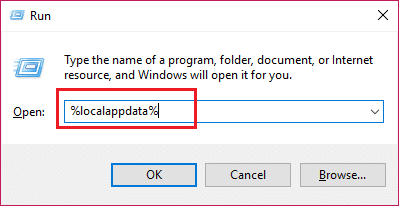
3. Another window will appear on your screen, scroll down and locate the Discord app from the list.
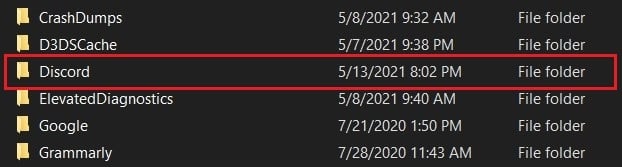
4. Click on Discord and select Update.exe to start the update process.
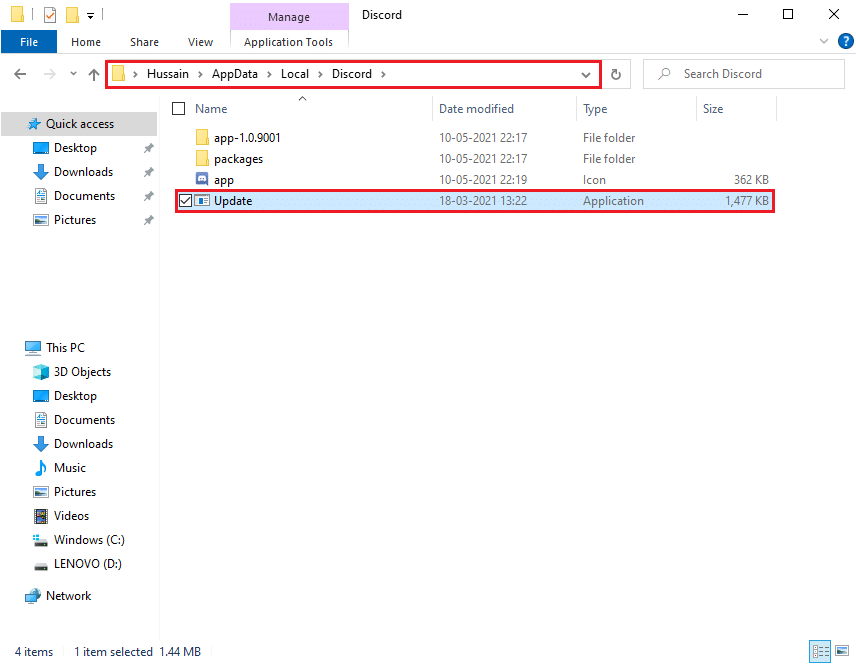
5. Finally, wait for some time for the update to complete.
After updating Discord, relaunch the app and check whether you were able to resolve the audio error.
Method 2: Add the Application to Gaming Activity list on Discord
There is an option on Discord that allows users to manually add the program or application where they are facing audio issues into Discord. When you add the application to the list, Discord detects the specific application or program from the list and picks up the audio when you use the screen sharing feature. Therefore, to fix Discord screen share audio not working, you can manually add the application to the Discord list. However, you can only add programs or applications to the game activity list if you are running the previous version of Discord.
1. Launch Discord on your PC or web browser and head to the Discord user Setting by click on the gear icon from the bottom left of the screen.
![]()
2. Select the Game activity tab from the panel on the left.
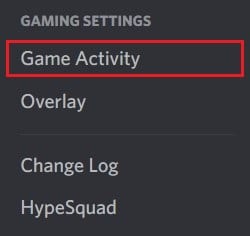
3. Now, click on the ‘Add it’ link next to the text that says ‘Not seeing your game.’
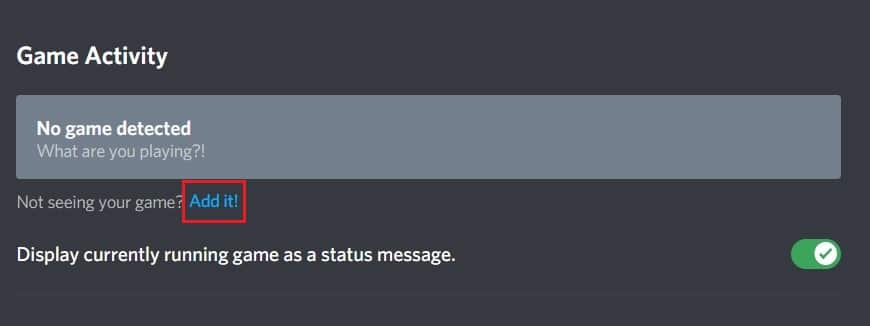
4. A search box will appear, click on the drop-down menu and find the application or program where you are facing audio issues. Add the program to the list. Make sure that the application is up and running, otherwise, Discord will not be able to identify it.
5. Once the app is added, click on the Overlay button to turn it on. This is essential if you wish to share the application.
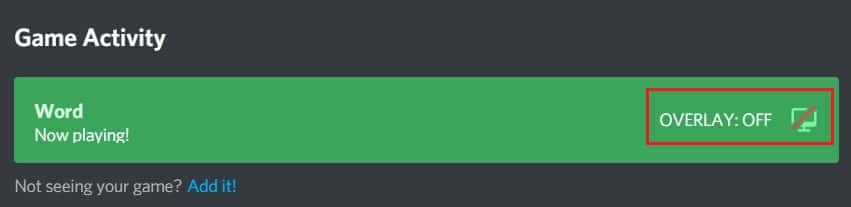
6. After the app is added, try sharing it again through Discord and see if the audio issue is resolved.
However, make sure you do not run Discord as an administrator and close the applications or programs that appear in the drop-down menu before you add them to the list.
Also Read: How to Fix No Route Error on Discord
Method 3: Restart Your Computer
Sometimes, a simple reboot can help you fix the audio error while screen sharing on Discord. Therefore, if you cannot fix Discord screen share any audio issue, try to restart your PC and try screen sharing again.
Method 4: Reset Voice Settings
Discord gives its users an elaborate set of settings to tamper with and adjust the audio requirements. While more is often merrier, this is not always the case here. With the abundance of settings at hand, a few accidental changes here and there, are enough to completely shut down the audio system. Here’s how you can fix the voice settings by resetting them:
1. Launch Discord and go to the user settings by clicking on the gear icon at the bottom of the screen.
![]()
2. Click on the Voice and Video tab from the panel on the left.
3. Under Voice Settings, drag the input volume slider to a high value.
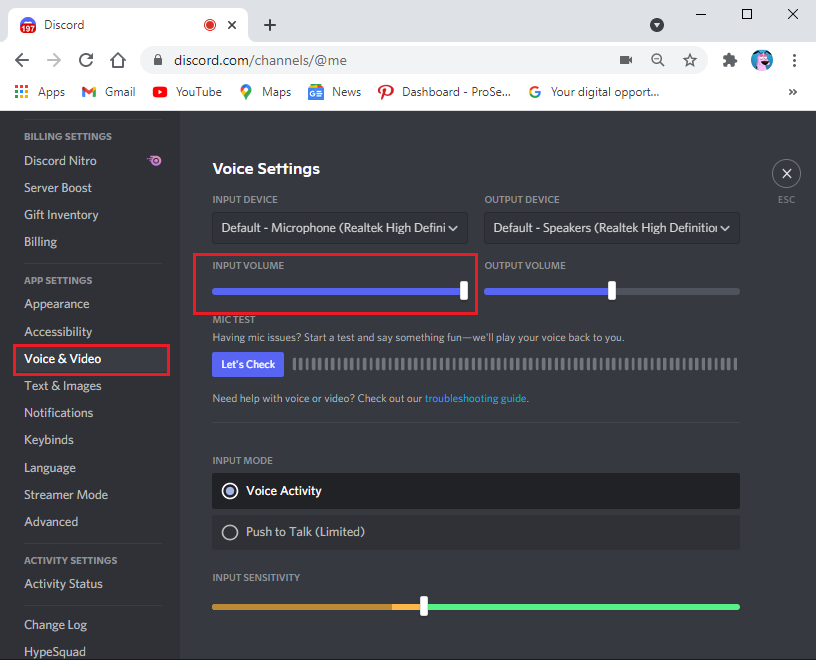
4. Now reset the voice settings on Discord. Scroll down on the Voice and Video screen and click on Reset Voice Settings.
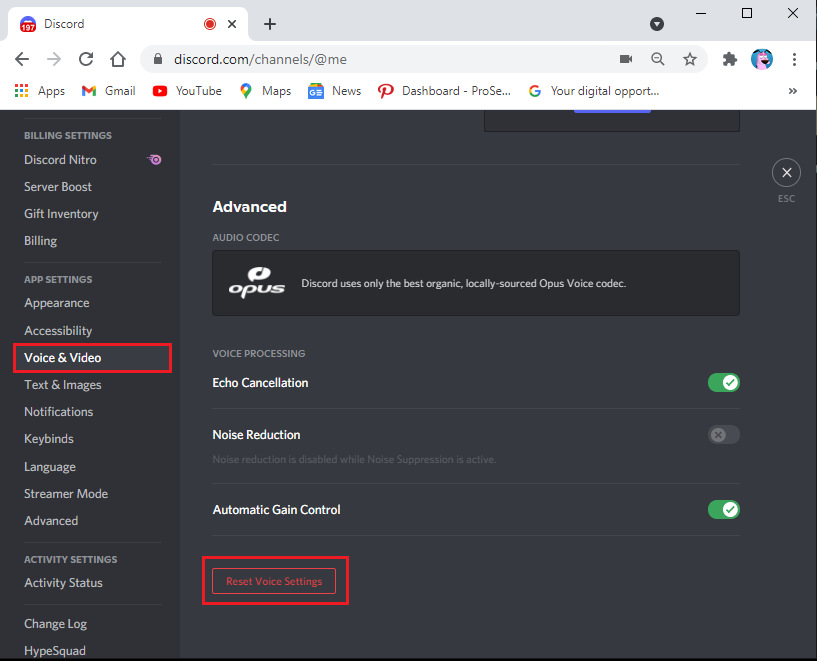
5. Finally, a confirmation window will pop up; click on Okay to confirm.
Relaunch Discord to check whether you were able to fix audio not working in Discord screen share.
Method 5: Update Audio Drivers
You may face audio issues while screen sharing on Discord if you have outdated audio drivers. To fix the screen share audio on Discord, you can update the audio driver to the latest update.
1. Click on your windows key and go to the search bar. Type ‘device manager’ and hit enter.
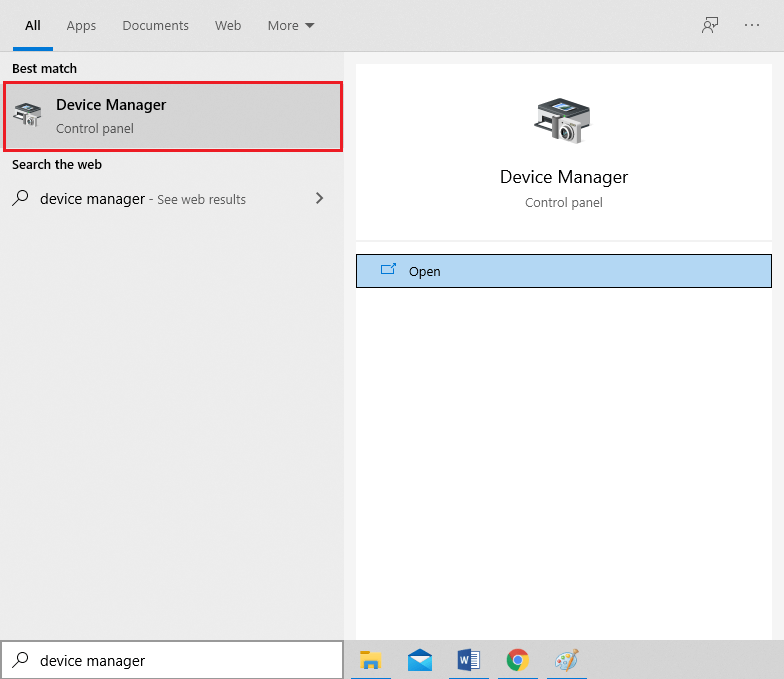
2. Open device manager from the search results.
3. Scroll down to the ‘Sound, video, and game controllers’ section and double-click on it to expand the menu.
4. Now, click on your sound driver, make a right-click, and select the “Update driver” option.
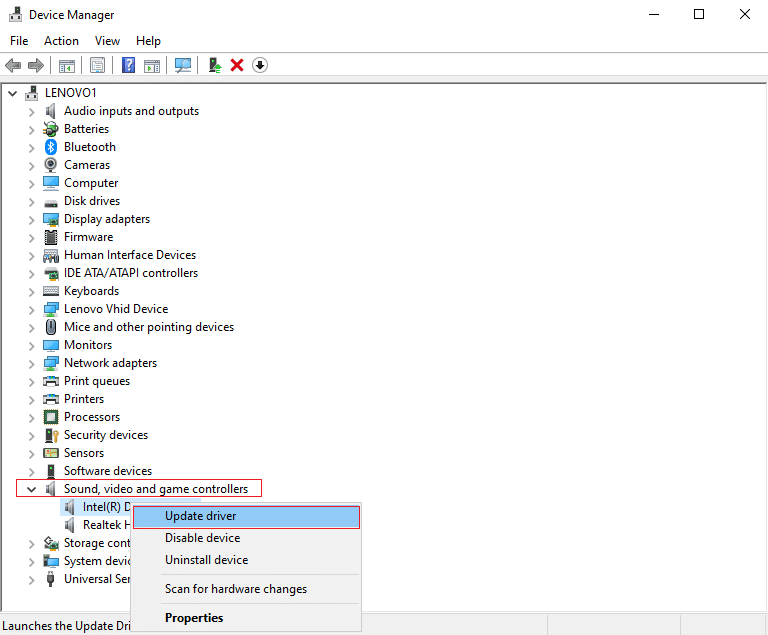
5. A new window will pop up, where you have to click on “Search automatically for drivers.”
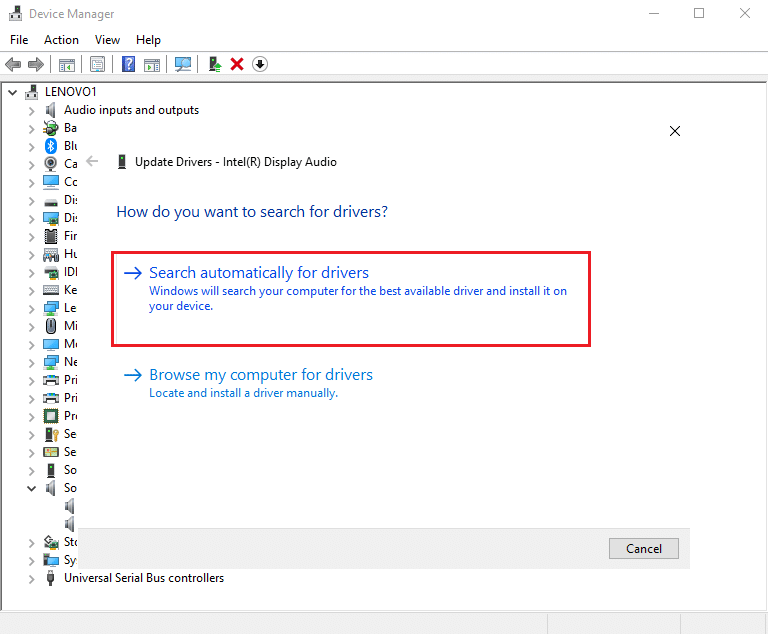
6. Wait for your computer to automatically scan and update your audio drivers.
7. Finally, you can restart your PC and check whether you were able to resolve the audio error while screen sharing on Discord.
Also Read: How to Share Screen on Discord?
Method 6: Clear Cache and Roaming Data for Discord
According to some Discord users, clearing the cache and roaming data for Discord is able to fix Discord screen share audio not working problem.
To make your calling experience smooth, Discord uses the cache and roaming data to save your preferences. However, sometimes due to corrupt Discord cache and roaming data, you can face audio issues while using the screen sharing feature. Therefore, to fix the screen share audio, you can clear the Discord cache and roaming data.
Moreover, deleting the cache and roaming data on the Discord will not affect the usage of the application, and you will not lose any data. So, you do not have to worry about anything. You can follow these steps for this method.
1. The first step is to close the Discord application and make sure the application is not running in the background on your PC. You can check whether the app is running or not from your taskbar.
2. After closing the Discord application, you have to launch the Run dialog box. Press the Windows key + R shortcut to launch RUN.
3. Once the Run dialog box pops up on your screen, type %appdata% into Run and hit enter.

4. A new window will appear on your screen; locate the Discord folder from the list on your screen.
5. After locating the Discord folder, make a right-click on it and select Delete.
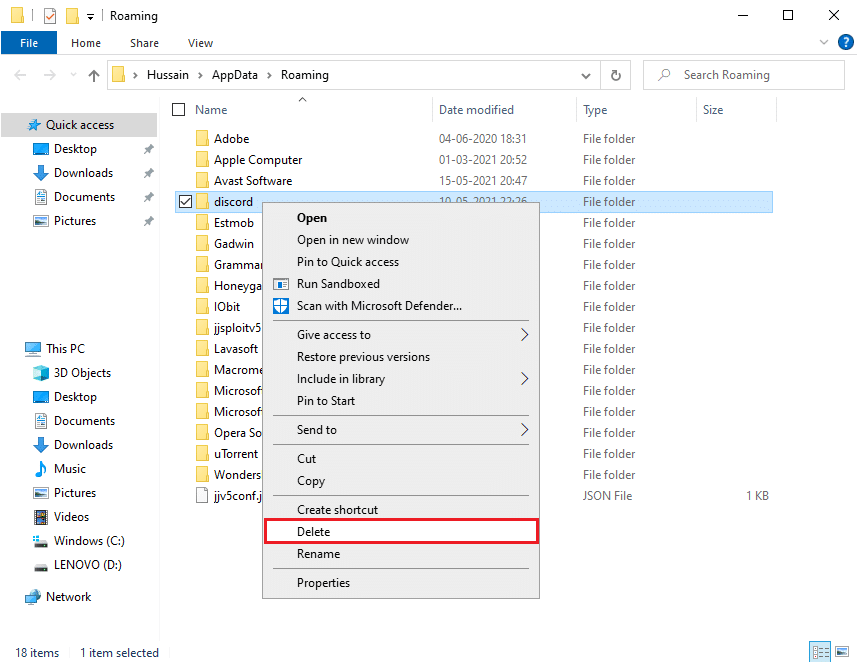
6. Finally, restart your PC and relaunch the Discord application to check whether you were able to fix the audio issue during screen sharing.
Also Read: 7 Ways To Fix Discord Won’t Open Issue
Method 7: Check Microphone Settings
You might face audio issues while screen sharing on Discord if your microphone is not functioning properly. Therefore, to fix audio not working in Discord screen share, make sure your microphone is working properly. Here is how you can check your microphone settings on your PC.
1. Click on your Windows key and type “Microphone privacy settings” in the search box.
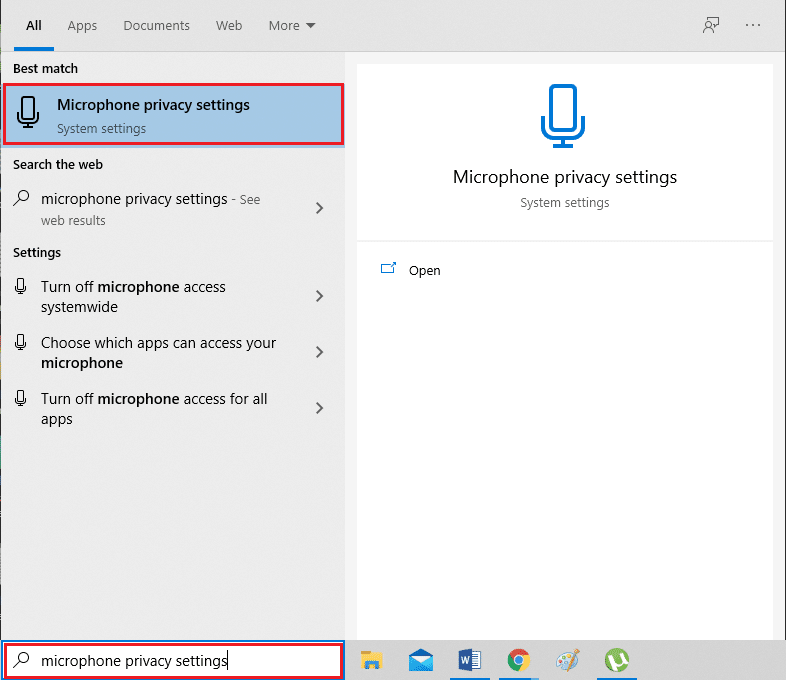
2. Open the microphone privacy settings from the search results.
3. Now, you have to make sure you enable the toggle for the option that says “Allows apps to access your microphone.”
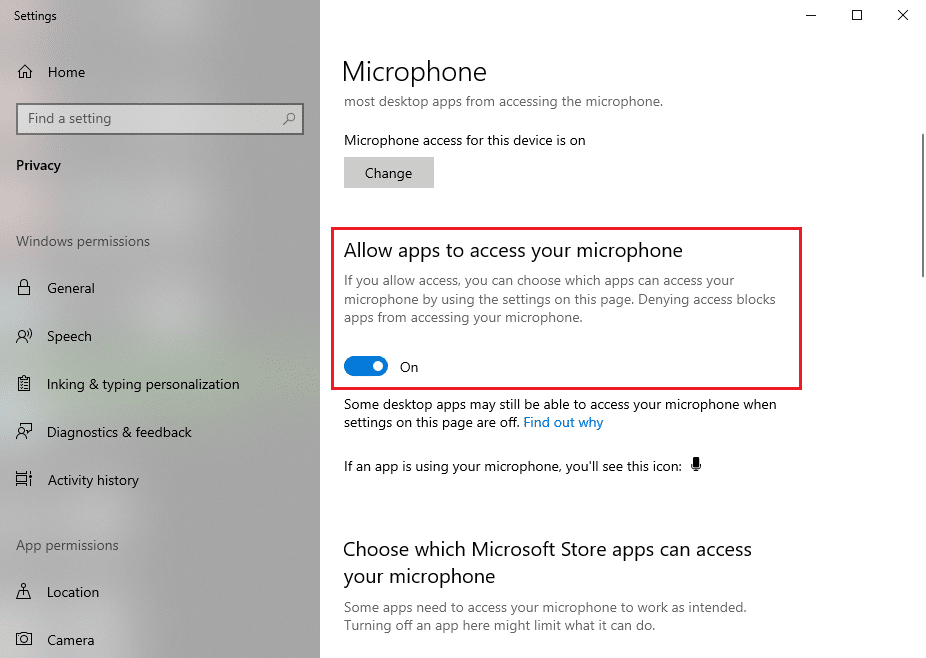
4. Then scroll down to the section titled ‘Allow desktop apps to access your microphone.’ If you recently used the mic on Discord, the app will be listed in this column. This implies that that Discord has access to the mic and can use the device’s audio.
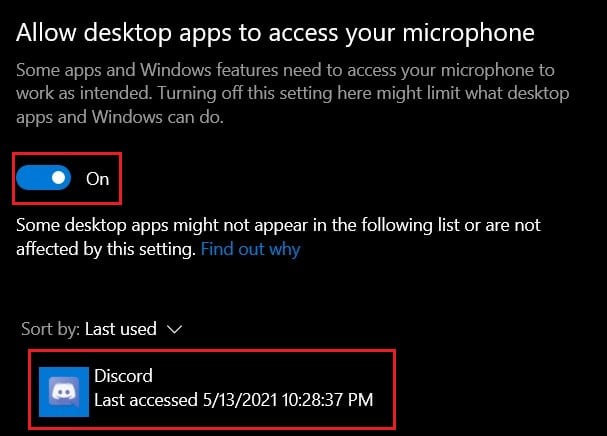
After making the above changes, exit the microphone settings and launch Discord to check whether you were able to resolve the screen share audio not working.
Method 8: Uninstall & Reinstall Audio Drivers
You may have faulty audio drivers installed on your system, and faulty audio drivers may cause audio issues while screen sharing on Discord. In most cases, if the audio drivers are not functioning properly, users can face audio problems with the screen share utility. To fix Discord screen share audio not working, you can uninstall your audio drivers and then reinstall the latest drivers:
1. Open the Run dialog box using the Windows search bar, or use the Windows key + R key shortcut.
2. Now, type devmgmt.msc in the Run dialog box that pops up on your screen and hit enter.
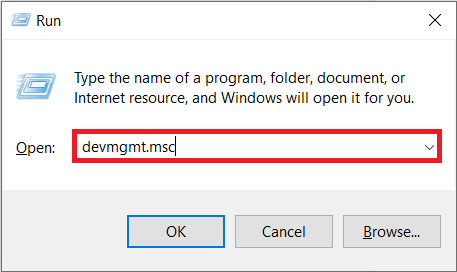
3. Device manager window will appear on your screen; you have to double click on audio inputs and outputs to expand it.
4. Now, make a right-click on your Sound driver and select Uninstall the device.
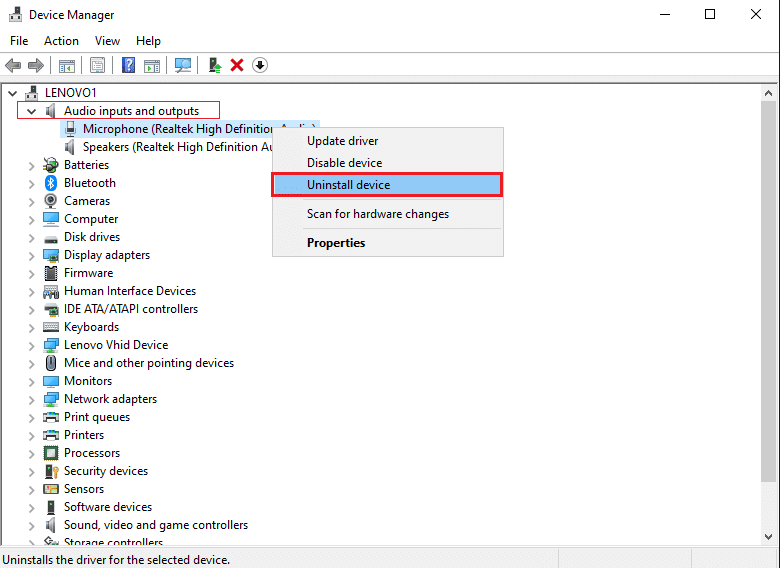
5. After uninstalling the sound driver, make a right-click on the screen and select Scan for hardware changes.
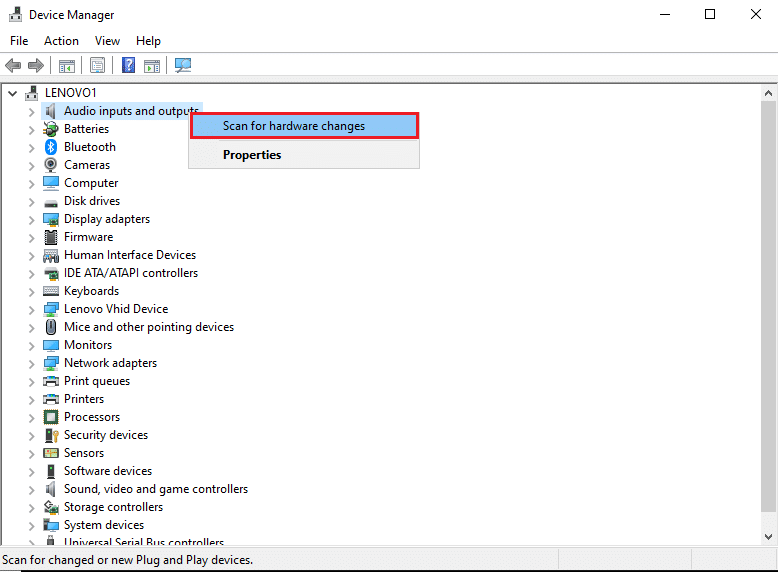
6. Now, wait for your computer to automatically scan and Install the default audio drivers on your system.
7. Finally, restart your computer and relaunch Discord to check whether you were able to fix the Discord screen share audio.
If this method does not resolve the audio issue, you can try out the next method on our list.
Method 9: Run Discord with Administrative Access
When you run Discord with administrative privileges, it can bypass some restrictions by your system’s firewall. According to many users, running Discord with administrative access was able to fix Discord screen share with no audio issue. Here is how to run Discord with administrative access:
1. Open file explorer using the windows search bar, or use the Window key + E shortcut.
2. Now, navigate to the Discord installation location on your system.
3. After locating the Discord file, make a right-click and select Run as administrator.
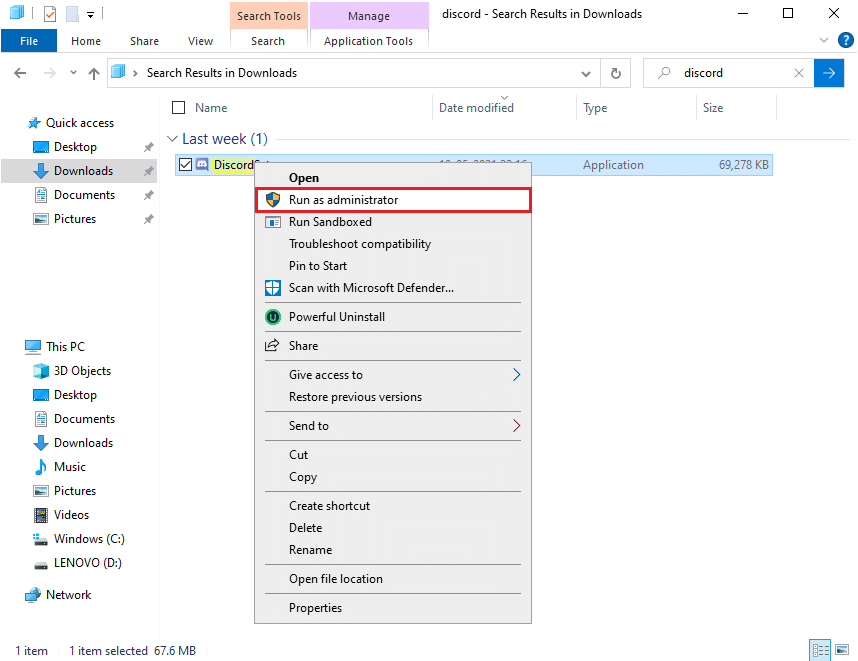
4. Finally, click on Ok to save the new changes.
Also Read: How to Download Videos from Discord
Method 10: Reinstall Discord
If none of the above methods are able to fix audio not working in Discord screen share, then in this situation, you can uninstall and reinstall Discord on your PC. Sometimes, faulty or damaged Discord files may cause issues during screen sharing. Therefore, reinstalling the application can help fix the overall issues with the application.
1. Click on your Windows key and type the control panel into the windows search box.
2. Open the Control Panel from the search results.
3. Click on the drop-down menu next to View by and select Category.
4. Now, under Programs, select Uninstall a program.
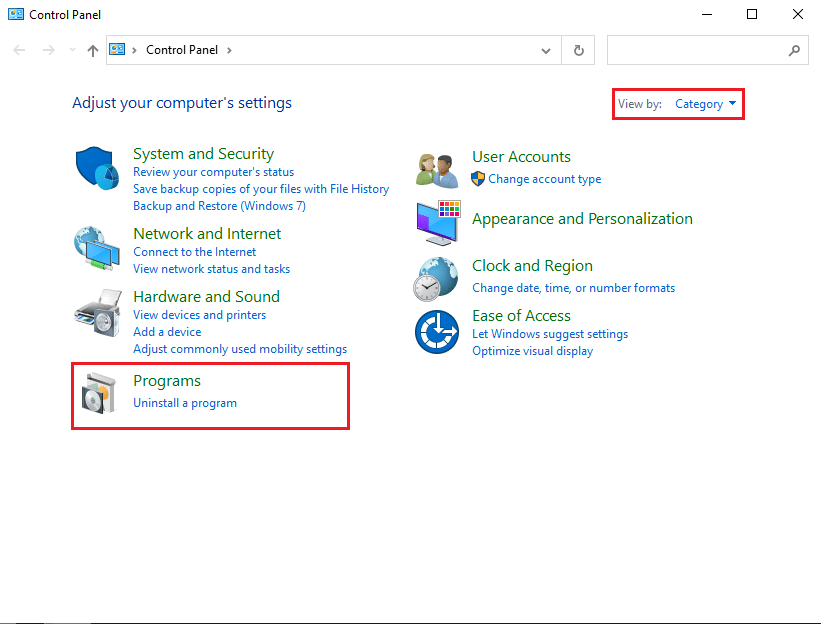
5. Locate Discord and make a right-click on it. Click on Uninstall.
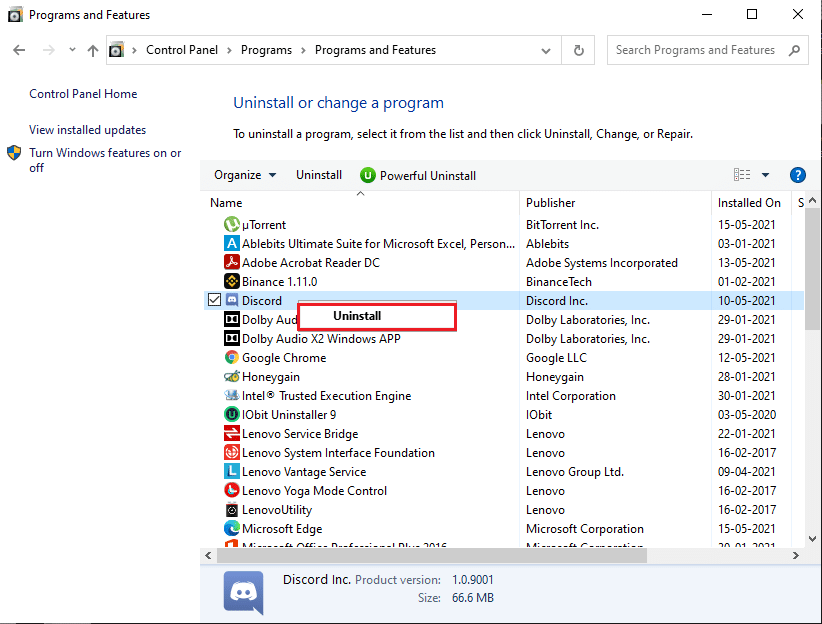
6. After successfully uninstalling the application, download and reinstall Discord on your system.
7. Finally, relaunch the Discord and check if the audio issue resolves during screen sharing.
Additional Fixes
Audio-related issues on a PC can be fixed through various techniques. While the aforementioned steps are known to do the trick, here are a few extra things you can try to fix Discord screen share audio not working issue.
- Enable Push to Talk: Most of the time, audio on Discord is automatically identified and transmitted. However, this has known to cause issues as the app is unable to differentiate between voice sources. In such cases push to talk to the way to go. In the app settings of Discord, open Voice and Video. In the input mode section, change from ‘Voice activity’ to ‘Push to talk’ and assign a key that will switch on your mic while sharing your screen.
- Use Discord through different browsers: The Discord app is clearly one of the best ways to access the platform and caters to most of your needs. However, under some circumstances, browsers have worked better when it comes to sharing screens and audio. Try experimenting with a few browsers and see if the issue is resolved.
- Restart your PC: Of all the troubleshooting techniques on the internet, restarting your PC is an eternal classic. The reboot process deals with plenty of minor bugs and gives your system a fresh start. There’s a chance that your Discord issue could be fixed by this simple and harmless process.
Frequently Asked Questions (FAQs)
Q1. How do I enable audio in Discord screen sharing?
To enable audio in Discord screen sharing, head to Discord user settings and go to the voice and video tab from the panel on the left of the screen. Under voice settings, drag the input volume slider to a higher value. Now, check whether the microphone on your system is functioning properly or not. Finally, you can start screen sharing on Discord along with the audio.
Q2. How do I fix Discord screen share audio lag or audio not working issue?
To fix the Discord screen share audio not working issue, make sure you are using the latest audio drivers on your PC. If you are using outdated or faulty audio drivers, you might face audio issues while screen sharing on Discord. Moreover, make sure you update the Discord app to the latest version. Lastly, to fix the screen share audio on the Discord app, you can follow the methods listed in our detailed guide above.
Recommended:
Discord has its fair share of audio-related problems and every user might have experienced them at some point or the other. However, with the steps mentioned above, you should be able to tackle any audio problems in Discord that arise while screen sharing.
We hope that this guide was helpful and you were able to fix Discord screen share audio not working. If you find yourself struggling during the process, reach out to us through the comments and we will help you out.