Fix Windows 10 Critical Error Start Menu and Cortana Aren’t Working

Two basic features to get good access to apps and information on Windows PC are Start and Cortana. Have you got a message stating critical error Start menu and Cortana aren’t working? This article will be an answer if you have searched for Windows 10 critical error Start menu and Cortana aren’t working. The methods in this article will be solutions to the question of how to fix critical error in windows 10. Read all the sections to get a good understanding of this issue.

How to Fix Windows 10 Critical Error Start Menu and Cortana Aren’t Working
In this article, we have shown all possible troubleshooting methods to fix Windows 10 critical error Start Menu and Cortana aren’t working issue.
Method 1: Basic Troubleshooting Methods
Try using the basic troubleshooting methods listed here at first. The Start and Cortana may be dysfunctional due to a small glitch. The methods mentioned here can solve the issue.
1. Test Microphone: Cortana is an app that is directed by the microphone. Check if your microphone is in working condition by using it on any other app.
2. Restart PC: A small glitch may have made the apps malfunction. Restarting your PC can clear the glitch caused in RAM and you can use the PC afresh. You can use the article on Restarting your PC and try this method to solve the issue.
3. DISM and SFC scans: If there are corrupt files on your PC, it can stop you from using the Start and Cortana apps. To clear the corrupt files, you need to run a System File Checker Scan and then delete all the corrupt files. To know more about these scans, read our article to repair system files.
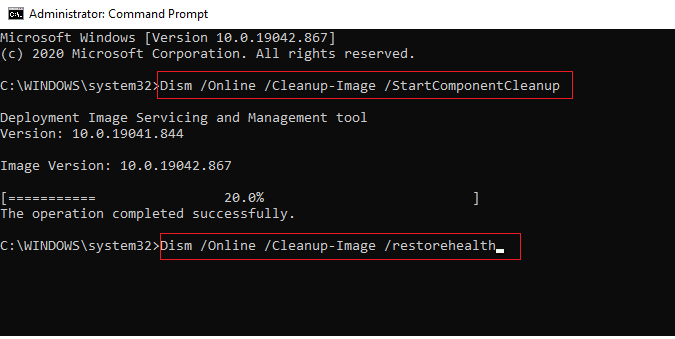
4. Perform chkdsk scan: If there are any corrupt files in Drives and Partition on your PC, the apps Start and Cortana may not work. This scan will scan for any malware in your Partition and drives and clear it. Read about the chkdsk scan using the link given.
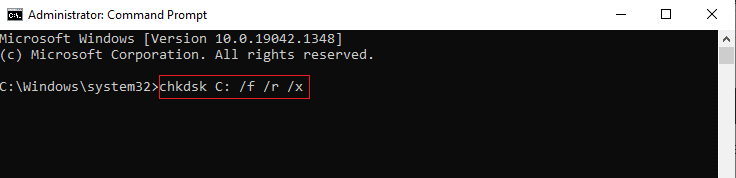
5. Check Region setting: If the Region set on your PC doesn’t comply with the location of your device, you may need to change the Region setting on your PC. To change the Region, follow the steps provided in the link given.
6. Uninstall third-party Anti-Virus from your PC: Using a third-party Anti-virus software can stop the apps Start and Cortana from working properly. This type of software disrupts the functioning of Windows programs. You need to uninstall the software to use these apps. You can uninstall the software by following the methods in this article.
7. Create another local user account: Sometimes using a user account for a long time can cause the PC to hang, you need to switch to another account. You can create another local user account and sign in to your existing account after some time. To know more about creating a local user account, click on the link provided.
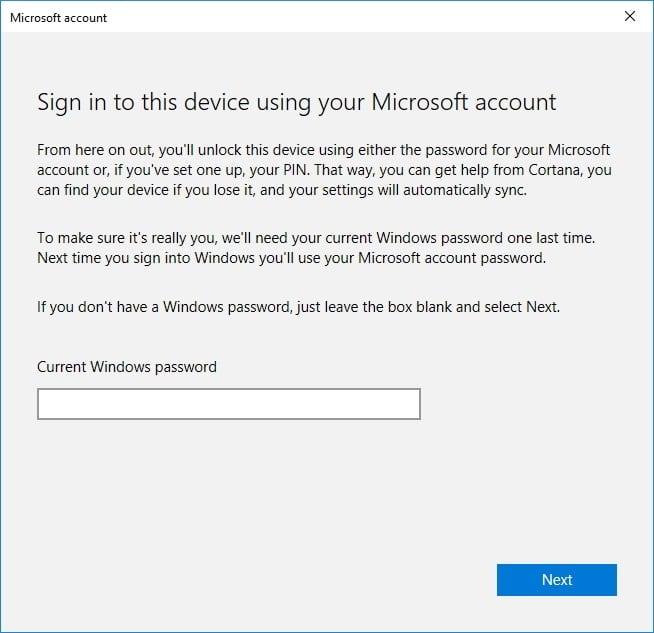
8. Troubleshoot PC in Safe Mode: Certain applications or Drivers may interfere with using these apps. You need to Safe Boot your PC and then troubleshoot to fix the issue. You can read more about the troubleshooting process in this article.
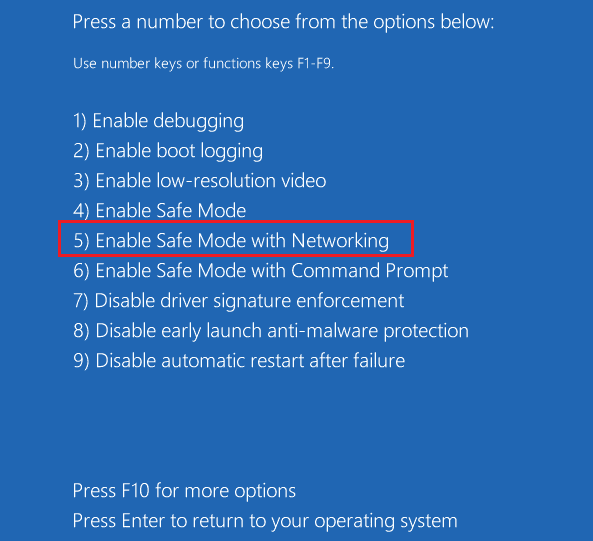
9. Check for Windows Updates: You may need to update the Windows on your PC to use the basic apps. You can update Windows by following the steps mentioned in this article.
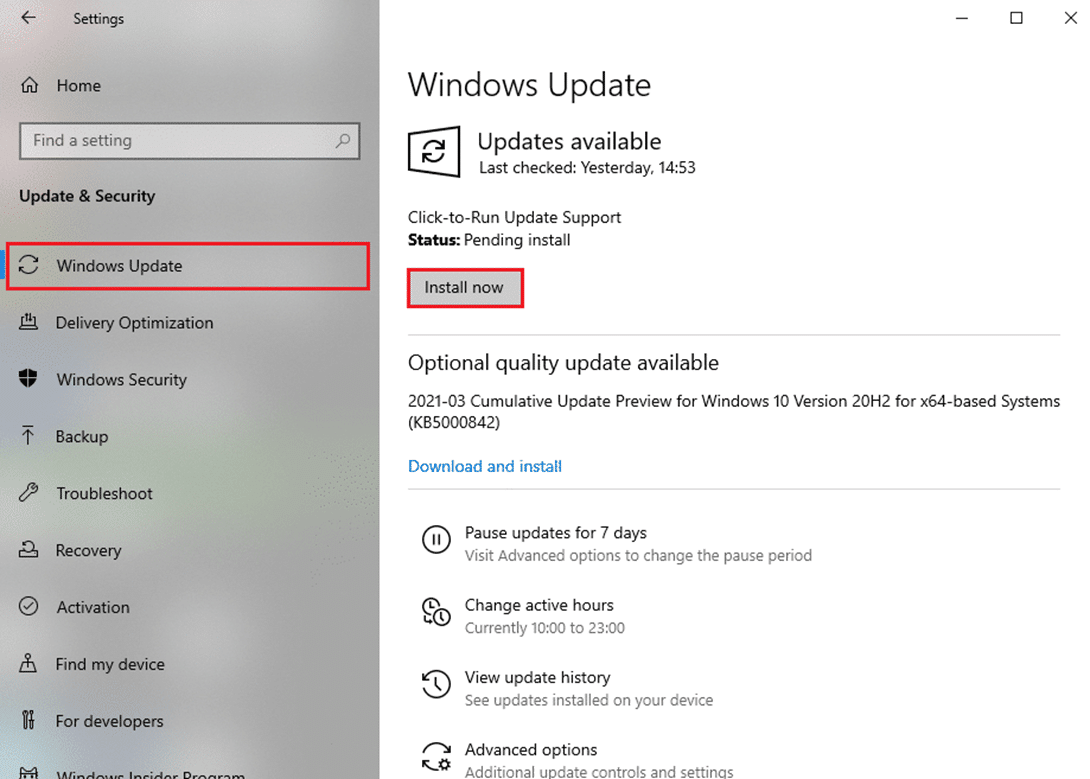
10. Update Graphics Driver: Apps like Start and Cortana provide visual information and require a proper Graphics Driver. Since Start and Cortana are apps that need a proper and functional Graphics Driver to function, an outdated driver can lower its performance. You can use the link to update your Graphics Driver for proper functioning.
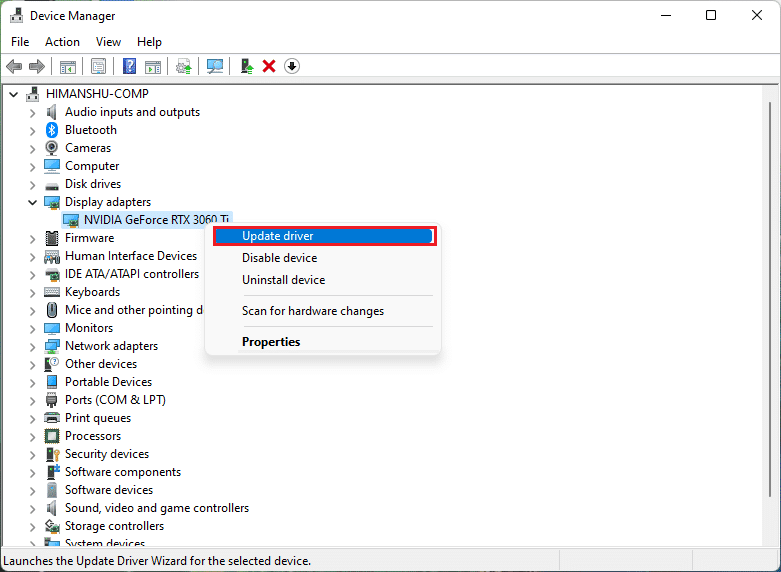
Also Read: Fix Cortana Taking Up Memory on Windows 10
11. Restore PC to the previous Setting: Some new applications or a change in your general program can cause the problem. You need to restore your PC to a setting in which it was much more functional. Some users have reported that Windows 11 wasn’t able to support basic Windows programs. You can restore your PC by following the link.
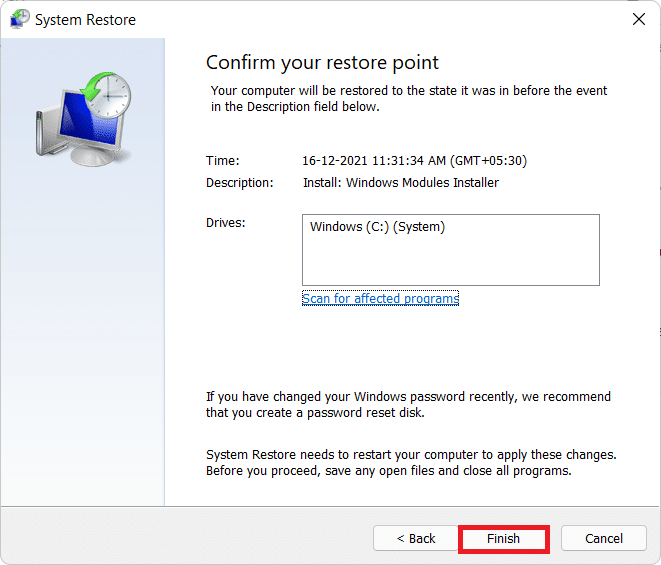
12. Reset PC: If none of the methods seem to be working for you, you may need to reset your PC. This will clear all the problems in the PC and give it to you afresh. Reset your PC by following the instructions in this link.
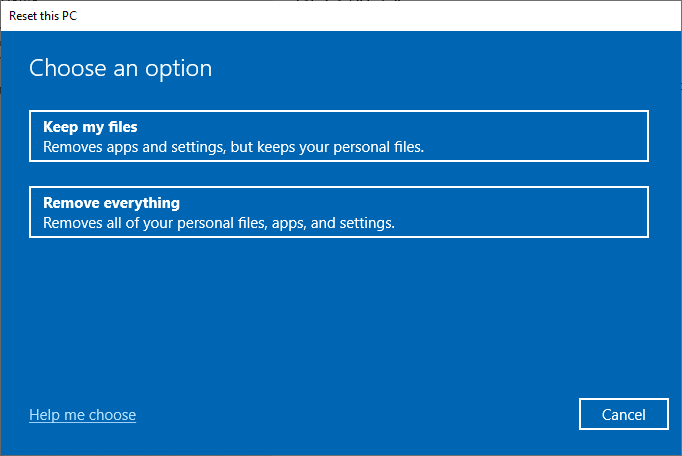
13 Allow Start and Cortana through Firewall: If the apps Start and Cortana aren’t permitted by your Firewall, it might be difficult to use the apps on your PC. Allow the apps on your Firewall by using the method described in the link.
14. Sign out and Re-sign into the account: If the Start and Cortana apps aren’t working for a long time, you can try signing out of the Profile you are currently using and then re-sign into the same profile. If you are logged in to your PC using a Microsoft account, you need to log out and use a local user account. Press the keys Ctrl+ Alt+ Delete and select the option Sign out. Re-sign in the same profile after some time.
15. Avoid using Tablet mode: If you are using your PC in Tablet mode, you may not be able to use the Start or Cortana apps. Disable the Tablet mode using the Windows Action Center.
16. Lock Taskbar: Sometimes, you may not be able to access the apps Start and Cortana if they are hidden in the Taskbar. You need to make the Taskbar visible or Lock the Taskbar. To do this, right-click on an empty space on the Taskbar and select the option Lock the Taskbar.
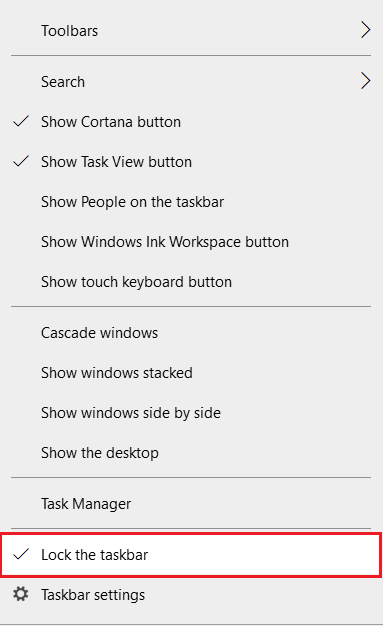
17. Restart Windows Explorer: If the Windows Explorer is stuck, it is quite possible that it is interfering with your Start and Cortana apps. You need to Restart it to use the apps. Go to Task Manager, right-click on Windows Explorer and select the Restart option.
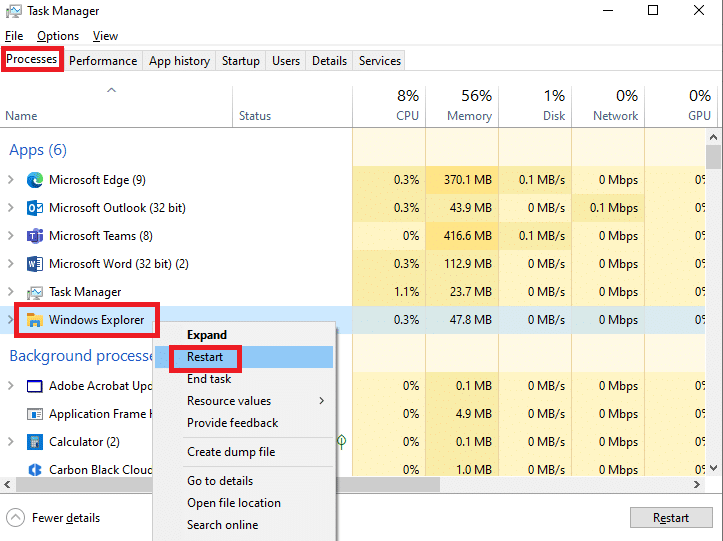
18. Unhide Cortana: Many a time, Cortana is not displayed on the Taskbar. You need to make sure that Cortana is not hidden in the Taskbar. Right-click on an empty space on the Taskbar and select the option Show Cortana button.
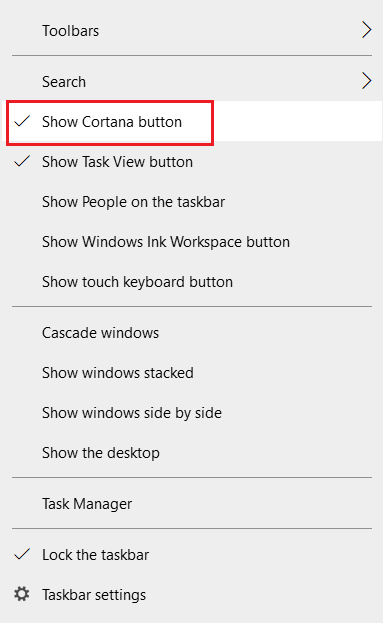
Also Read: How to Force Cortana to Use Chrome on Windows 10
Method 2: Use Windows PowerShell
PowerShell is used for the management of basic Windows programs. If the apps Start and Cortana aren’t working, you can try re-registering on the PowerShell using a simple command.
1. Hit the Windows key, type PowerShell and click on Run as administrator.
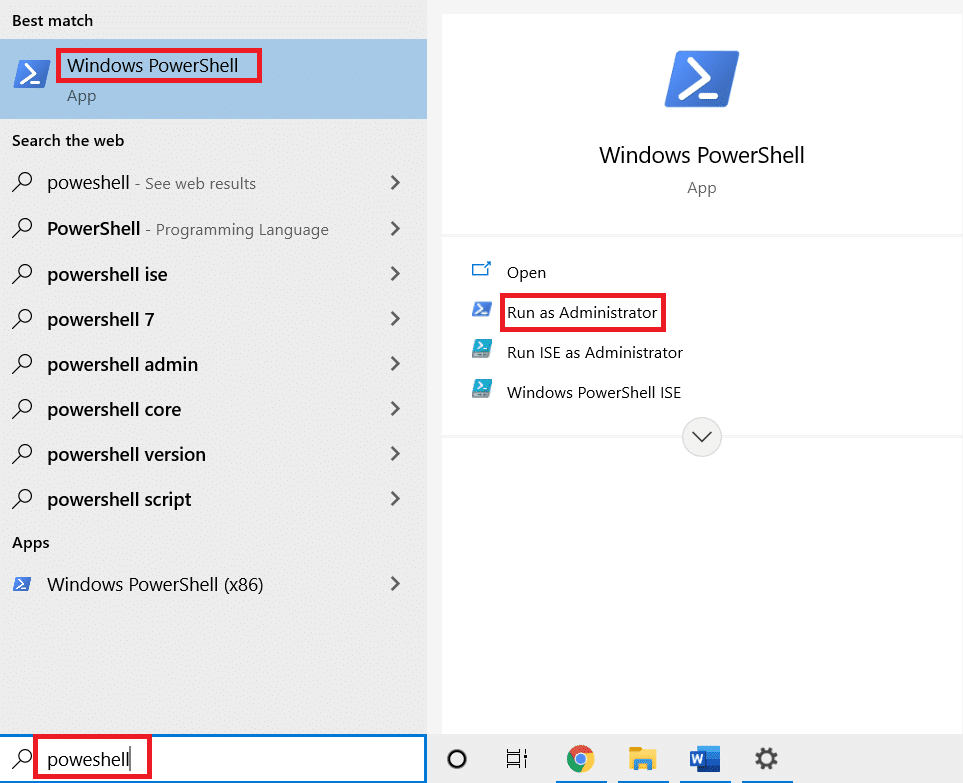
2. Type in the command and hit the Enter key.
$manifest = (Get-AppxPackage Microsoft.WindowsStore).InstallLocation + 'AppxManifest.xml' ; Add-AppxPackage -DisableDevelopmentMode -Register $manifest
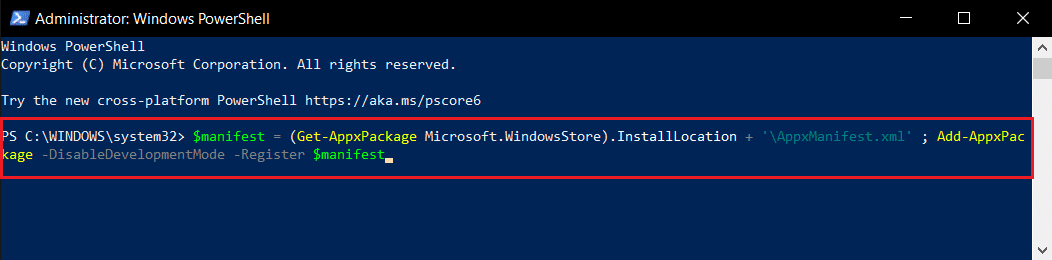
5. Press the Enter key and wait for some time.
You should be able to use the Start and Cortana apps now.
Also Read: How to Fix Error 0x80070002 Windows 10
Method 3: Use Command Prompt
If the Start and Cortana are installed as plugins on your PC, they may not be so functional. You can clear this issue using a command in Command Prompt.
1. Press the Windows key, type cmd and click on the Run as administrator option.
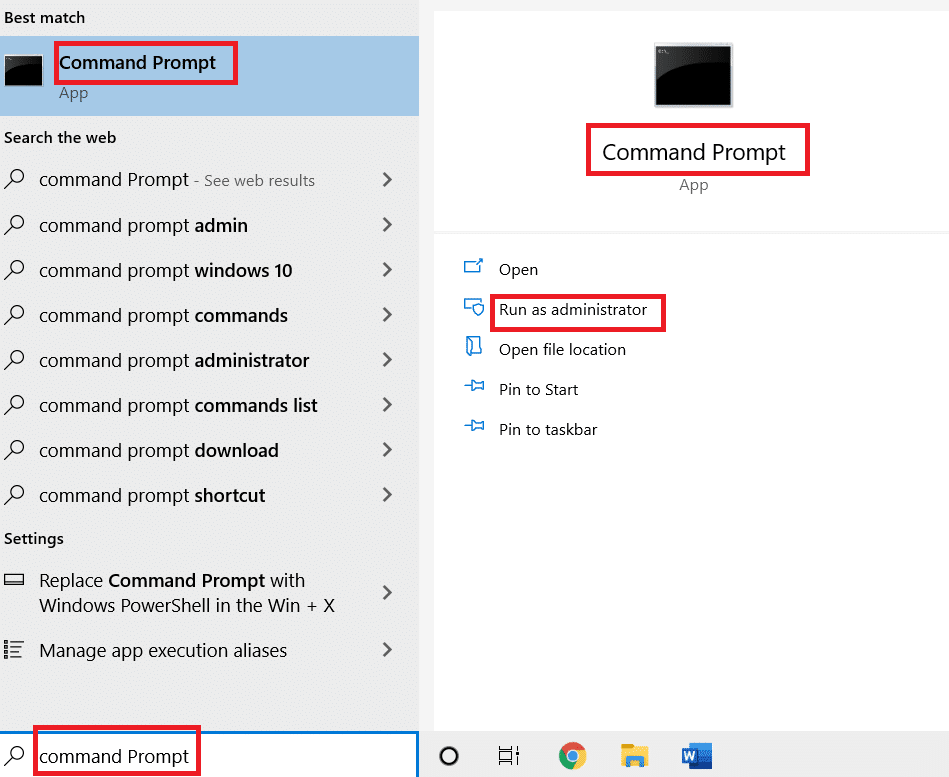
2. Type in the command and hit the Enter key.
ren %windir%System32AppLockerPlugin*.* *.bak

Method 4: Enable Windows Search Service
Windows Search is a service that aids you to search for apps on your PC. Since Start and Cortana are associated with this service, it is necessary to keep this service functional.
1. Press the Windows + R keys simultaneously to open the Run dialog box.
2. Type services.msc and click on the OK button to launch the Services window.
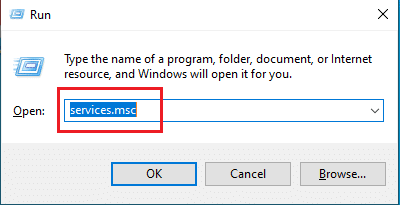
3. Look for Windows Search in the list and check if the status is Running.
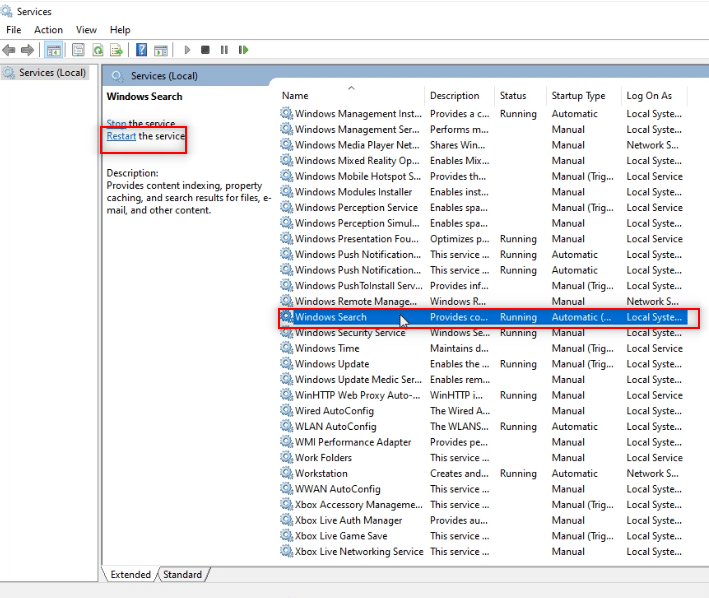
4. Double-click on Windows Search and click on the Start button and then on the OK button.
Note: This step is applicable only if the status isn’t Running.
Also Read: How to Fix Corrupted Registry in Windows 10
Method 5: Rebuild Index
If the Start and Cortana apps aren’t functional for a long time, you may need to re-build the index on your PC. This will let you make the apps function afresh. Follow these steps to rebuild index using Control Panel and fix critical error Start menu and Cortana aren’t working in Windows 10.
1. Search for Control Panel and launch the app.
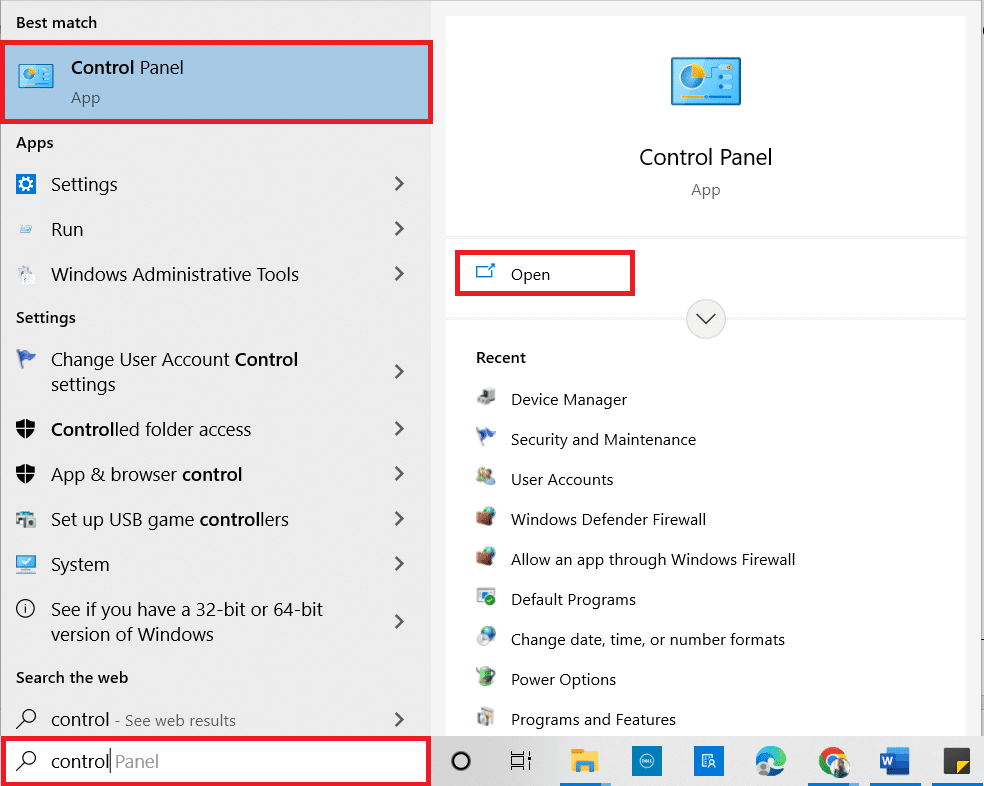
2. Set the Category as Small icons, then click on Indexing Options.
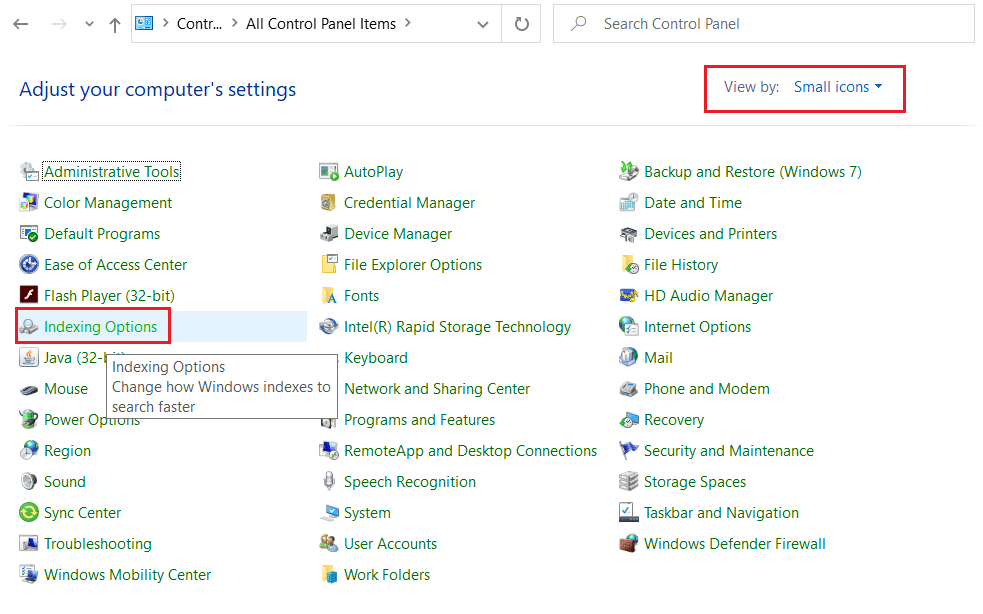
3. Click on the Modify button at the bottom.
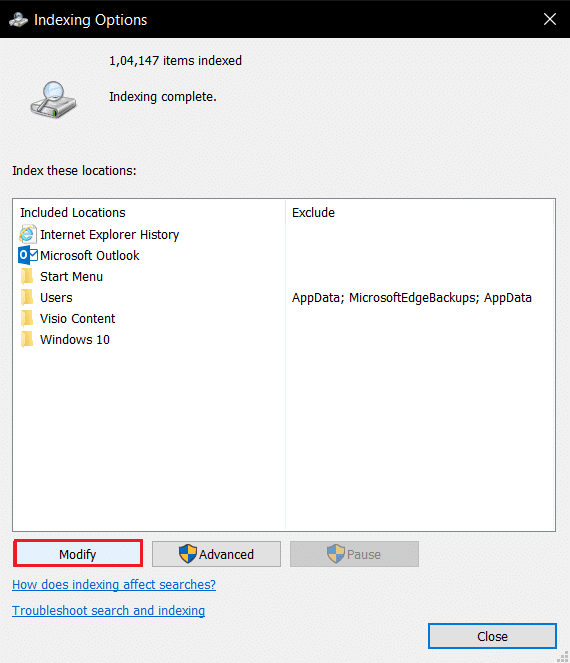
4. Tick C:Program Files (x86) and deselect the other items in the list. Click on the OK button to confirm your selection.
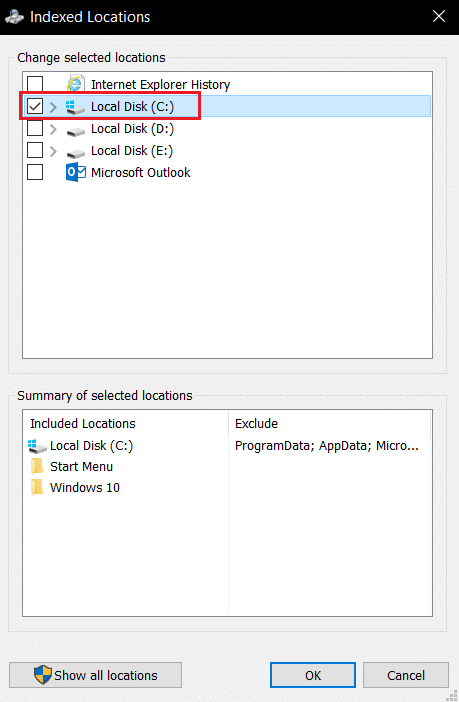
5. In the Indexing Options window, click on the Advanced button.
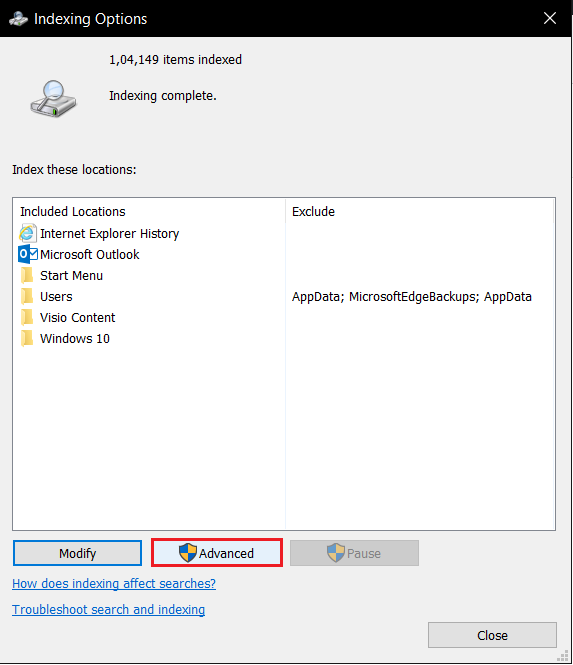
6. Go to the Index Settings tab in the next window. Click on the Rebuild button on the window.
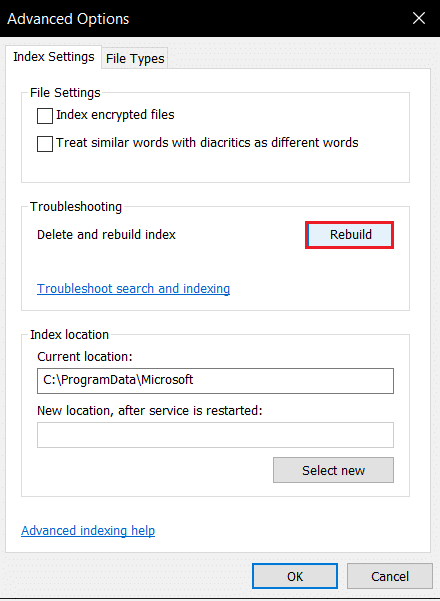
7. Click on the OK button on the Rebuild Index window.
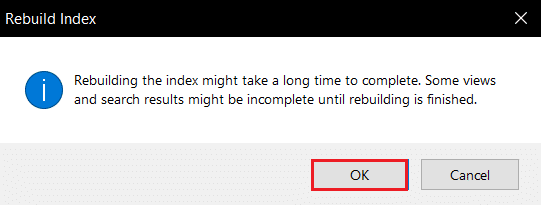
8. Click on the Close button and Restart your PC.
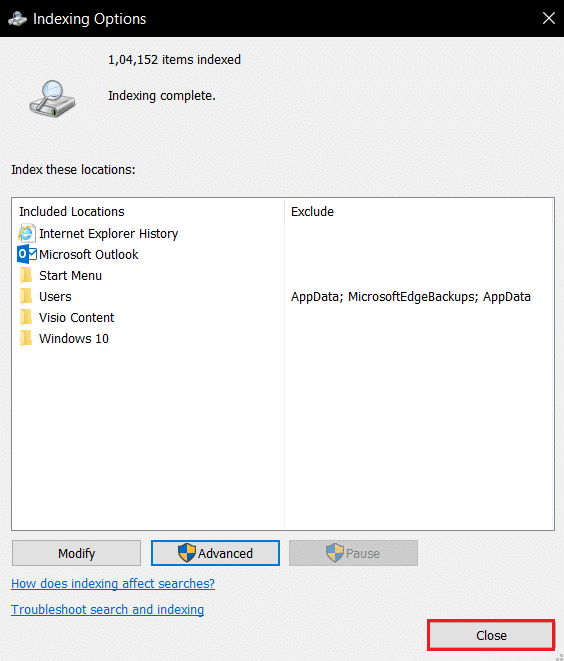
Method 6: Enhance Value of Start in Registry Editor
The value of Start in Registry Editor Window is minimal by default and is as 2. You may need to enhance this value to use Start effectively to fix critical error Start menu and Cortana aren’t working in Windows 10.
1. Open the Run dialog box by pressing the keys Windows+ R keys simultaneously.
2. Type in regedit and click on the OK button to open the Registry Editor.
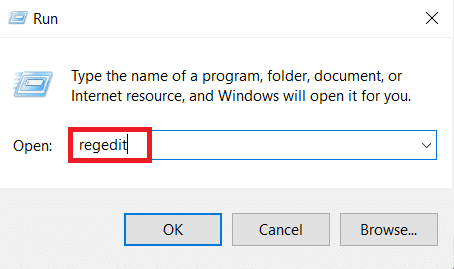
3. Navigate to the following location path in Registry Editor.
ComputerHKEY_LOCAL_MACHINESYSTEMCurrentControlSetServicesWpnService
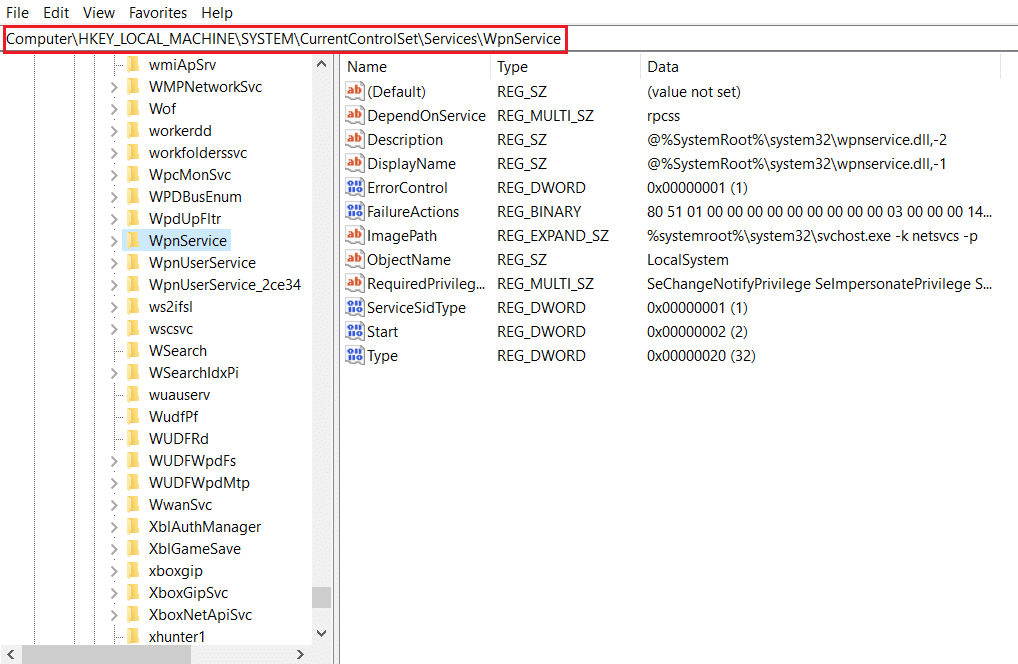
4. Double-click on Start string.
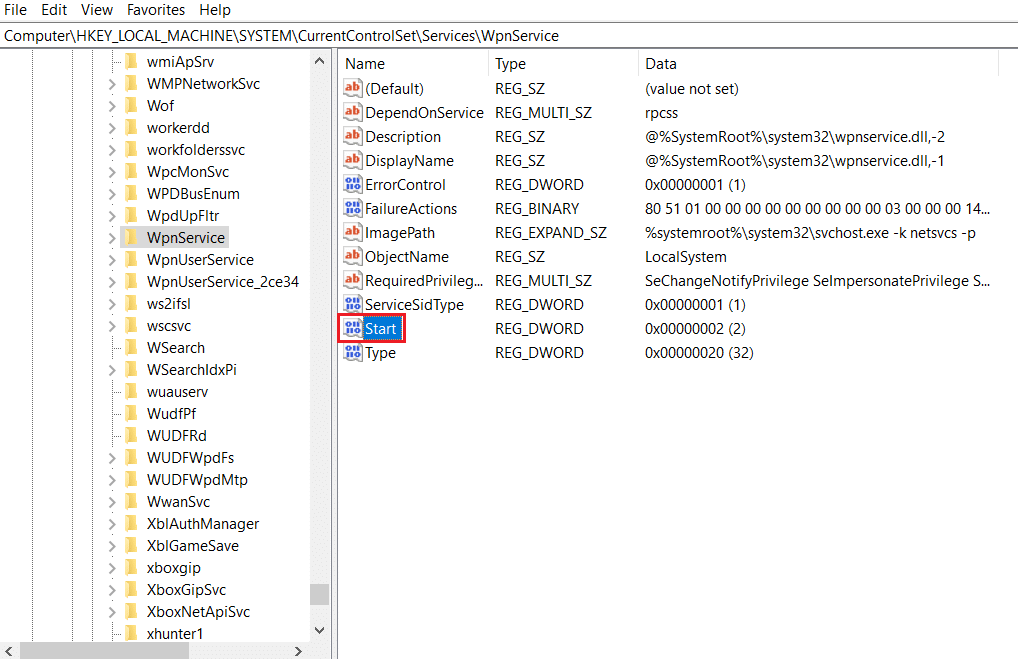
5. Double-click on Start in the list and enter the value 4 in the Value data bar. Click on the OK button to confirm the entry.
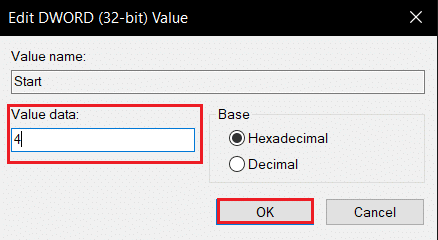
Also Read: Fix Steam Corrupt Disk Error on Windows 10
You can use an additional entry as Start by adding a new entry to the Registry Editor window to fix critical error Start menu and Cortana aren’t working in Windows 10.
1. Open the Registry Editor using the Run dialog box.
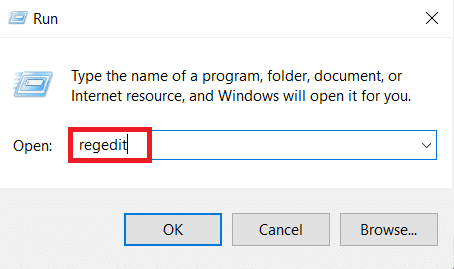
2. Go to the given folder path in Registry Editor.
ComputerHKEY_CURRENT_USERSoftwareMicrosoftWindowsCurrentVersionExplorerAdvanced
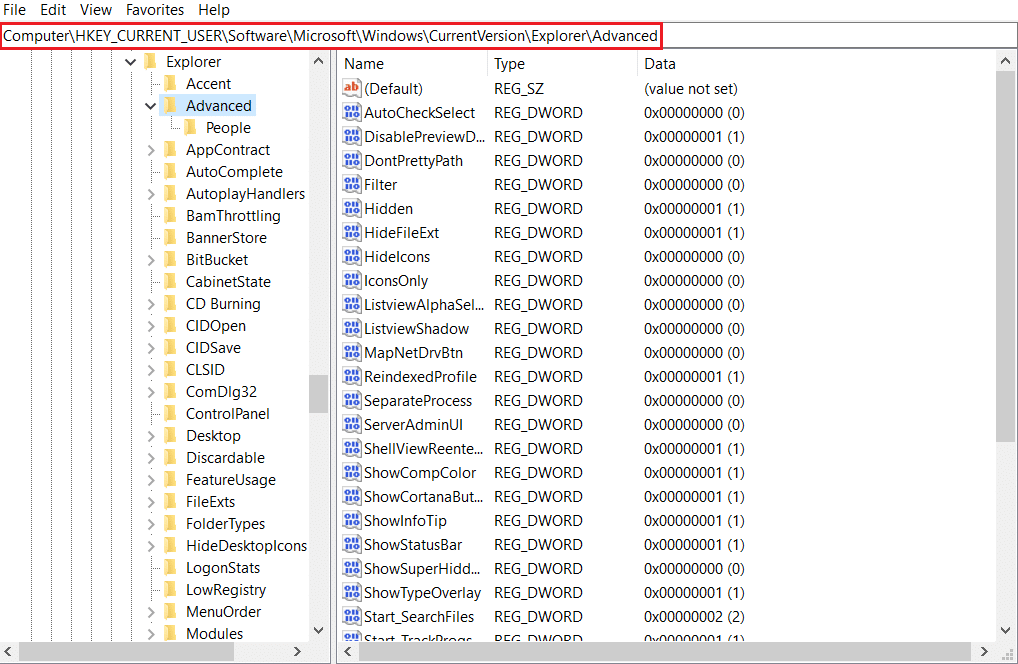
3. Right-click on the right pane of the window, and move your cursor over the New option and select DWORD (32-bit) Value.
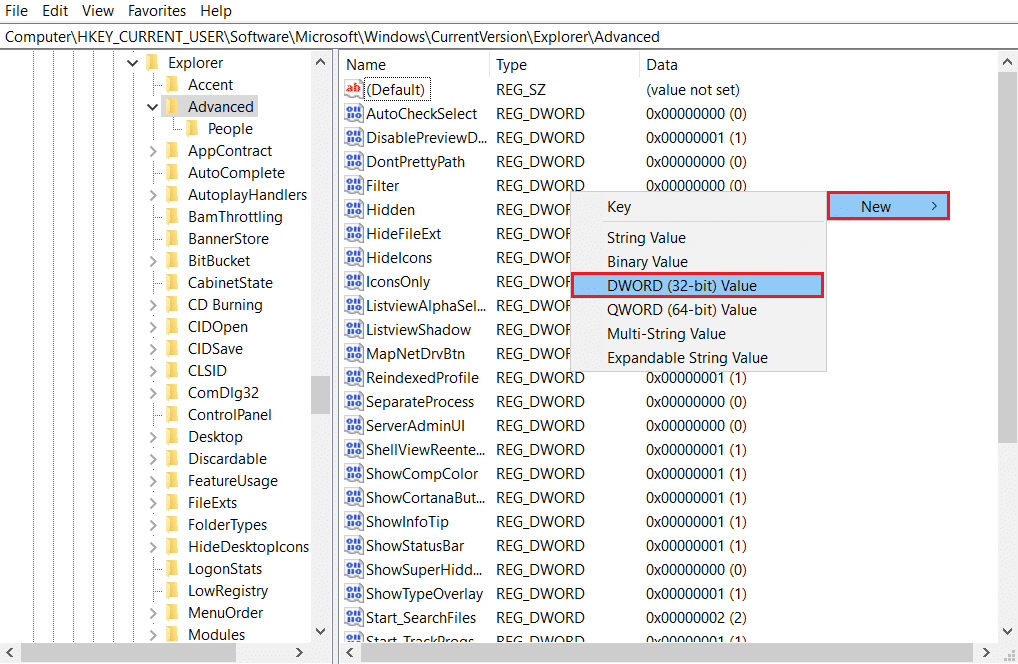
4. Select DWORD (32-bit) Value in the list. Type in EnablexamlStartMenu and press the Enter key.
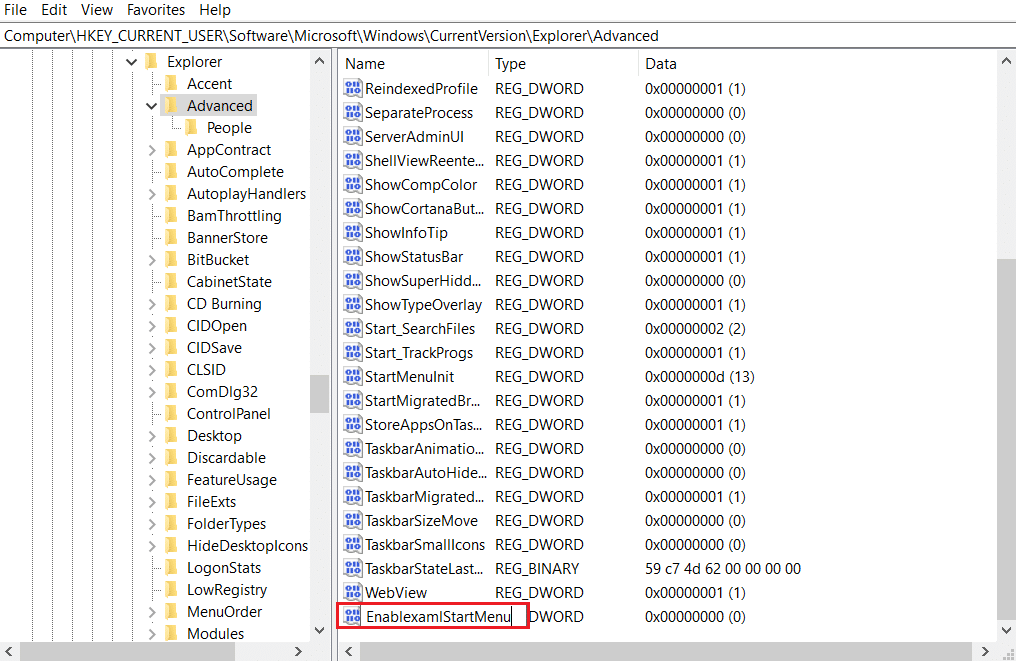
Recommended:
This article deals with the issue of critical error Start menu and Cortana aren’t working in Windows 10. It gave you the answer to the question of how to fix critical error in windows 10. If you are looking for a solution for Windows 10 critical error Start menu and Cortana aren’t working, you can refer to this article. Kindly provide your suggestions and feel free to post your queries in the comments section.