5 Ways to Fix Gmail Account Not Receiving Emails
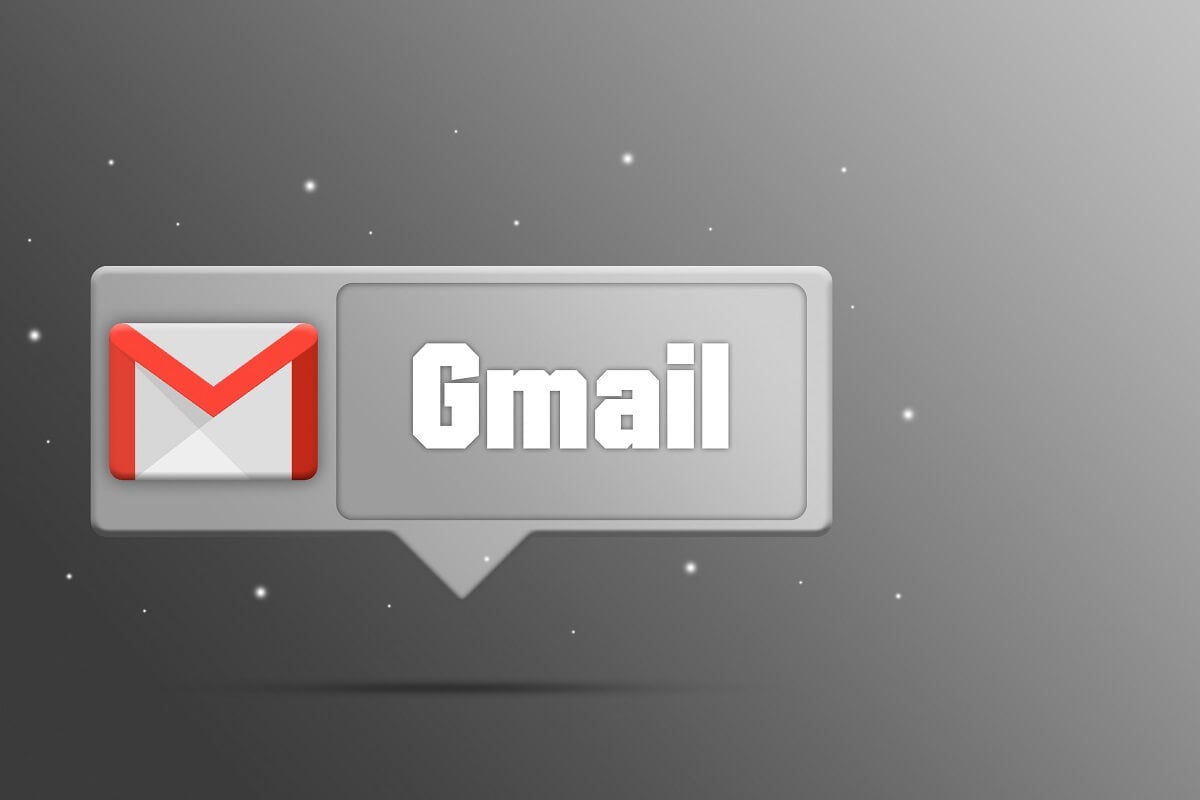
Gmail is a free emailing service developed and launched by Google in 2004 as a limited beta release. After ending its testing phase in 2009, it has grown to be the internet’s favorite emailing service. As of October 2019, Gmail boasted over 1.5 billion active users across the world.
It is an essential part of Google Workspace, formerly known as G Suite. It comes along with and is seamlessly connected with Google Calendar, Contacts, Meet, and Chat that primarily focus on communication; Drive for storage; Google Docs suite that helps content creators and Currents for employee engagement. As of 2020, Google allows 15GB of total storage for all services associated with the Google Workspace.
Despite its massive size, user base, and backing from a tech giant, Gmail users have a few frequent complaints. One of the most common of which is the inability to receive emails from time to time. As not storing or displaying incoming messages defeats half the purpose of using a messaging service, this problem should be fixed quickly.
If you have a solid and smooth internet connection, several different factors may cause this issue. Ranging from a lack of storage space in your drive to your emails being accidentally marked as spam, from a problem in the email filtration feature to messages being unintentionally forwarded to another address. Mentioned below are a few different easy and quick ways to fix Gmail Account not receiving emails.
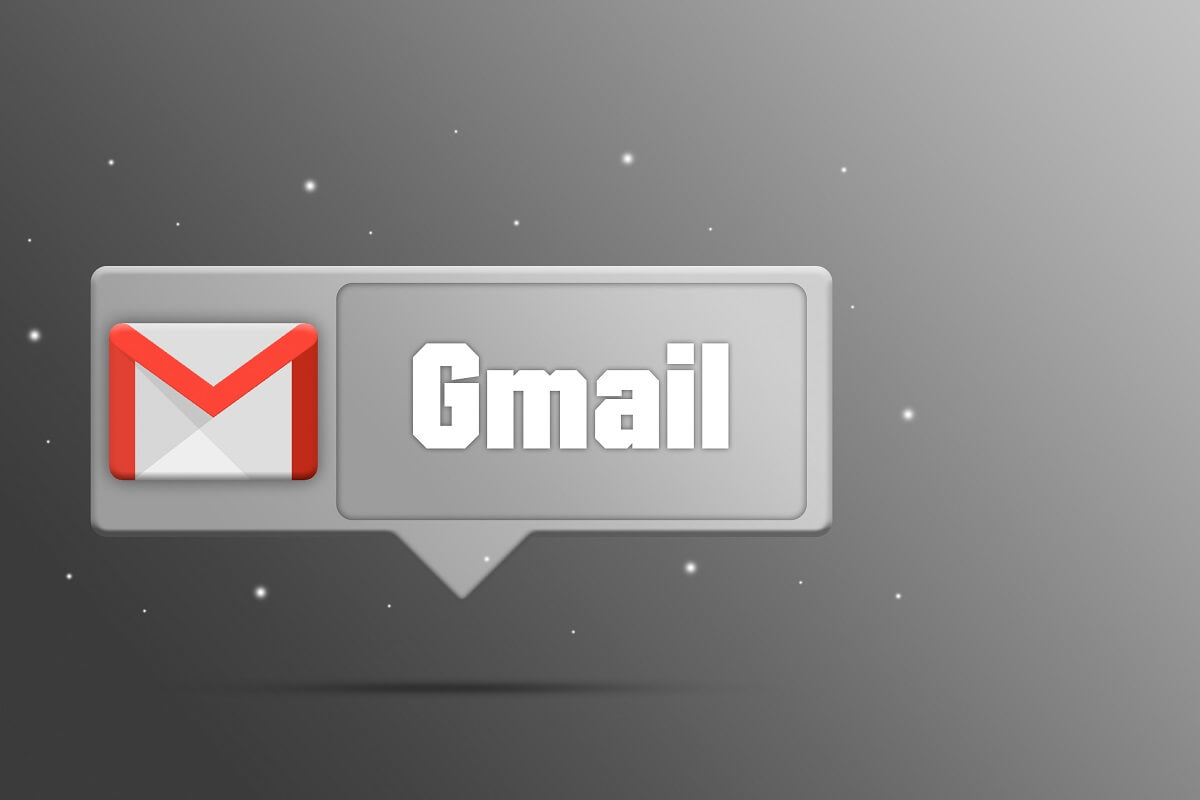
How to Fix ‘Gmail Account Not Receiving Emails’ issue?
As there are multiple culprits for this particular problem, there are a few different potential solutions to match. Ranging from just patiently waiting until the services are restored in case of a crash, tinkering with your mail settings to deleting individual things off your Google account. But first, try opening your Gmail account on a different browser as it is the easiest way to fix this issue. The problem may lie with the Google Chrome browser and not Gmail specifically. Try using another browser like Opera on your system to log into your Gmail account.
See Also:
Top 10 Ways to Fix Google Chrome Keeps Crashing on Android
9 Ways to Fix Page Doesn’t Exist on Twitter
10 Ways to Fix Screen Record Failed to Save Due to 5823 on iPhone
Fix Netflix This Title is Not Available to Watch Instantly Error
13 Ways to Fix iPhone Volume Too Low
If switching browsers didn’t work, one by one, go through the fixes mentioned below until you are able to fix Gmail Account not receiving emails issue. We recommend that you keep a spare email account handy to check if you can receive emails again.
Method 1: Check the Spam or Trash folder
This should be the number one thing on your checklist if you are expecting a specific message and are unable to find it in your inbox. First things first, let’s learn how spam filters work. Gmail’s spam filters feature is a community-driven system where an individual can mark an email as spam, this information further helps the system to identify more similar messages in the future for all the Gmail users around the world. Each and every email sent will be filtered, either into the inbox, a category tab, the spam folder, or will be completely blocked. The latter are the ones you should be worried about.
An email sent by a known person may end up in your spam list if you had accidentally reported them as spam in the past.To check if the mailer has been labeled as Spam:
1. Open your Gmail account in any web browser and expand the left sidebar. You will find a list of all your mail folders. Scroll down until you find the ‘More’ option and click on it.
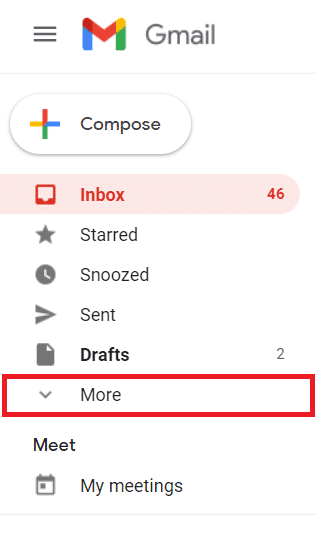
2. In the proceeding menu, locate the ‘Spam’ folder. It should be located at the near bottom of the list.
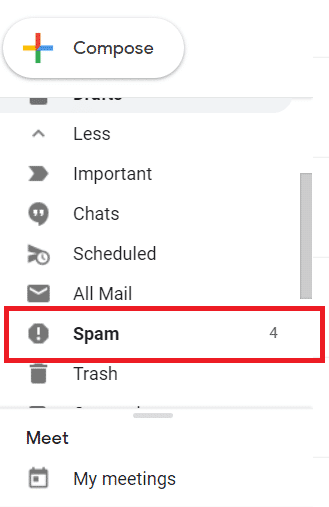
3. Now, search for the message you are looking for and open it.
4. Once the message is open, locate the exclamation mark and Report the mail as not spam. Clicking on ‘Not Spam’ will bring the message to the general Inbox.
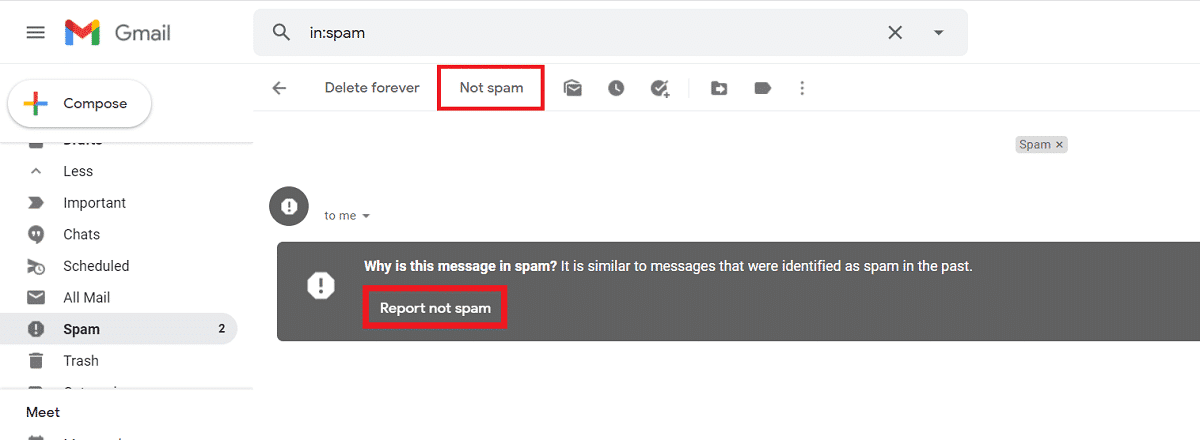
By doing this, you will teach Gmail not to mark any future messages similar to this one as spam and you will no longer face such issues with the particular sender.
Also Read: Why Does My Email Say Queued?
Method 2: Check to see if Gmail services are down temporarily
Occasionally, even electronic mailing services provided by the mightiest tech giants can malfunction and be temporarily down. You can narrow down this possibility by going through the endless Twitter hashtags or simply visiting Google Workspace Status Dashboard. If there is a problem, you will either have an orange or pink dot. For example, if there are no recent crashes, the site should look like the image below.
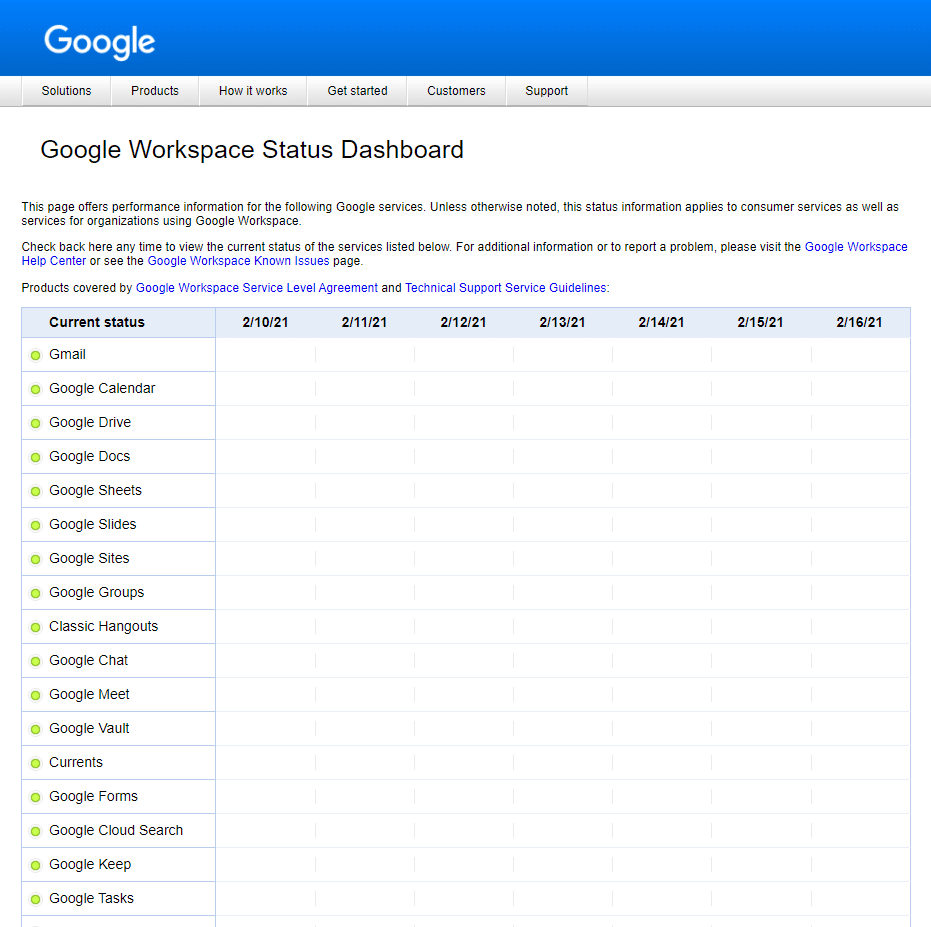
If there is an outage, there is nothing to do but wait until the problem is fixed. This can take up to an hour to fix. Alternatively, you can visit Downdetector.com to find information about the previous crashes.
Also Read: Fix Gmail app is not syncing on Android
Method 3: Check for Sufficient Storage Space
As Google’s emailing service is free, there are bound to be certain restrictions. The main one of them being the maximum freely allocated storage space to each non-paying user account. Once you run out of that space, Gmail and other Google services can easily malfunction. To check if you have sufficient storage space:
1. Open your Google Drive.
2. On the left-hand side, you will spot the ‘Buy storage’ option, and above which you will find out the total available storage space and how much of it is being used.
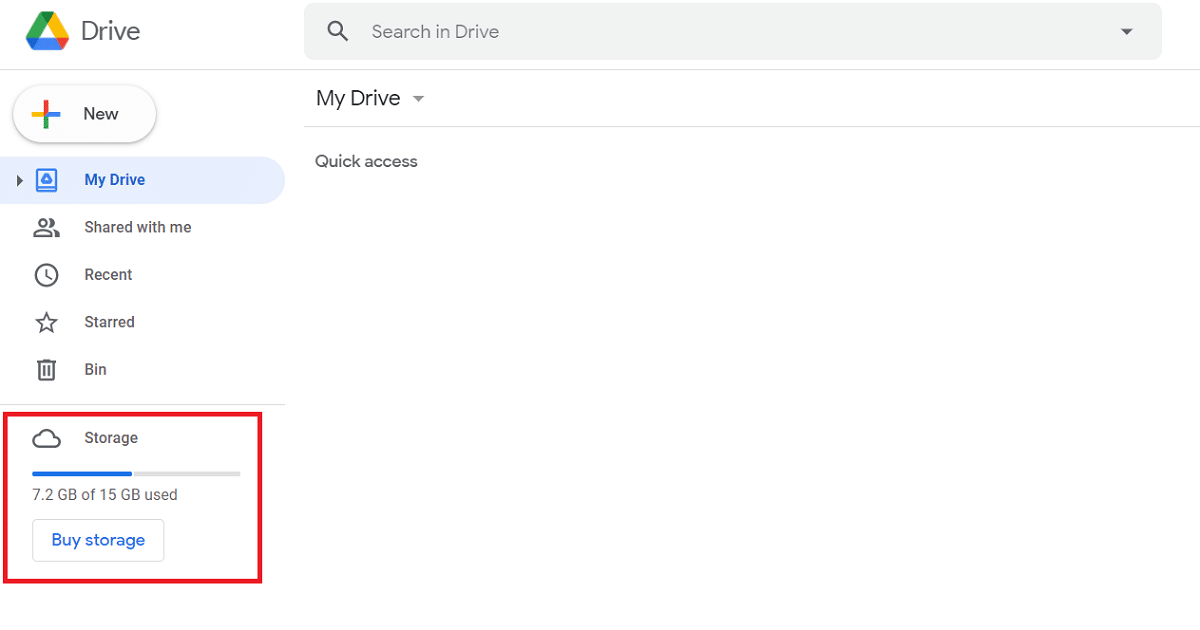
As of early 2021, Google only allows a total of 15 GB of free storage for Gmail, Google Drive, Google Photos, and all other Google Workspace applications. If you have reached the storage limit of 15GB, you will need to free up some space.
If you are running low on storage space, emptying the email trash is a great first step.
Mentioned below are the steps to empty your Gmail account’s recycling bin:
1. Open your Gmail Account and click on the ‘More’ button once again.
2. You will need to scroll further down to find a section labeled as ‘Trash’. Alternatively, you can simply type ‘in:trash’ in the search bar located on the top.
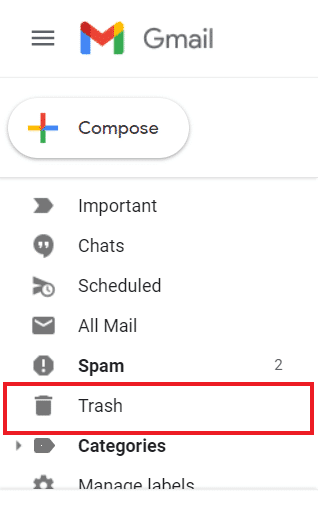
3. You can either manually delete a few messages or directly click on the ‘Empty Recycle Bin’ option. This will clear out all the emails stored in the trash bin and significantly increase the available space.
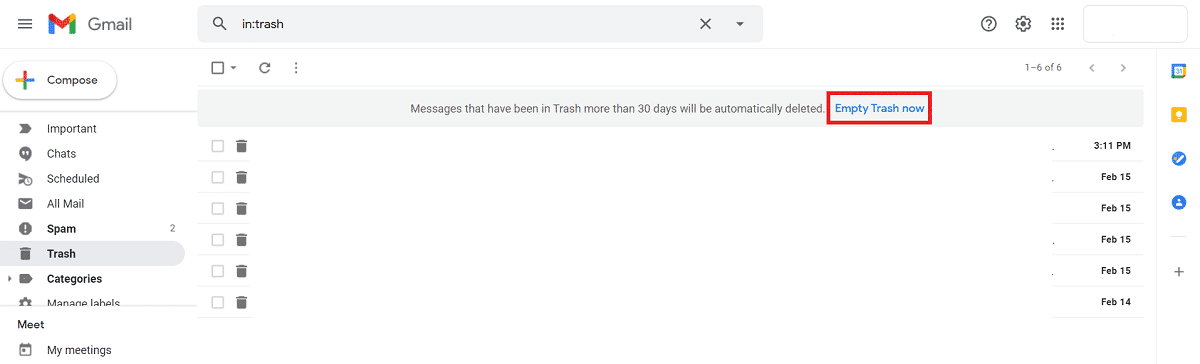
Also Read: Fix Email Address Not Found in Gmail
As storage space freely available in your Google Drive is the same as your Gmail’s space, it is a great idea to free up your Drive’s recycle bin as well. You can do this on your phone or any web browser.
Method to follow on your Phone:
- As obvious, open your Google Drive application. If you don’t have it installed already, download and connect it with your Google Account.
- Tap on the Hamburger icon present at the top left to open the sidebar.
- Now, tap on the ‘Trash’ option.
- Tap on the three-dot menu located on the right side of files that you want to permanently delete. Keep in mind that you will not be able to recover the files once they are deleted, then tap on ‘Delete Forever’.
Method to follow on your Desktop Browser:
1. Open your Google Drive and on the left side, find the ‘Bin’ option.
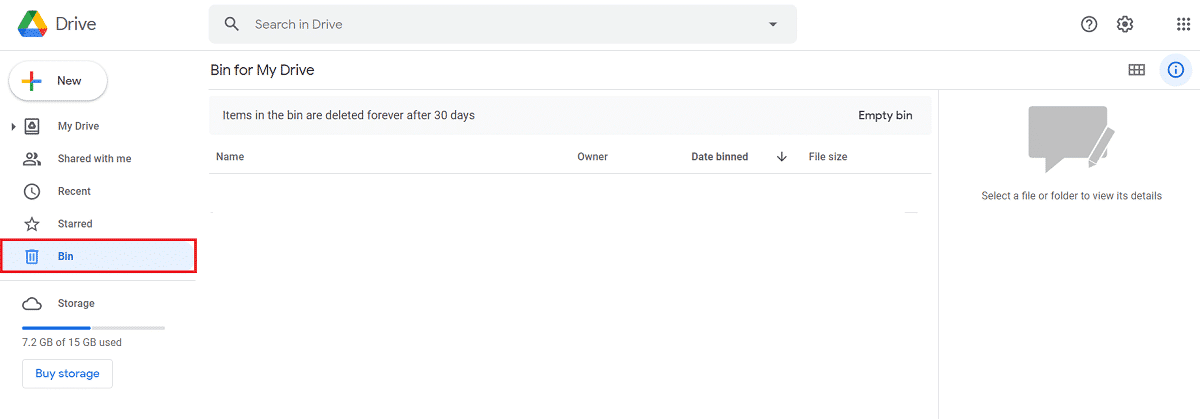
2. This takes you into your Google Drive Recycle Bin where you can manually delete all the files.
Once you have sufficient free storage space, you will be able to fix your Gmail account not receiving emails issue. If not, then continue with the next method.
Method 4: Delete Email Filters
Email filters are one of the most unappreciated features that help you organize your mails. They are the ones responsible for not filling your primary inbox with thousands of junk or spam emails each day. They quietly organize and smoothen your overall emailing experience. Users may not be able to receive messages in their inbox due to Gmail filters as they are responsible for rerouting the emails to alternatives folders such asAll Mail, Updates, Socials, and more. Hence, there is a high possibility that you are able to receive emails but are unable to find the mails as they are labeled incorrectly and are being rerouted elsewhere. To delete the email filters:
1. Log in to your email account and at the top, you will find the ‘Settings’ (gear icon).
![]()
2. In the quick settings menu, click on the ‘See All Settings’ option.
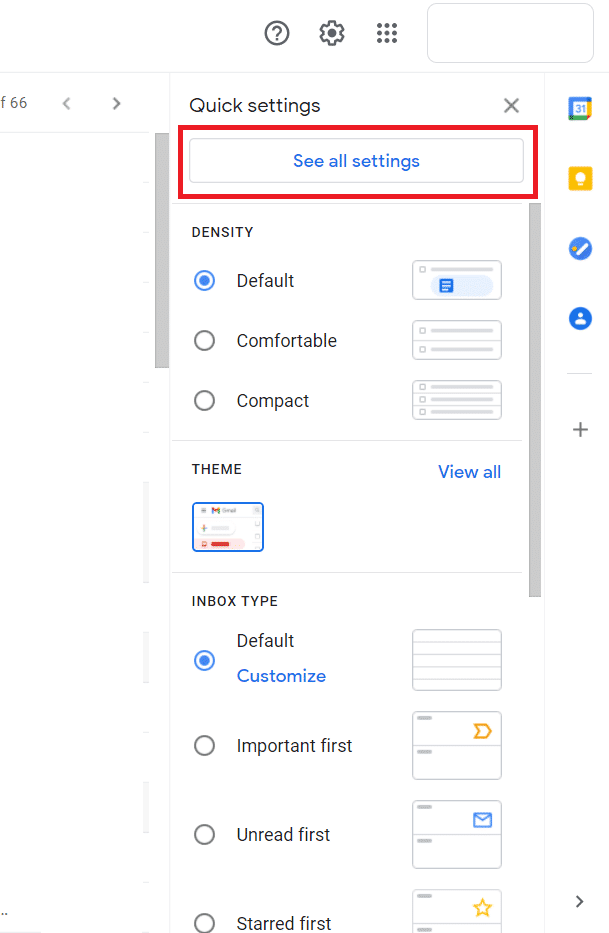
3. Next, switch to the ‘Filters and Blocked Addresses’ tab.
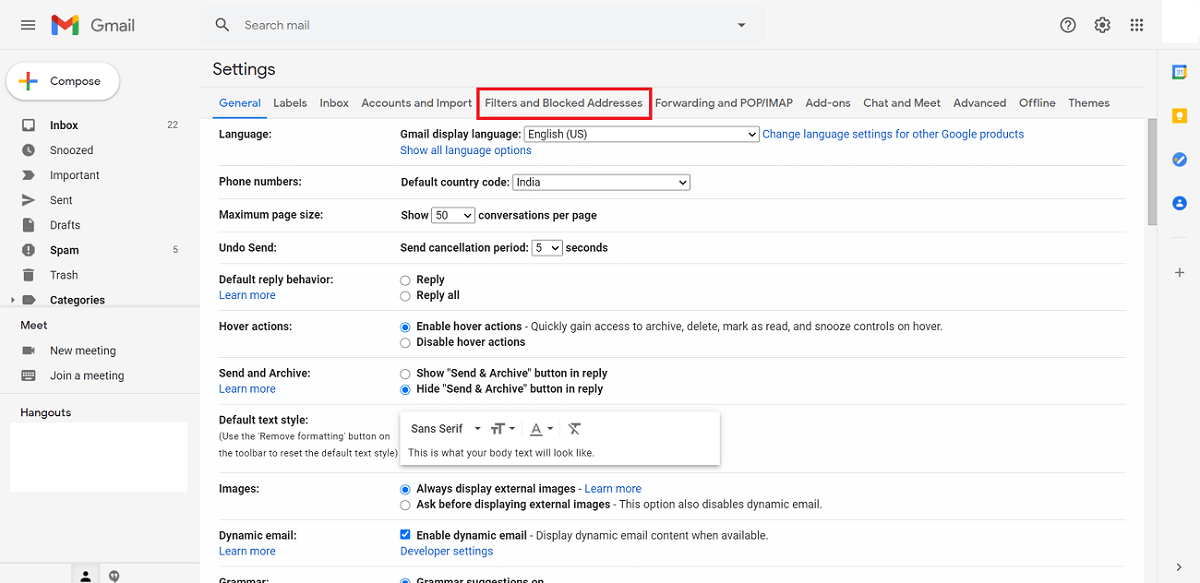
4. You will find a list of blocked email addresses and actions for Gmail to perform associated with them. If you find the email Id you are searching for listed here, simply click on the ‘Delete’ button. This will delete the action stored and will allow the email to be received as usual.
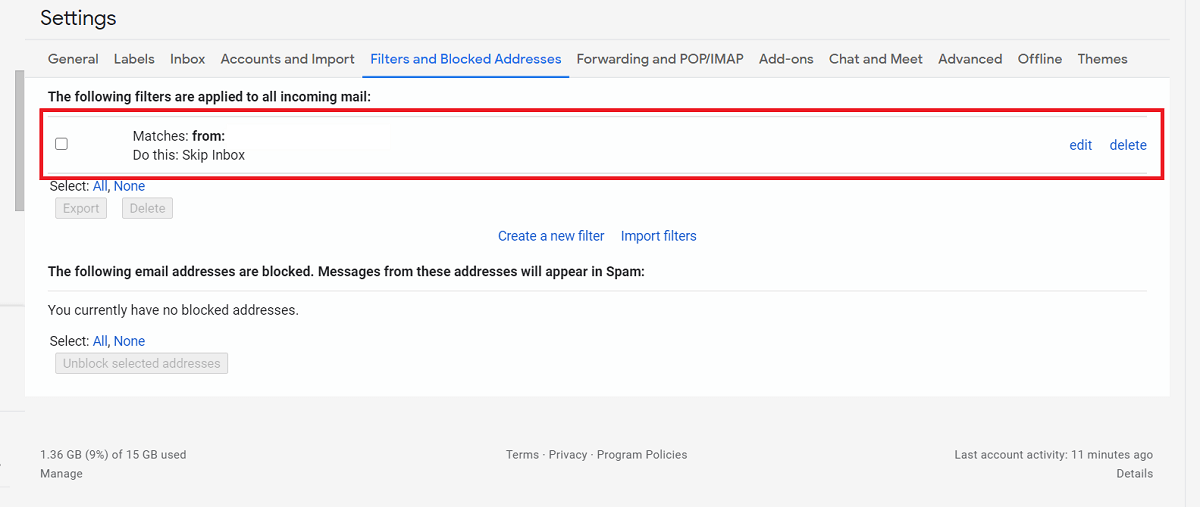
Also Read: Fix Gmail not sending emails on Android
Method 5: Turn Off Email Forwarding
Email forwarding is a handy feature that lets you automatically send messages to another email address. It gives you the choice to either forward all new messages or just certain specific ones. If you have intentionally selected this option, you can try checking the inbox of the associated email address first. If you had accidentally turned on this option, you may not be able to find a message in your own primary inbox.
1. Open your Gmail account on your computer as this option is not available on the Gmail mobile application. If you have an email account through school or work, you will need to contact your administration first.
2. Like the previously mentioned fix, click on the ‘Settings’ button located at the upper right and proceed to click on the ‘See All Settings’ option.
3. Move to the ‘Forwarding and POP/IMAP’ tab and navigate to the ‘Forwarding’ section.
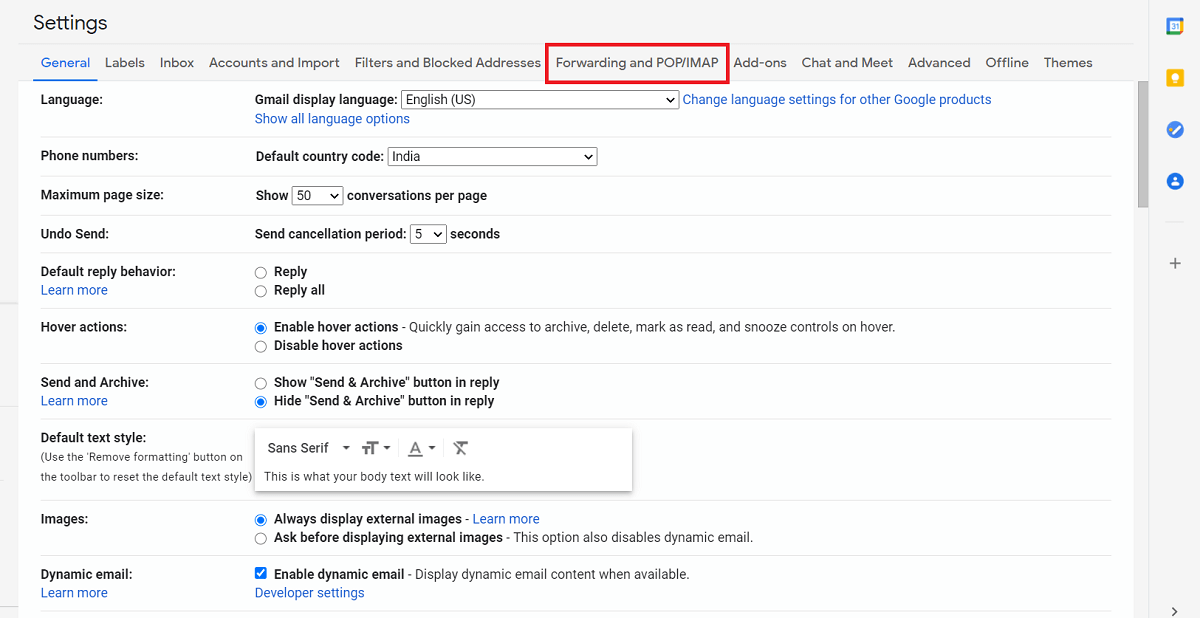
4. Click on the ‘Disable forwarding’ option if it is already enabled.
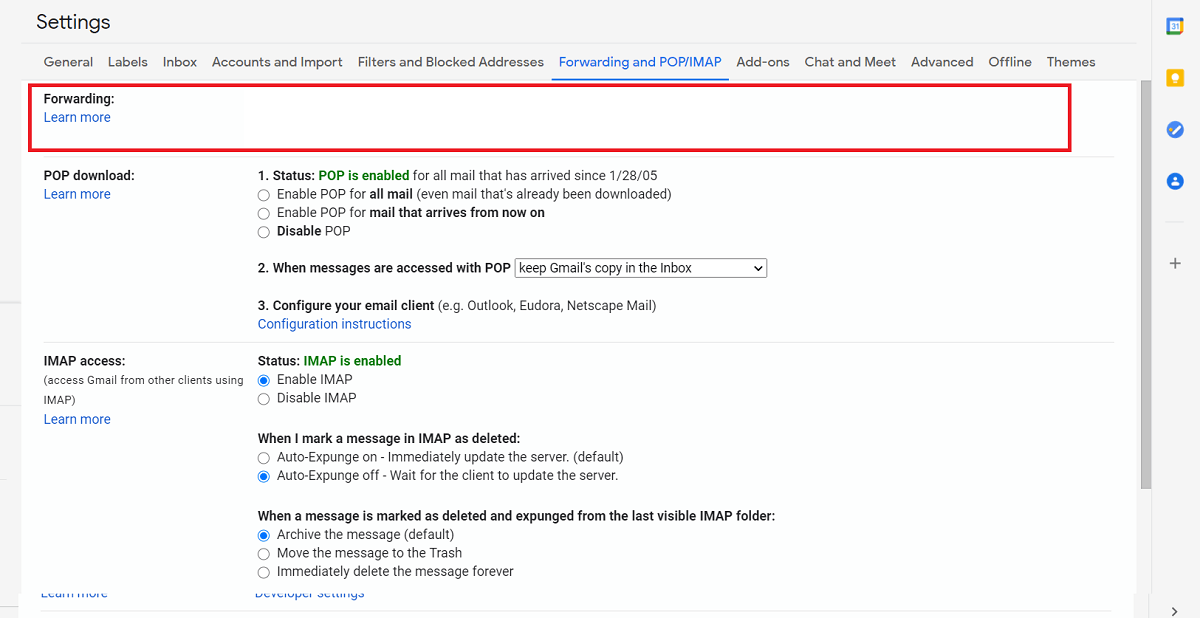
5. Confirm your action by clicking on the ‘Save Changes’ button.
You should now start receiving email notifications again in your primary inbox.
If nothing mentioned above worked, turning off your system firewall or reconfiguring it may be your last shot. Some specific antivirus programs include firewall protection that can interfere with Gmail’s smooth functioning, so disable the security program temporarily and see if that resolves the issue.
Recommended:
We hope this guide was helpful and you were able to fix Gmail account not receiving the emails issue. Still, if you have any doubts then comment down below to get in touch with us for any further assistance on this matter.