Fix Rotation Lock grayed out in Windows 10
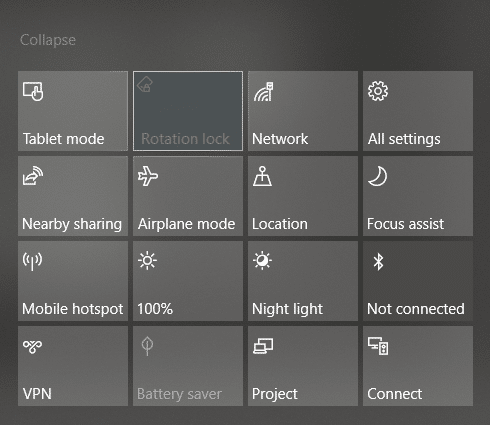
If you have 2 in 1 Windows device such as Tablets, you would be familiar with the importance of the screen rotation feature. Users report that the screen rotation feature has stopped working & the Screen Rotation Lock option is greyed out. If you’re facing this issue, then don’t worry as this is just a setting issue which means it can be easily fixed. This guide will walk you through the steps to fix rotation lock greyed out in Windows 10.
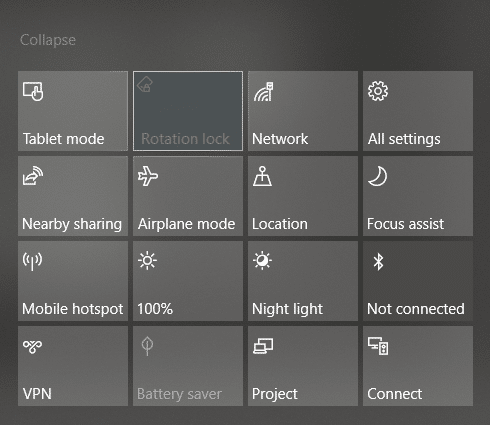
Here are issues which can be resolved using this guide:
- Rotation lock missing
- Auto Rotate not working
- Rotation lock greyed out.
- Screen rotation not working
Fix Rotation Lock greyed out in Windows 10
Make sure to create a restore point just in case something goes wrong.
Method – 1: Enable Portrait Mode
One of the methods to fix this problem is to rotate your screen in portrait mode. Once you rotate it to portrait mode, most probably your rotation lock would start working, i.e. clickable again. In case your device is not rotating into portrait mode automatically, try to do it manually.
1. Press Windows Key + I to open Settings then click on the System icon.

2. Make sure to select Display from the left-hand menu.
3. Locate the Orientation section where you need to choose Portrait from the drop-down menu.
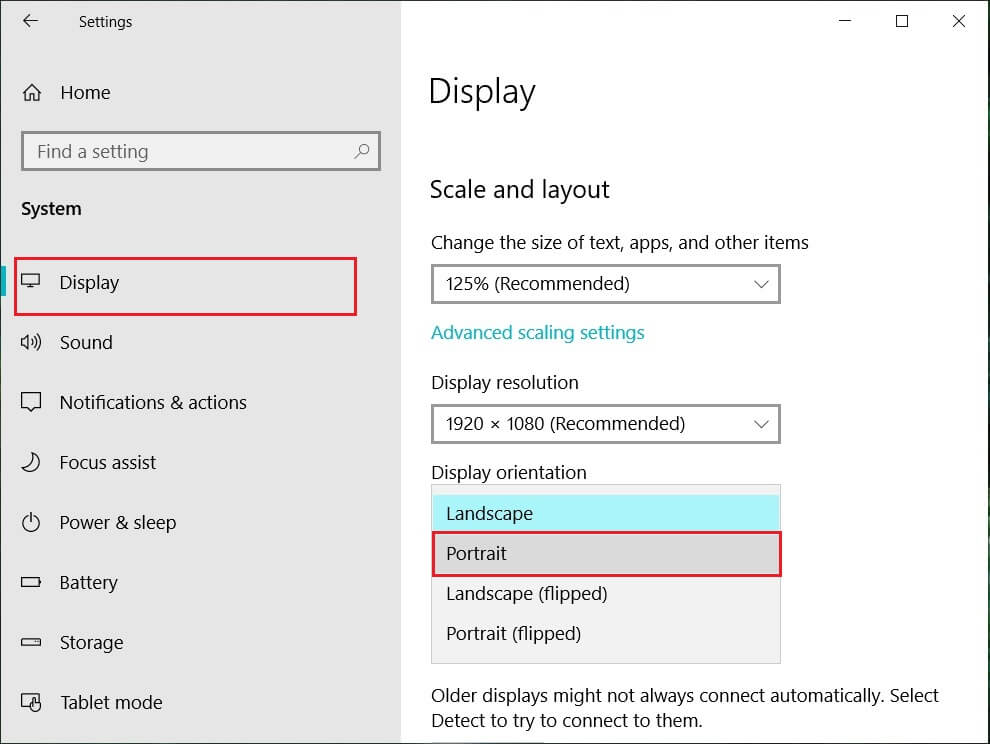
4. Your device will automatically turn into portrait mode.
Method – 2: Use your device in tent mode
Some users, particularly Dell Inspiron, experienced that when their rotation lock is greyed out, the only way to solve this problem is to put your device in Tent Mode.

Image Credit: Microsoft
1. You need to put your device in Tent Mode. If your display is upside down, you need not worry.
2. Now click on the Windows Action Center, Rotation lock will be working. Here you need to turn it off if you want so that your device rotate properly.
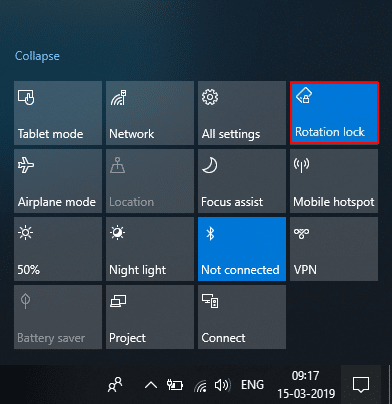
Method – 3: Disconnect your keyboard
If rotation lock is greyed in your Dell XPS and Surface Pro 3 (2-in-1 device), you need to disconnect your keyboard, and many users reported that disconnecting the keyboard solves the rotation lock problem. If you own different devices, you can still use this method to fix rotation lock greyed out in Windows 10 issue.
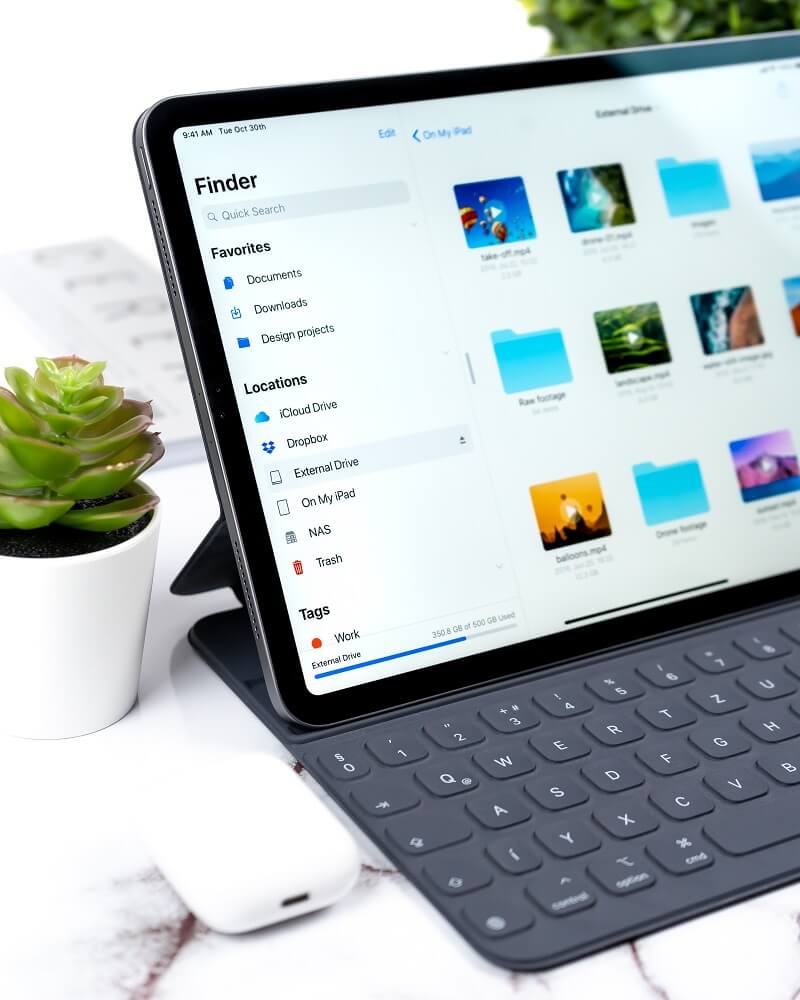
Method – 4: Switch to Tablet Mode
Many users experienced that this rotation greyed out the problem by switching their device into Tablet Mode. If it is switched automatically, it is good; otherwise, you can do it manually.
1. Click on the Windows Action Center.
2. Here, you will find Tablet Mode option, Click on It.
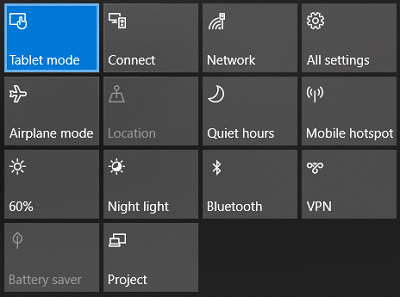
OR
1. Press Windows Key + I to open Settings then click on the System icon.
2. Here it would help if you located Tablet Mode option under the left window pane.
3. Now from the “When I sign in” drop-down, select “Use tablet mode“.
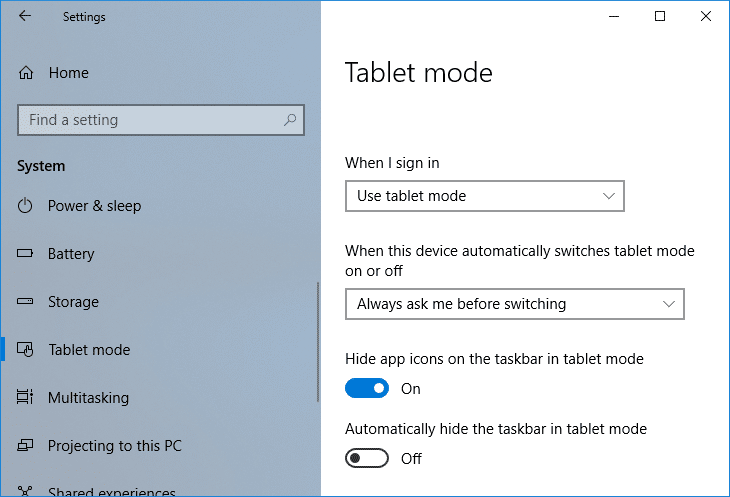
Method – 5: Change LastOrientation Registry Value
If you still experience a problem, you can solve it by changing some registry values.
1. Press Windows +R and enter regedit then hit Enter.

2. Once registry editor opens, you need to navigate to the below path:
HKEY_LOCAL_MACHINESOFTWAREMicrosoftWindowsCurrentVersionAutoRotation
Note: Follow the above folders one by one to locate Auto Rotation.
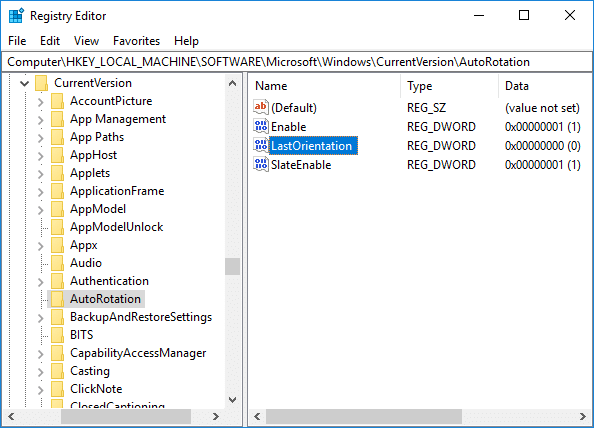
3. Make sure to select AutoRotation then in the right window pane double-click on Last Orientation DWORD.
4. Now enter 0 under Value data field and click OK.
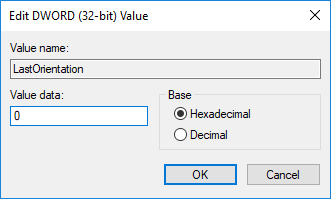
5. If there is SensorPresent DWORD, double-click on it and set its value to 1.
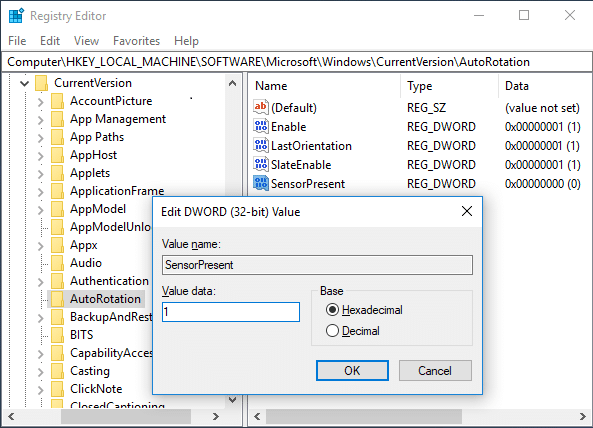
Method – 6: Check Sensor Monitoring Service
Sometimes services of your device can cause a rotation lock problem. Therefore, we can get it sorted with Windows Monitoring services feature.
1. Press Windows + R and type services.msc and hit Enter.
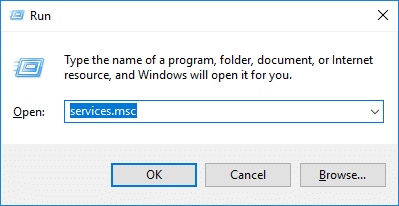
2. Once the services window opens, find the Sensor Monitoring services option and double click on it.
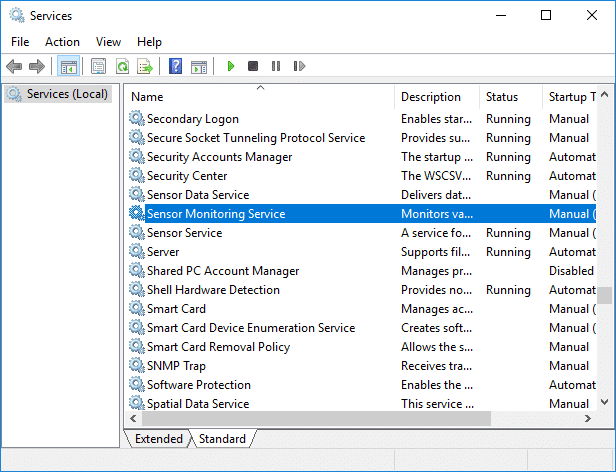
3. Now, from the Startup type drop-down select Automatic and then click on the Start button to start the service.
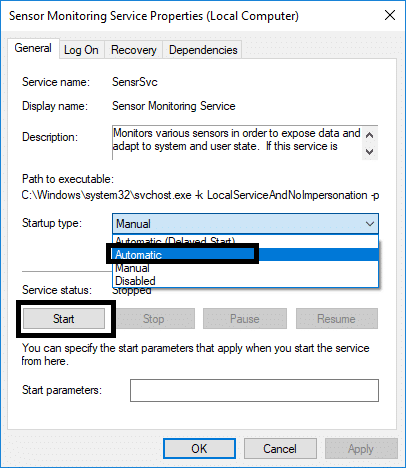
4. Finally, click Apply followed by OK to save the settings, and you can reboot the system to apply the changes.
Method – 7: Disable YMC service
If you are using a Lenovo Yoga device and experiencing this problem, you can fix rotation lock grayed out in the Windows 10 issue by disabling YMC service.
1. Windows + R type services.msc and hit Enter.
2. Locate YMC services and double-click it.
3. Set the Startup type to Disabled and click Apply, followed by OK.
Method – 8: Update Display Drivers
One reason for this problem could be the driver update. If your respective driver for the monitor is not updated, it can cause the Rotation Lock greyed out in Windows 10 Issue.
Manually Update Graphics Drivers using Device Manager
1. Press Windows Key + R then type devmgmt.msc and hit enter to open Device Manager.

2. Next, expand Display adapters and right-click on your Graphics Card and select Enable.

3. Once you have done this again right-click on your graphics card and select “Update Driver“.

4. Select “Search automatically for updated driver software” and let it finish the process.

5. If the above steps helped fix the issue then very good, if not then continue.
6. Again right-click on your graphics card and select “Update Driver” but this time on the next screen select “Browse my computer for driver software.”

7. Now select “Let me pick from a list of available drivers on my computer.”

8. Finally, select the latest driver from the list and click Next.
9. Let the above process finish and restart your PC to save changes.
Follow the same steps for the integrated graphics card (Intel in this case) to update its drivers. See if you’re able to Fix Rotation Lock greyed out Issue, if not then continue with the next step.
Automatically Update Graphics Drivers from Manufacturer Website
1. Press Windows Key + R and in the dialog box type “dxdiag” and hit enter.

2. After that search for the display tab (there will be two display tabs one for the integrated graphics card and another one will be of Nvidia’s) click on the Display tab and find out your graphics card.
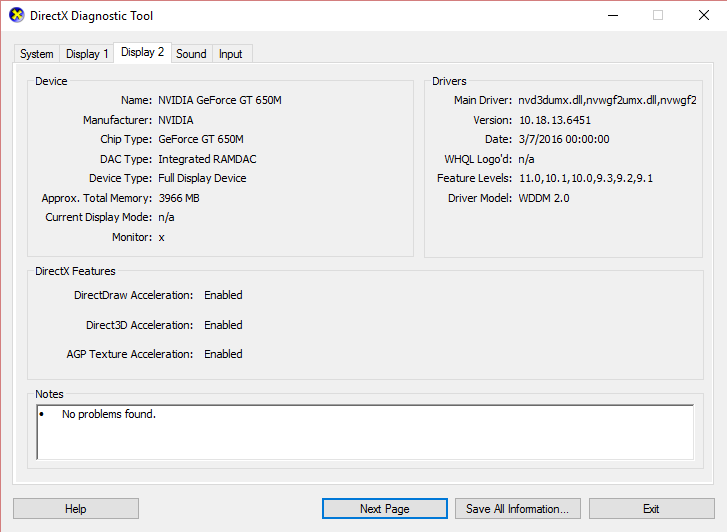
3. Now go to the Nvidia driver download website and enter the product details which we find out.
4. Search your drivers after inputting the information, click Agree and download the drivers.

5. After successful download, install the driver, and you have successfully updated your Nvidia drivers manually.
Method – 9: Remove Intel Virtual Buttons Driver
Some users reported that Intel Virtual button drivers cause rotation lock problem on your device. To solve this problem, you can uninstall the driver.
1. Open Device manager on your device by pressing Windows + R and type devmgmt.msc and hit Enter or press Windows X and choose Device Manager from the options list.
2. Once Device manager box is opened locate Intel virtual buttons driver.
3. Right-click on it and choose Uninstall.
Recommended:
I hope this article was helpful and now you can easily Fix Rotation Lock greyed out in Windows 10, but if you still have any questions regarding this tutorial then feel free to ask them in the comment’s section.