Fix Desktop Icons keep getting rearranged after Windows 10 Creators Update
Fix Desktop Icons keep getting rearranged after Windows 10 Creators Update: After installing the latest Windows 10 Creators Update users are complaining about a new strange issue where the desktop icons keep getting rearranged automatically. Every time the user hits refresh the desktop icons arrangement is changed or messed up. In short whatever you do from saving a new file on the desktop, to rearranging icons on the desktop, to renaming files or shortcuts on the desktop affects the icon arrangement in some way or other.
![]()
In some cases, in addition to above issues, users are also complaining about the icon spacing issue as before the update the space between icons was different and after the Creators Update, the icon spacing is also messed up. Below is the official Windows announcement of a new feature being introduced in Creators Update called Desktop Icon Placement Improvements:
Windows now more intelligently rearranges and scales desktop icons when you switch between different monitors and scaling settings, seeking to preserve your custom icon layout rather than scrambling them.
Now the main issue about this feature is you can’t disable it and this time Microsoft has really messed up by introducing this feature which is causing more harm than good. Anyway without wasting any more time let’s see how to actually Fix Desktop Icons keep getting rearranged after Windows 10 Creators Update with the below-listed troubleshooting guide.
Fix Desktop Icons keep getting rearranged after Windows 10 Creators Update
Make sure to create a restore point just in case something goes wrong.
Method 1: Change the Icon View
1.Right-click on the desktop then select View and change the view from your currently selected view to any other. For example if “Medium” is currently selected then click on “Small.”
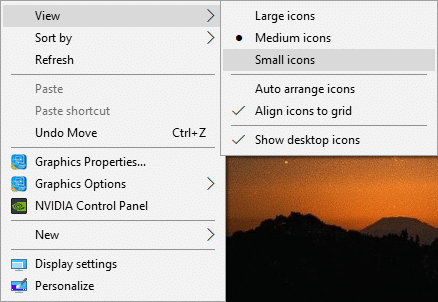
2.Now again select the same view which was earlier selected for example we would select Medium again.
3.Next, select “Small” in the View option and you would immediately see the changes in the icon on the desktop.
![]()
4.After this, the icon won’t rearrange themselves automatically.
Method 2: Enable Align icons to grid
1.Right-click on an empty space on the desktop then select View and uncheck Align icons to grid.
![]()
2.Now again from the view option enable Align icons to grid and see if you are able to fix the issue.
3.If not then from the View option uncheck Auto arrange icons and everything will work out.
Method 3: Uncheck Allow themes to change desktop icons
1.Press Windows Key + I to open Settings then click Personalization.
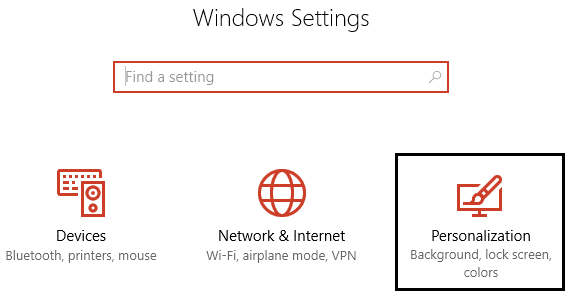
2.From the left-hand menu select Themes and then click Desktop icon settings.
![]()
3.Now in the Desktop Icon Settings window uncheck the option “Allow themes to change desktop icons” in the bottom.
![]()
4.Click Apply followed by OK.
5.Reboot your PC to save changes and see if you are able to Fix Desktop Icons keep getting rearranged automatically issue.
Method 4: Delete Icon Cache
1.Make sure to save all the work which you are currently doing on your PC and close all the present applications or folder windows.
2.Press Ctrl + Shift + Esc together to open Task Manager.
3.Right-click on Windows Explorer and select End Task.

4.Click File then click on Run new task.
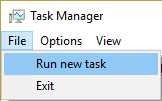
5.Type cmd.exe in the value field and click OK.

6.Now type the following command in cmd and hit Enter after each one:
CD /d %userprofile%AppDataLocal
DEL IconCache.db /a
EXIT
![]()
7.Once all the commands are successfully executed close command prompt.
8.Now again open the Task Manager if you have closed then click File > Run new task.
9.Type explorer.exe and click OK. This would restart your Windows Explorer and Fix Desktop Icons keep getting rearranged issue.

Method 5: Roll back to the previous Windows 10 build
1.First, go to the Login screen then click on Power button then hold Shift and then click on Restart.
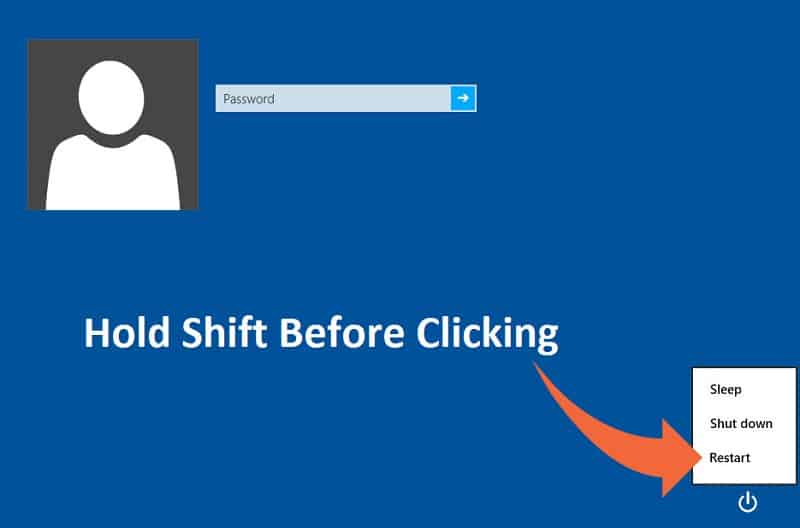
2.Make sure you don’t let go of the Shift button until you see the Advanced Recovery Options menu.

3.Now Navigate to the following in Advanced Recovery Options menu:
Troubleshoot > Advanced options > Go back to the previous build.
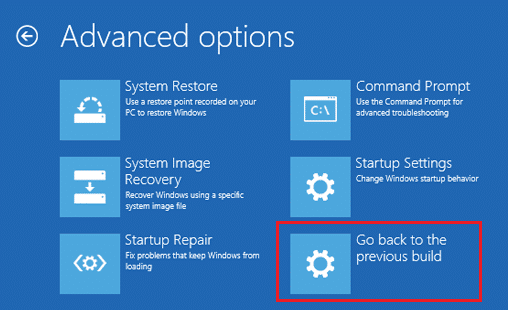
3.After a few seconds, you will be asked to choose your User Account. Click on the User Account, type in your password and click Continue. Once done, choose the option Go Back to the Previous Build again.
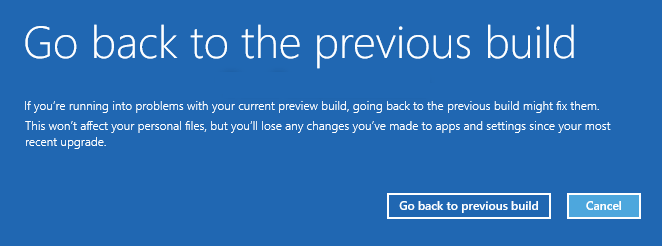
Recommended for you:
That’s it you have successfully Fix Desktop Icons keep getting rearranged after Windows 10 Creators Update but if you still have any queries regarding this guide then feel free to ask them in the comment’s section.