How to Reset Microsoft Account Password
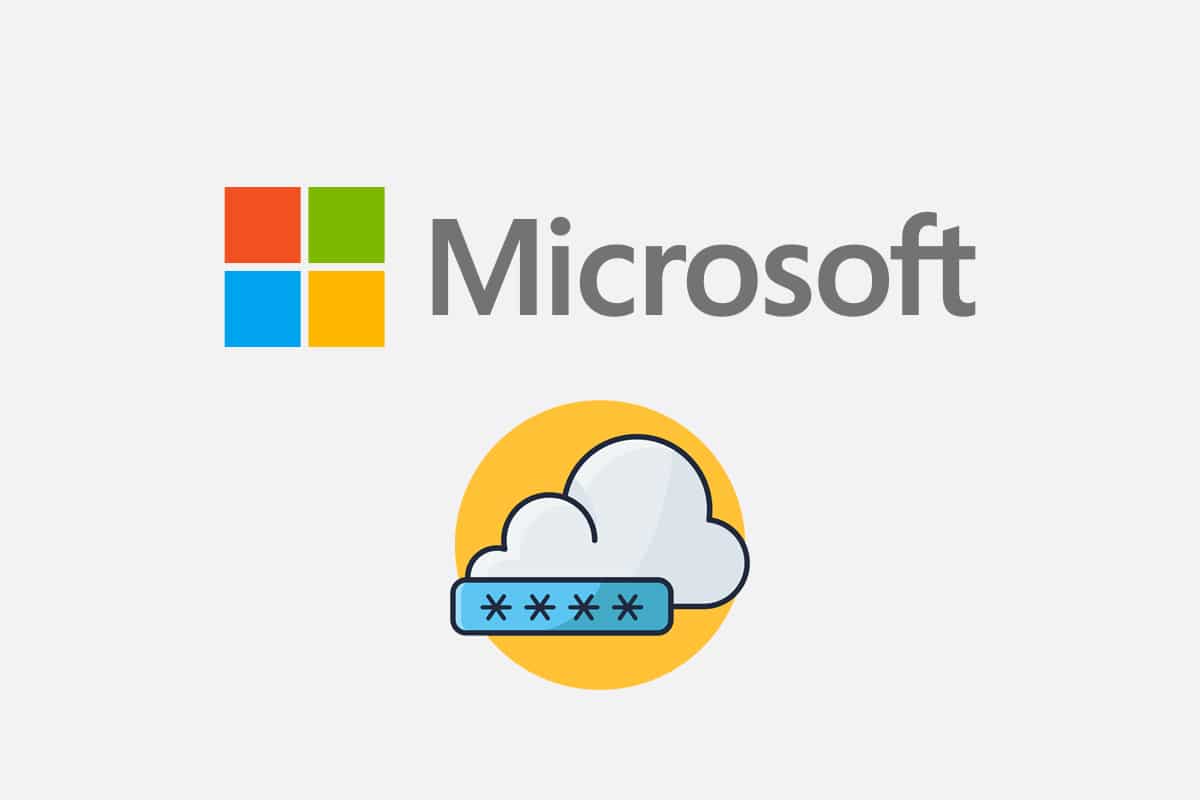
With a Microsoft online account, you can access Microsoft products and services from any device with a single login. If you forget your account password, you will lose access to all Microsoft services associated with your accounts, such as Skype, Outlook.com, OneDrive, Xbox Live, and others. Most consumers do not want to lose access to their crucial files and data that are stored by Microsoft. In most situations, it is the result of a minor error, such as having Caps locks turned on or not inputting the right credentials. If you input correct login credentials but are still unable to sign in, you will need to know how to reset your Microsoft Account password to recover it.
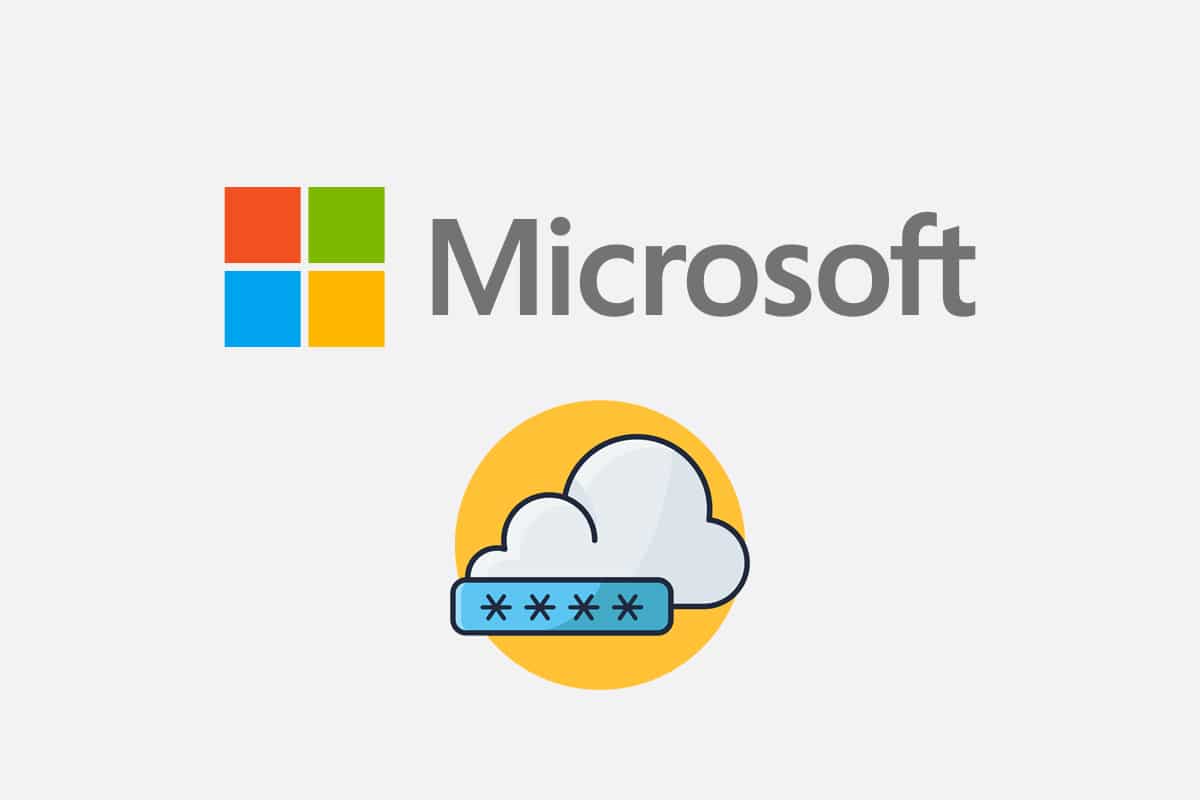
How to Reset Microsoft Account Password
If you lost your password or entered the wrong one, you will receive a message prompt that states:
Your account or password is incorrect. If you do not remember your password, reset it now.
If you tried to log in multiple times but can’t sign in then, reset your Microsoft account password as follows:
1. Open Microsoft Recover your account webpage on a web browser.
Option 1: Using Email Address
2. Enter Email, phone, or Skype name in the given field and click Next.
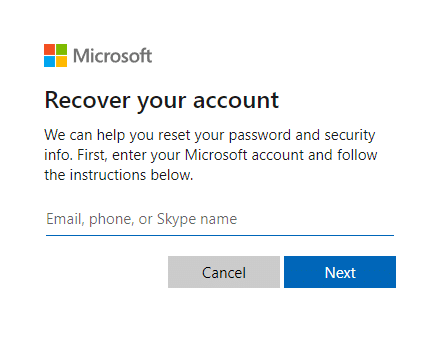
3. After entering desired detail (e.g. Email) for How would you like to get your security code?, click on Get code.
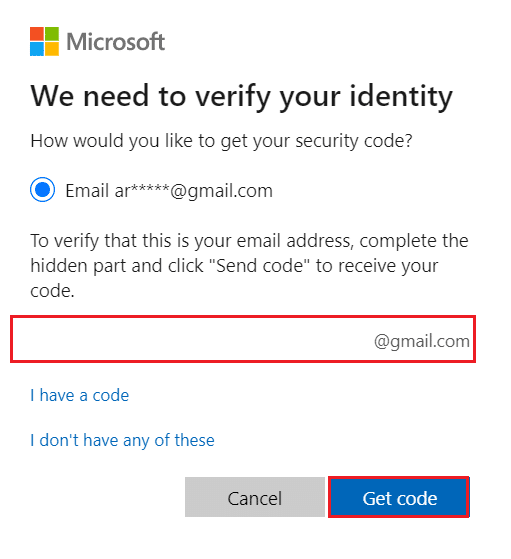
4. On the Verify your identity screen, enter the Security code sent to the Email ID you used in Step 2. Then, click Next.
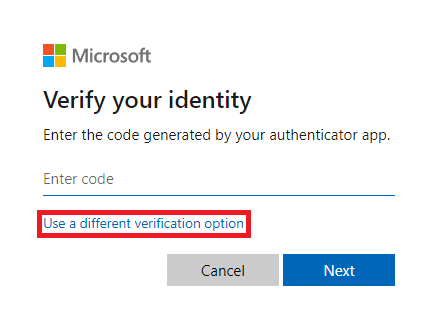
Note: If you did not get an email, check that the email address entered is correct. Or, Use a different verification option link shown highlighted above.
Option 2: Using Phone Number
5. Click Use a different verification option shown highlighted.
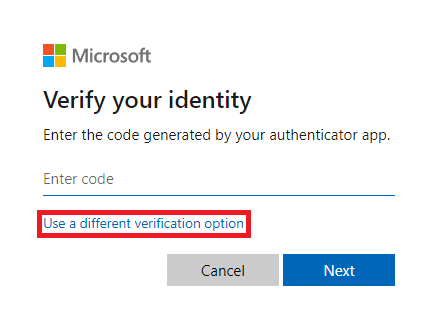
6. Choose Text and enter the Last 4 digits of phone number and click on Get code, as depicted below.
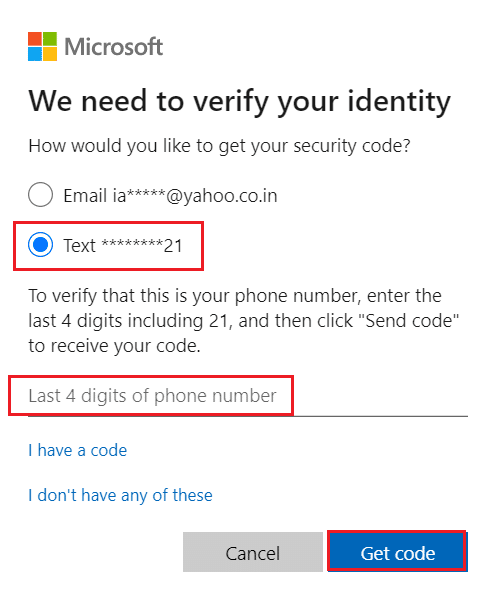
7. Select Next after pasting or typing the code you received.
8. Now, enter your New password, Reenter password and click Next.
If you successfully reset your password, now is a good moment to schedule a reminder to verify or alter your security contact information.
Also Read: How to Change PIN in Windows 11
How to Recover Your Microsoft Account
If resetting your Microsoft Account password fails, you can still restore your account by completing the Recovery Form. The recovery form allows you to confirm that you own the said account by accurately answering a series of questions that only you should know the answers to.
1. Open Recover your Account page.
Note: The Recovery your Account page is available only if two-step verification is not activated.
2. Enter the following account-related information and Verify the captcha:
- Email, phone, or Skype name
- Contact email address
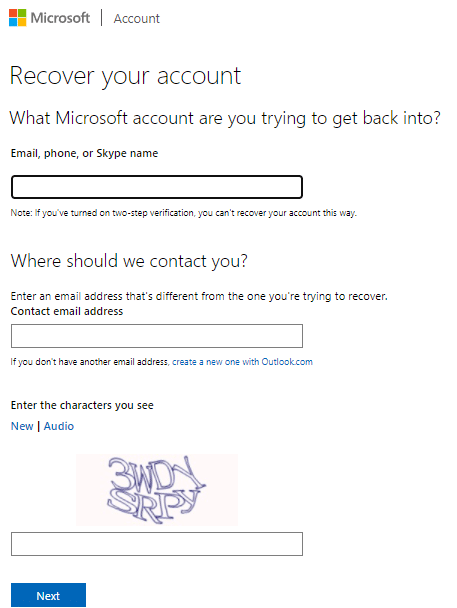
3. Then, click on Next. You will receive a code in your Contact email address.
4. Enter the Code and click on Verify, as highlighted below.
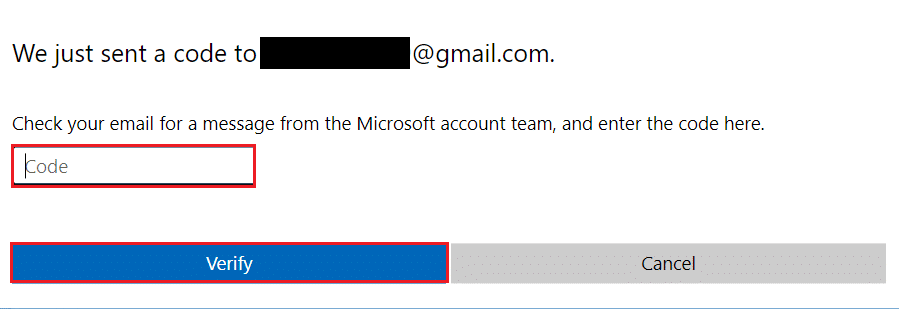
5. Now, enter your New password and Reenter password to confirm.
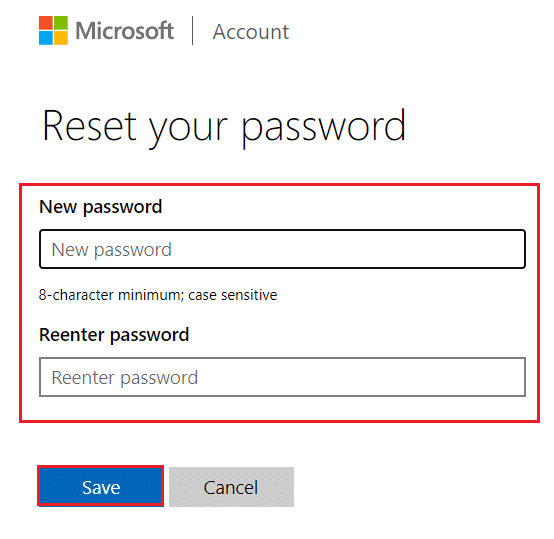
6. Finally, click on Save to recover your Microsoft Account.
Recommended:
We hope we could guide you to reset Microsoft account password. Drop your suggestions and queries in the comment section below.