6 Ways to Fix Problem Ejecting USB Mass Storage Device
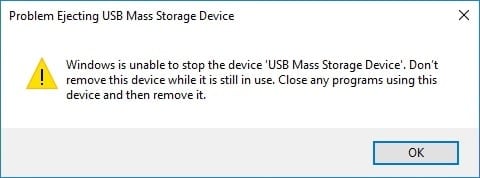
Are you facing issues when trying to eject the USB device? Don’t worry in this article we will see 6 different ways to fix Problem Ejecting USB Mass Storage Device.
A mass storage device (MSD) is any storage device that makes it possible to store and port large amounts of data across computers, servers and within an IT environment. Some of the examples of MSD are floppy disk drives, optical drives, hard disk drives, tape drives, external hard drives, RAID and USB storage devices. Currently, MSD provides gigabytes to petabytes of data. MSDs are portable storage media that provide a storage interface in both the ways internally and externally. Internal MSDs generally can’t be removed, whereas external MSDs can be easily removed, ported and plugged into another computer.
All of us use mass storage devices on a daily basis or let’s just say now survival is not possible without them. Whenever you want to move some of your favorite movies from your friend’s laptop to yours, share some important files in your office or want to save data with yourself then use a mass storage device. External hard drives are transferable, easy-to-use gadgets that can give moment capacity at whatever point you would like to get to it. MSDs are transferable, easy-to-use gadgets that can give moment capacity at whatever point you would like to get to it.
But sometimes you might have faced the problem that you’re trying to eject the device but its showing that it is currently in use.
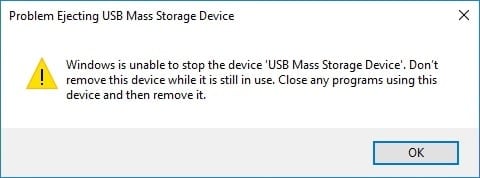
Yes, it a common problem and most of the times it’s because you are using some data in processing from the storage device and meanwhile that you try to eject that for eg your entire Steam library is on your external drive and the Steam client running on your system is reading files from it. That is when it shows you an error saying that drive is currently in use. So you should always close all the tasks that are using the resources present in the storage devices. Your problem should be solved but even if after trying that you still face the problem then you shouldn’t lose your temper and remove the device anyway because it creates a more serious problem from a small one and you are more likely face following problem:
- The external USB hard drive cannot open for the second time when you put it back on your computer.
- It might show that the external USB hard drive is not accessible, access is denied.
- The external USB hard drive is not recognized after unplugging without safely ejecting.
Fix Problem Ejecting USB Mass Storage Device. This Device Is Currently In Use
Well, these problems sound serious. Isn’t it? Now here comes the solutions you should try instead of removing it anyway:
Method 1: Find the Application using USB Data in Task Manager
This method is one of the simplest ones. You need to find the task which is creating a problem and then needs to kill the task using the task manager.
1. Press CTRL+ALT+DLT, a Security Screen will display.
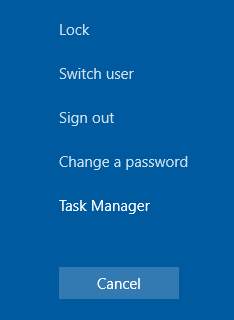
2. Choose the Task Manager option.
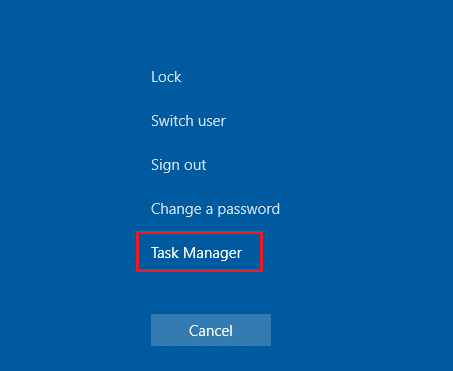
3. Now right-click on the problematic task and select End Task.
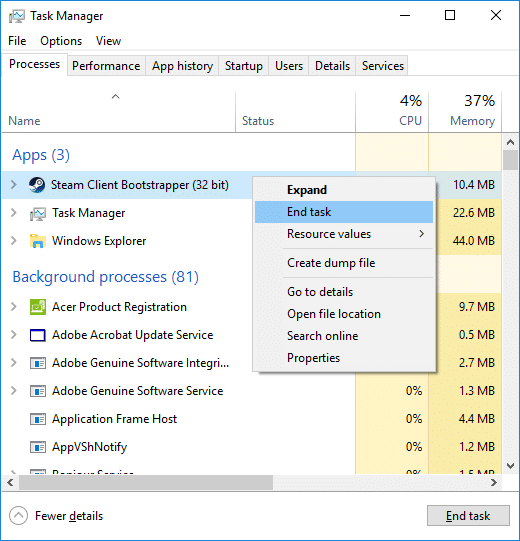
And once you end the process task, it won’t be able to create any issue. Now again try to eject the USB device and you may be able to Fix Problem Ejecting USB Mass Storage Device.
Method 2: Change Disk Properties using Disk Management
1.Press Windows Key + R then type Diskmgmt.msc and press Enter to open Disk Management.

2. Now right-click on the drive and select Properties.
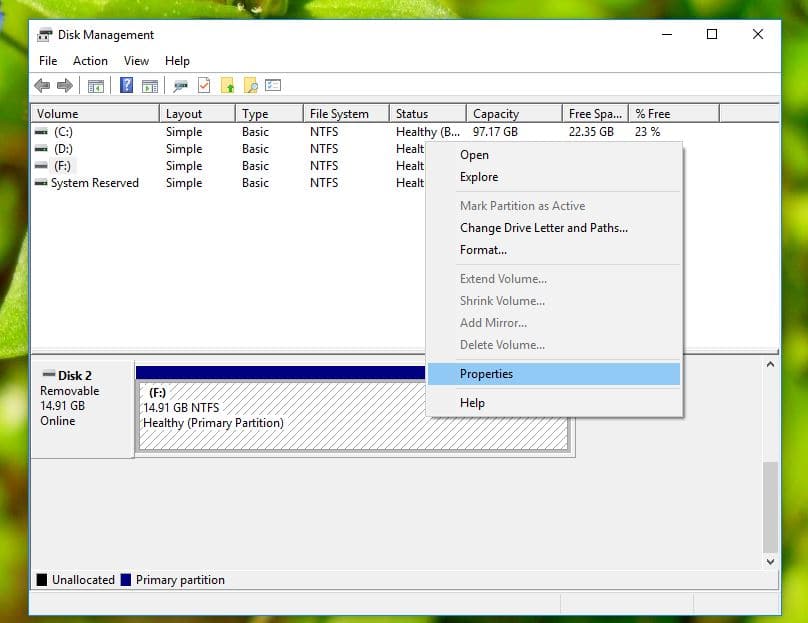
3. Now switch to the Hardware tab and choose the USB device and click on the Properties button.
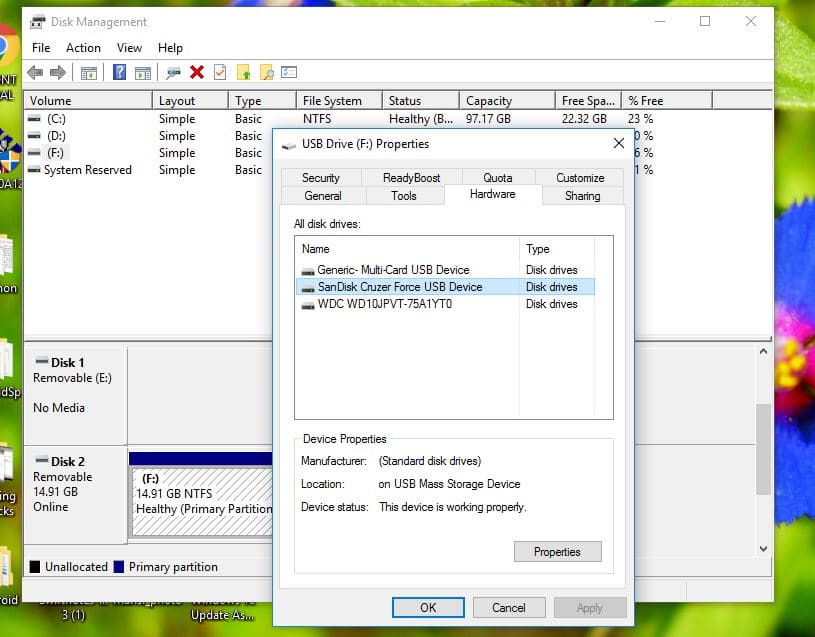
4. Once the Properties window opens, you will see that by default Quick Removal policy is selected. Change it to the Better Performance policy and restart your system when prompted.
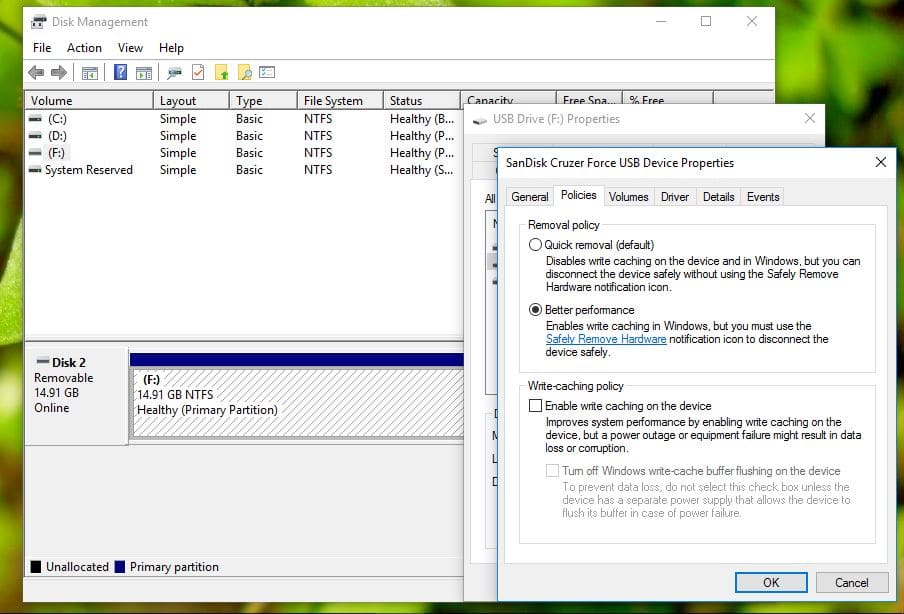
5. After the restart, perform all the above steps again but set the Removal Policy back to ‘Quick Removal’.
6. Now again, restart your PC to save changes.
Now again try to eject the USB device and you may be able to Fix Problem Ejecting USB Mass Storage Device.
Method 3: Eject the USB from Disk Management
If you can’t eject the USB device using the traditional methods then you can always use Disk Management to eject the USB device.
1.Press Windows Key + R then type Diskmgmt.msc and press Enter to open Disk Management.

2. Now select the USB you want to eject.
3. Right-click on that particular USB and choose Eject.
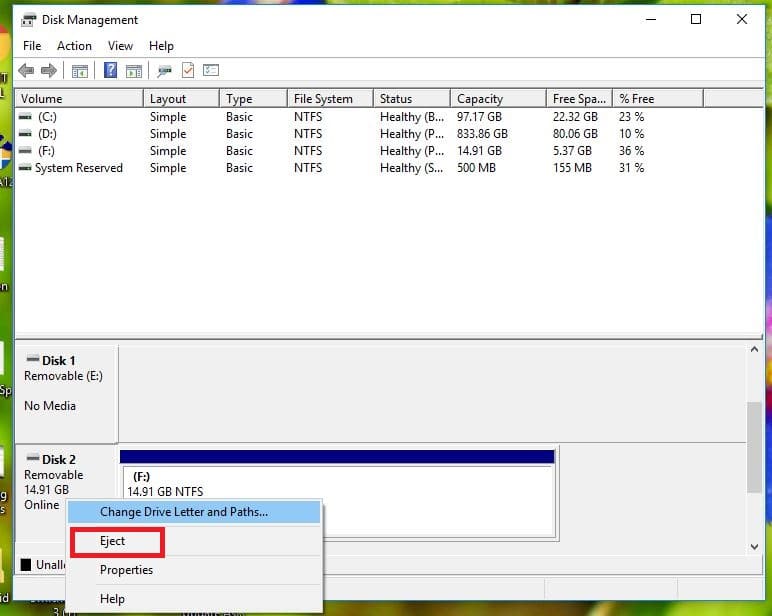
4.In this way, you can easily eject the USB through Disk Management.
Method 4: Eject USB device in Device Manager
You can also eject the USB devices using Device Manager. Device Manager is a Control Panel applet in Microsoft Windows operating systems. It allows users to view and control the hardware attached to the computer.
1. Right-click on the Start Menu then click on Device Manager.
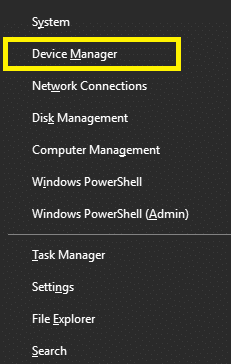
2. Expand Disk drives and then right-click on the problematic USB device and choose Uninstall.
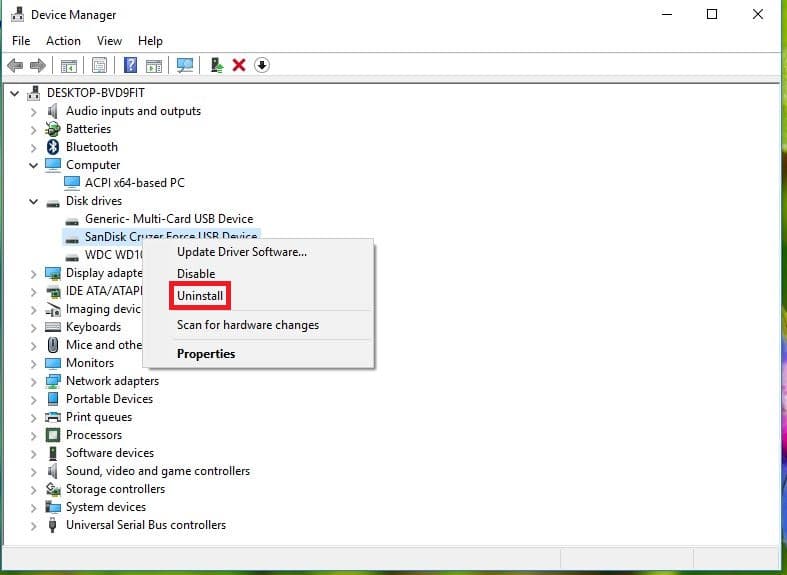
Now you can safely remove the device without any problem.
Also read: Fix Imaging Devices Missing From Device Manager
Method 5: Use Diskpart
In this method, you need to use the Windows Command Prompt. Execute the following commands one by one on the elevated command prompt.
1. Type Diskpart in the Command Prompt, this will start the Diskpart utility.
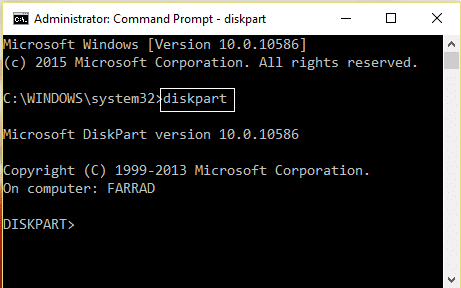
2. Then type list disk.
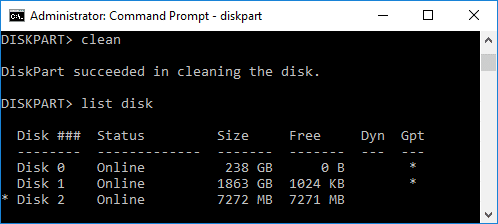
3. Then type list volume.
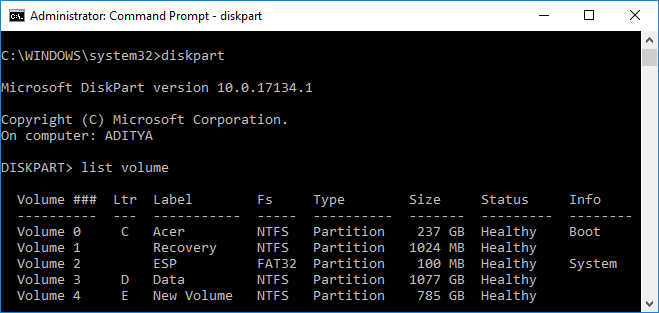
4. You will see a list of all the disks or partitions on your hard disk. Now you will see the screen showing different volumes along with the Ltr.
5. Then type Select volume 4 (or any required volume accordingly).
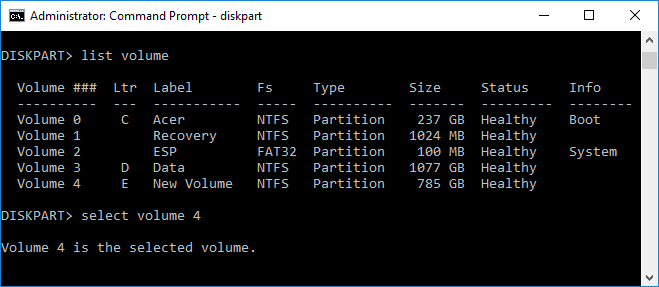
6. And finally, type the last command offline disk # or offline volume #
Note: Replace # with the disk or volume number.
7. Once the command executes, this will mark the drive offline.
Method 6: Use Process Explorer
Process Explorer is an amazing software by Microsoft that can be used to track down problems. Using this software you can see a list of resources that are currently being used by the processes, which file or program the process is currently utilizing and preventing the use of that particular file or program by another program. You can also sort the processes to see which process is utilizing the maximum CPU resources and you can also see which thread is used by CPU, etc.
1. Download the Process Explorer from the official site of Microsoft if you don’t have one already.
2. Now run the executable file by double-clicking on the exe file.
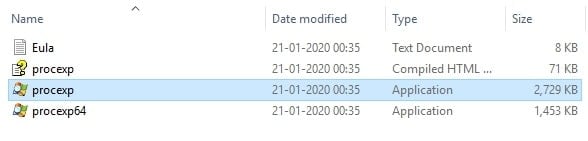
3. One the Process Explorer opens up, click on the Find option from the menu.
4. Now select Find Handle or DLL under the Find option. It will bring up the Process Explorer Search window.
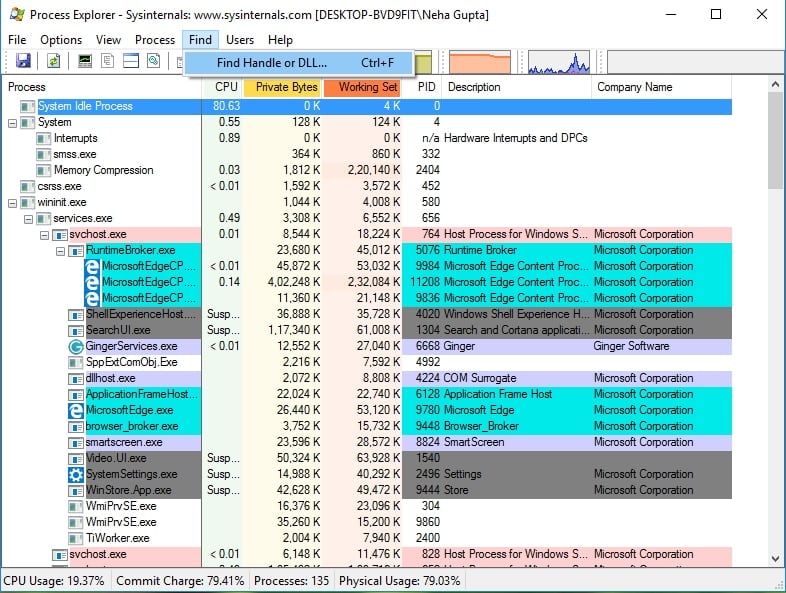
5. Type in the drive letter for your USB Storage device and select Search.
6. This will show you all the processes that are currently utilizing the data from the USB.
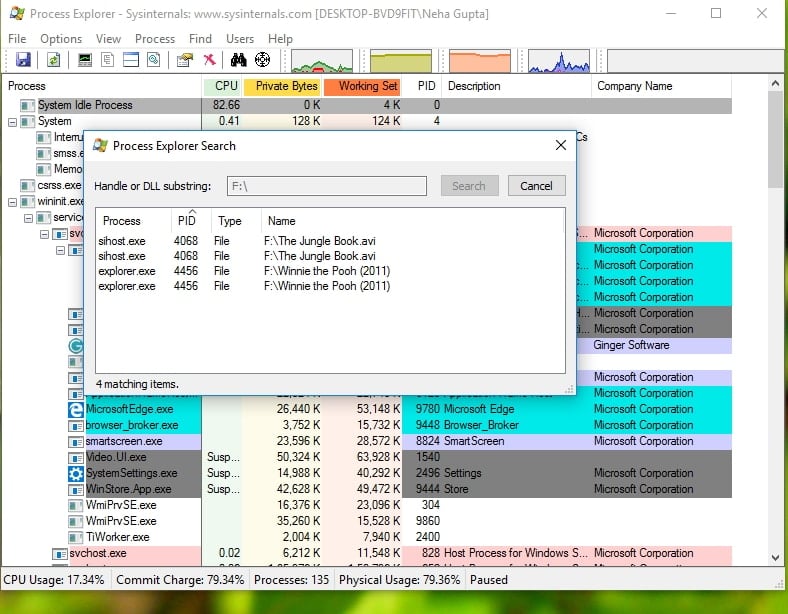
7. Kill all such processes and now again try to eject the USB. This time you won’t face any problem ejecting the USB mass storage device.
Also Read: How to Update Device Drivers on Windows 10
Hopefully, using any one of the mentioned methods, you may be able to fix Problem Ejecting USB Mass Storage Device, but if you still have any questions regarding this tutorial then feel free to ask them in the comment section.