Fix YouTube Black Screen Problem [SOLVED]
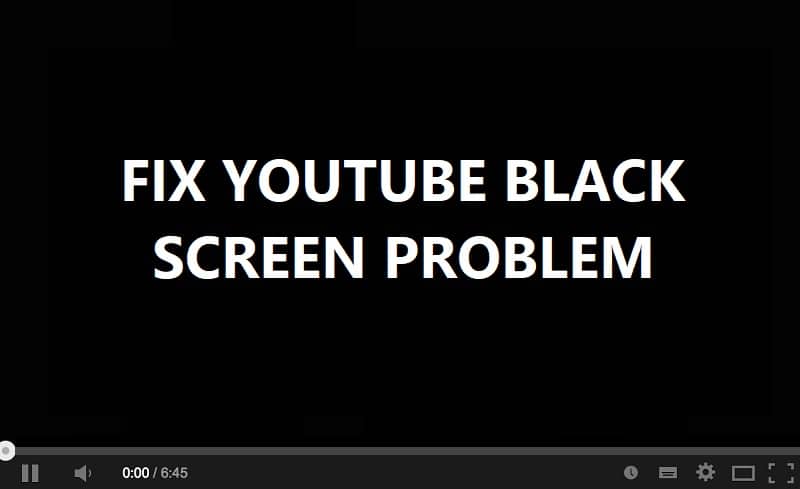
While browsing through the Internet, you suddenly decide to watch a YouTube video, but as soon as you click on the video, nothing is happening, i.e. the video does not load, and even if you wait for few minutes, all you can see is a black screen. Well, don’t worry as “YouTube videos black screen” issue a quite common problem and there are many fixes available for this issue.
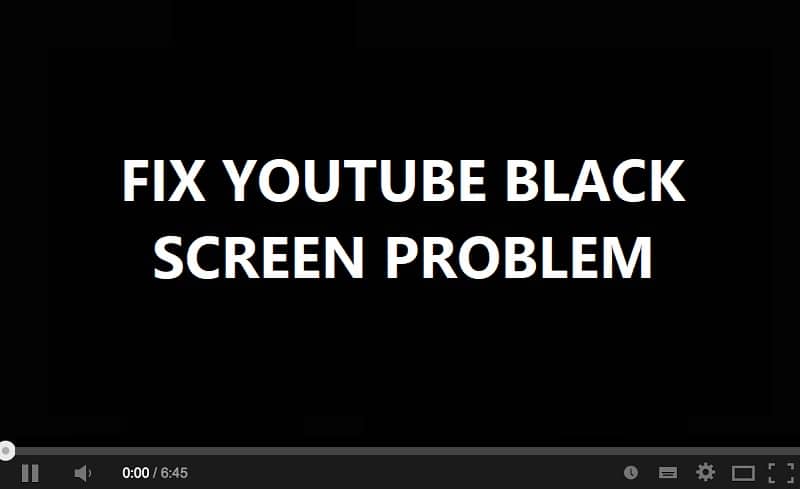
The issue can be different for different users as no 2 computers are same; some may hear sound from the video while seeing the YouTube black screen while others may not hear anything. For a few users, they might watch a certain part of the video while all the other area is black. Anyway, without wasting any time, let’s see How to Fix YouTube Black Screen Problem with the help of the below-listed guide.
Fix YouTube Black Screen Problem [SOLVED]
Make sure to create a restore point just in case something goes wrong.
Before following the advanced troubleshooting steps, you may want to follow these basic steps which may help you fix the Black Screen issue:
- Refresh the page or restart your browser
- Make sure you’re able to browse the internet, and you have an active Internet connection.
- Sign-out of your YouTube account and then again sign-in
- Use Incognito window to play the YouTube video.
- Test the issue with another browser
- Test the issue on another PC with the same network connection
- Uninstall Flash Player from your PC and try installing the latest version from its official website.
Note: These particular steps for Google Chrome, you need to follow the steps for your browser which you are using such as Firefox, Opera, Safari, or Edge.
Method 1: Run Network Troubleshooter
1. Press Windows Key + I to open Settings then click on Update & Security.
![]()
2. From the left-hand menu, select Troubleshoot.
3. Under Troubleshoot, click on Internet Connections and then click Run the troubleshooter.
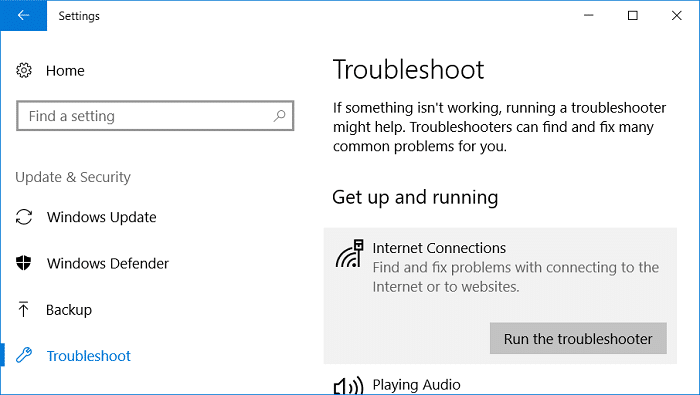
4. Follow further on-screen instructions to run the troubleshooter.
5. Reboot your PC to save changes.
Method 2: Clear Browser’s Cache & Cookies
When the browsing data is not cleared for a long time, this can also cause the YouTube Black Screen Problem.
Clear Browsers Data in Google Chrome
1. Open Google Chrome and press Ctrl + H to open history.
2. Next, click Clear browsing data from the left panel.
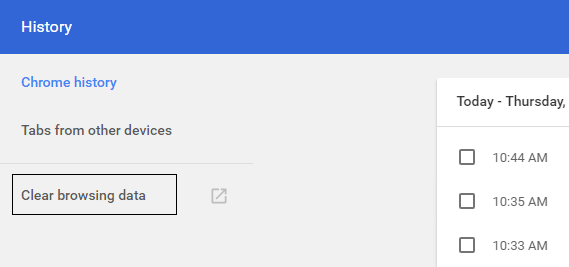
3. Make sure the “beginning of time“ is selected under Obliterate the following items from.
4. Also, checkmark the following:
Browsing history
Download history
Cookies and other sire and plugin data
Cached images and files
Autofill form data
Passwords
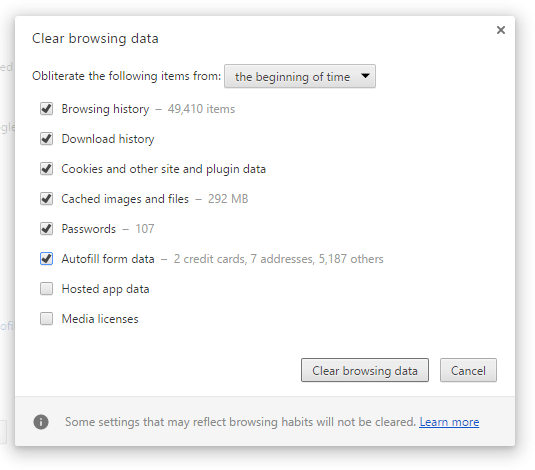
5. Now click the Clear browsing data button and wait for it to finish.
6. Close your browser and restart your PC to save changes
Clear Browsers Data in Microsoft Edge
1. Open Microsoft Edge then clicks the 3 dots in the upper right corner and choose Settings.
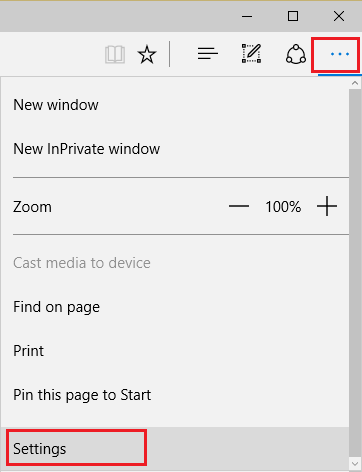
2. Scroll down till you find “Clear browsing data” then click on Choose what to clear button.
![click choose what to clear | Fix YouTube Black Screen Problem [SOLVED]](https://lbsite.org/wp-content/uploads/2023/02/click-choose-what-to-clear.png)
3. Select everything and click the Clear button.
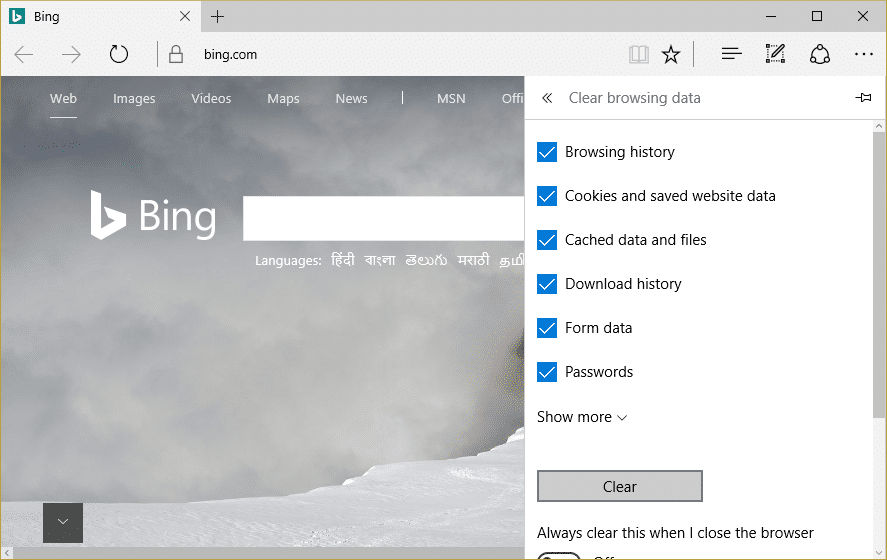
4. Wait for the browser to clear all the data and Restart Edge. Clearing browser’s cache seems to Fix YouTube Black Screen Problem, but if this step was not helpful, try the next one.
Method 3: Disable All Extensions
Disable Firefox Extensions
1. Open Firefox then types “about:addons” (without quotes) in the address bar and hit Enter.
2. Disable all Extensions by clicking Disable next to each extension.
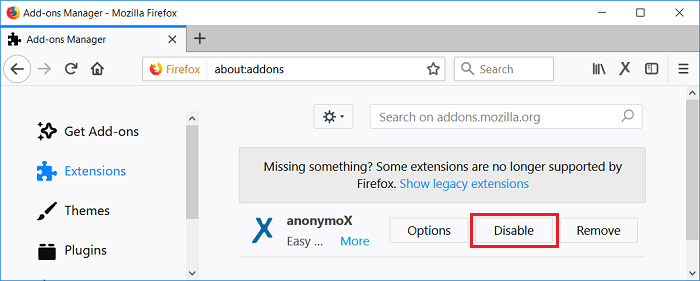
3. Restart Firefox and then enable one extension to find the culprit causing the YouTube Black Screen Problem.
Note: After enabling anyone extension you need to restart Firefox.
4. Remove those particular Extensions and reboot your PC.
Disable Extensions in Chrome
1. Open Google Chrome then type chrome://extensions in the address and hit Enter.
2. Now first disable all the unwanted extensions and then delete them by clicking on the delete icon.

3. Restart Chrome and see if you’re able to Fix YouTube Black Screen Problem.
4. If you’re still facing the issues with YouTube, then disable all the extension.
Method 4: Update your Graphics Card Drivers
- Press Windows Key + R then type devmgmt.msc and hit enter to open Device Manager.

2. Next, expand Display adapters and right-click on your Graphics Card and select Enable.
![right-click on your Nvidia Graphic Card and select Enable | Fix YouTube Black Screen Problem [SOLVED]](https://lbsite.org/wp-content/uploads/2023/01/right-click-on-your-Nvidia-Graphic-Card-and-select-Enable.png)
3. Once you have done this again right-click on your graphics card and select “Update Driver“.

4. Select “Search automatically for updated driver software” and let it finish the process.

5. If the above steps helped fix the issue, then very good, if not then continue.
6. Again right-click on your graphics card and select “Update Driver” but this time on the next screen select “Browse my computer for driver software.”

7. Now select “Let me pick from a list of available drivers on my computer.”

8. Finally, select the latest driver from the list and click Next.
9. Let the above process finish and restart your PC to save changes.
Method 5: Update your Browser
1. To update Google Chrome, click Three dots on the upper right-hand corner in Chrome, then select Help and then click on About Google Chrome.

2. Now make sure Google Chrome is updated if not, you will see an Update button and click on it.
![Now make sure Google Chrome is updated if not click on Update | Fix YouTube Black Screen Problem [SOLVED]](https://lbsite.org/wp-content/uploads/2023/01/Now-make-sure-Google-Chrome-is-updated-if-not-click-on-Update.png)
This will update Google Chrome to its latest build which could help you Fix YouTube Black Screen Problem.
Update Mozilla Firefox
1. Open Mozilla Firefox then from the top right corner click on three lines.
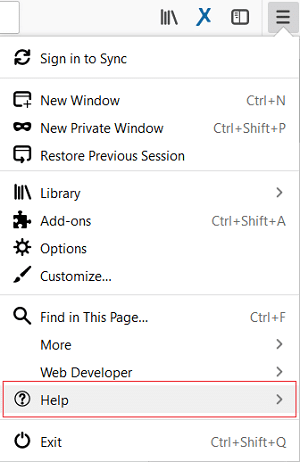
2. From the menu, click on Help > About Firefox.
3. Firefox will automatically check for updates and will download updates if available.
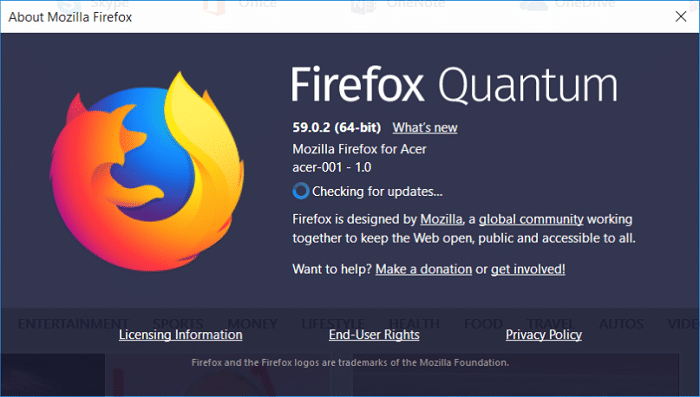
4. Restart your PC to save changes.
Method 6: Disable Hardware Acceleration
Disable Hardware Acceleration in Firefox
1. Open Firefox then type about:preferences in the address bar and hit Enter.
2. Scroll down to Performance, then uncheck “Use recommended performance settings.”
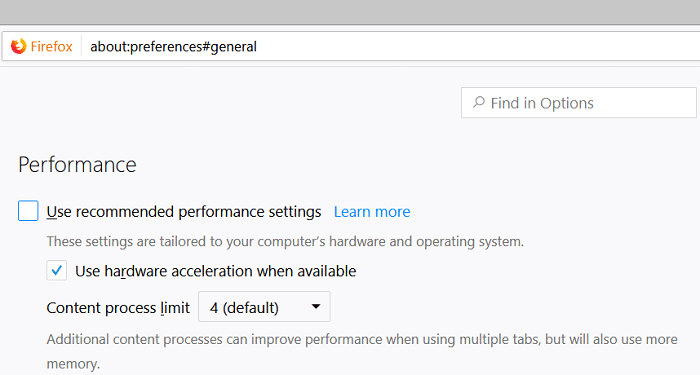
3. Under Performance uncheck “Use hardware acceleration when available“.
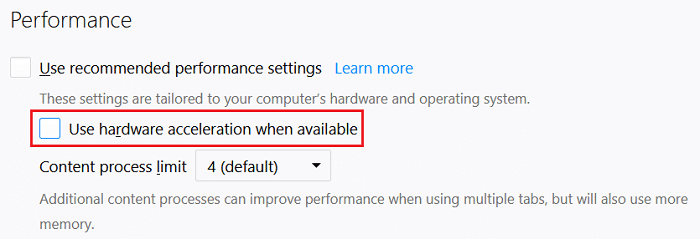
4. Close Firefox and reboot your PC.
Disable Hardware Acceleration in Chrome
1. Open Google Chrome then click the three dots in the upper right corner and select Settings.
![Click three dots on the upper right corner and select Settings | Fix YouTube Black Screen Problem [SOLVED]](https://lbsite.org/wp-content/uploads/2023/02/Click-three-dots-on-the-upper-right-corner-and-select-Settings.png)
2. Now scroll down till you find Advanced (which would be probably located at the bottom) then click on it.

3. Now scroll down till you find System settings and make sure to disable the toggle or turn off the option “Use hardware acceleration when available.”
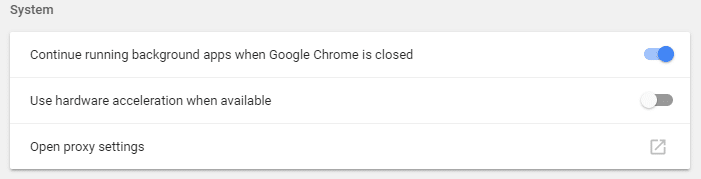
4. Restart Chrome, and this should help you in fixing Youtube Black Screen Problem.
Disable Hardware Acceleration in Internet Explorer
1. Press Windows Key + R then type inetcpl.cpl and hit enter to open Internet Properties.
2. Now switch to the Advanced tab and tick mark the option “Use software rendering instead of GPU rendering.”
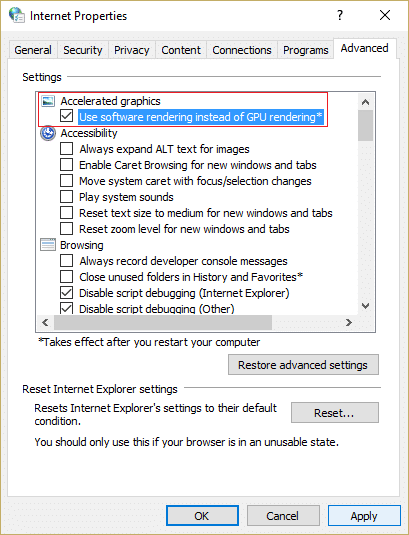
3. Click Apply, followed by OK, this would disable Hardware acceleration.
4. Again re-launch your IE and see if you’re able to Fix YouTube Black Screen Problem.
Method 7: Reset Browser’s Settings
Reset Google Chrome
1. Open Google Chrome then click the three dots on the upper right corner and click on Settings.

2. Now in the settings window scroll down and click on Advanced at the bottom.

3. Again scroll down to the bottom and click on Reset column.
![Click on Reset column in order to reset Chrome settings | Fix YouTube Black Screen Problem [SOLVED]](https://lbsite.org/wp-content/uploads/2023/02/Click-on-Reset-column-in-order-to-reset-Chrome-settings.png)
4. This would open a pop window again asking if you want to Reset, so click on Reset to continue.

Reset Mozilla Firefox
1. Open Mozilla Firefox then clicks on the three lines on the top right corner.
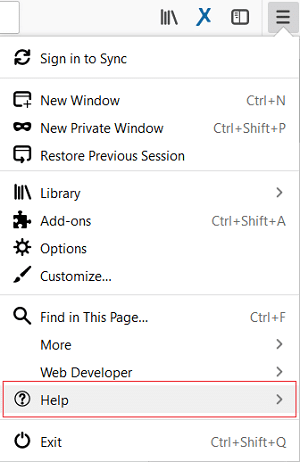
2. Then click on Help and choose Troubleshooting Information.
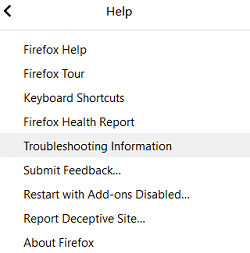
3. First, try Safe Mode and for that click on Restart with Add-ons disabled.
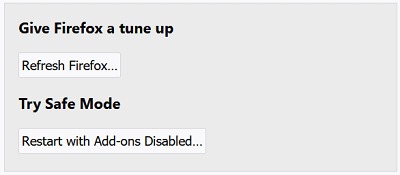
4. See if the issue is resolved, if not then click Refresh Firefox under “Give Firefox a tune-up“.
5. Reboot your PC to save changes and see if you can Fix the YouTube Black Screen Problem.
Method 8: Reset Network Connection
1. Open Command Prompt. The user can perform this step by searching for ‘cmd’ and then press Enter.

2. Now type the following command and press Enter after each one:
ipconfig /release ipconfig /flushdns ipconfig /renew
![ipconfig settings | Fix YouTube Black Screen Problem [SOLVED]](https://lbsite.org/wp-content/uploads/2023/01/ipconfig-settings.png)
3. Again, open Admin Command Prompt and type the following and hit enter after each one:
ipconfig /flushdns nbtstat –r netsh int ip reset netsh winsock reset netsh winsock reset catalog netsh int ipv4 reset reset.log

4. Reboot to apply changes.
Recommended:
That’s it you have successfully Fix YouTube Black Screen Problem but if you still have any queries regarding this tutorial then feel free to ask them in the comment’s section.