Windows Updates Stuck? Here are a few things you could try!
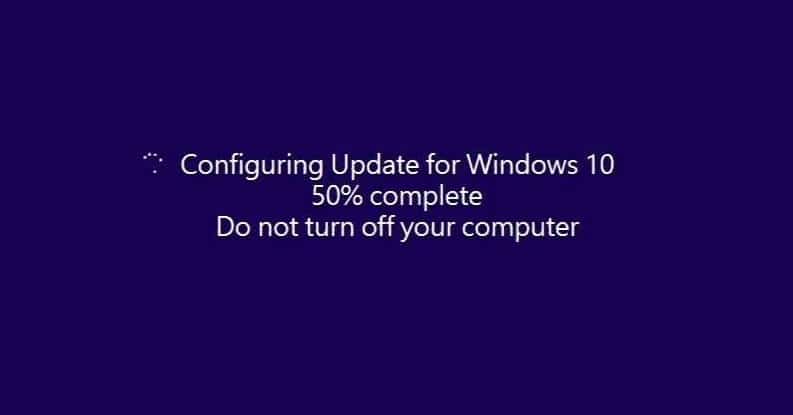
Fix Windows Updates Stuck Problem: Today, in the world of growing technology new Windows updates arrive almost every day. Some new updates are good and enhance our experience, on the other side some may cause a problem. But no matter how much you try to resist Windows update, at some point of time you will have to install these pending updates on your device.
Windows 10 updates itself very frequently as compared to other Windows version. Microsoft does so to provide more security and stability to Windows 10 users. Microsoft sends all the updates to the users as soon as they are released. Whenever you will check if there are any updates available for your device, most of the time you will see Windows downloading some type of updates for your device.
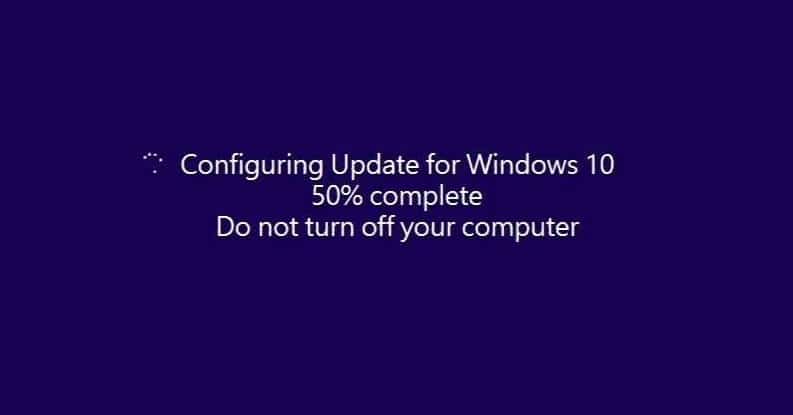
Frequent updates provided by Microsoft help in keeping Window secure from outside malware and other types of attacks. But as Microsoft provides these updates very frequently, so sometimes installing these updates can create problems for Windows users. And many times these new updates create more problems instead of fixing the existing ones.
Most of the times important updates are automatically downloaded and installed, but in few rare cases, you may need to check manually for updates. But don’t worry you can easily change your updates settings so that all the future Windows updates are automatically downloaded and installed. The common problems with these updates are once you download these updates, Windows seems to get stuck while installing these updates. Nothing will work, Windows will freeze on the same screen and Windows would stop working. You can’t do anything to resume the installation of the updates. This may happen because of below reasons:
- Slow or poor Internet connection
- The software may conflict with old and new versions
- Any pre-existing issue that was not known before the Windows started updating
- One rare condition is, Microsoft may have provided a faulty update
When any of the above problems occur, the Windows update will get stuck. At that time, you have two options:
1.Leave the update and go back to the normal window. By doing so your computer will act as you have never started the update.
2.Resume the update without getting stuck again.
If you choose the first option, then you can simply go back to Windows and keep doing your work. But Windows update won’t be installed. But, if you choose the second option, then you need to first fix your Windows update and then only you can resume your update.
Windows Updates Stuck? Here are a few things you could try!
Make sure to create a restore point just in case something goes wrong. There are several methods to fix the Window when it got stuck installing updates.
Method 1 – Using Ctrl-Alt-Del Shortcut
1.Press Ctrl-Alt-delete keys. Below screen will appear, from there click on Sign out.
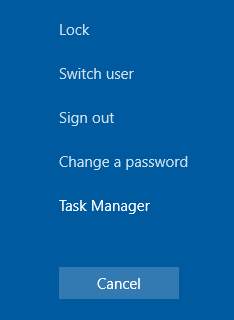
2.Sign out and then again sign in as you normally would and let updates to continue to install successfully.
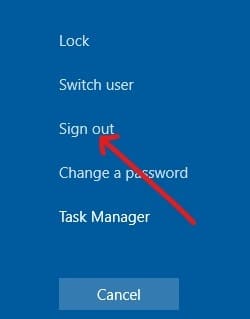
If you’re not able to fix Windows Updates Stuck issue then you should try to restart your PC. You can restart your computer by powering it down using the power button and then again powering it ON by again pressing the power button. Now, most probably Windows will start normally and will complete the updates successfully.
Method 2 – Start Windows in Safe Mode
This is a special mode of Windows 10 where it loads very fewer drivers and services, only those which are absolutely needed by Windows. So if other programs or drivers may be conflicting with Windows update, then in Safe Mode these programs won’t be able to interfere and Windows update will continue without getting stuck. So without wasting any time start your PC into safe mode and let Windows update your PC.
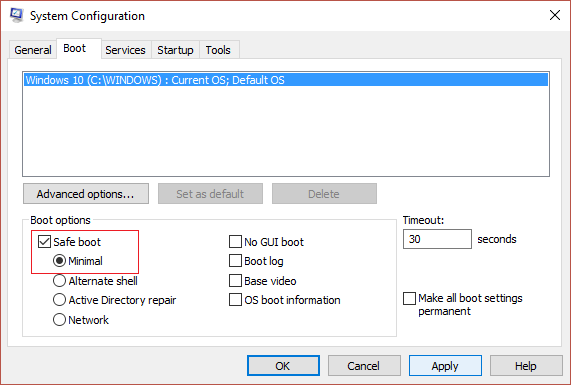
Method 3 – Perform System Restore
You can undo all the changes made so far by incomplete Windows updates. And once the system is restored to an earlier working time then you can again try to run Windows updates. By performing the system restore you can fix Windows Updates Stuck issue by following the below steps:
1.Access Advanced Startup Options in Windows 10 using any one of the methods listed in the guide.
2.Now on Choose an option screen, click Troubleshoot.

3.On Troubleshoot screen, click Advanced option.

4.On the Advanced options screen, click System Restore.
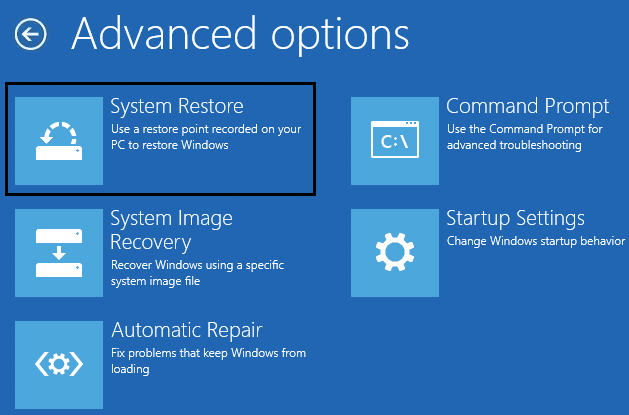
5. Follow the onscreen instructions and restore your computer to an earlier point.
Method 4 – Run Automatic/Startup Repair
1.Access Advanced Startup Options in Windows 10 using any one of the methods listed in the guide.
2.On Choose an option screen, click Troubleshoot.

3.On Troubleshoot screen, click Advanced option.

4.On the Advanced options screen, click Automatic Repair or Startup Repair.

5.Wait till the Windows Automatic/Startup Repairs complete.
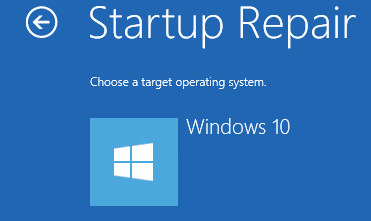
6.Restart and you may be able to successfully fix Windows Updates Stuck issue.
Also, read How to fix Automatic Repair couldn’t repair your PC.
Method 5 – Test your Computer’s Memory (RAM)
Are you experiencing a problem with your PC, especially the Windows Updates? There is a chance that RAM is causing a problem for your PC. Random Access Memory (RAM) is one of the most essential components of your PC therefore whenever you experience some problems in your PC, you should test your Computer’s RAM for bad memory in Windows.
1.Launch the Windows Memory Diagnostic Tool. To start this, you need to type “Windows Memory Diagnostic” in the windows search bar
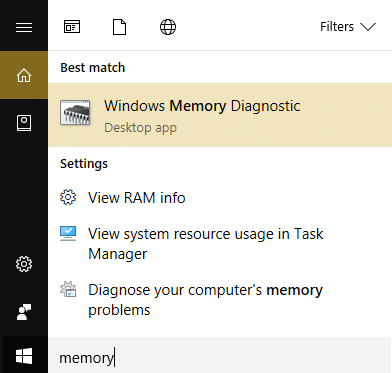
Note: You can also launch this tool by simply pressing “Windows Key + R” and enter “mdsched.exe” in the run dialogue and press enter.
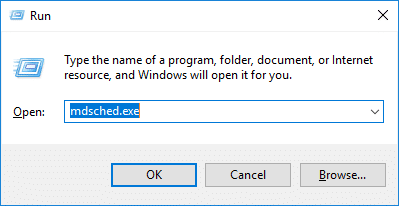
2.You will get a pop-up box on your screen asking you to reboot your computer to start the program.

3.You have to reboot your computer to start the diagnostic tool. While the program will be running, you would not be able to work on your computer.
4.After your PC restart, the below screen will open up and Windows will start memory diagnostic. If there are any issues found with the RAM it will show you in the results otherwise it will display “No problems have been detected”.
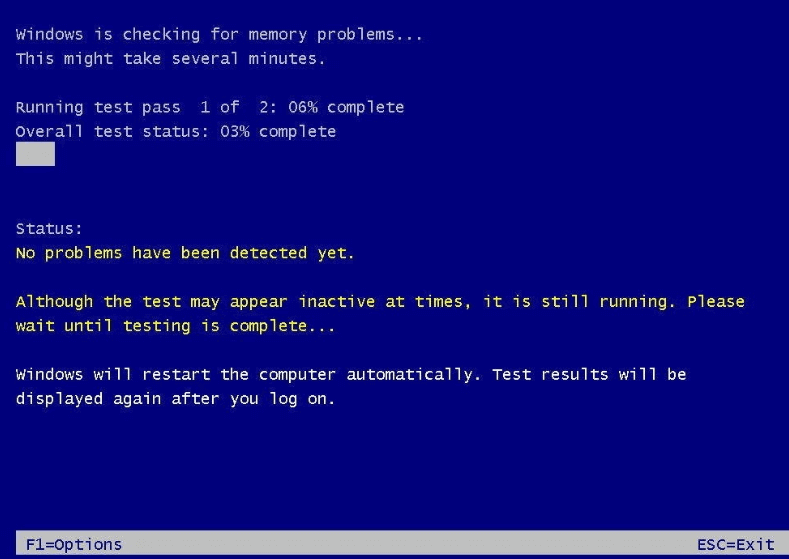
Method 6 – Update BIOS
Performing BIOS update is a critical task and if something goes wrong it can seriously damage your system, therefore, expert supervision is recommended.
1.The first step is to identify your BIOS version, to do so press Windows Key + R then type “msinfo32” (without quotes) and hit enter to open System Information.

Or you can directly type msinfo in the Search bar and hit the Enter button on Keyboard.
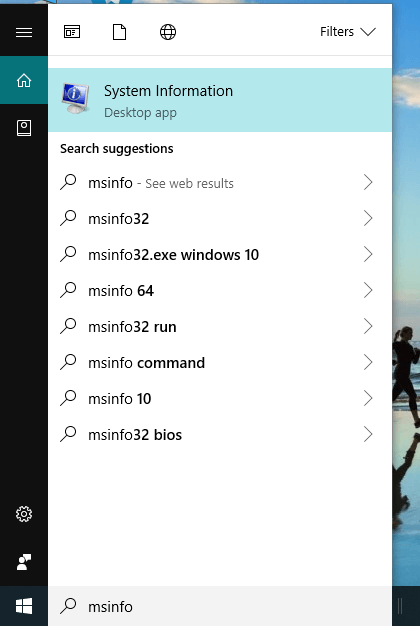
2.Once the System Information window opens, locate BIOS Version/Date then note down the System manufacturer and BIOS version.

3.Next, go to your manufacturer’s website for e.g in my case it’s Dell so I will go to Dell website and then I will enter my computer serial number or click on the auto detect option.
Note: You can also type your Computer’s manufacturer name, computer’s model name and “BIOS” into Google search.
4.Now from the list of drivers shown I will click on BIOS and will download the recommended update.
Note: Do not turn off your computer or disconnect from your power source while updating the BIOS or you may harm your computer. During the update, your computer will restart and you will briefly see a black screen.
5.Connect your PC to the power source and once the file is downloaded, just double-click on the Exe file to run it.
6.Finally, you have updated your BIOS and this may also Fix Windows Updates Stuck issue.
Method 7 – Repair Install Windows 10
This method is the last resort because if nothing works out then this method will surely repair all problems with your PC. Repair Install just using an in-place upgrade to repair issues with the system without deleting user data present on the system. So follow this article to see How to Repair Install Windows 10 Easily.
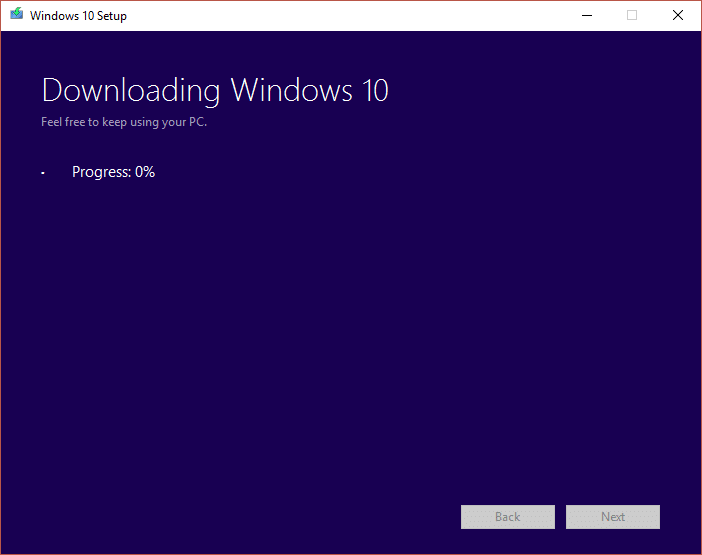
Method 8 – Reset Windows 10
Note: If you can’t access your PC then restart your PC a few times until you start Automatic Repair. Then navigate to Troubleshoot > Reset this PC > Remove everything.
1.Press Windows Key + I to open Settings then click on Update & Security icon.
![]()
2.From the left-hand menu select Recovery.
3.Under Reset this PC click on the “Get Started” button.

4.Select the option to Keep my files.

5.For the next step you might be asked to insert Windows 10 installation media, so ensure you have it ready.
6.Now, select your version of Windows and click on only the drive where Windows is installed > Just remove my files.

7.Click on the Reset button.
8.Follow the instructions on the screen to complete the reset.
Recommended:
I hope this article was helpful and you can now easily Fix Windows Updates Stuck Problem, but if you still have any questions regarding this tutorial then feel free to ask them in the comment’s section.