Fix Black Desktop Background In Windows 10

The standard feature for any Windows computer is the desktop wallpaper. You can easily change and modify your desktop wallpaper by setting a static image, a live wallpaper, a slideshow, or a simple solid colour. However, there are chances that when you change the wallpaper on your Windows computer, you may see a black background. This black background is pretty normal for Windows users as you can encounter this problem while trying to change your desktop wallpaper. However, you will not face this problem if your Windows is installed correctly. But, if you are facing this problem, then you can read the following guide to fix black desktop background issue in Windows 10.

Fix Black Desktop Background In Windows 10
Reasons for Black Desktop Background Issue
The black desktop background is usually because of third-party applications that you install on your Windows computer for setting wallpapers. Therefore, the primary reason for black background appearing when you set a new wallpaper is because of the third-party applications you have installed to modify your desktop or UI. Another reason for the black desktop background is because of some accidental change in the ease of access settings.
There are several ways that you can try to fix the black desktop background in Windows 10. You can follow the below-mentioned ways.
Method 1: Enable Show desktop background image option
You can try to enable the option of show Windows background on your computer to fix the issue of the black background. Follow these steps for this method:
1. Press Windows Key + I to open Settings or type settings in the Windows search bar.
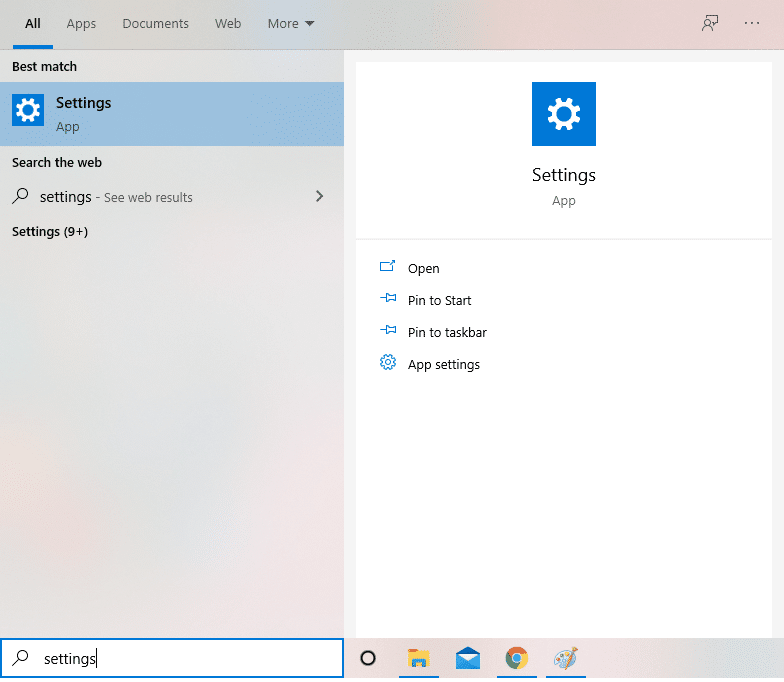
2. In Settings, go to the ‘Ease of access‘ section from the list of options.
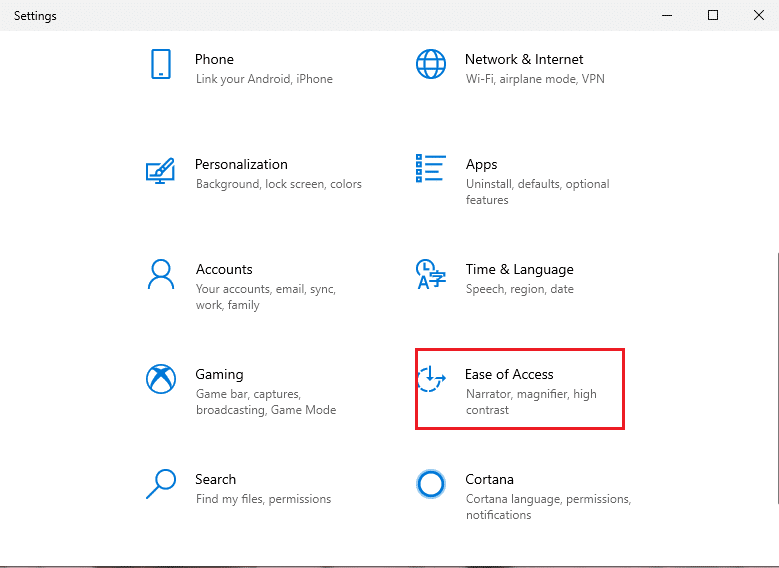
3. Now, go to the display section and scroll down to switch the toggle on for the option ‘Show desktop background image.’
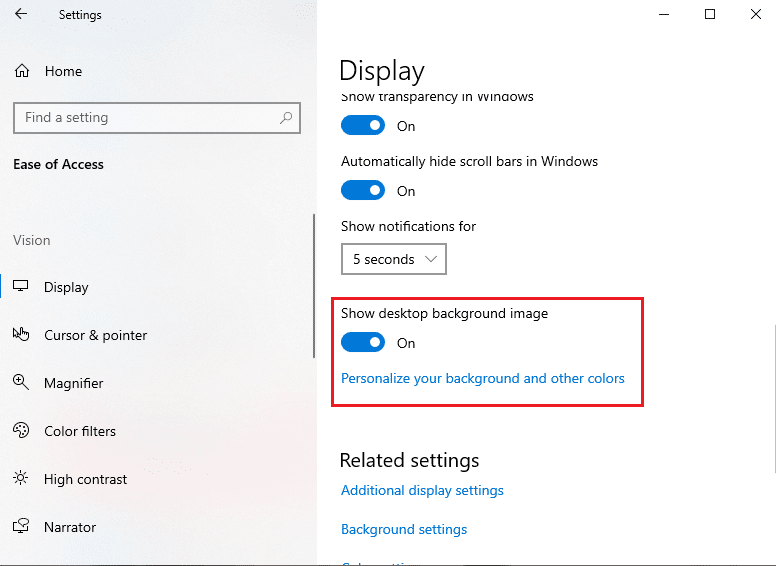
4. Finally, Restart your computer to check if the new changes have applied or not.
You can choose your desktop background from the context menu to fix the black desktop background in Windows. You can easily download the wallpaper on your computer and replace the black background with your new wallpaper. Follow these steps for this method.
1. Open File Explorer by pressing Windows Key + E or search file explorer in your Windows search bar.
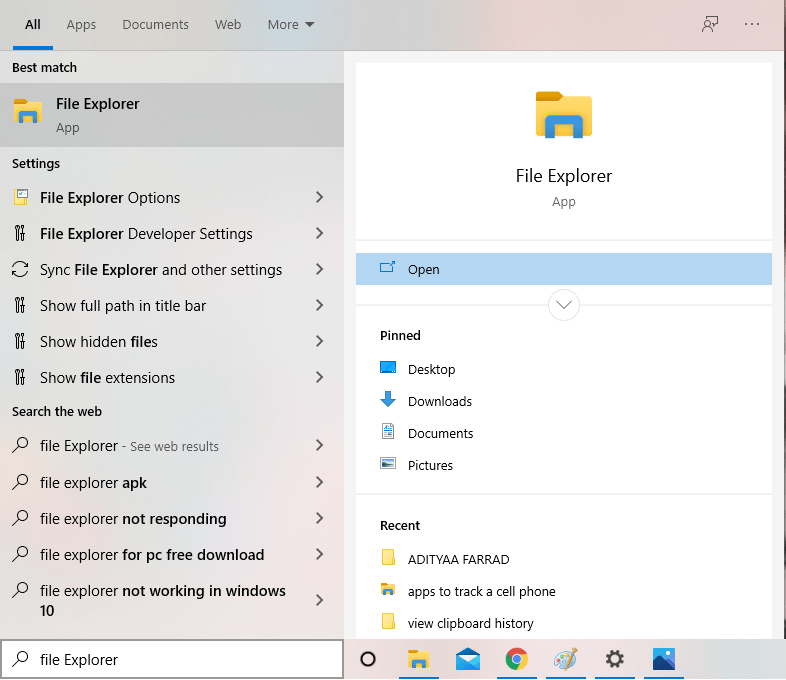
2. Open the folder where you have downloaded the image you want to use as the desktop background.
3. Now, right-click on the image and select the option of ‘Set as desktop background‘ from the context menu.
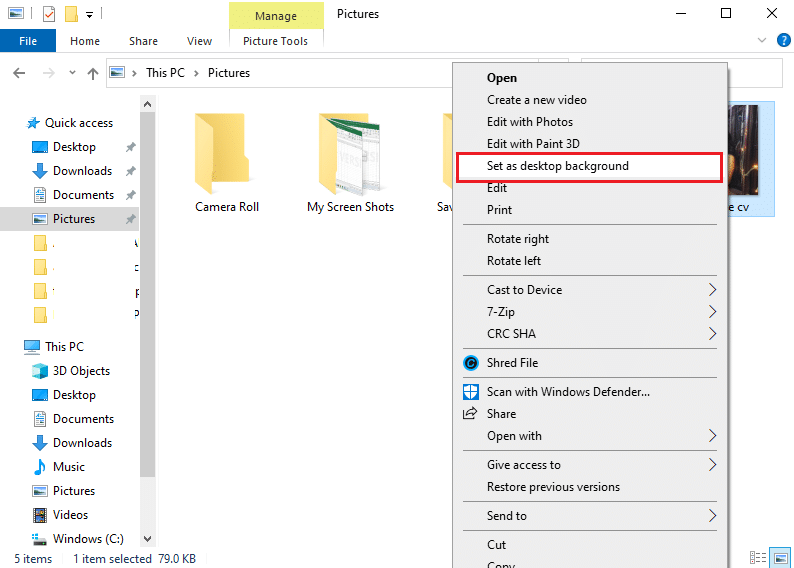
4. Finally, check your new desktop background.
Method 3: Switch Desktop Background Type
Sometimes to fix the black desktop background in Windows 10, you need to switch the desktop background type. This method has helped users to fix the problem easily. Here is how you can do it:
1. Type ‘settings‘ in the Windows search bar then select Settings.
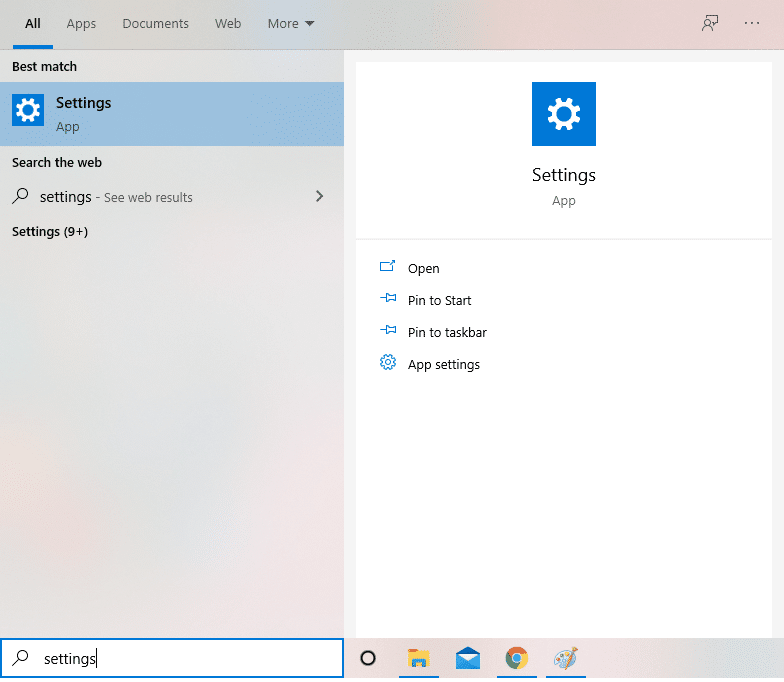
2. In the Settings window, locate and open the Personalization tab.
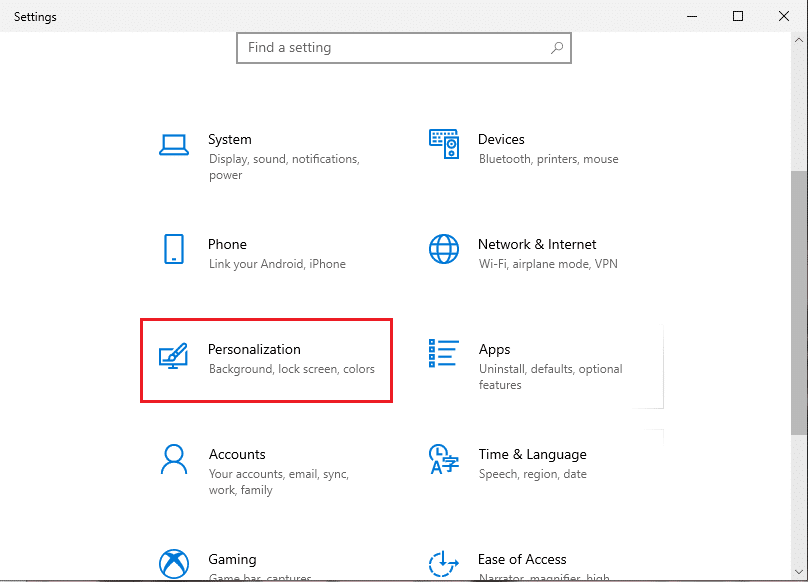
3. Click on the Background from the left side panel.
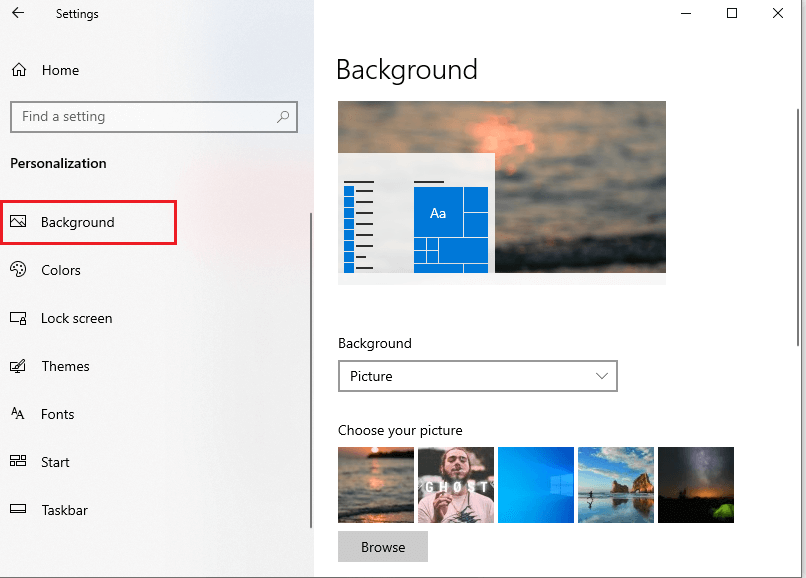
4. Now again click on the Background to get a drop-down menu, where you can change the background type from picture to solid color or slideshow.
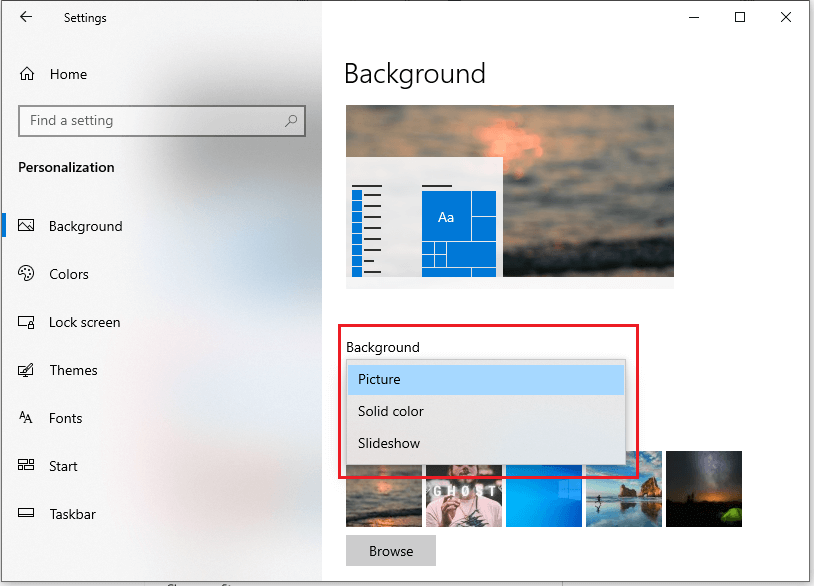
5. Finally, after changing the background type, you can always switch back to your original wallpaper.
Method 4: Disable High Contrast
In order to fix the black desktop background in Windows 10, you can try turning off the high contrast for your computer. Here is how you can do it:
1. Press Windows Key + I to open Settings then click on the Personalization section.
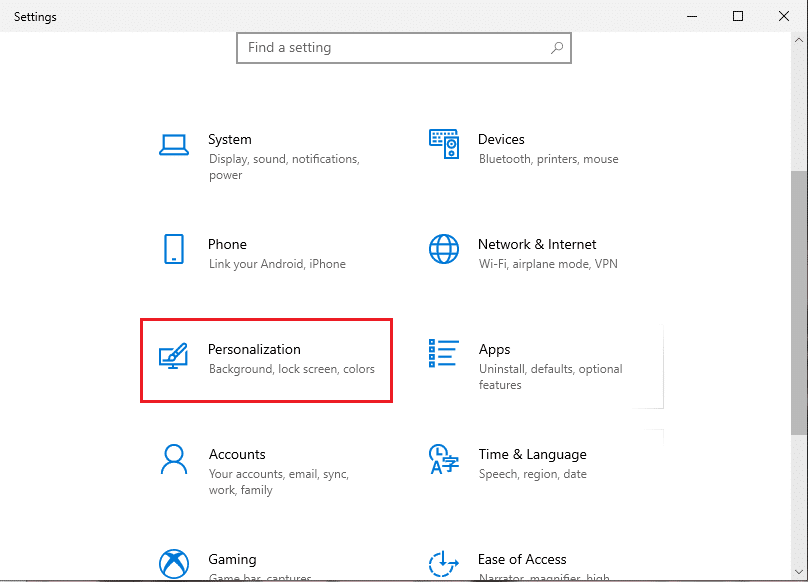
2. Inside Personalization window, click on the ‘Colors‘ section from the left panel on the screen.
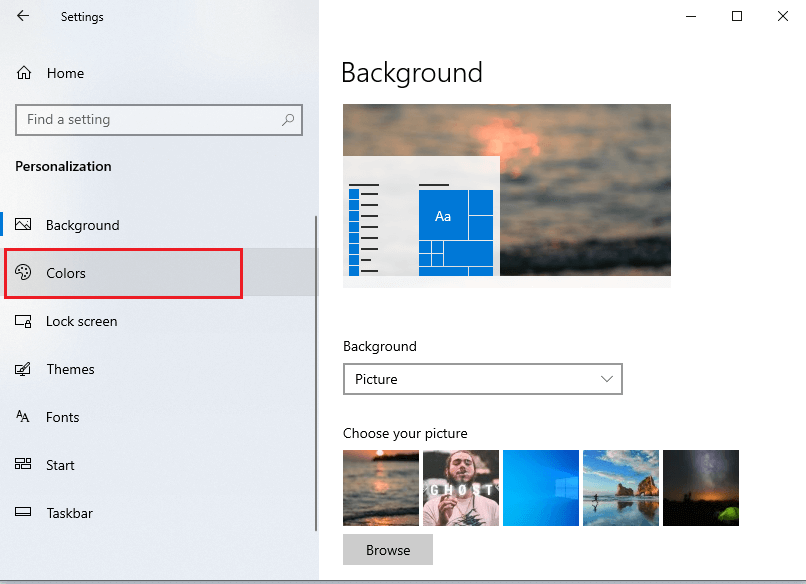
3. Now, from the right panel on the screen, select the option of ‘High contrast settings.’
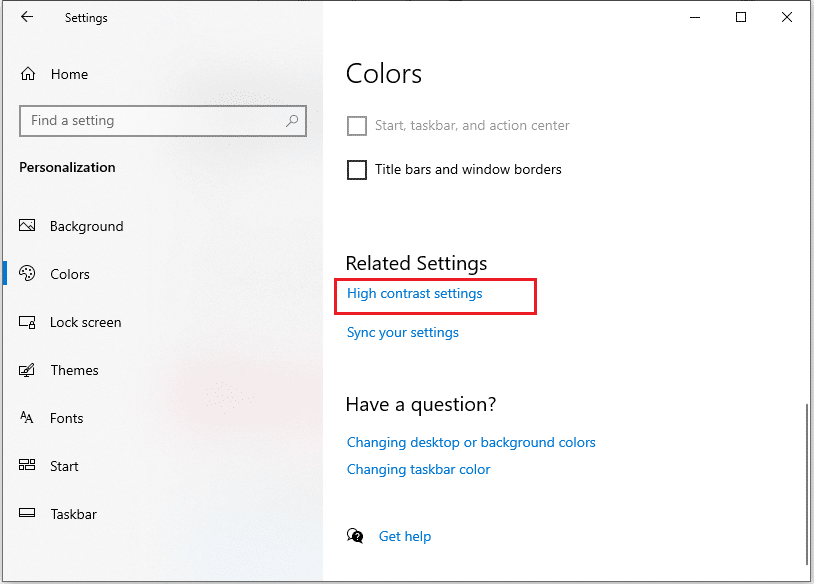
4. Under the high contrast section, turn off the toggle for the option ‘Turn on high contrast.’
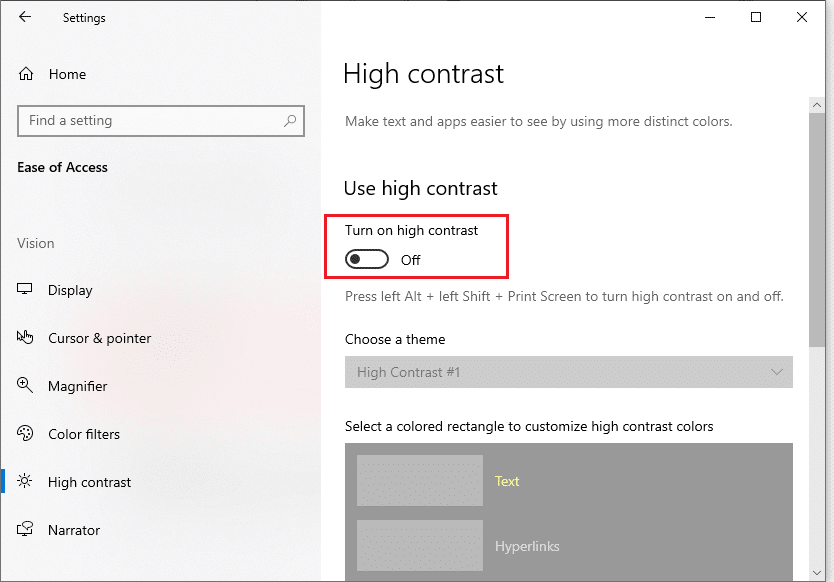
5. Finally, you can check if this method was able to fix the problem.
Method 5: Check the Ease of Access Settings
Sometimes you may experience the problem of black desktop background because of some accidental changes in your computer’s Ease of Access settings. To fix the issue with ease of access settings, follow the below steps:
1. Press the Windows key + R and type control panel in the Run dialog box, or you can search for the control panel from the Windows search bar.

2. Once the Control Panel window pops up, click on the Ease of Access Settings.
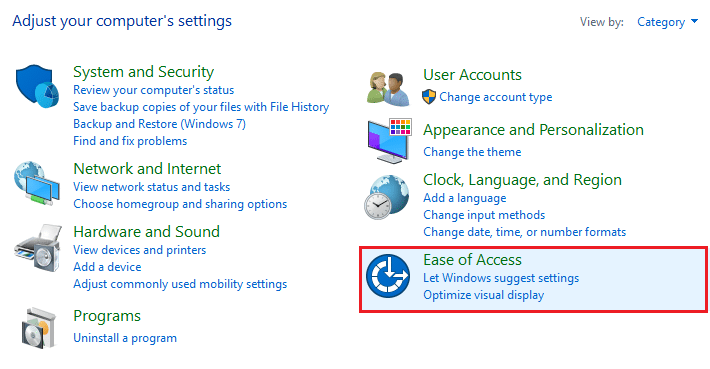
3. Now, you have to click on Ease of Access Center.
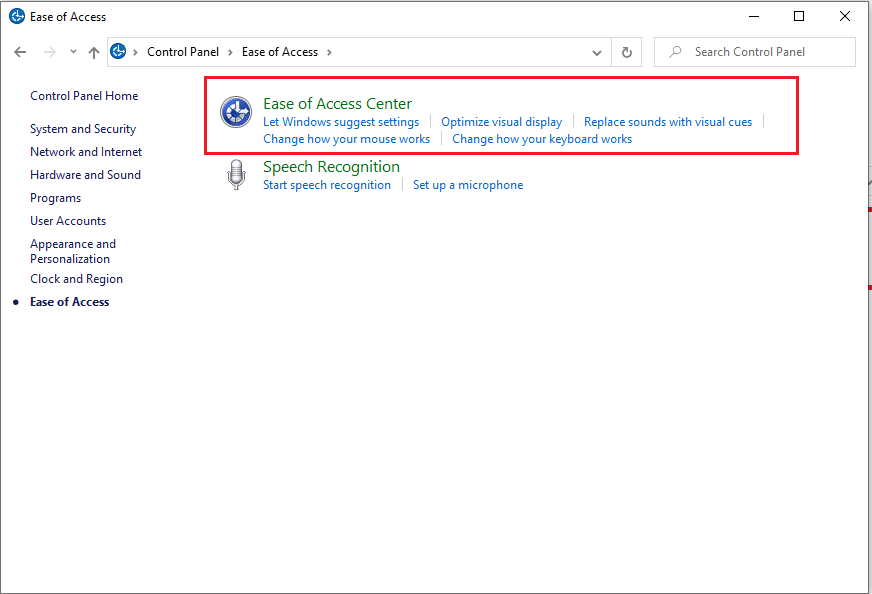
4. Click on the Make the computer easier to see option.
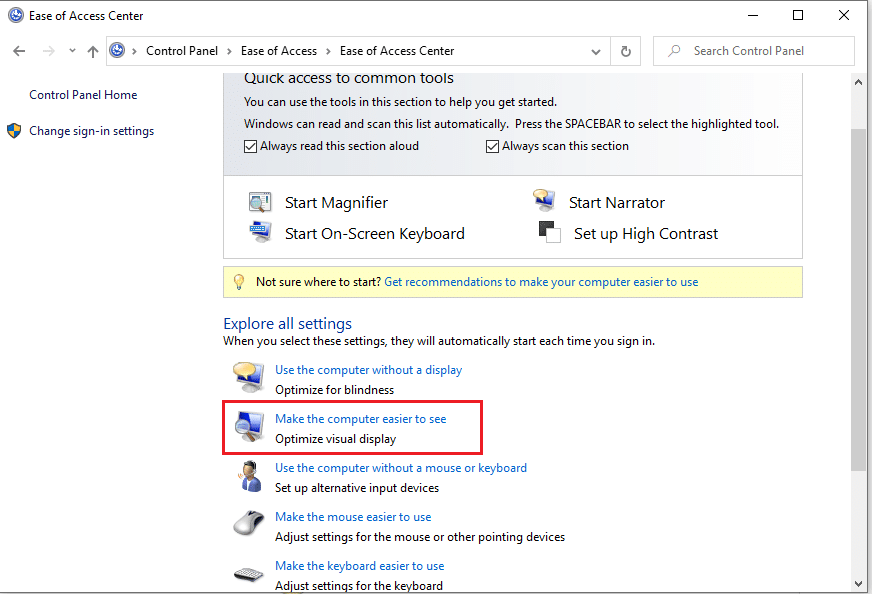
5. Scroll down and untick the option to Remove Background images then click Apply followed by Ok to save the new changes.
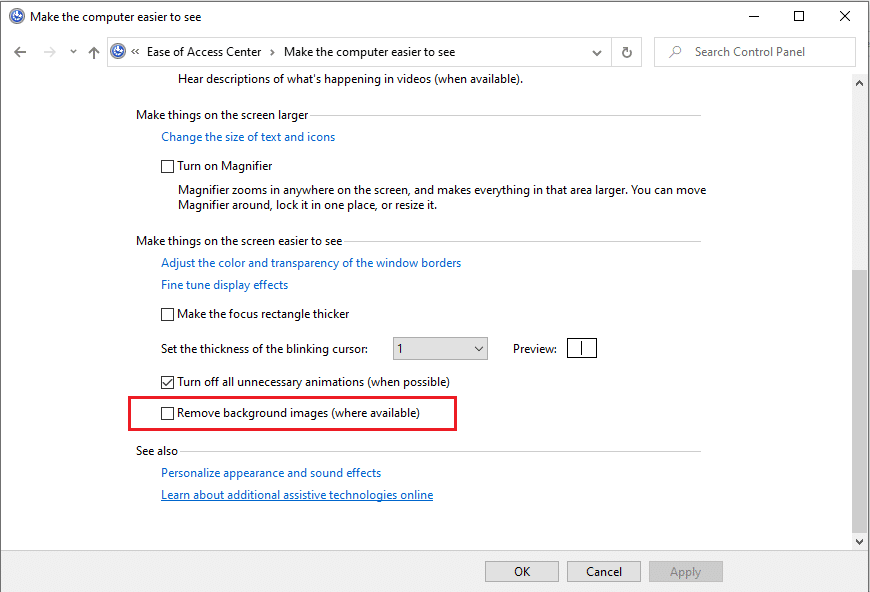
6. Finally, you can easily set a new wallpaper of your preference by going to Windows 10 Personalization settings.
Method 6: Check Power Plan Settings
Another reason for encountering the problem of black desktop background on Windows 10 could be because of your incorrect power plan settings.
1. To open the Control Panel, press Windows key + R then type control panel and hit Enter.

2. Now, go to the ‘System and Security‘ section. Make sure you have set the category view option.
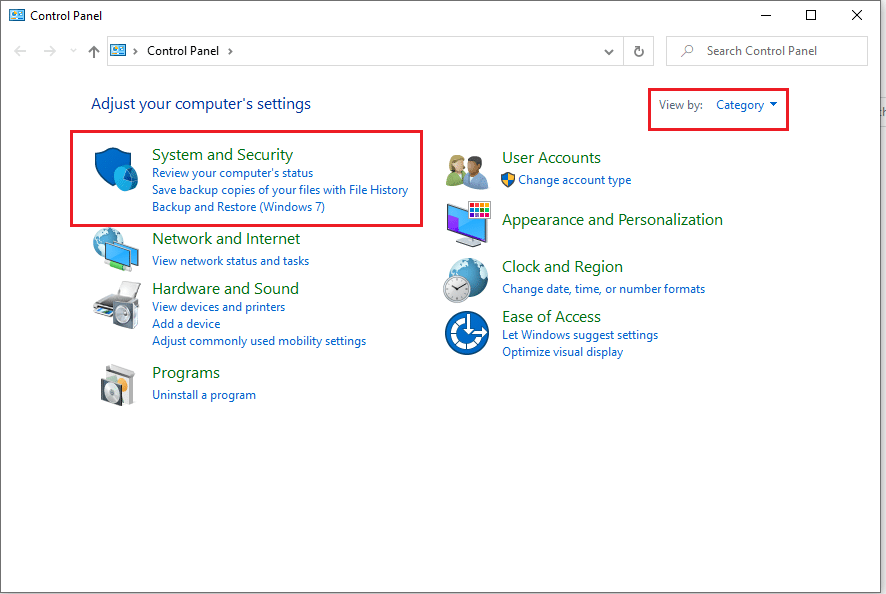
3. Under System and Security, click on ‘Power Options‘ from the list.
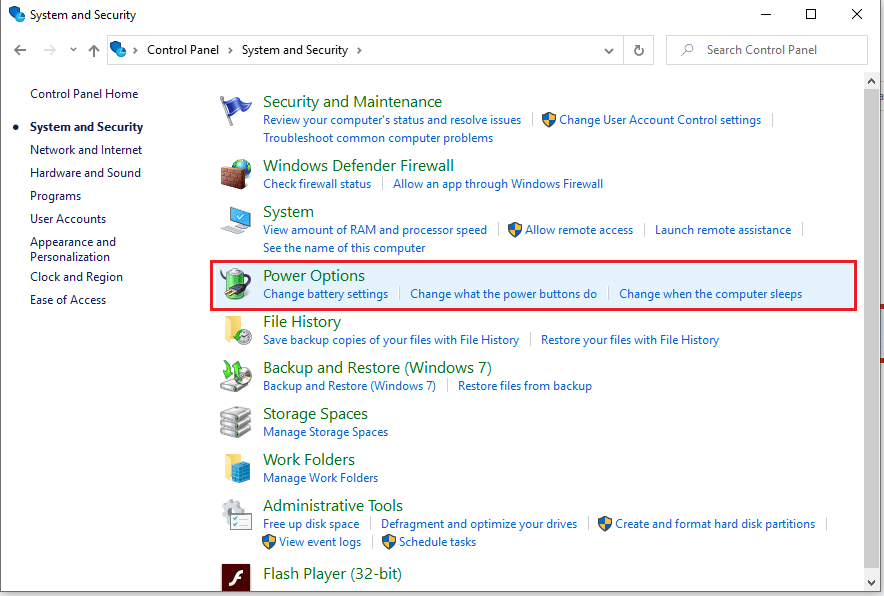
4. Select ‘Change plan settings‘ beside the option of ‘Balanced (recommended),’ which is your current power plan.
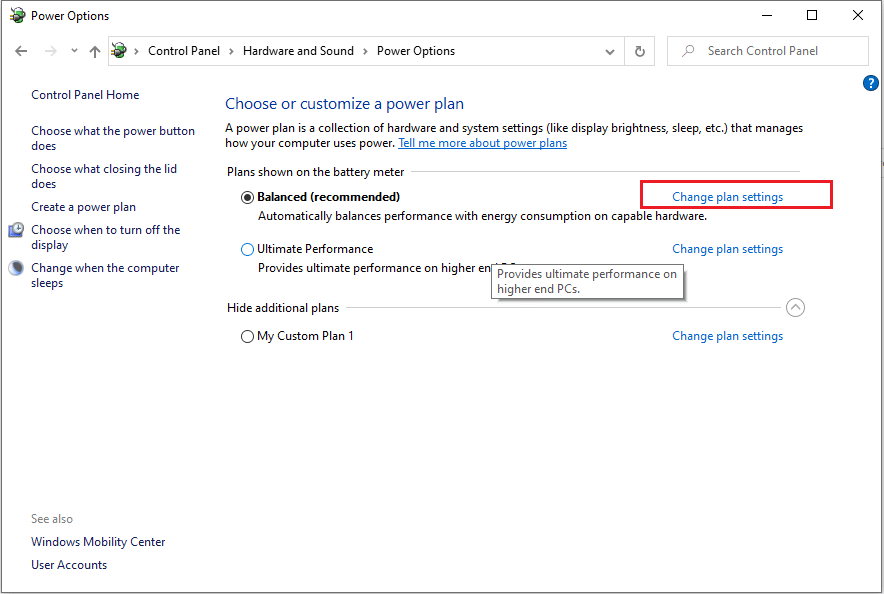
5. Now, click on Change advanced power settings link at the bottom of the screen.
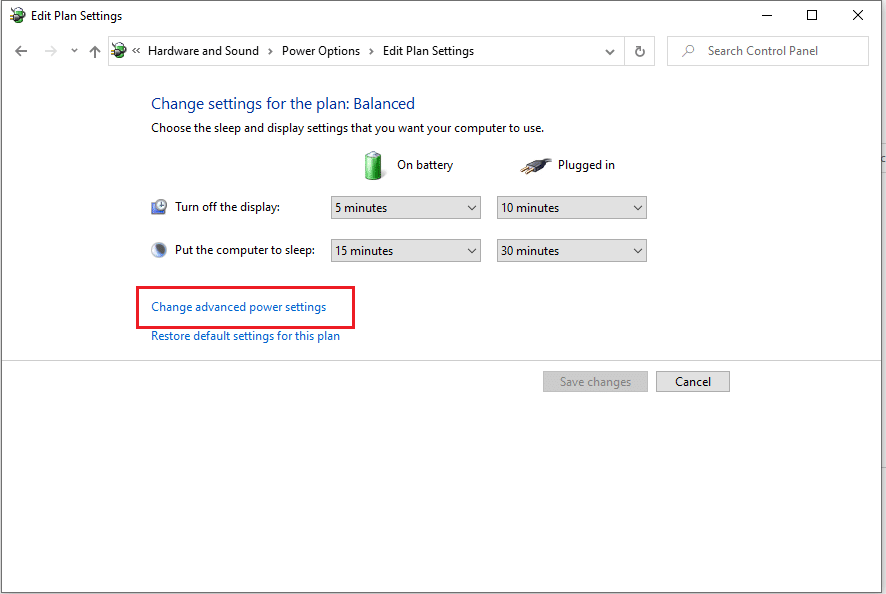
6. Once the new window pops up, expand the item list for ‘Desktop background settings‘.
7. Make sure that the slideshow option says available, like in the screenshot below.
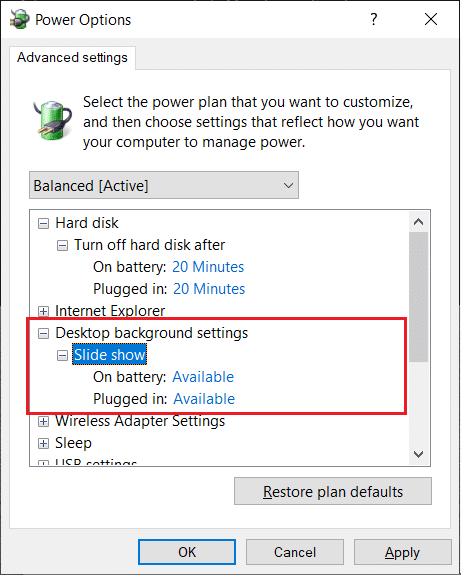
However, if the slideshow option on your computer is disabled, then you can enable it and set a wallpaper of your choice by going to Windows 10 Personalization settings.
Method 7: Corrupted TranscodedWallpaper file
If none of the above-mentioned methods are able to fix the problem, then there are chances that the transcodedWallpaper file on your Windows computer is corrupted.
1. Press Windows key + R then type %appdata% and hit Enter to open AppData folder.

2. Under the Roaming folder navigate to Microsoft > Windows > Themes folder.
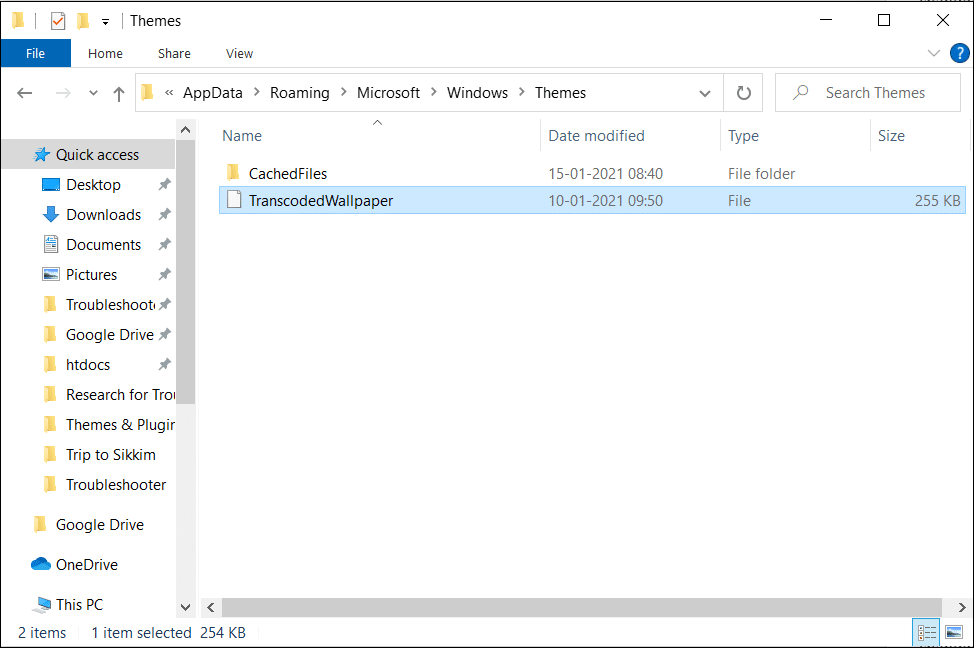
3. Under Themes folder, you will find the transcodedWallpaper file, which you have to rename as TranscodedWallpaper.old.
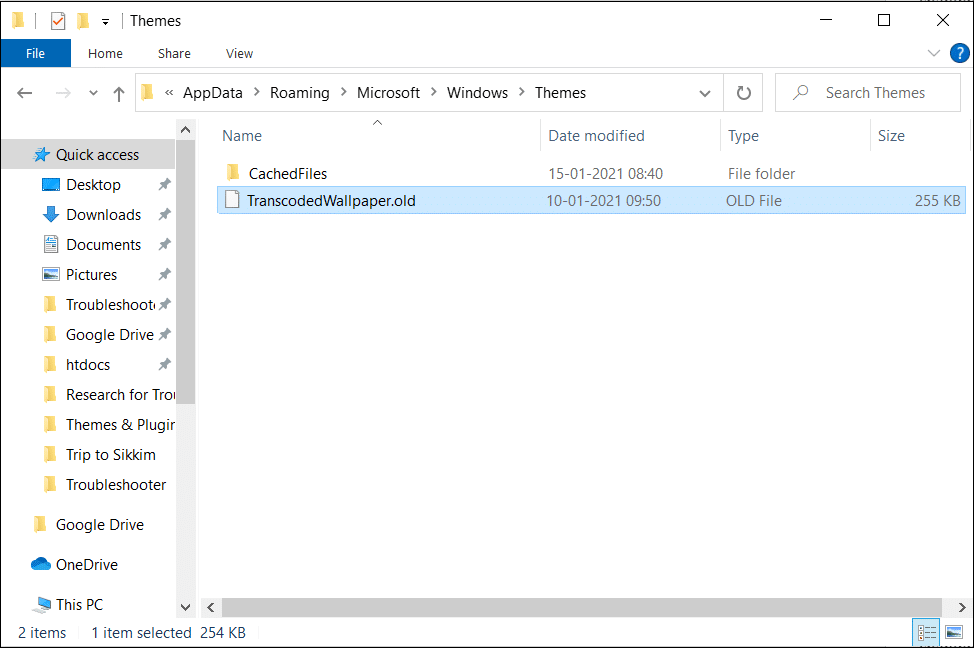
4. Under the same folder, open Settings.ini or Slideshow.ini using Notepad, then delete the contents of this file and press CTRL + S to save this file.
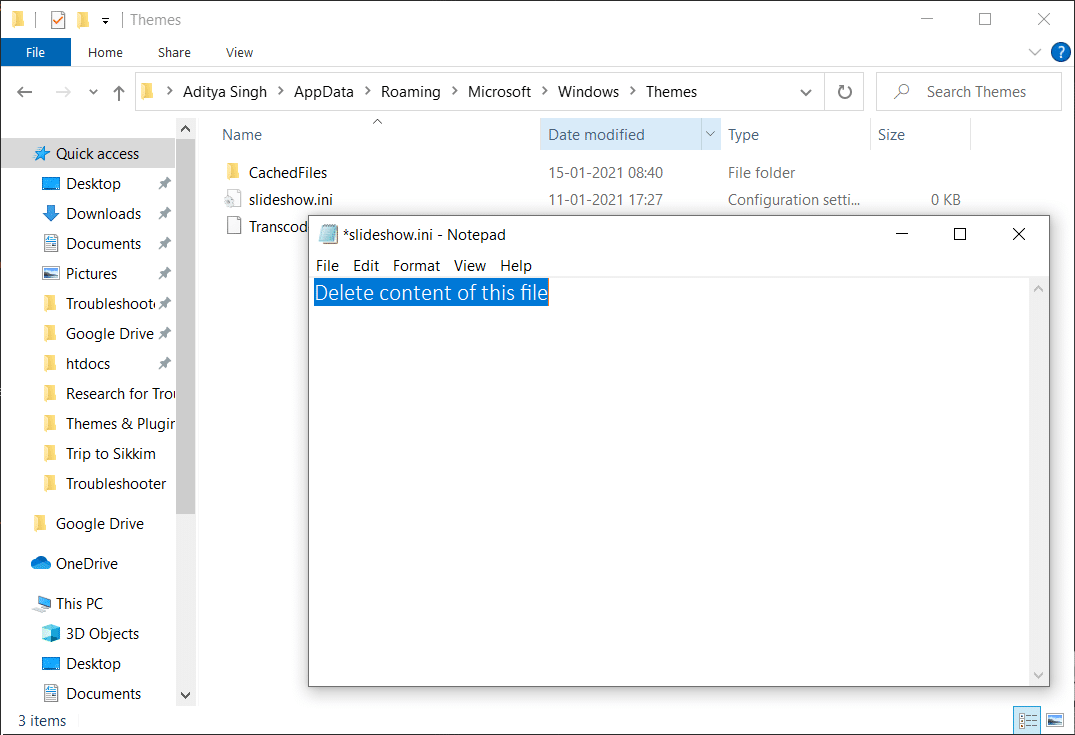
5. Finally, you can set up a new wallpaper for your Windows desktop background.
Recommended:
We hope the above guide was helpful and you were able to fix the problem of black desktop background in Windows 10. But if you still have any queries feel free to reach out using the comment section.