Fix Unable to Connect to EA Servers in Windows 11
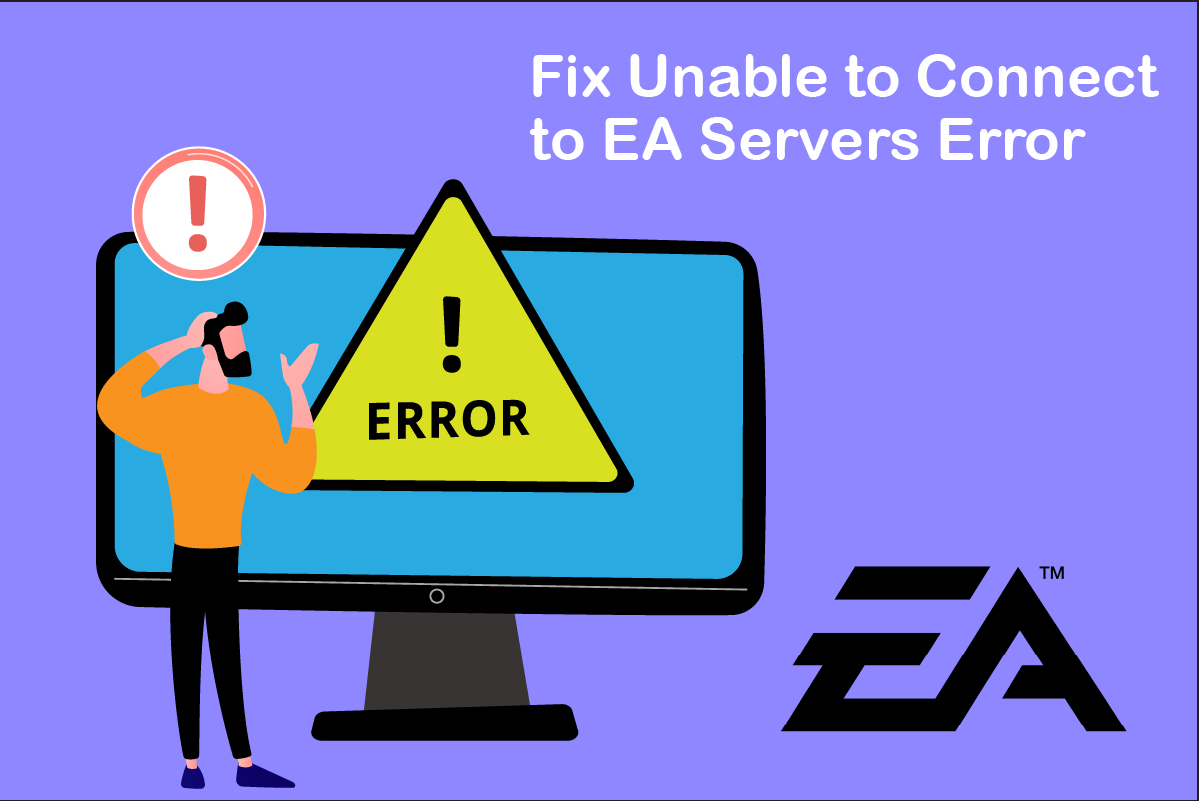
Imagine you come home after a long day and go straight to have a match with your friends in your favorite game. But instead, you see an error saying unable to connect to EA servers. Frustrating, isn’t it? Well, as well-known as EA is for their stellar game titles like FIFA, Battlefields, and Need For Speed series, they are also infamous for their games plagued with errors. In this article, we are going to see why you can’t connect to EA servers and how to resolve it comprehensively.
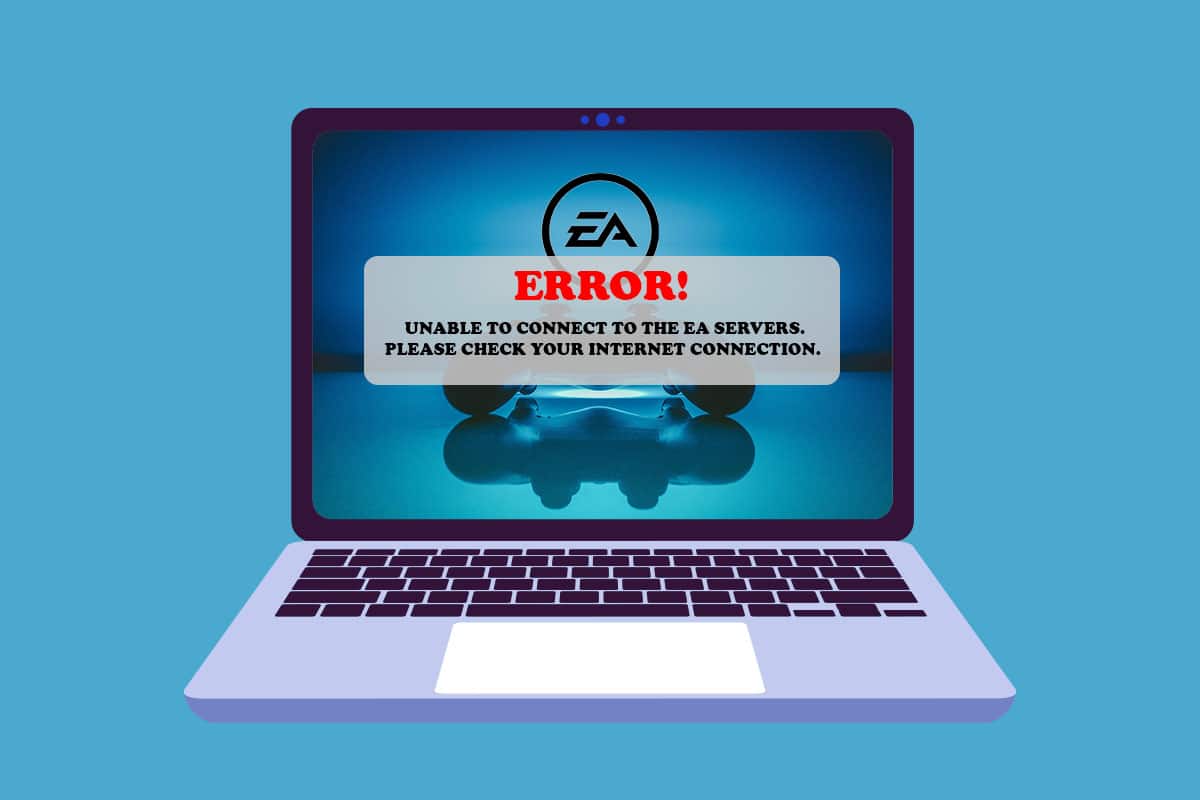
How to Fix Unable to Connect to EA Servers in Windows 11
There are several reasons for the unable to connect to EA servers error can occur on your side. Some of them are mentioned below for you to read and understand.
- Insufficient storage space
- Outdated drivers
- High network traffic on the EA servers
- Conflict from VPN or proxy network
- Out of date Windows version
The methods below contain several ways to fix this issue. Try each method step by step until you solve the can’t connect to EA server error.
Method 1: Basic Troubleshooting Steps
Before getting onto more long and complex methods, let us get over the basic troubleshooting steps you can perform to get rid of the desired error.
1. Check Game Server Status: You can experience unable to connect to EA Servers error because the game servers are down. You could check the server status by following these steps:
1. Go to the EA Help Page online.
2. Click on Games, as shown below.
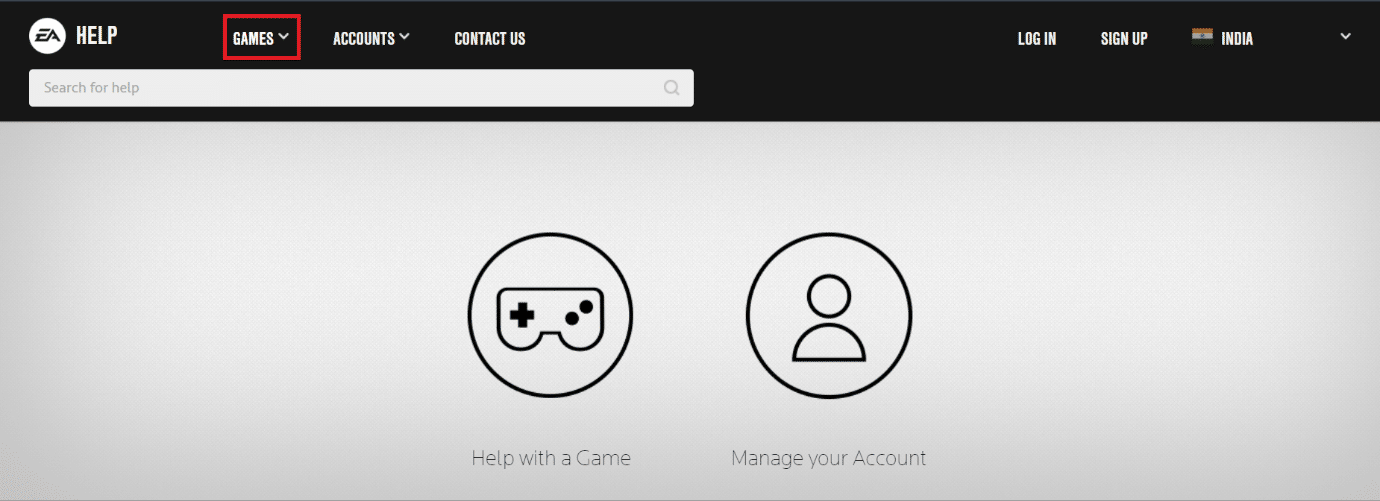
3. Search for the game you are experiencing trouble in.
4. On the Help page for the game, you could see the Server Status on the top right-hand side. Green indicates that the servers are online, and red indicates servers are down.

Note: EA also updates their Twitter feed regarding any server being offline. You could check out the EA Help Twitter account.
2. Check Network Server Status: Similar to game servers, even network servers for the devices can be offline. You could search network status for your devices from down below:
3. Correct the Date & Time Settings: Due to the difference between the Server time and your computer clock, there could be a conflict between the two which results in are Unable to connect to EA Servers error. To fix this:
1. Right-click on the Date & time tab in the bottom right corner of the taskbar.
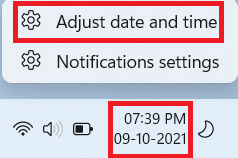
2. Click on Adjust date & time.
3. Click on switch toggles marked Set time automatically and Set time zone automatically, and click on Sync now to synchronize your computer time with the Windows server as shown below.
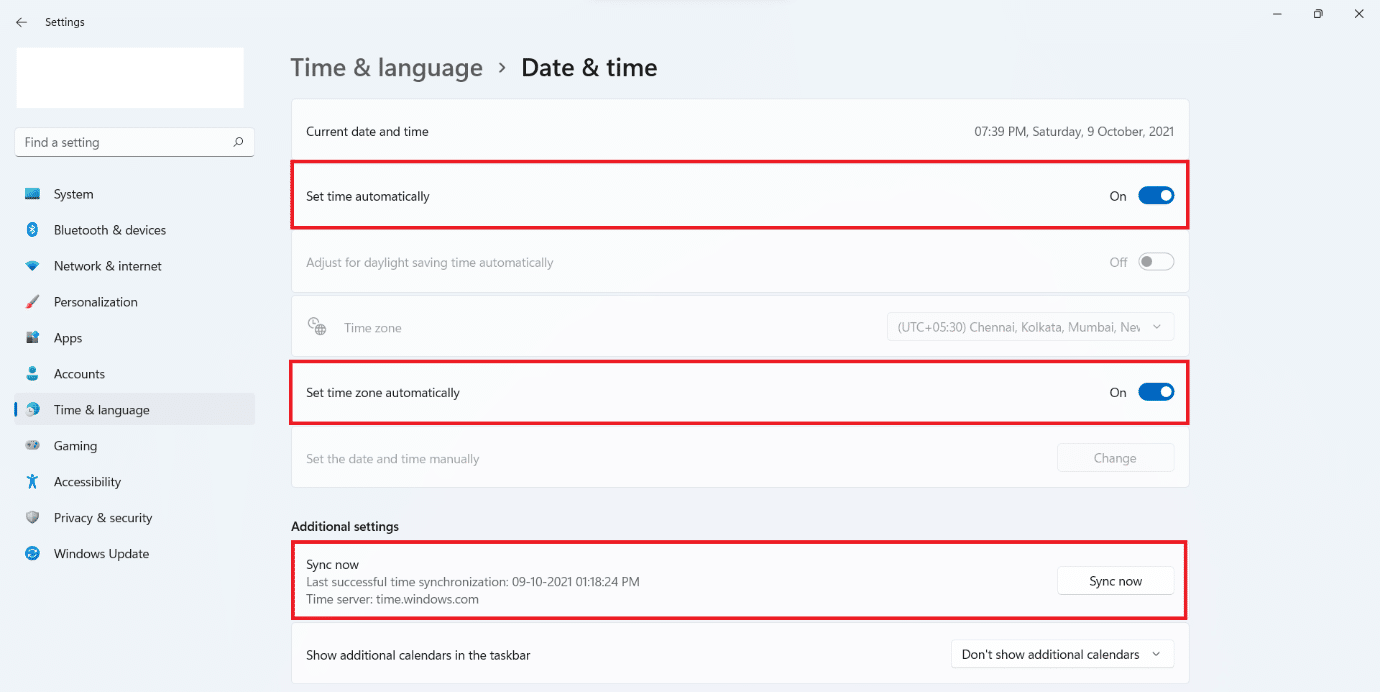
4. Conduct a Power Cycle: Performing a power cycle for all the devices, including your router, console, or computer, can fix the cause of why you can’t connect to EA servers. Shut down all your devices completely and wait for 2-4 minutes before turning them back on. This power cycle would help in giving the devices a fresh start and start to work properly once again.
5. Set the EA Account Type: Many consoles and games require a membership or subscription added to the account in order to activate online gameplay. You have to make sure your account is equipped with one if it is necessary for playing online. While at it, you may also want to check the account type for your account. EA supports accounts with parental controls for children. So, check out which type of account is yours and if your account got the permissions required for the game you are trying to play.
6. Confirm the EA Account Status: Your EA account can get banned or suspended if you violate the terms and conditions agreement of EA. It could be the result of the installation of restricted software or suspicious behavior during gameplay. Like any online gaming company, EA is strict about its cheating policy, and a user report can lead to account suspension or even a permanent ban.
- You can check if your account is suspended or banned, or in a worst-case scenario, deactivated or deleted.
- In case it is suspended, you may wait till the suspension period gets over.
- But in other situations, you can make a different account and make sure you lookout for the rules this time around.
7. Sign-out from Other Devices: EA doesn’t support multiple logins for the same account. So, make sure you are only using the account on a single device at that point in time. Log out from all devices and log in only on the main device you’ll be using for the time being. This practice also prevents your account from being hacked.
8. Switch to Wired Connection using an Ethernet Cable: A wired network gives you priority for bandwidth, and you don’t have to share it with other users like in a wireless network. To switch to a wired network:
1. Plug the Ethernet cable into your computer Ethernet port.

2. Plug the other end of the cable to the Ethernet port of your modem.
3. Check for changes in the Network icon in the Taskbar.
Also Read: Fix Steam Remote Play Not Working in Windows 10
Method 2: Run Internet Connection Troubleshooter
Windows comes with an inbuilt troubleshooter to tackle Internet connection problems. To use Internet Connection troubleshooter to solve can’t connect to EA server.
1. Press the Windows + I keys together to open the Settings window.
2. Scroll down in the System tab and click on Troubleshoot.
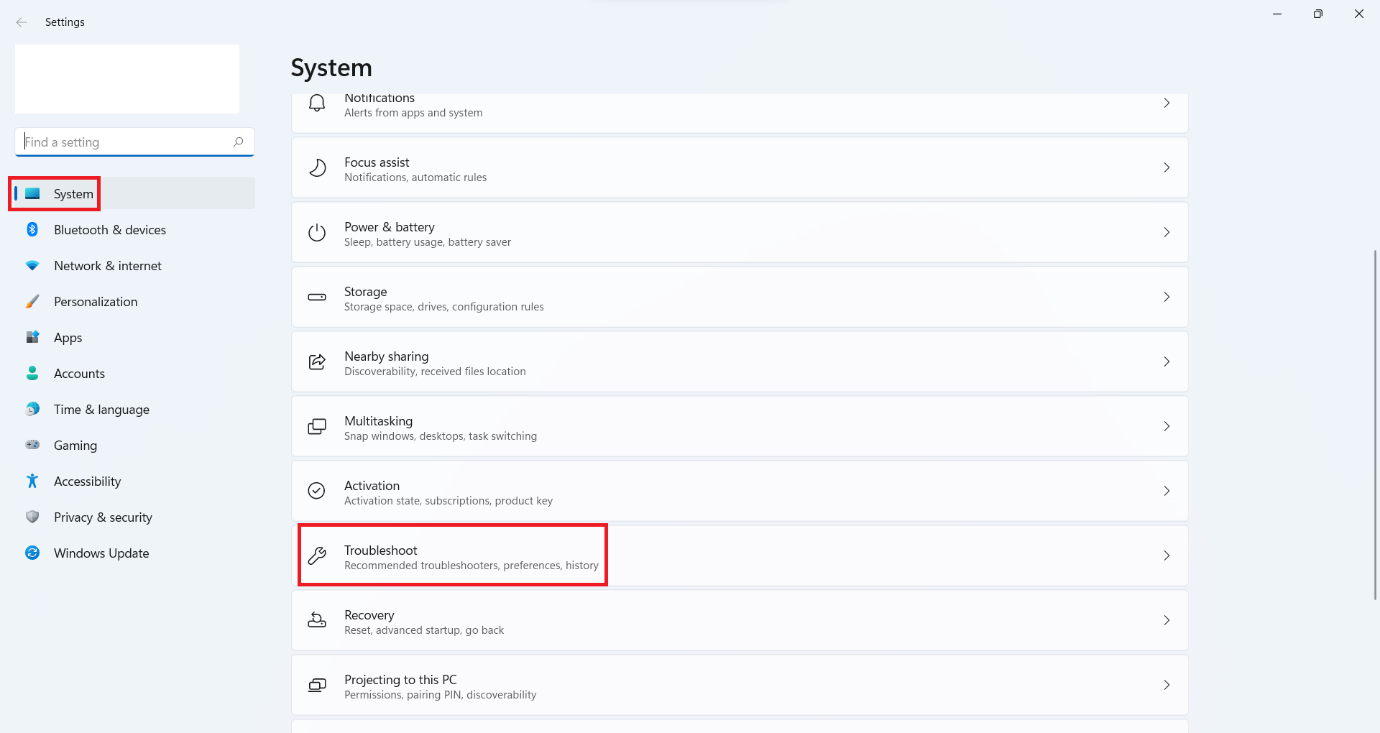
3. Click on Other Troubleshooters.
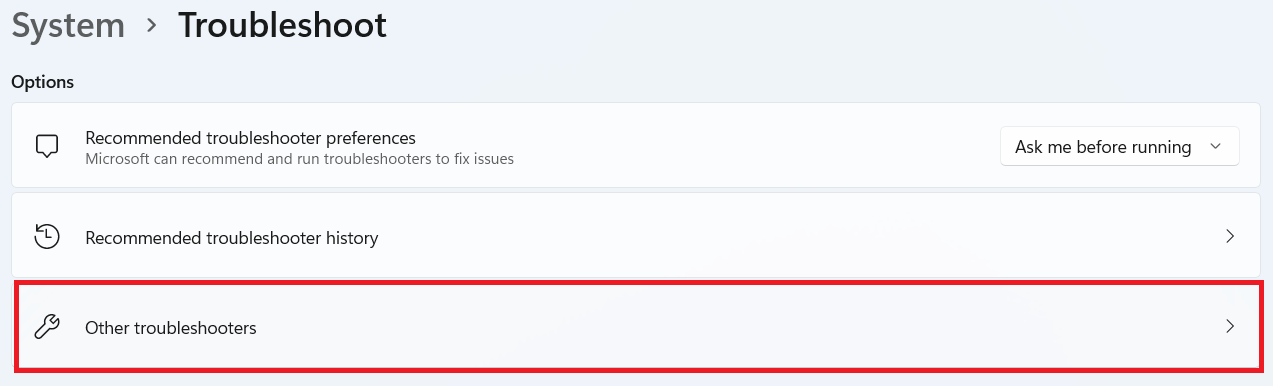
4. Click on Run in front of Internet connections.
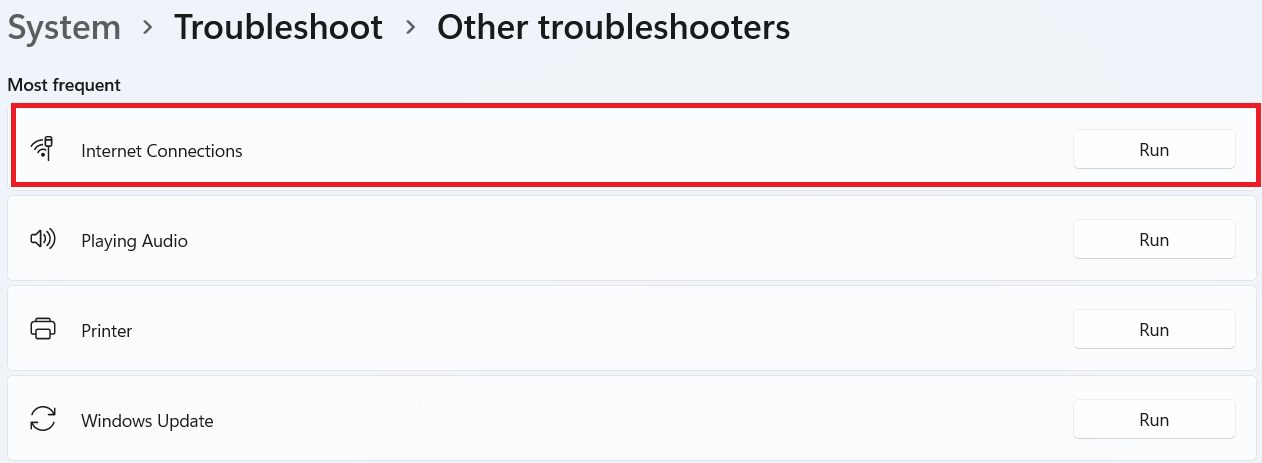
5. Wait for it to detect the problems and follow the instructions displayed on-screen to apply the fix.
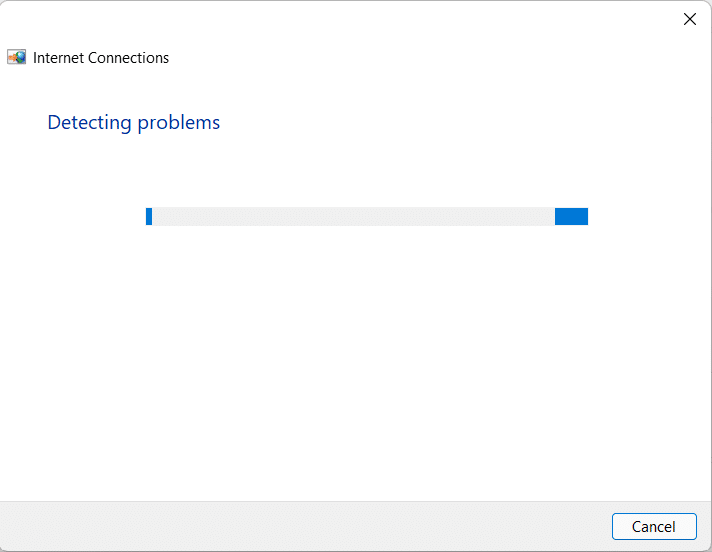
6. Click on Close.
7. Finally, restart your game.
Method 3: Empty Storage Space
Not having enough space on your Hard Drive Disk (HDD) for the temporary files from the server can also cause obstruction to a good connection to the servers. The following are the methods to clean your disk to make space for those files:
Option I: Empty Recycle Bin
1. Right-click on the Recycle bin icon at the top left corner of the desktop.
2. Click on the Empty Recycle bin.
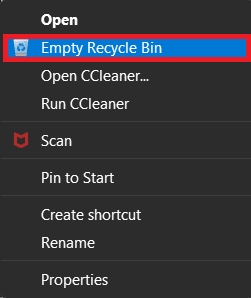
3. Click on Yes.
Option II: Delete Unnecessary Downloaded Files:
1. Press Windows + E keys simultaneously to open File Explorer.
2. Click on Downloads.

3. Delete all the files you don’t need manually by right-clicking on the item you wish to delete and click on Delete icon, as shown below.
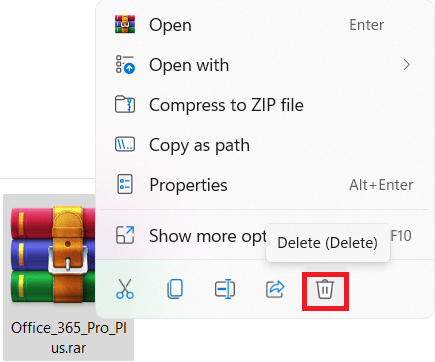
Also Read: How to Backup Steam Games
Option III: Delete Temporary Files
1. Press the Windows + I keys together to open the Settings.
2. Click on System and then Storage.
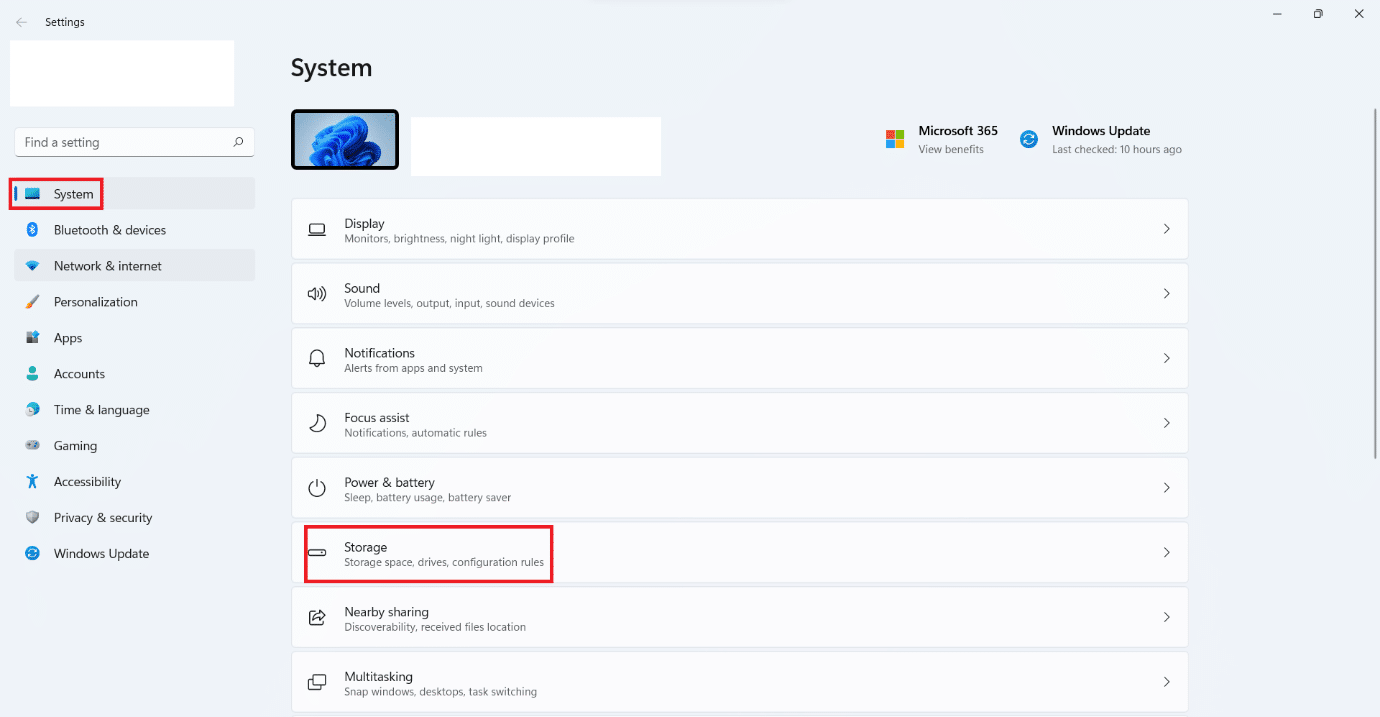
3. Click on Temporary files.
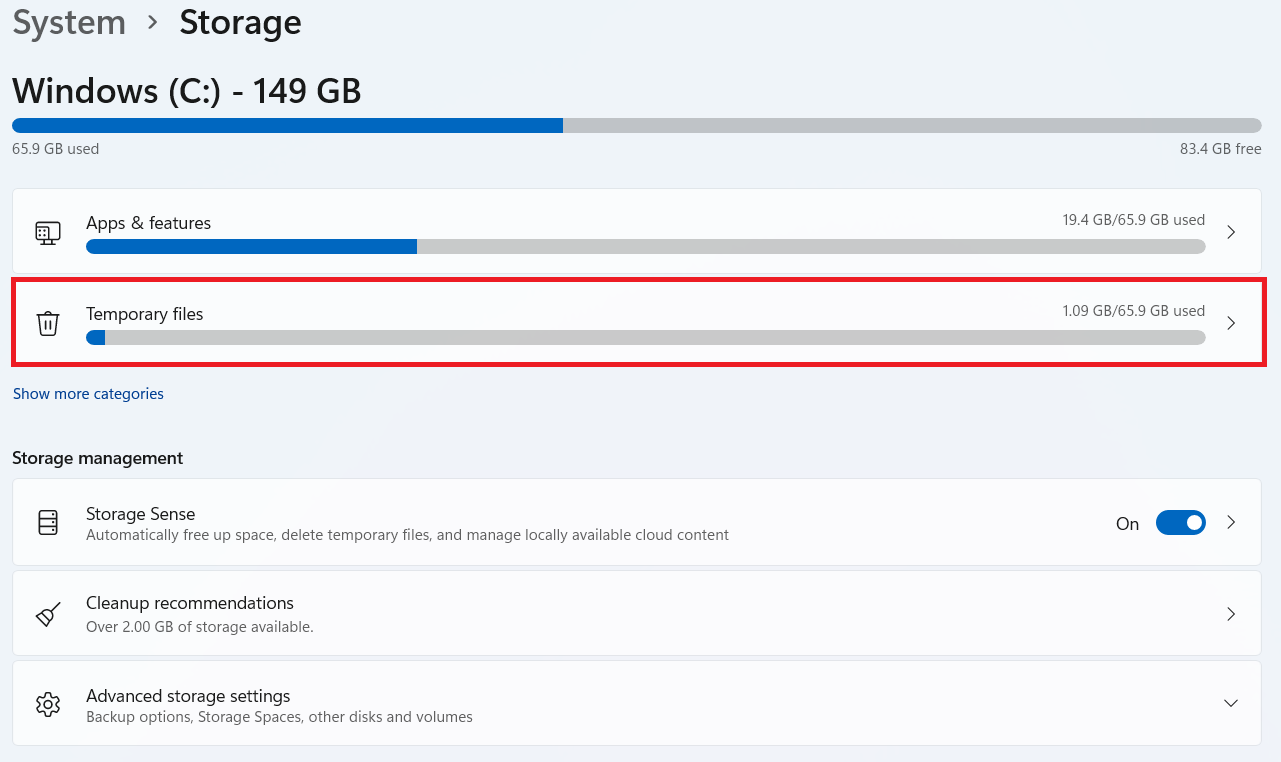
4. Select the desired temporary files out the available options listed below and then click on the Remove files option, as shown in the picture below.
- Recycle Bin
- Downloads
- Delivery Optimization Files
- Thumbnails
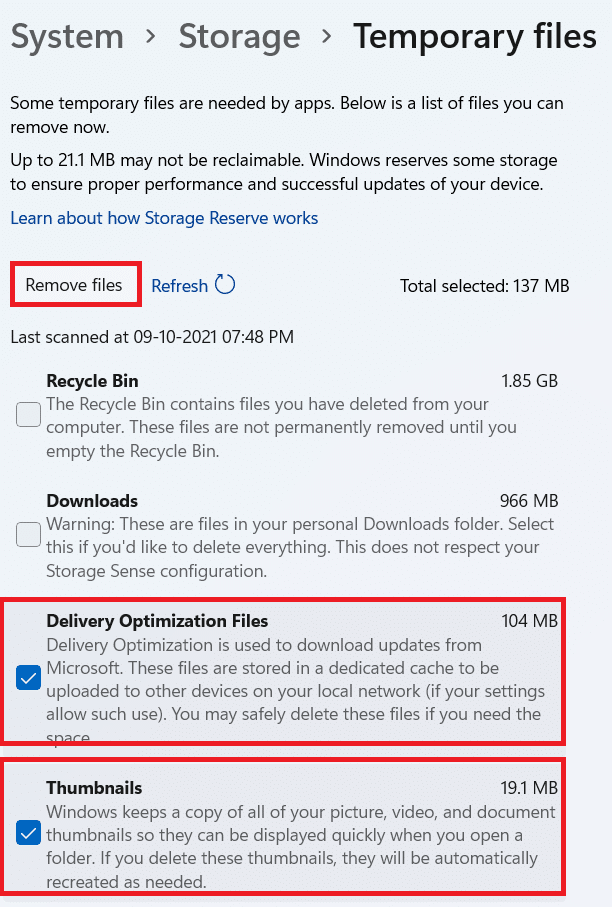
Option IV: Use Disk Cleanup
1. Click on Start and type Disk Cleanup and press the Enter key.
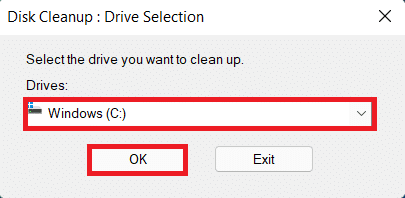
2. Choose the disk where the Windows is installed from the list and click OK.
3. Choose the files to delete from the list.
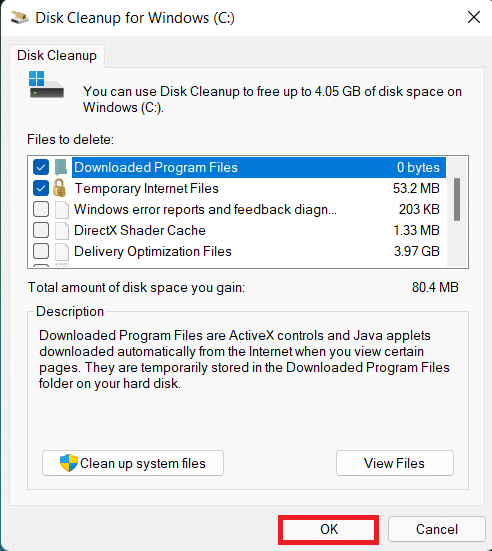
4. Click on Delete Files in the dialog box that appears.
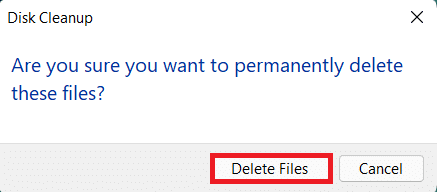
Method 4: Disable VPN or Proxy Server
Using a VPN or Proxy network can cause conflict to connect to EA server. To disable the proxy network:
1. Press the Windows + I keys together to open Settings.
2. Click on Network & internet from the left pane.
3. Then, select the Proxy option.
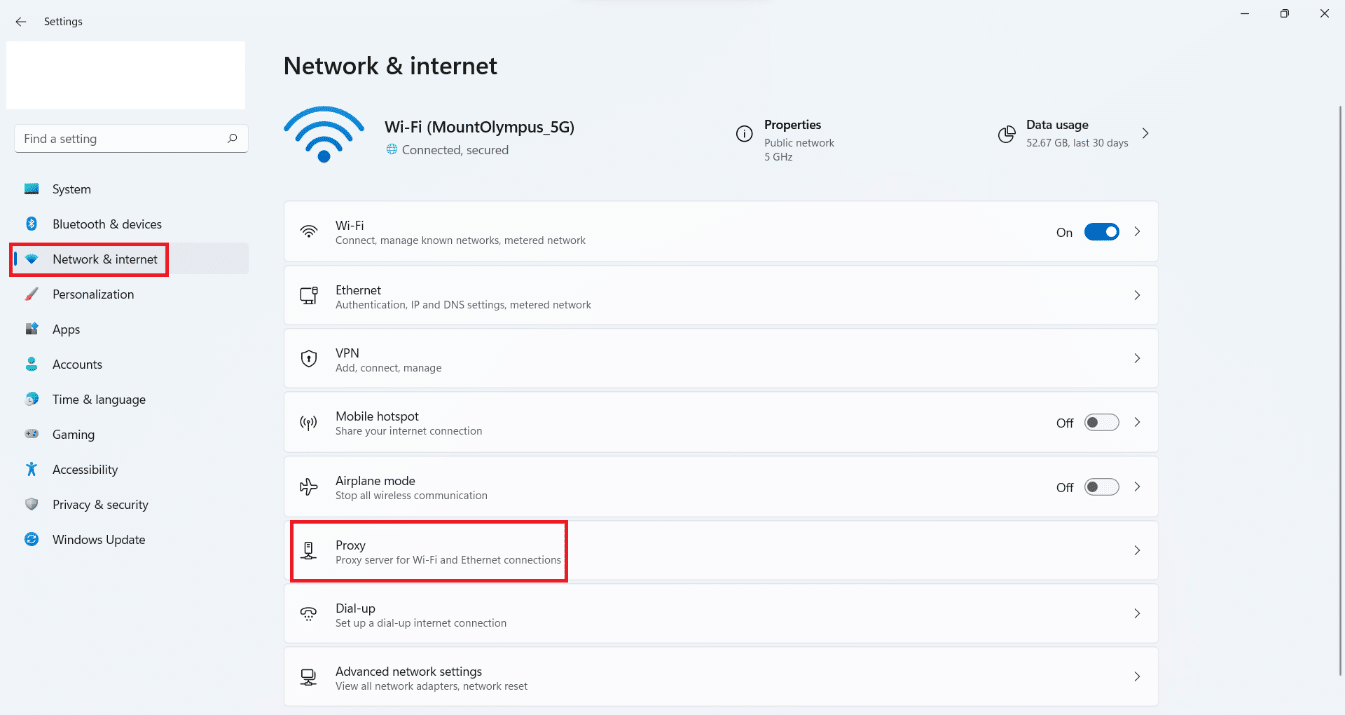
4. Under Manual proxy setup, click on Edit next to Use a proxy server.
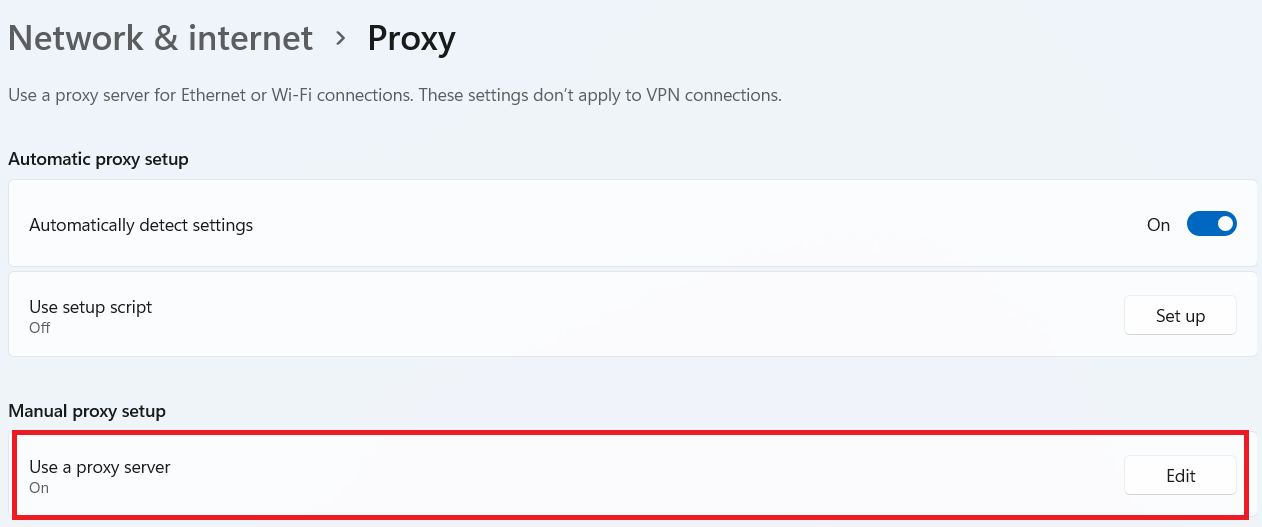
5. Click on switch toggle to turn off the Use a proxy server option.
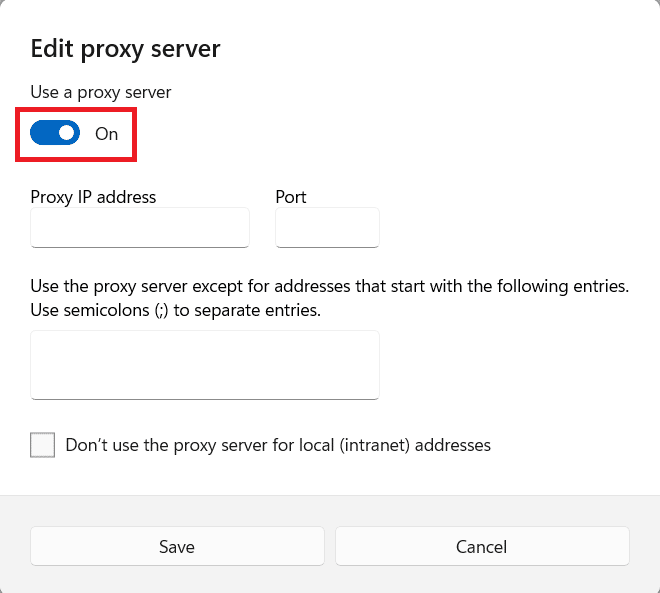
Also Read: How to Uninstall Steam Games
Method 5: Flush DNS Servers
Flushing DNS server means clearing any record of IP address or DNS record from the cache. To do so:
1. Click on the Start and type Command Prompt, then click on Run as administrator.
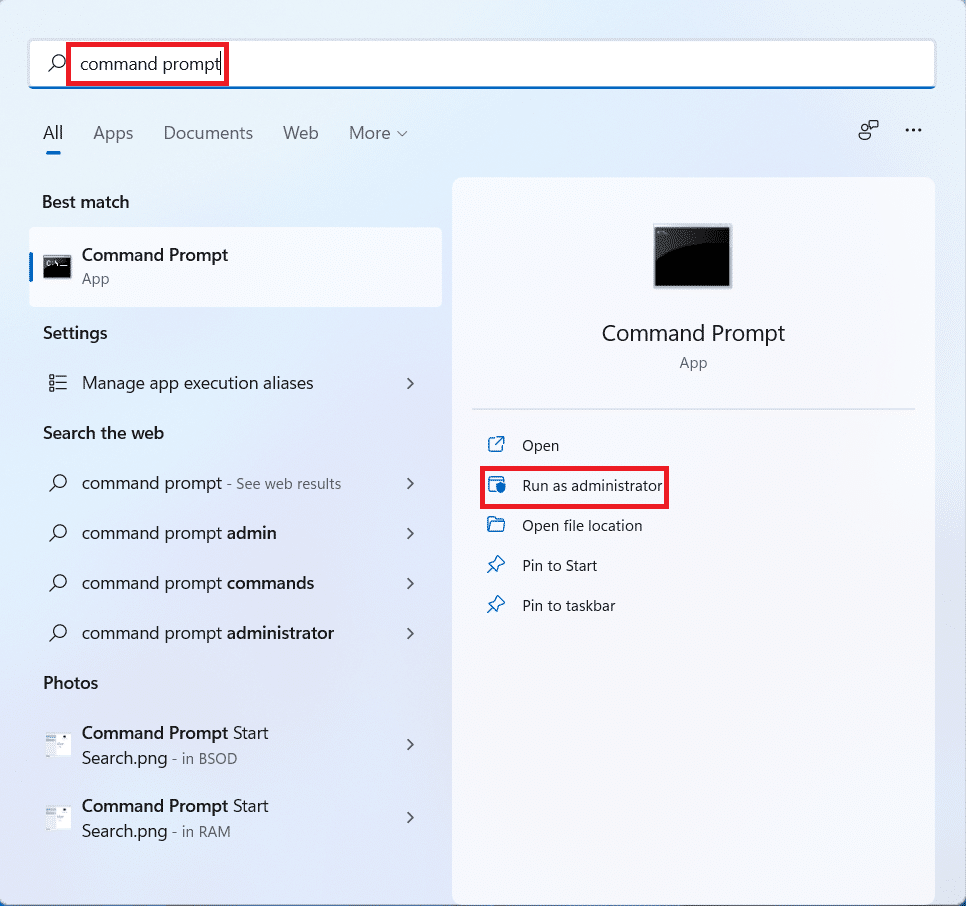
3. Click on Yes in the User Account Control dialog box.
4. Type the ipconfig /flushdns command and press Enter key.
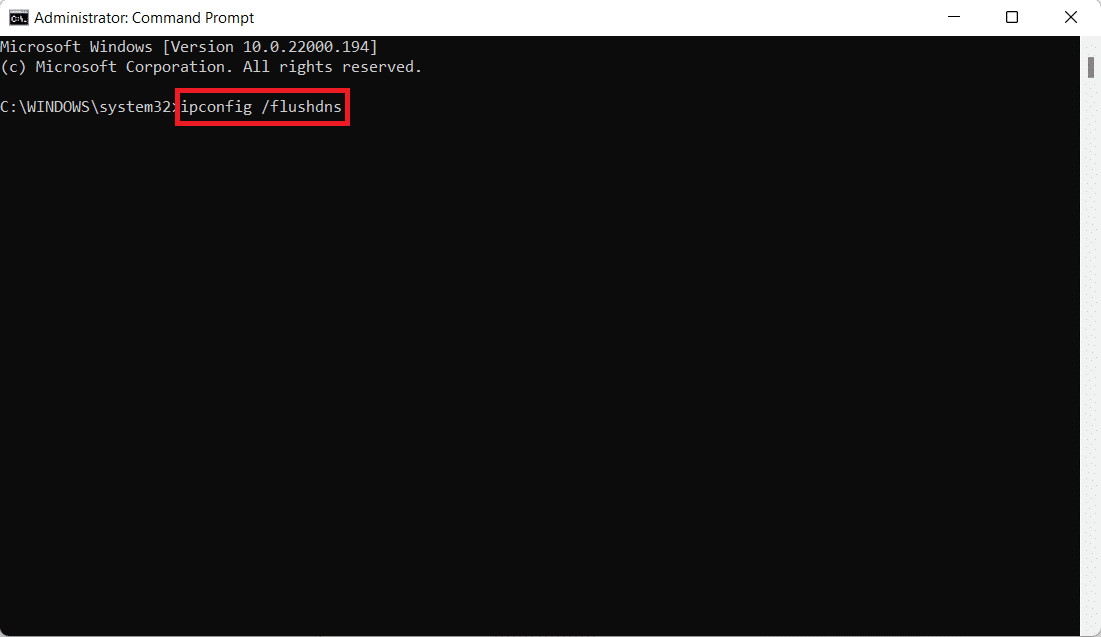
5. Then, type the ipconfig /registerdns command and hit the Enter key.

6. Next, execute the ipconfig /release command.

7. Now, type the ipconfig /renew command and hit the Enter key.

8. Then, type the netsh winsock reset command and press the Enter key.

9. Finally, reboot the PC and try opening the game once again.
Method 6: Set Custom DNS Servers
Custom DNS servers provide much better stability to your internet connections and faster speed. It would resolve any speed or late request issues you might be facing.
1. Click on the Start and type View network connections, then click on Open.
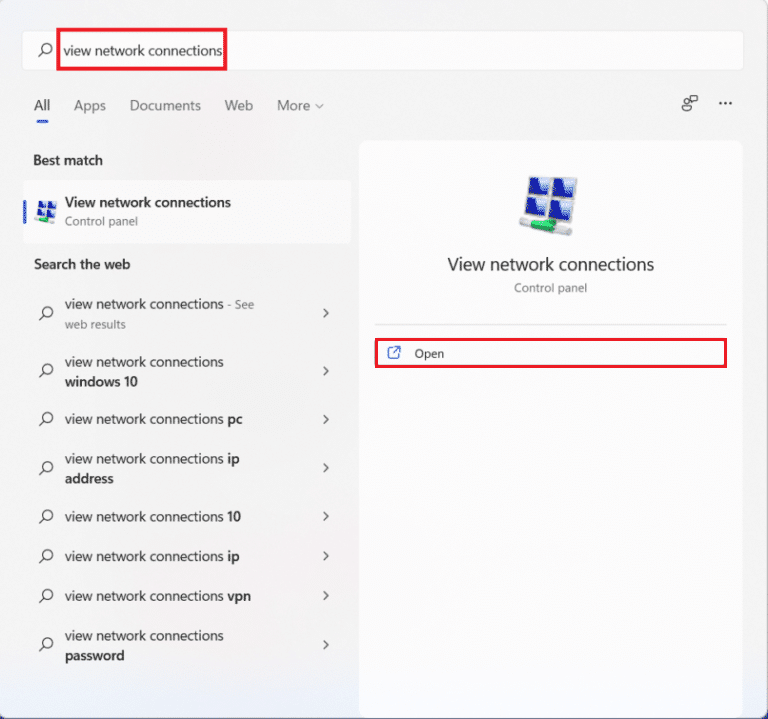
2. Right-click on your preferred network adapter and click on Properties.
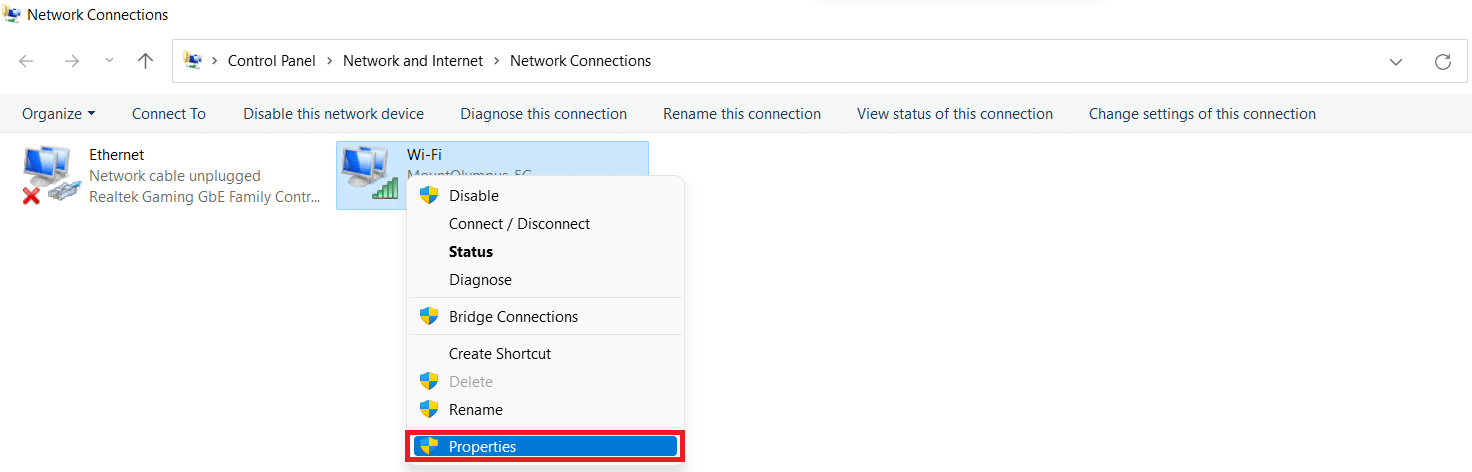
3. Click on Internet Protocol Version 4 (TCP/IPv4) and click on Properties, as shown below.
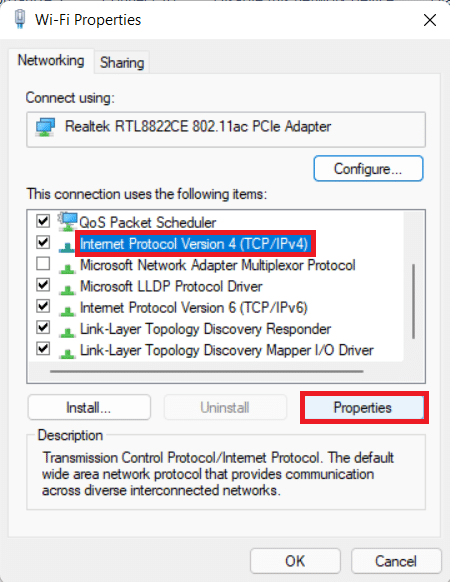
4. Select Use the following DNS server addresses
5. Set 1.1.1.1 as the Preferred DNS server
6. Set 1.0.0.1 as the Alternate DNS server
7. Click OK and exit
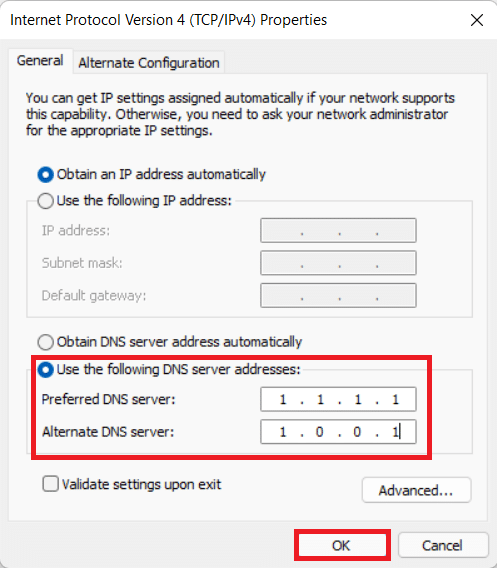
Also Read: Fix Apex Legends Unable to Connect to EA Servers
Method 7: Update or Roll Back or Reinstall Graphics Drivers
Option I: Update Drivers
Outdated GPU or network drivers can cause errors like unable to connect to EA servers. Follow the upcoming methods and steps to understand how to update, reinstall, and roll back drivers to fix the desired issue.
1. Click on the Start, type Device Manager, and click on Open.
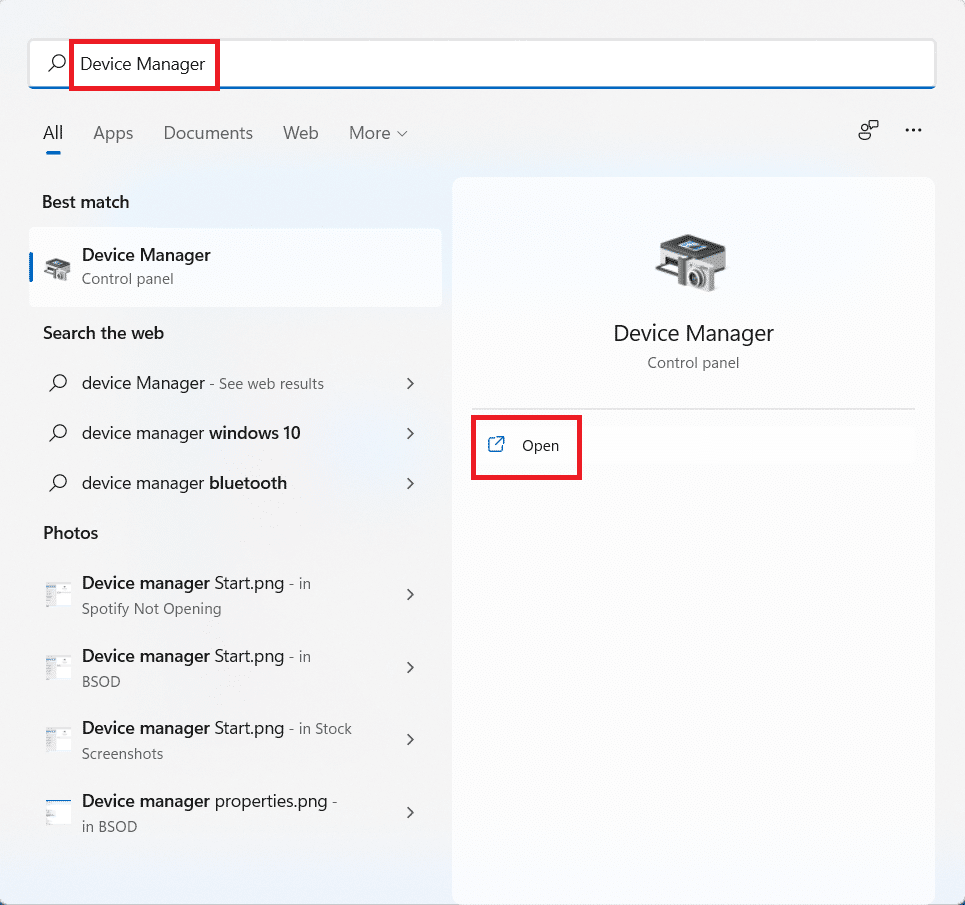
2. Search for any hardware that is showing a yellow caution mark.
3. Right-click on the device name and click on Update driver.
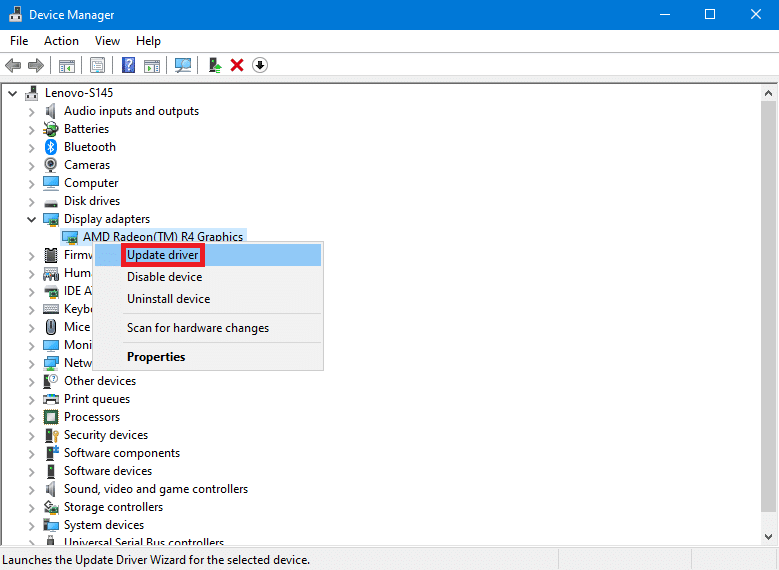
4. Click on Search automatically for drivers.
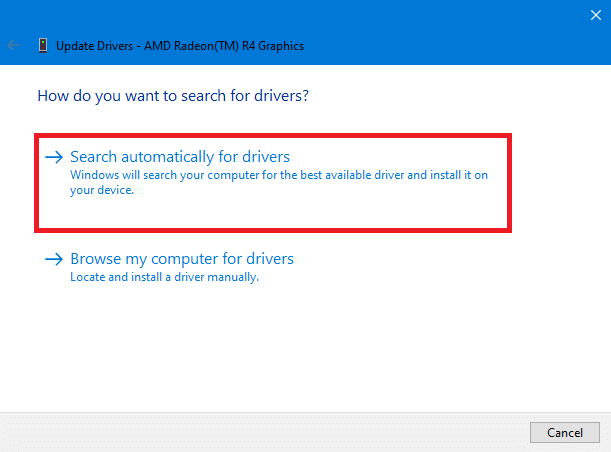
5. The wizard will search for a driver update over the internet and will ask your permission if it finds one. Follow the instructions shown on screen to install the update.
6. Click on Close.
7. Restart your Windows 10 PC to check whether you still face the issue.
Option II: Reinstall Drivers
Uninstalling and reinstalling drivers make sure that drivers are installed properly.
1. Click on the Start, type Device Manager, and click on Open.
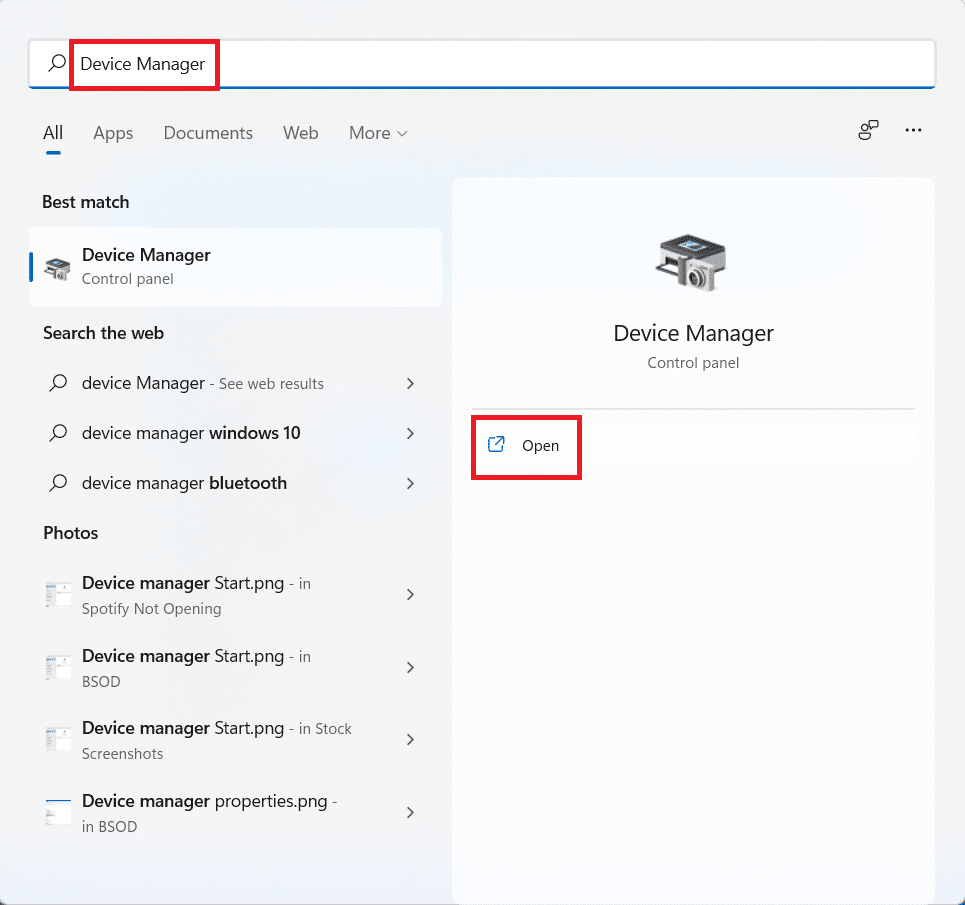
2. Search for any hardware that is showing a yellow caution mark in the list.
3. Right-click on the device name and click on Uninstall device.
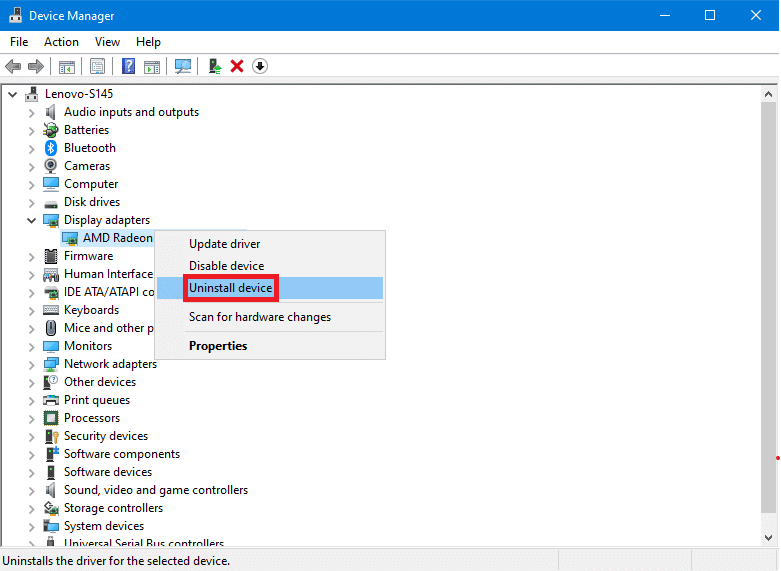
4. Check the box titled Delete the driver software for this device and click on Uninstall.
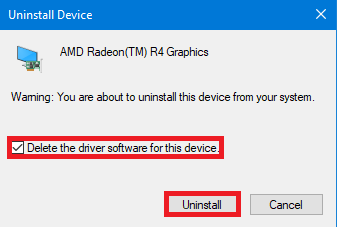
5. Click on Action in the menu bar at the top.
6. Select Scan for hardware changes.
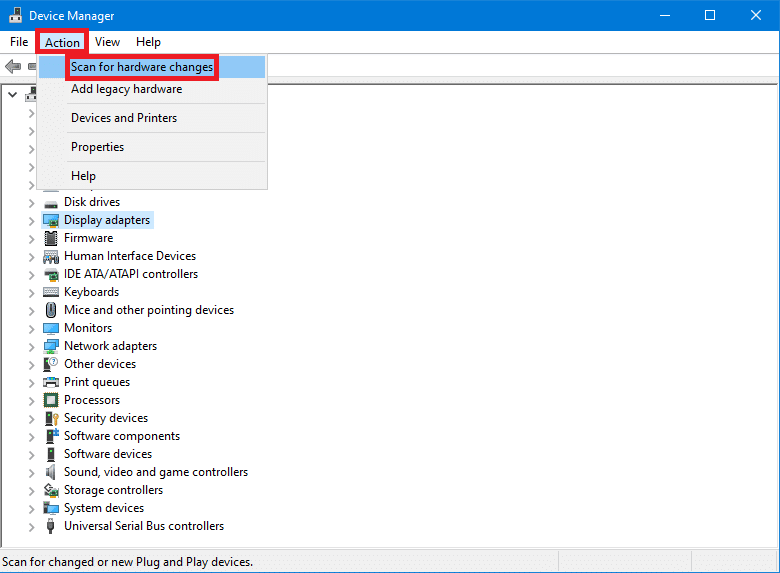
7. Restart your computer when you see the device you just uninstalled back on the list.
Also Read: Fix ARK Unable to Query Server Info for Invite
Option III: Roll Back Drivers
Installing a new driver may result in corrupt driver installation sometimes. Rolling back the driver to previous versions solves this issue.
1. Open the Device Manager from the Windows Search.
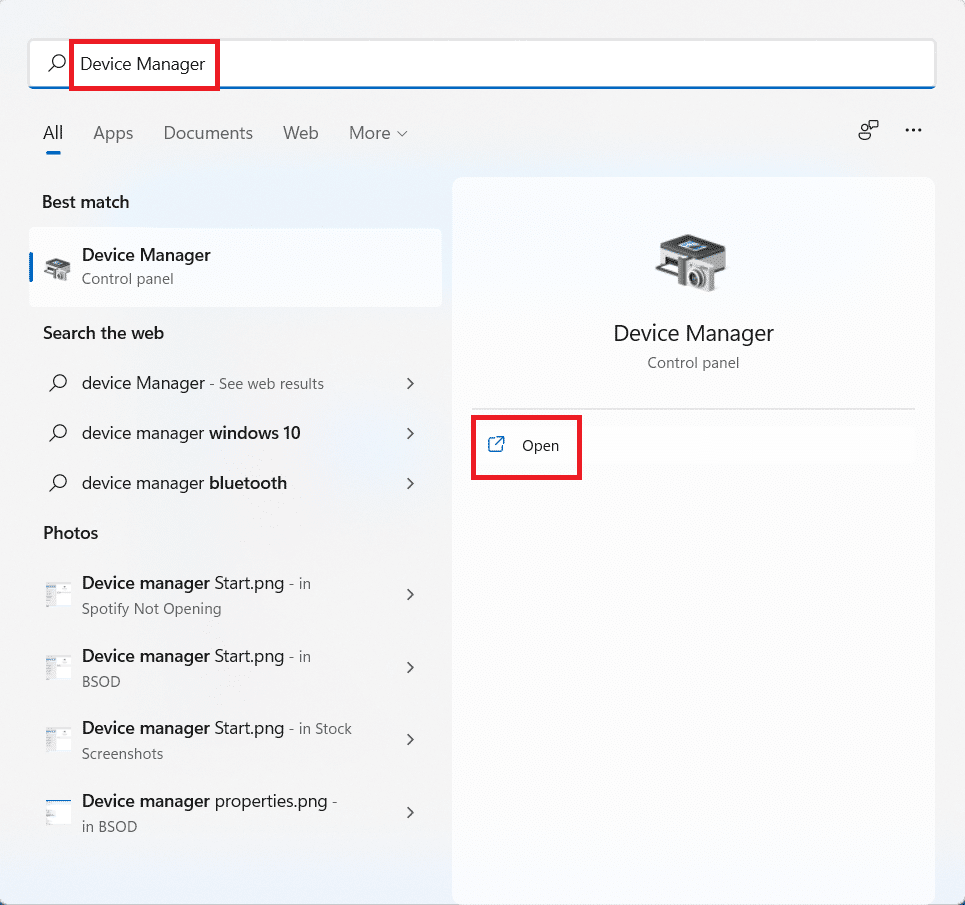
2. Search for any hardware that is showing a yellow caution mark in the list.
3. Right-click on the device and click on Properties. 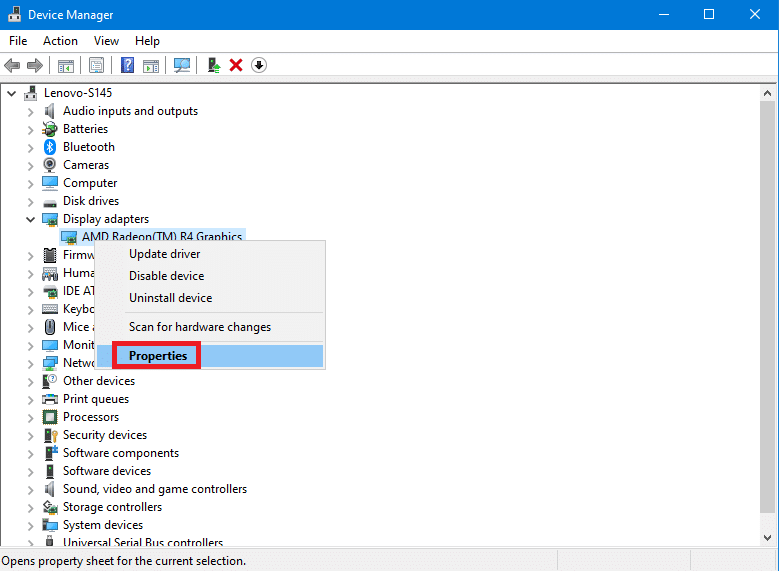
4. In the Properties, click on the Driver tab.
5. Click on Roll Back Driver.
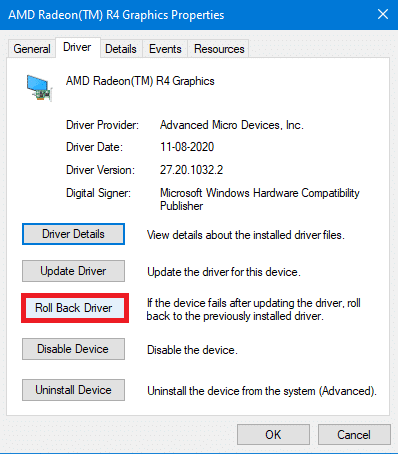
6. Choose from different reasons given to you for rolling back to a previous version of the driver and click Yes.
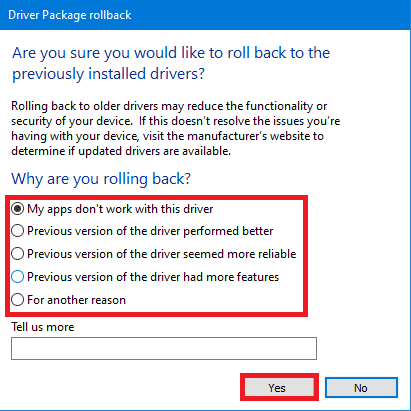
7. Restart your PC for the changes to take effect.
Method 8: Update Windows
Outdated Windows can also result in server conflict or not meeting the requirements for the game to run properly. In addition, it can also solve the other issues which may also be causing the can’t connect to EA servers error. To update your Windows, read and follow the upcoming steps.
1. Press the Windows + I keys together to open the Settings window.
2. Click on Windows Update in the left pane.
3. Then, click on Check for updates.
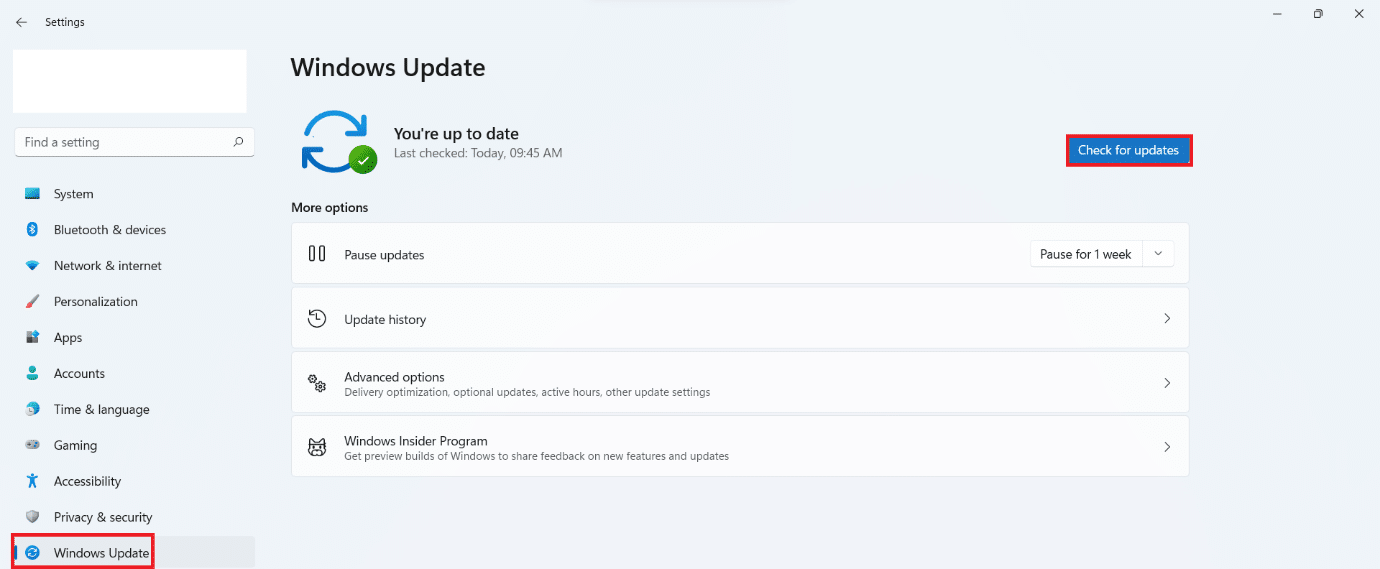
4A. If there is an update available, let it install and restart your Windows 10 PC.
4B. If there’s no update available, move to the next method.
5. After restarting the PC, try opening the game to see any changes.
Also Read: Fix MHW Error Code 50382-MW1
Method 9: Uninstall Recently Installed Applications
Newly installed applications can make changes to your computer which further may cause the unable to connect to EA servers error. To uninstall recent installations:
1. Press the Windows + I keys together to open Settings.
2. Select Apps from the left pane.
3. Then, click on Apps & features.
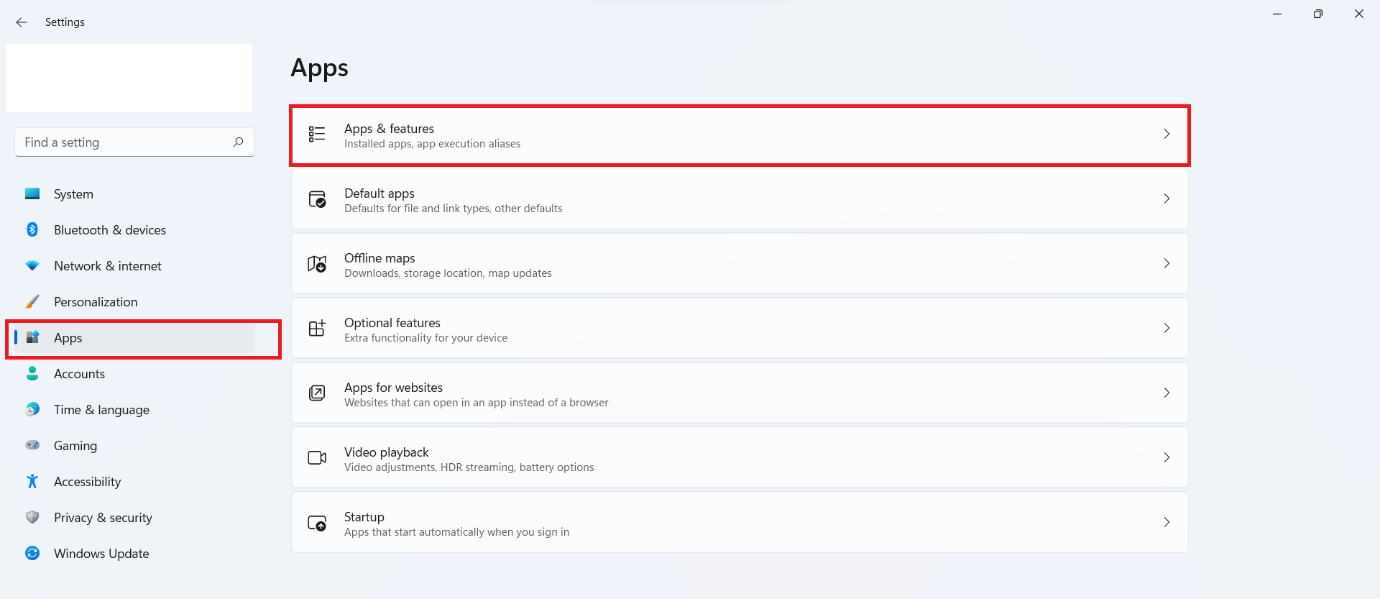
4. Scroll through the list of installed applications and click on three-dotted icon and then on Uninstall to uninstall applications that you think caused the issue.
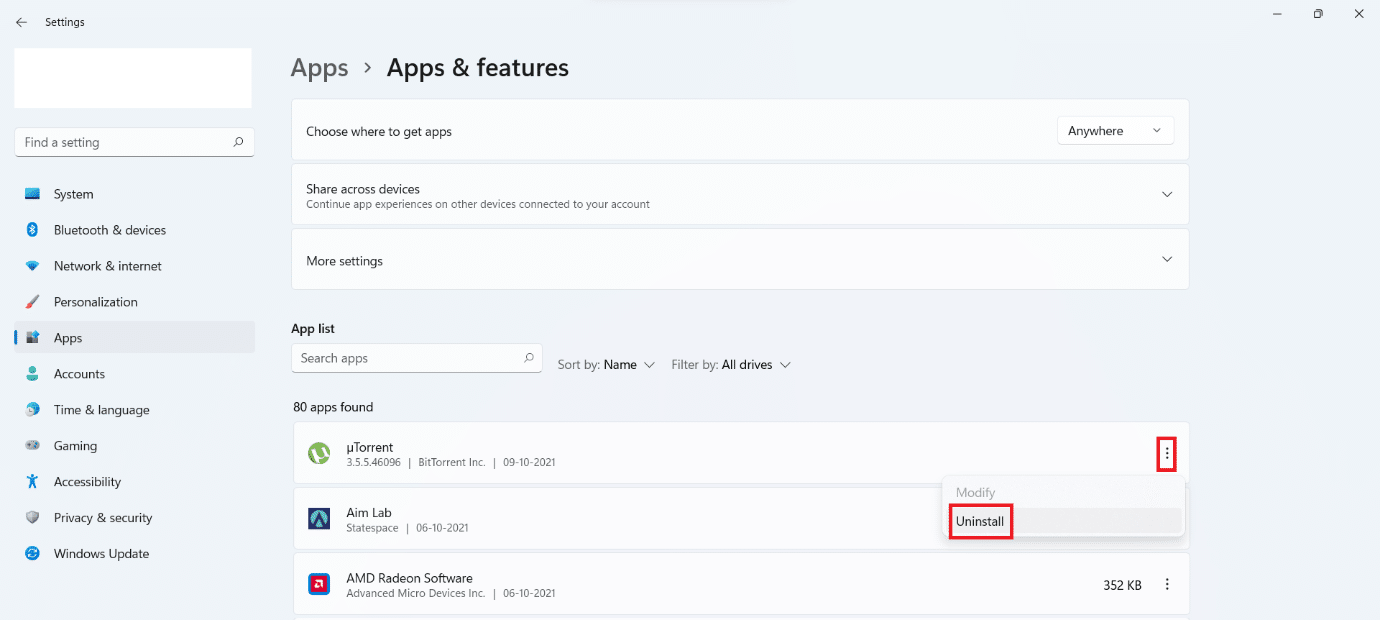
Method 10: Perform Malware Scan
Malware attacks can also leave network connections degraded. It is advised to run an in-depth malware scan at regular intervals to maintain your PC properly.
Note: We are depicting the malware scan steps on the McAfee LiveSafe application as an example here. The options and menus may differ according to your antivirus application.
1. Click on the Start, type McAfee LiveSafe and press the Enter key.
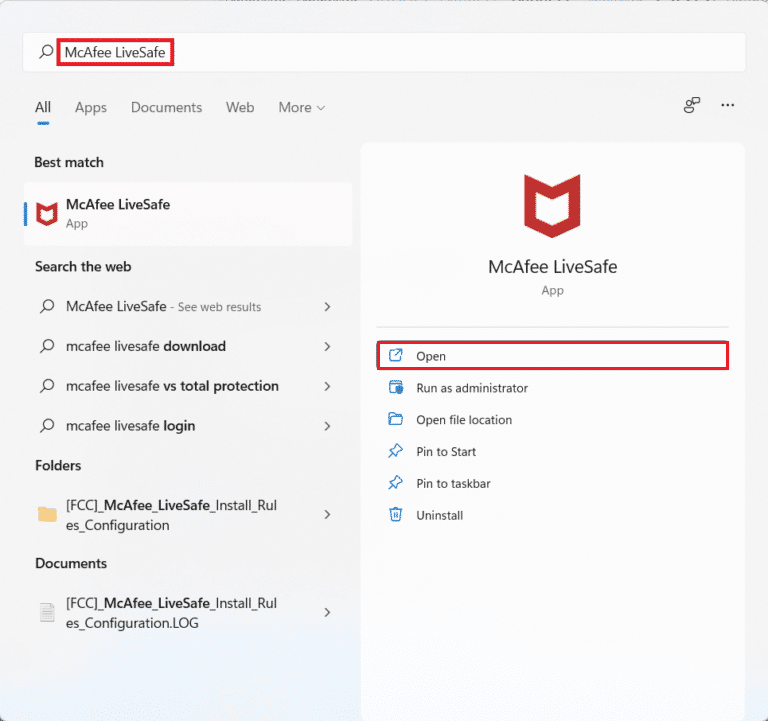
2. Click on PC option.
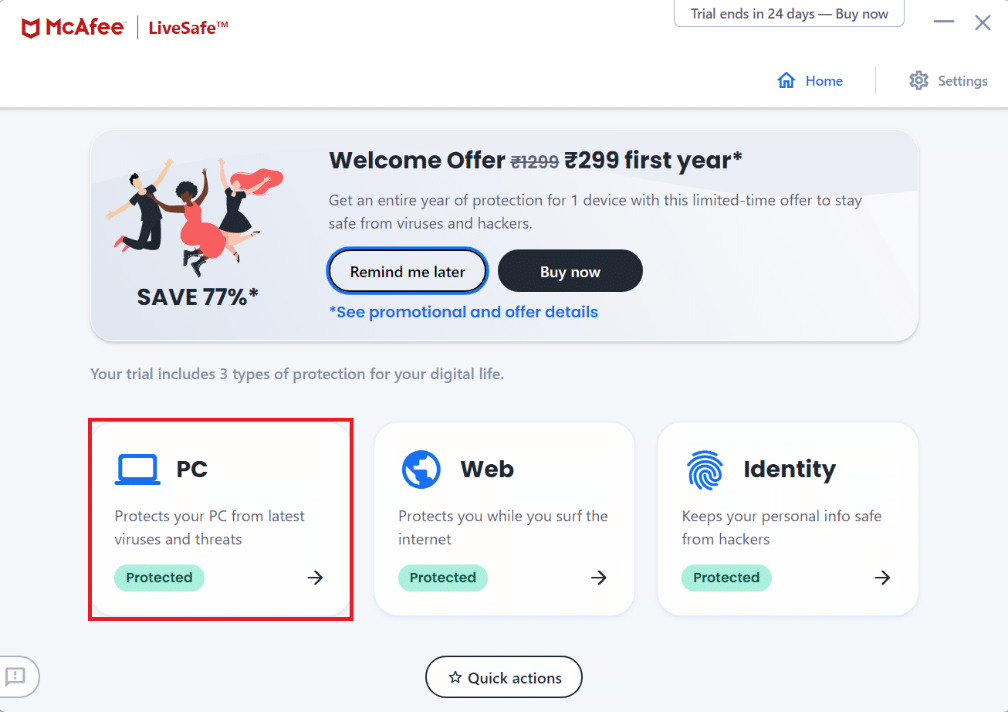
3. Next, click on Antivirus option.
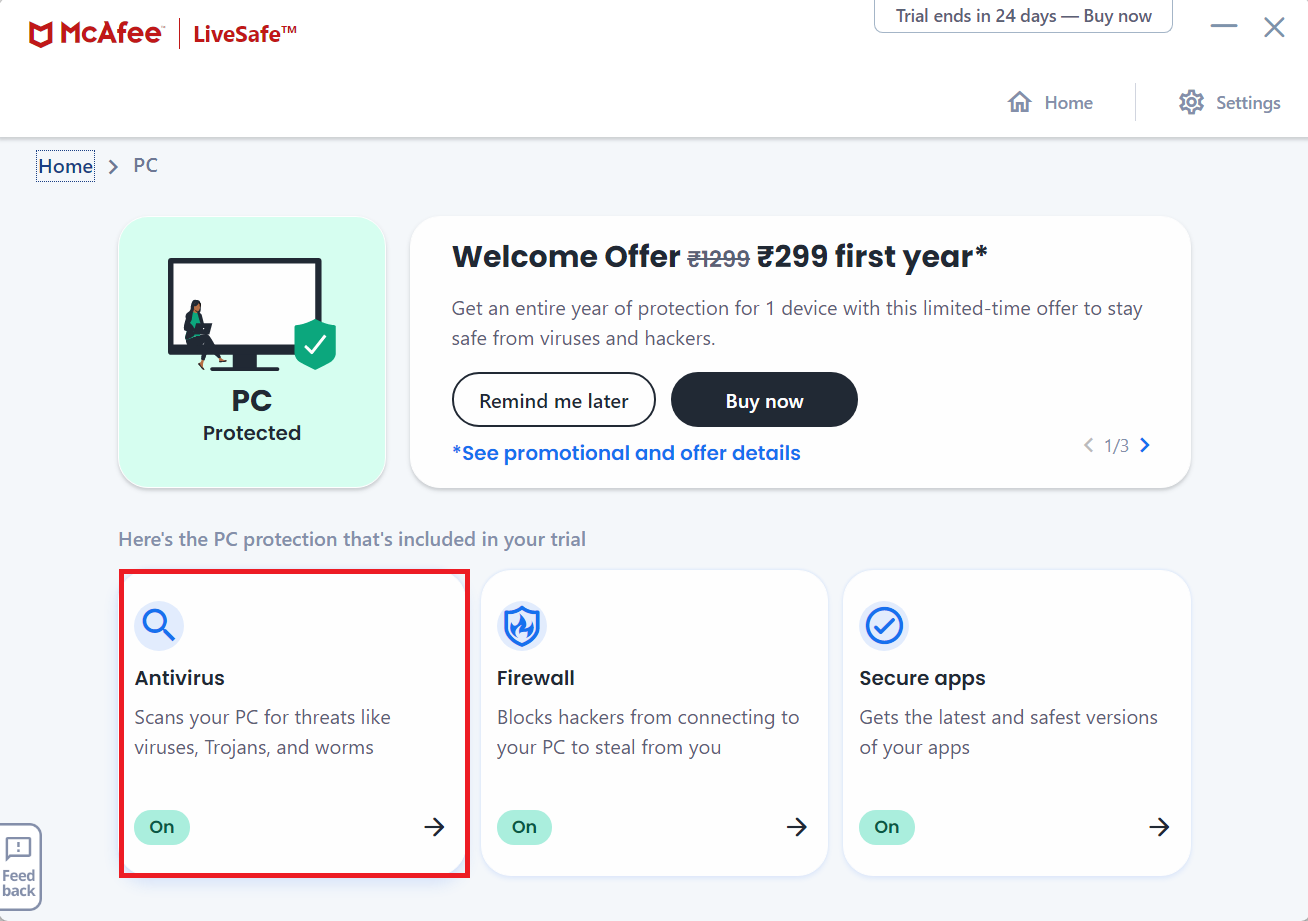
4. Then, select Scan types option.
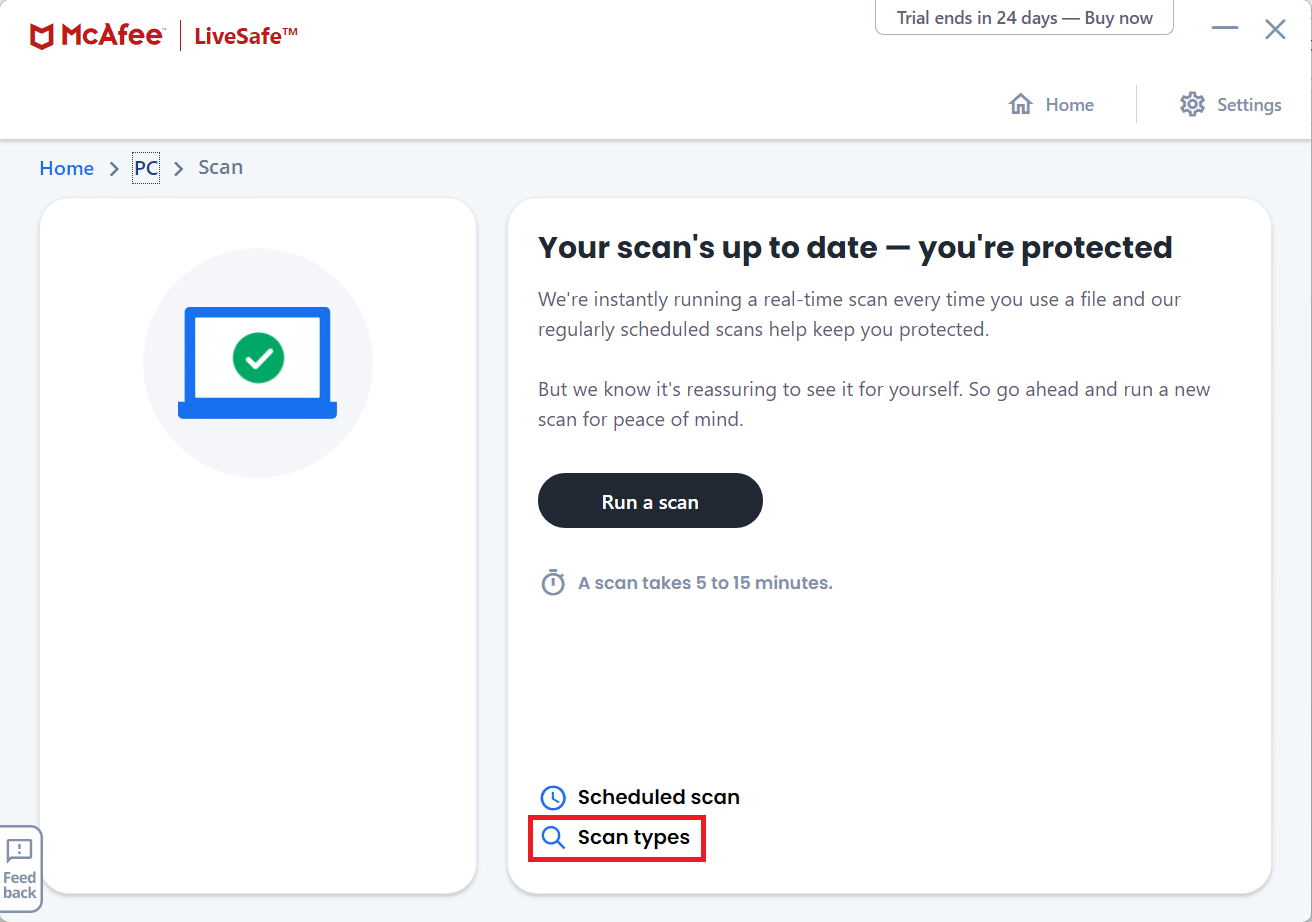
5. Next, click on Run a full scan.
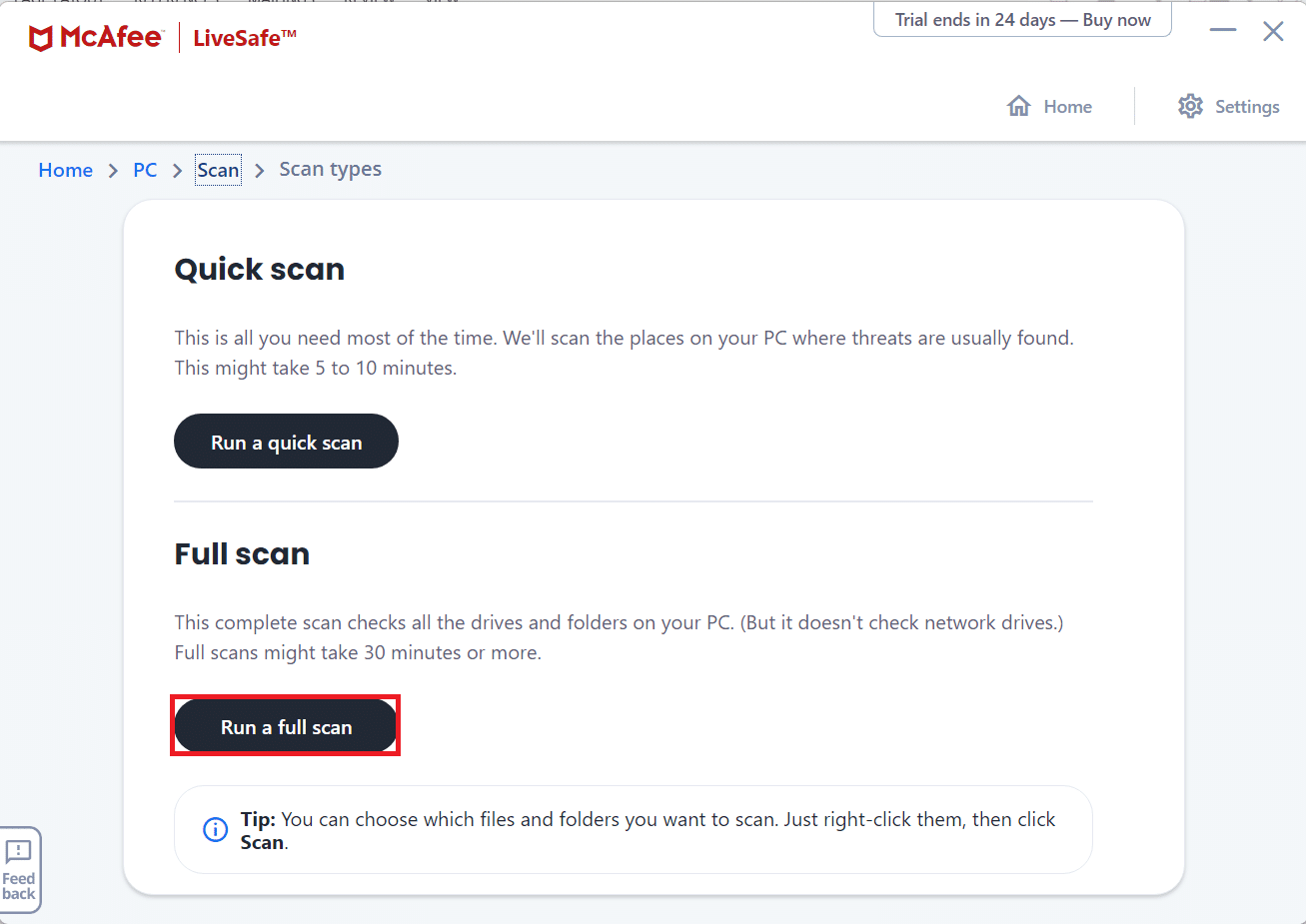
6. Wait for the scan to finish and take actions according to the results.
Also Read: How to Fix Origin Won’t Open on Windows 10
Method 11: Perform Clean Boot
Doing a clean boot allows you to disable all the applications and processes hindering the clear connection between your computer and EA Servers. To do a clean boot, follow these steps:
1. Press Windows + R keys together to open the Run dialog box.
2. Type msconfig and click on OK to open Services.
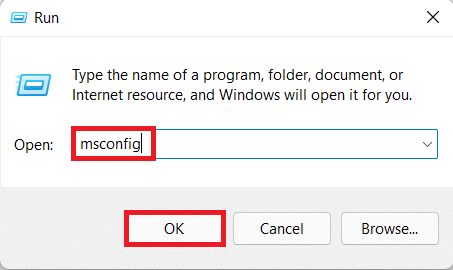
3. Click on Services tab and check box marked Hide all Microsoft services.
4. Check all the desired checkboxes for the third-party services that remain, and click on Disable all.
5. Click on Apply then OK to save the changes made.
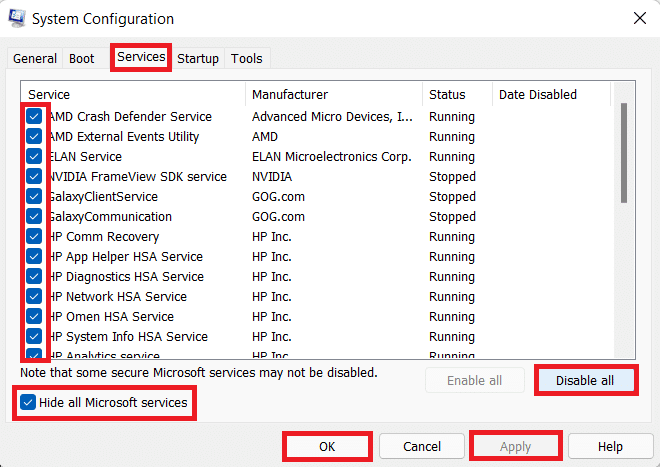
6. Press the Ctrl + Shift + Esc keys simultaneously to launch the Task Manager.
7. Click on the Startup tab.
8. Right-click on all the enabled third-party apps excluding the necessary apps.
9. Click on Disable.
10. Click on Apply then OK to save the changes.
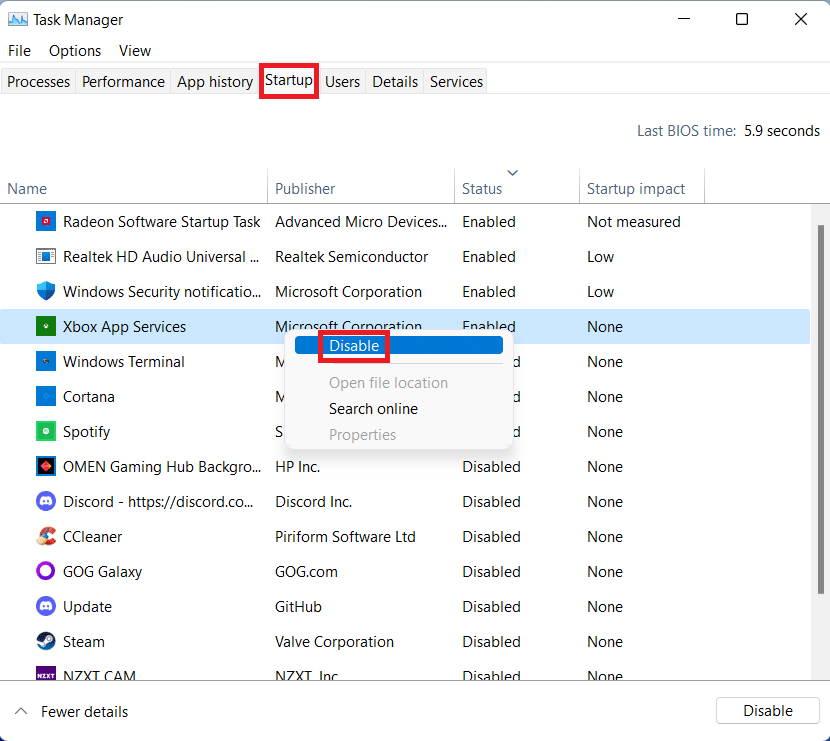
11. Finally, reboot the PC.
Method 12: Contact EA Help Desk
If no methods mentioned above work, contacting the EA Help desk is your last hope. You have to input the game you are experiencing trouble in, the platform you are playing it on, and the kind of query you have.
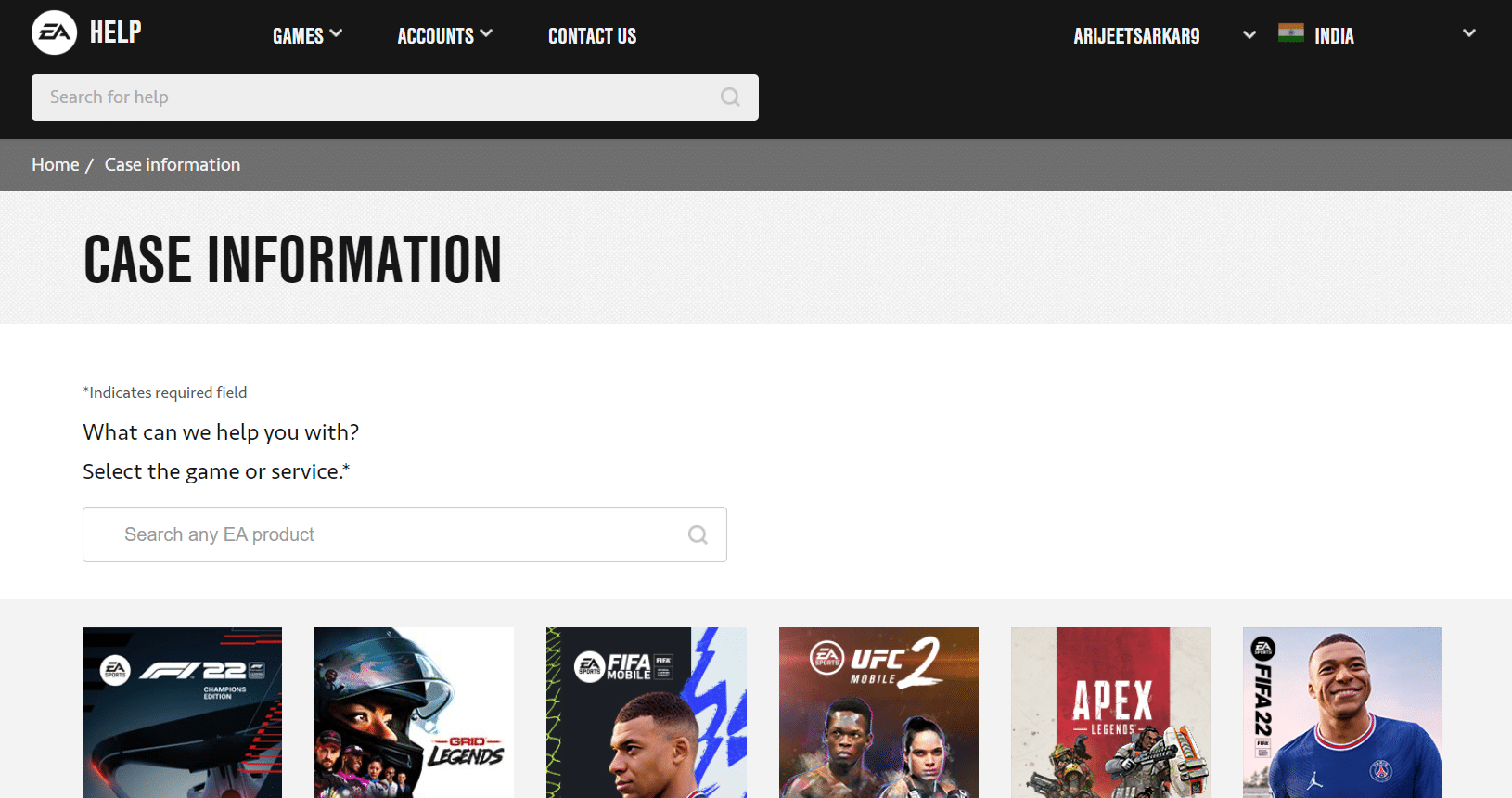
Recommended:
We hope this article helped you fix unable to connect to EA servers in Windows 10. Please post your suggestions and queries in the comment box below. Let us know what topic you want us to write on next.