How to Disable Mouse Acceleration in Windows 10
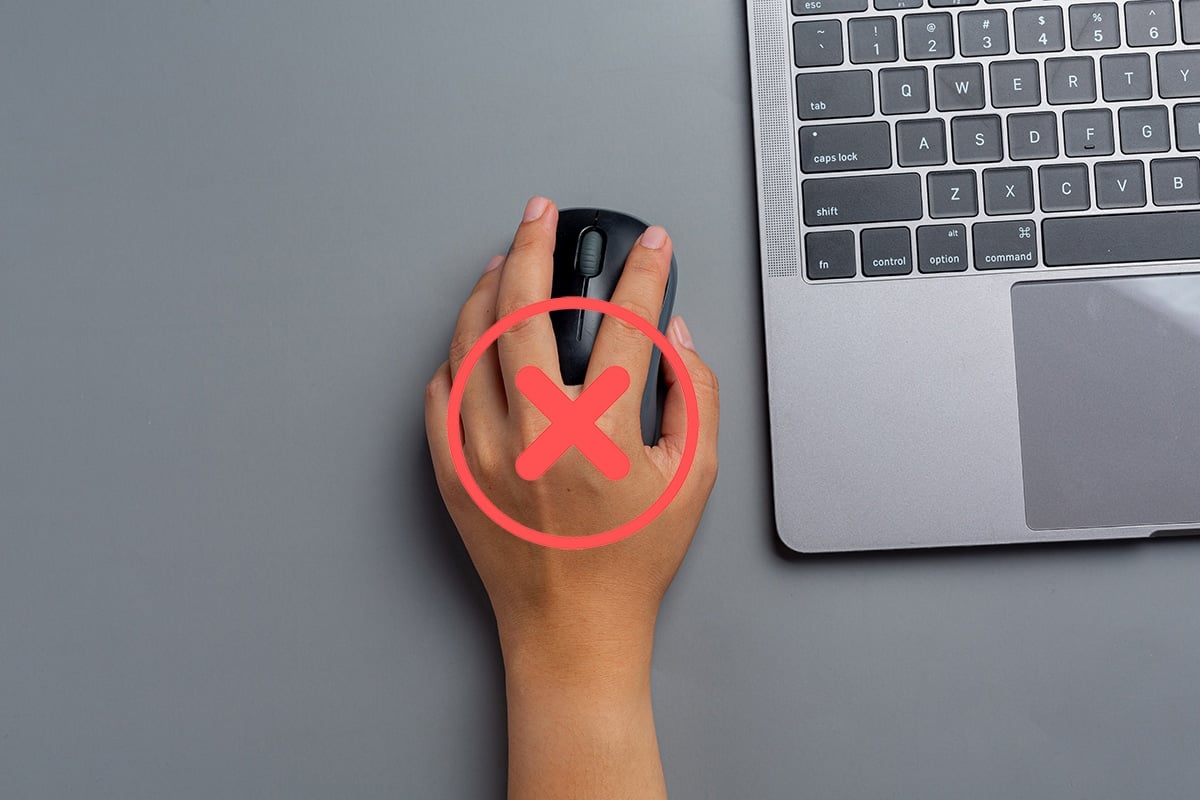
Mouse acceleration, also known as Enhanced Pointer Precision, is one of the many features in Windows intended to make our lives a little easier. This feature was first introduced in Windows XP and has been a part of every new Windows version ever since. Normally, the mouse pointer on your screens would move or travel the same amount as the physical mouse or your trackpad. Although, it wouldn’t be very efficient in day-to-day use and reduce your overall work speed. This is where enhanced pointer precision comes in handy. Today, we will discuss how to disable mouse acceleration in Windows PCs.
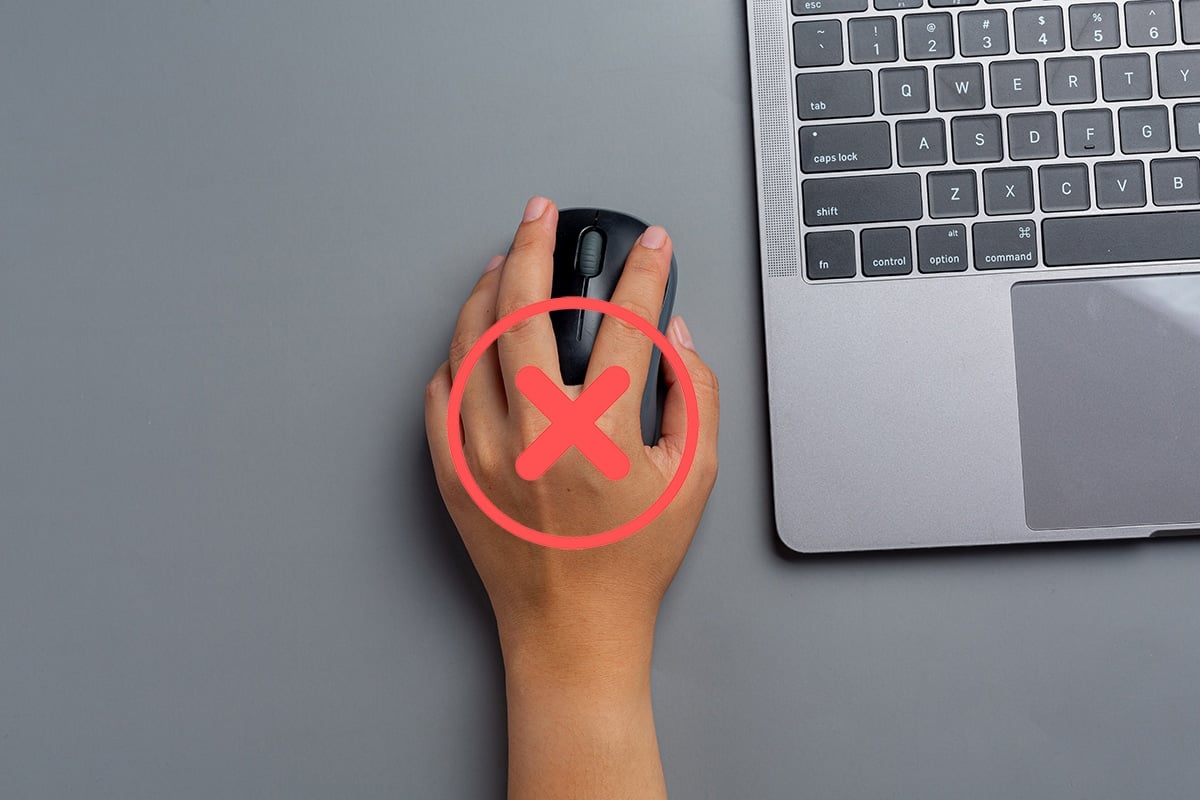
How to Disable Mouse Acceleration in Windows 10
In this article, we will teach you how to disable mouse acceleration feature in Windows Operating System (OS). It is important to note that Mouse acceleration is turned on, by default, in Windows 10. Mouse properties on Windows can be accessed from the Control Panel or the Settings application, let’s take the former route. But first, let us understand what is mouse acceleration.
What is Mouse Acceleration?
The mouse acceleration feature detects the speed of your mouse movement along with the distance and adjusts the cursor movement accordingly. For example, with mouse acceleration enabled, if you move the mouse on the trackpad quickly, the DPI is automatically adjusted and the pointer will travel a little further on the screen. The speed of the physical movement directly corresponds to the extra cursor travel. While the feature may seem pretty basic, it comes in handy when:
- you are using a mouse with a poor sensor
- moving the mouse pointer over a large desktop screen.
- there is limited physical space available for you to move the mouse.
This feature does take a little while for you to build muscle memory but it will help you save a lot of time and effort in the long run.
Reasons for Disabling Mouse Acceleration
The reasons for disabling mouse acceleration are mainly concerned with consistency and accuracy. This feature would become useless in the following circumstances:
- When you’re using your PC for gaming, especially first-person shooting games like Call of Duty and Counter-Strike. Since a huge part of FPS games is aiming at a target/opponent and requires the gamer to be skillful with the mouse, mouse acceleration makes the cursor movements slightly inconsistent. It can, therefore, make the user overshoot or miss their aim entirely. Disabling mouse acceleration will result in greater control over mouse movement. So, if you are a gamer, you might want to turn off the feature and check if that improves your overall performance.
- When you are designing graphics or editing videos.
- When it takes longer for you to get used to it.
In short, if your work or activity being performed requires pinpoint mouse precision, you might want to turn off mouse acceleration.
Method 1: Through Control Panel
Turning it off is as simple as shelling peas as it requires you to simply untick a single box. The same method applies for disabling the feature in other Windows versions viz Windows 8 and 7, as well.
1. Type Control Panel in Windows search bar and click Open, as shown.

2. Set View by > Large icons and click on the Mouse option.
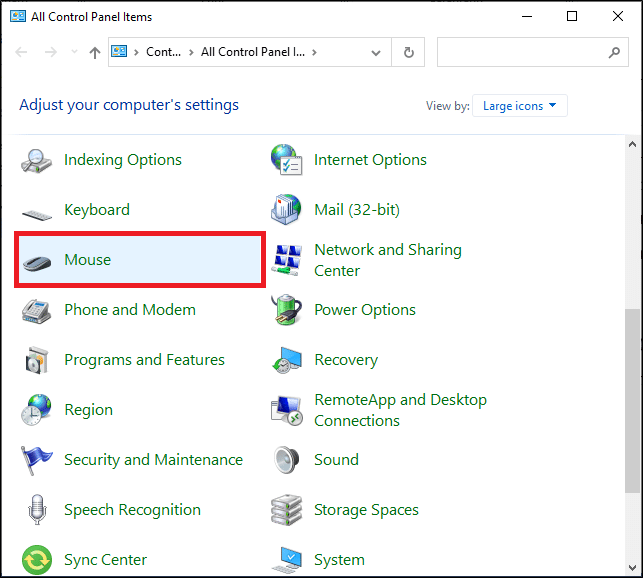
3. Go to the Pointer Options tab in the Mouse Properties window.
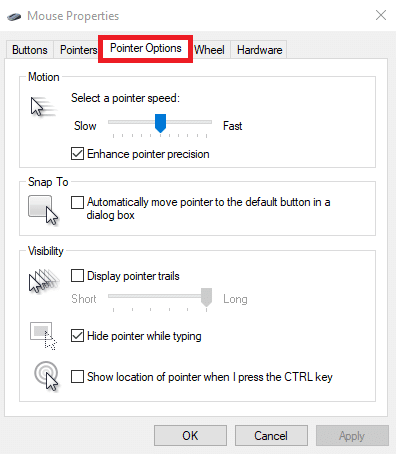
4. Finally, uncheck the box titled Enhance pointer precision to turn off mouse acceleration.
Note: You can adjust other pointer settings as you please:
- Select a pointer speed
- Automatically move pointer to the default button in a dialog box
- Display pointer trails
- Hide pointer while typing
- Show location of pointer when I press the CTRL key
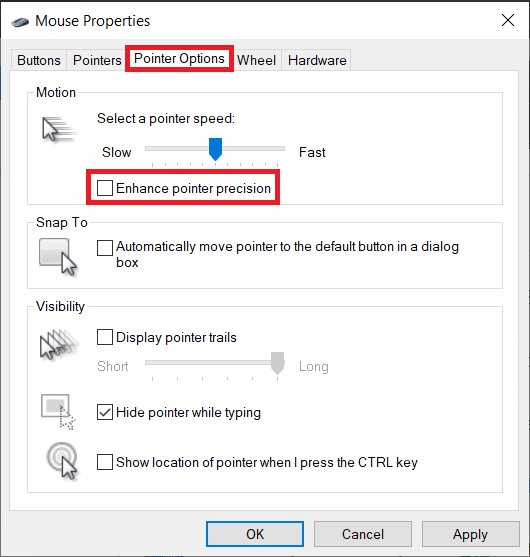
5. Click on Apply button to save new changes into effect and then click OK to close the window.
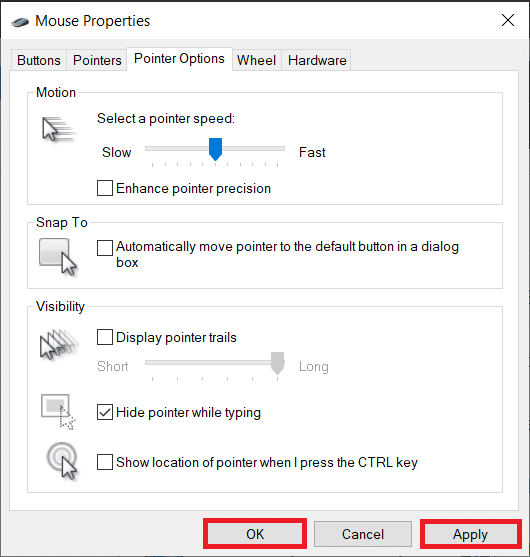
Also Read: Fix Mouse Wheel Not Scrolling Properly
Method 2: Through Windows Settings
This is an alternative method to disable mouse acceleration. Follow the below steps to disable this feature on your Windows PC using Settings app:
1. Hit the Windows + I keys together to open Settings.
2. Go to the Mouse tab on the left pane and click Additional mouse options under Related settings, as depicted.
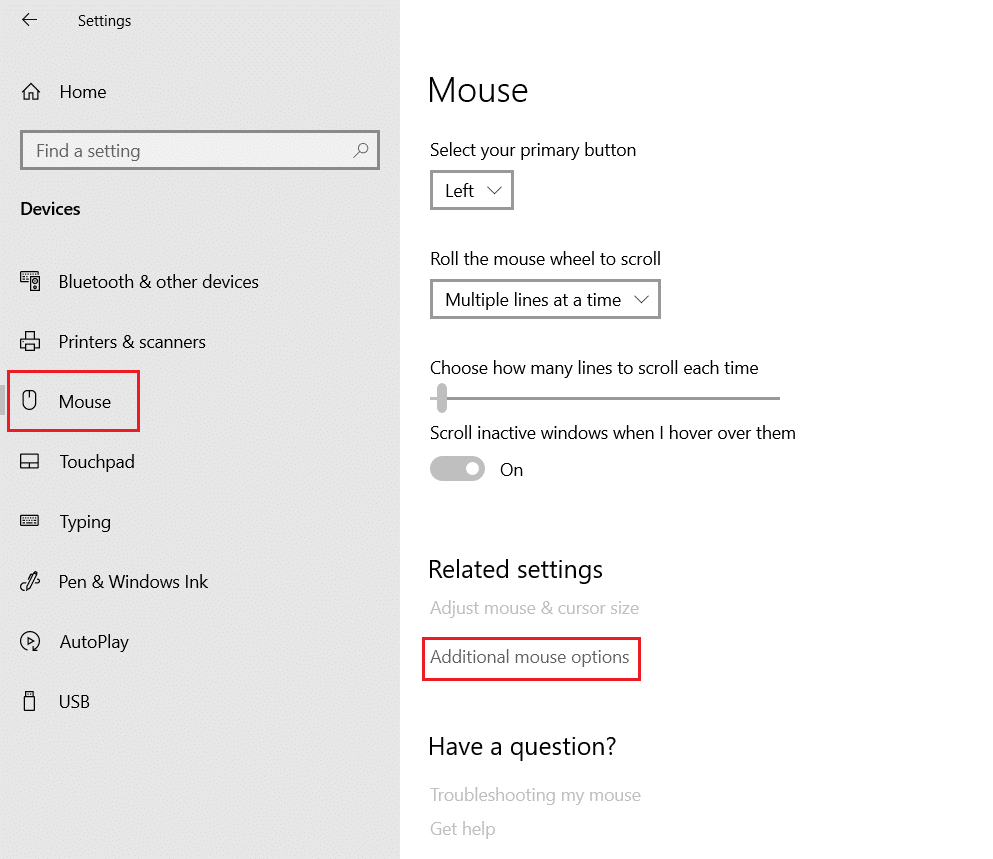
3. In the Mouse Properties window, go to the Pointer Options tab and uncheck Enhance pointer precision shown highlighted.
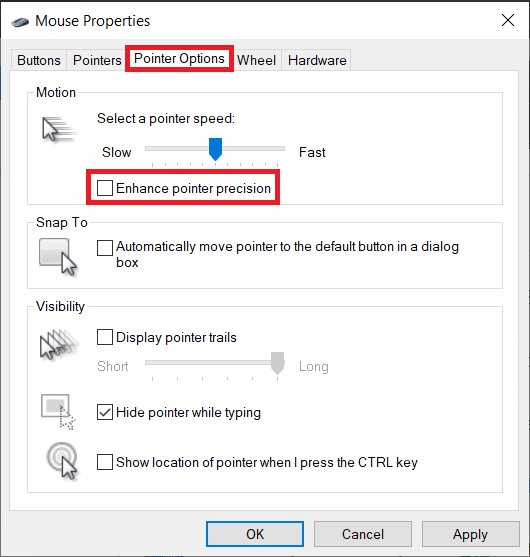
4. Click on Apply button to bring changes into effect and then click OK.
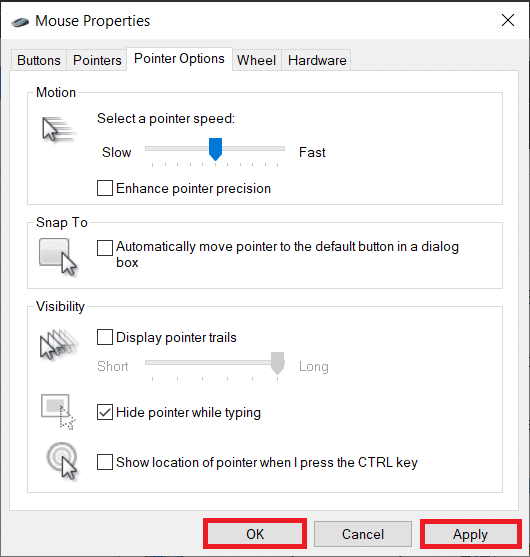
That’s it, you have successfully disabled mouse acceleration. Go on and have a gaming session or perform any other activity for a while to notice the difference in mouse movements.
Also Read: Fix keyboard Input lag in Windows 10
Pro Tip: Enable Mouse Acceleration in Windows 10
In order to enable mouse acceleration back again, follow steps 1-3 of either method. Then, simply tick the box marked Enhance pointer precision as depicted below.
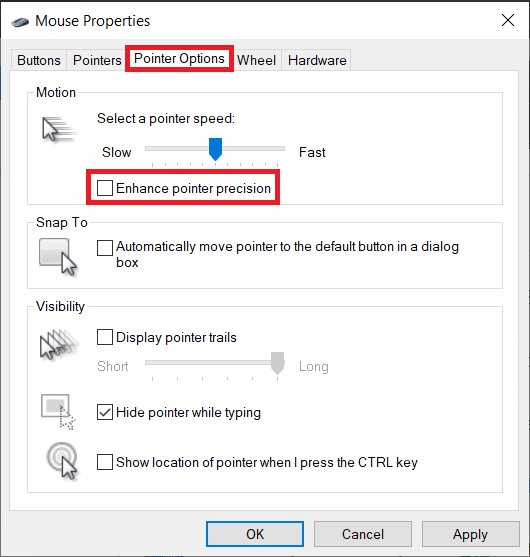
Recommended:
Hopefully, now you know how to disable mouse acceleration in Windows 10. With enhanced pointer precision turned off, you will have improved control over the mouse and get to bag a lot more kills in your favorite FPS game. If you have any queries/suggestions regarding this article, then feel free to drop them in the comments section.