Discord Commands List (Most Useful Chat and Bot Commands)
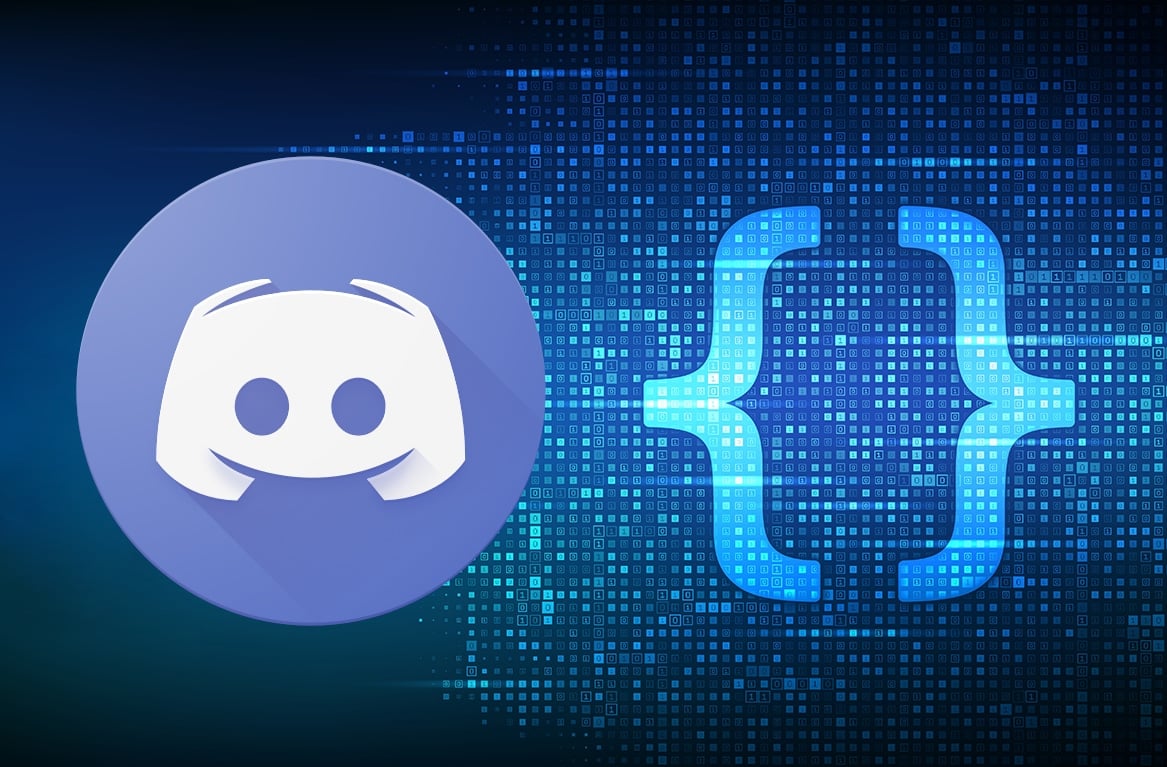
Gamers use various types of chat applications, like Mumble, Steam, TeamSpeak, to communicate during gameplay. You may know these if you are fond of playing online games. One of the most used and trendy chat apps these days is Discord. Discord enables you to voice or video chat and text with other online players via private servers. There are multiple Discord commands, which you can type in a server to improve efficiency, moderate your channels, and have a lot of fun. These are categorized into Discord Bot Commands and Discord Chat Commands. We have compiled the best and the most popular Discord Commands List to make your experience on the app easy & entertaining.
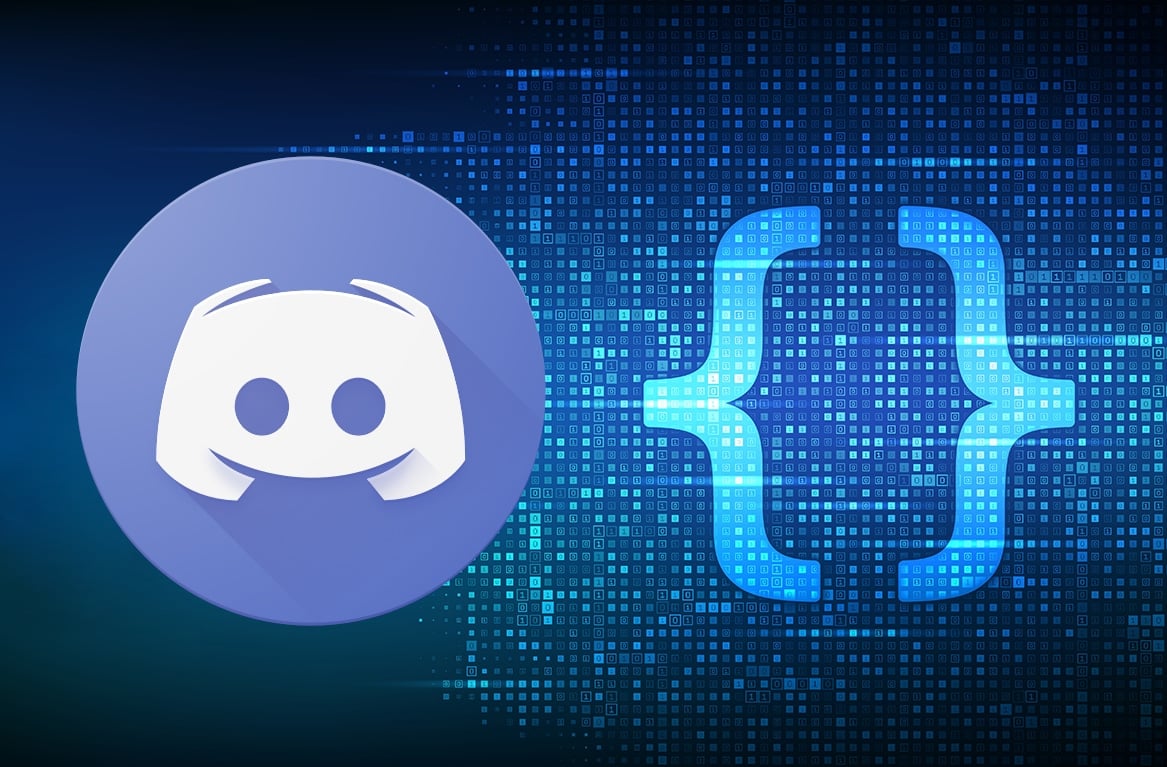
Discord Commands List (Most Useful Chat and Bot Commands)
You can use Discord either on your desktop or your mobile phone. It is compatible with all platforms viz Windows, Mac, Android, iOS & Linux. It works with any type of online game, allowing you to stay connected with other players. If you are a gamer and not aware of useful commands in Discord, you are at the right place. Keep reading to learn about these commands and their uses.
Categories of Discord Commands
There are two types of Discord commands: Chat commands and Bot commands. You might be wondering what a bot is. A bot is a short term for robot. Alternatively, it is a software program that executes pre-defined and repetitive tasks. Bots emulate human behavior and function faster than humans.
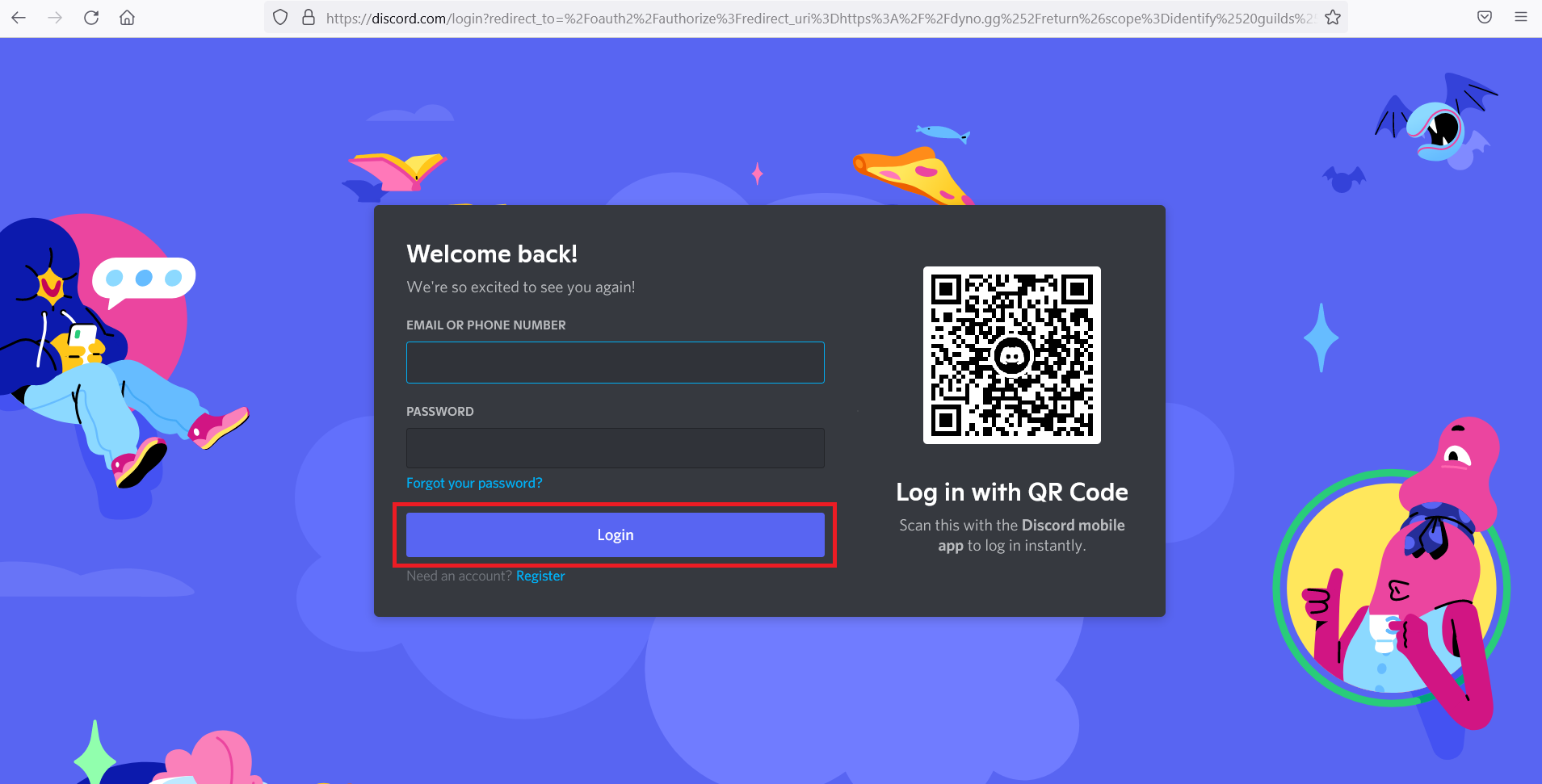
Also Read: How to Quote Someone on Discord
Discord Chat Commands List
You can use Discord chat commands to boost your chatting experience and make it more enjoyable, without the use of bots. It is quite easy and effortless to use these chat or slash commands.
Note: Every command begins with the (backslash) /, followed by the command name within square brackets. When you type the actual command, do not type square brackets.
1. /giphy [word or term] or /tenor [word or term]: This command provides animated gifs from Giphy’s website or Tenor’s website based on the term or word you type in the square brackets. You can select any gif as per your preference.
For instance, if you use elephant, gifs displaying elephants will appear above the text.
![/giphy [elephant] shows gifs of elephants | Discord Chat Commands list](https://lbsite.org/wp-content/uploads/2023/02/giphy-elephant-shows-gifs-of-elephants.png)
Similarly, if you use happy, a number of gifs representing a happy gesture will appear.
![tenor [happy] shows gifs of happy faces. Discord Chat Commands list](https://lbsite.org/wp-content/uploads/2023/02/tenor-happy-shows-gifs-of-happy-faces.png)
2. /tts [word or phrase]: Generally, tts stands for text to speech. When you wish to hear any text aloud, you can use this command. In Discord, the ‘/tts’ command reads out the message to everyone viewing the channel.
For instance, if you type Hello everyone and send it, all users in the chatroom will hear it.
![The tts [Hello everyone] command reads out message louder. Discord Chat Commands list](https://lbsite.org/wp-content/uploads/2023/02/the-tts-hello-everyone-command-reads-out-message.png)
3. /nick [new nickname]: If you no longer wish to continue with the nickname you entered while joining the chatroom, you can change it anytime with the ‘/nick’ command. Just enter the desired nickname after the command and press Enter button on your keyboard.
For example, if you want your new nickname to be Icy Flame, enter it in the square brackets after typing the command. The message appears stating that your nickname on the server has been changed to Icy Flame.
4. /me [word or phrase]: This command emphasizes your text in the channel so that, it stands out.
For instance, if you type How are you?, it is displayed in italic style, as shown.
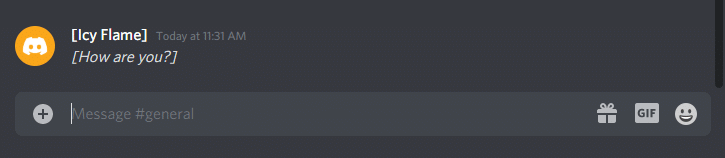
5. /tableflip: This command displays this (╯°□°)╯︵ ┻━┻ emoticon in the channel.
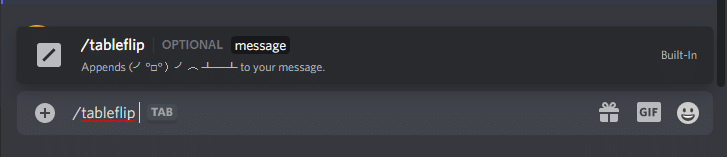
6. /unflip: Type this command to add ┬─┬ ノ( ゜-゜ノ) to your text.

7. /shrug: When you enter this command, it shows the emote as ¯_(ツ)_/¯ as depicted.

8. /spoiler [word or phrase]: When you enter your message using the spoiler command, it appears black. This command will omit the words or phrases that you type after the command. To read it, you will have to click on the message.
e.g. If you are chatting about a show or a movie and you don’t want to give out any spoilers; you can use this command.
9. /afk set [status]: If you need to step out of your gaming chair, this command will help you set a custom message. It will appear in the chatroom when someone from that channel mentions your nickname.
10. /membercount: This command allows you and all other users in the channel to determine the number of members connected to your server currently.
Also Read: How to Report a User on Discord
Discord Bot Commands List
If there are a lot of people on your server, you will not be able to talk or communicate effectively. Creating multiple channels by categorizing people into various channels, along with granting different levels of permissions can solve your problem. But it is time-consuming. Bot commands can provide this and more. If you have your own server, Discord offers a wide range of endorsed bots with in-built mod tools, which you can utilize. These tools will help you integrate with other apps, such as YouTube, Twitch, etc. Furthermore, you can add as many bots as you want on your Discord server.
Moreover, you can find unofficial bots that allow you to call people or add stats for players. However, we suggest you not use such bots, as these may not be free, stable, or updated.
Note: Discord bot joins your channel and sits passively until you call it using commands.
Dyno Bot: Discord Bot Commands
Dyno Bot is one of the most preferred bots, favored by many users of Discord.
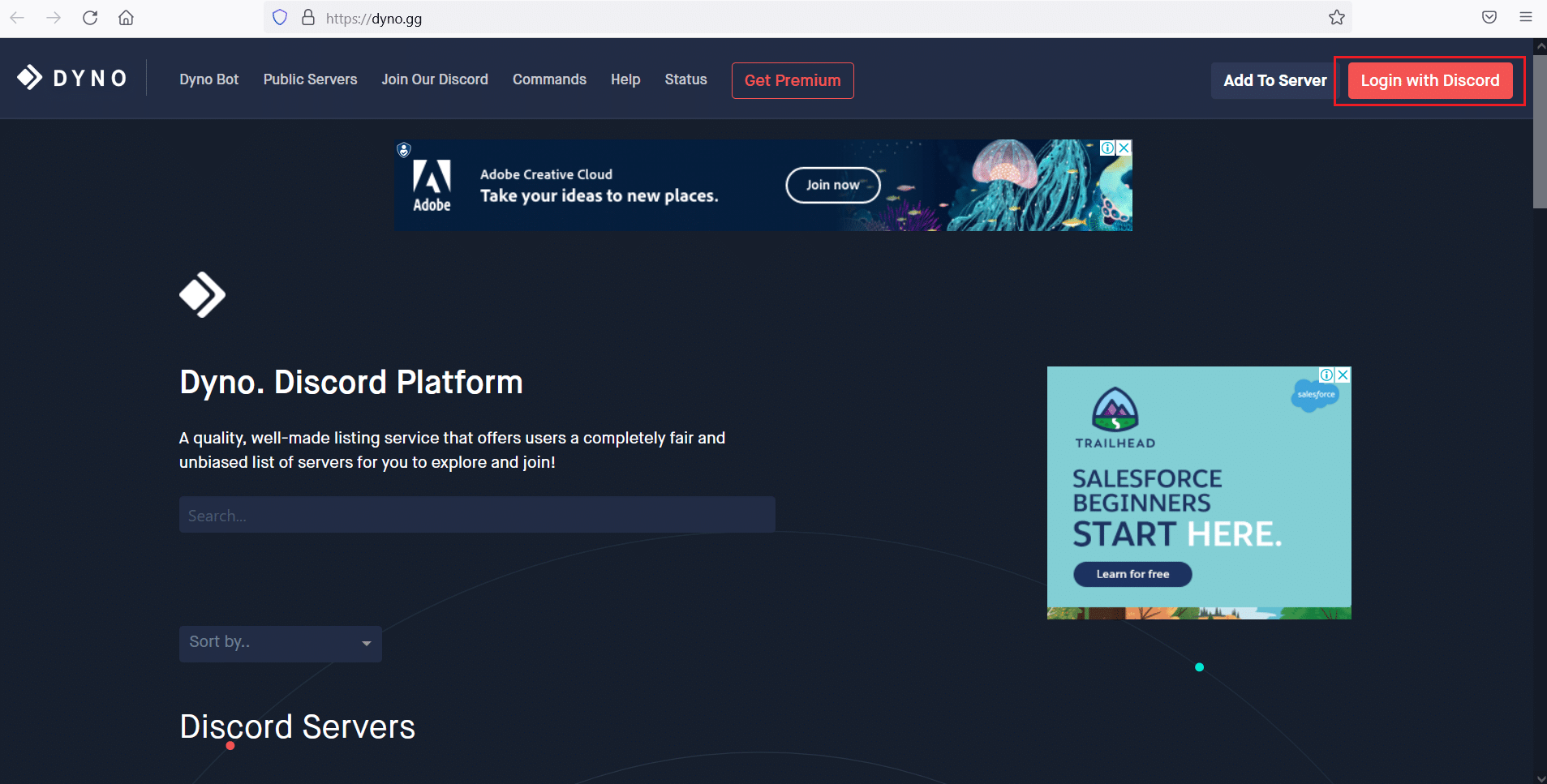
Note: Every command begins with the ? (question mark), followed by the command name.
Here is a list of some of our favorite moderation commands.
1. ban [user] [limit] [reason]: You may experience a situation where you need to ban a particular user from your server. Suppose, there is someone whom you have warned a number of times and now, wants to ban. Use this command to restrict that person from your server. Moreover, you can set a time limit for the ban. That individual will receive the message that you specify in the [reason] argument.
2. unban [user] [optional reason]: This is used to unban a member who was previously banned.
3. softban [user] [reason]: When your channel gets unwanted and unnecessary chats from a particular user, and you want to remove it all, you can use this command. It will ban the specific user and then unban them immediately. Doing this will remove all messages that the user has sent since they first connected to the server.
4. mute [user] [minutes] [reason]: When you want only a few selected users to talk in the channel, you can mute the remaining ones using the mute command. You can even mute a single user who is particularly chatty. The second argument in the command [minutes] allows you to specify the time limit & the third command [reason] allows you to specify the reason for it.
5. unmute [user] [optional reason]: This command unmutes the user who was previously put on mute.
6. kick [user] [reason]: As its name suggests, the kick command enables you to remove an unwanted user from a channel. It is not the same as the ban command as users kicked out of the channel can re-enter, when someone from the channel invites them.
7. role [user] [role name]: With the role command, you can assign any user to a role of your choice. You just have to just specify the user name and the role that you wish to allow them.
8. addrole [name] [hex color] [hoist]: Using this command, you can create a new role on your server. You can assign new roles to specific users, and their names would appear in the channel in the color you add in the second argument [hex color].
9. delrole [role name]: The delrole command allows you to delete the desired role from your server. When you delete any role, it gets taken away from the user who owned it.
10. lock [channel] [time] [message]: This command is used to lock a channel for a specific amount of time, with a message stating ‘We will be back soon’.
11. unlock [channel] [message]: It is used to unlock the locked channels.
12. announce everyone [channel] [message] – The command sends your message to everyone in a specific channel.
13. warn [user] [reason] – A DynoBot command is used to warn a user when they break channel rules.
14. warnings [user] – If you need help deciding whether to ban a user or not, this command provides a list of all warnings issued to the user, to date.
15. note [user] [text] – A Discord bot command is used to make a note of a particular user.
16. notes [user] – A bot command is used to view all the notes created for a user.
17. clearnotes [user] – This is used to clear all the notes written about a particular user.
18. modlogs [user] – This bot command generates a list of moderation logs of a particular user.
18. clean [optional number] – It can be used to clear all responses from Dyno Bot.
Frequently Asked Questions (FAQ)
Q1. How do you use slash or chat commands on Discord?
To use slash commands on Discord, simply press the / key, and a list containing several commands appears above the text. Therefore, even if you are not aware of chat commands, you will be able to use them to your benefit.
Q2. How to hide the text in Discord?
- You can hide your text using the /spoiler slash command.
- Moreover, to send a spoiler message, add two vertical bars at the beginning and end of your text.
When recipients click on a spoiler message, they can view the message.
Recommended:
Discord commands help you use Discord with increased efficiency and reduced effort. It is not mandatory to use the above Discord Commands List, but they offer a lot of ease & fun while using the platform. Furthermore, using bots is not obligatory, but they can automate tasks for you. We hope that this guide was helpful and you learned about Discord Chat Commands as well as Discord Bot Commands. If you have any queries/suggestions regarding this article, then feel free to drop them in the comments section.