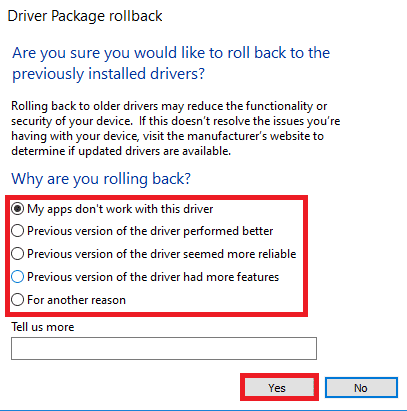Fix INET E Security Problem in Microsoft Edge
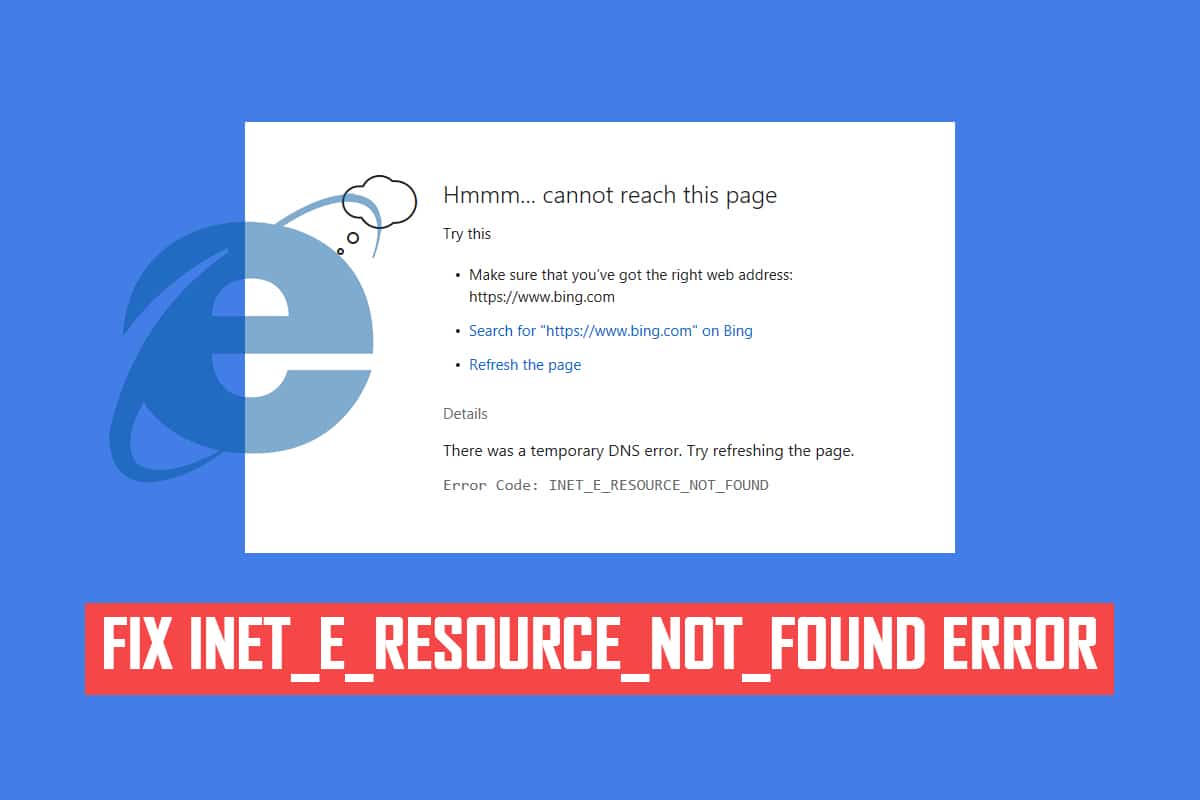
You may face INET_E Security error in your Windows 10 PC when you try to access any web page. This error occurs in almost all browsers, yet it most commonly occurs in Microsoft Edge. In most cases, this error vanishes on its own. This error occurs due to a temporary DNS error or if the connection to the DNS server is not established properly. There are no specific reasons for the issue, yet a few of them are discussed in this article along with the troubleshooting methods to fix INET E security problem in Microsoft Edge.
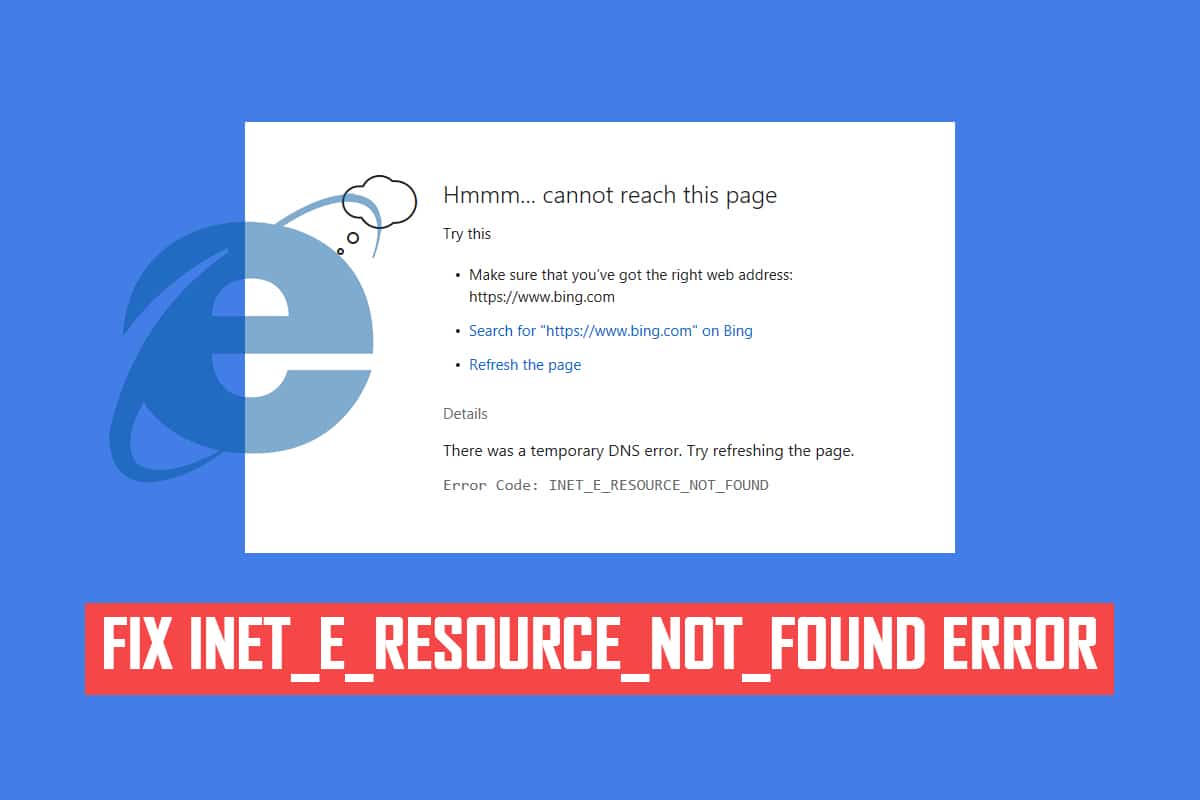
How to Fix INET E Security Problem in Microsoft Edge
If you are facing INET_E Security error in Microsoft Edge for the first time, you have to make sure why it occurred on your PC. This error is reported on your PC after a Windows update. Several other reasons contribute to this problem such as:
- You will face the error due to the unavailability of the DNS server at any moment.
- If the time for your request is delayed for a response, or if the session is timed out for any reason, you will face INET_E Security error.
- If there are any server-side issues, you will face the same error.
- Outdated drivers or Operating Systems will have any bugs in them and thus you may face INET_E Security error.
In this section, we have compiled a list of methods to fix INET_E Security error in Microsoft Edge. The methods are arranged from basic to advanced level so that they may help you at the very first step if you have a minor glitch. Follow them in the same order to attain quicker results.
Method 1: Restart Router
Restarting your router enables it to refresh and reconnect to the internet. This will unburden the router from the overload of connection which may result in INET E Security error. It is found to be helpful as many users report this resolved the issue. For restarting your router, follow these steps:
1. Find the Power button at the back of your router.
2. Press the button once to turn it off.
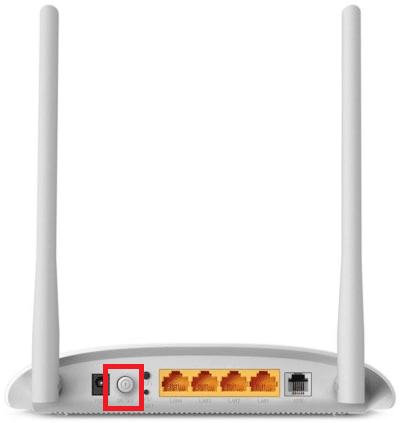
3. Now, disconnect Router power cable and wait until the power is entirely drained from the capacitors.
4. Then, reconnect the power cable and switch it on after a minute.
5. Wait until the network connection is re-established and try signing in again.
Method 2: Use Private Window
The Incognito Mode in Edge browser is primarily meant for secure and private browsing. It is made for users who do not want their search history or recent pages saved on their device. Due to its privacy policy, this mode does not allow users to record or take screenshots. It blocks cookies, hides search history, and has the freedom to browse the desired website. In some cases, using private surfing mode could resolve INET E Security error.
1. Launch Microsoft Edge web browser.
2. Next, click on the three-dotted icon in the top right corner as shown.
![]()
3. Select the New InPrivate window option as shown below, and browse as you like.
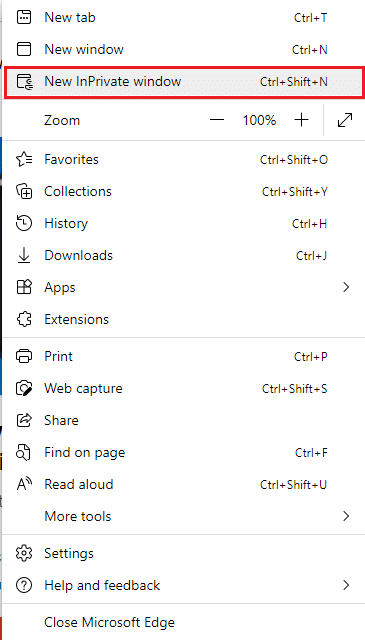
Also Read: How to Enable DNS over HTTPS in Chrome
Method 3: Clear Edge Browser History
Cache and Cookies improve your internet browsing experience by saving your browsing data when you visit a website and fastening your surfing experience during your next visit. Formatting issues and loading problems can be sorted out by clearing the cache and cookies in your browser by implementing the following steps:
1. Launch Microsoft Edge browser and open a New Tab.
2. Click on the three-dotted icon near your profile image as you did earlier.
![]()
3. As shown, navigate to the Privacy, search, and services option in the left pane.
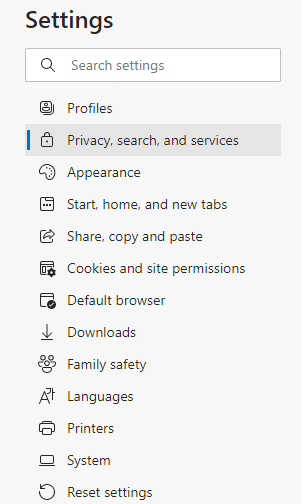
4. Then, scroll down the right screen and click on Choose what to clear option under Clear browsing data as shown.
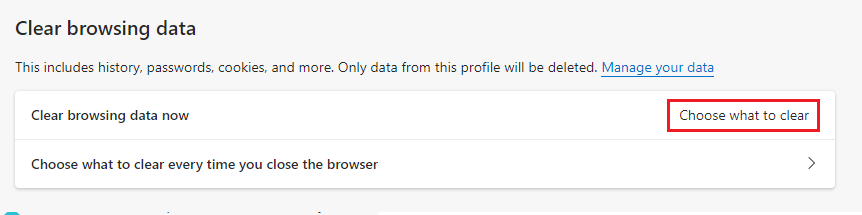
5. In the next window, select the boxes according to your preferences like Browsing history, Cookies and other site data, Cached images and files, etc, and click on Clear now as highlighted below.
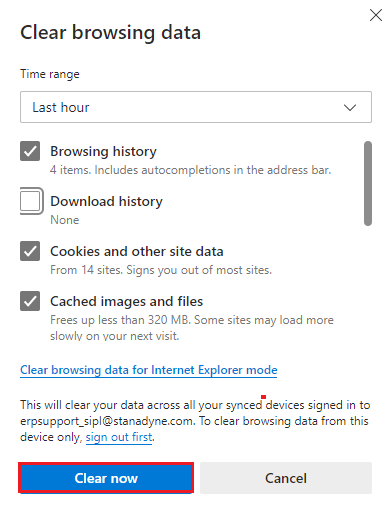
Method 4: Disable Extensions (If Applicable)
If you have installed any third-party extensions in your browser, the proper functioning of your web pages might be affected sometimes leading to INET E Security error. Now, you can try closing all unnecessary tabs, disabling extensions, and restarting your system.
1. Launch Edge and click on the three-dotted icon in the top right corner.

2. Now, click on Extensions as highlighted below.
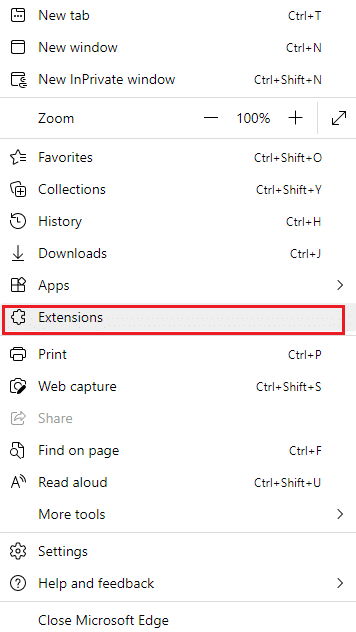
Note: Alternatively, type edge://extensions/ in the search bar and hit Enter.
3. All of your added extensions will appear on the screen. Select any extension and click on Manage extensions as shown.
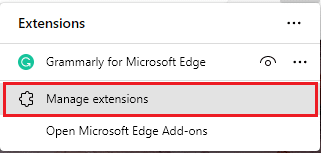
4. Now, toggle off the extension (e.g. Grammarly) and check if you face the error.
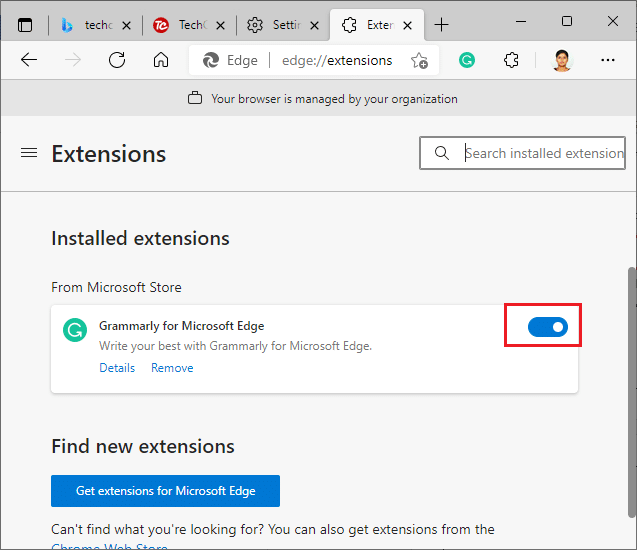
5. Likewise, disable all the extensions one by one and simultaneously check if the error recurs.
6. If you find that the error does not pop up after removing any particular extension, then select the respective extension and select Remove option shown highlighted.
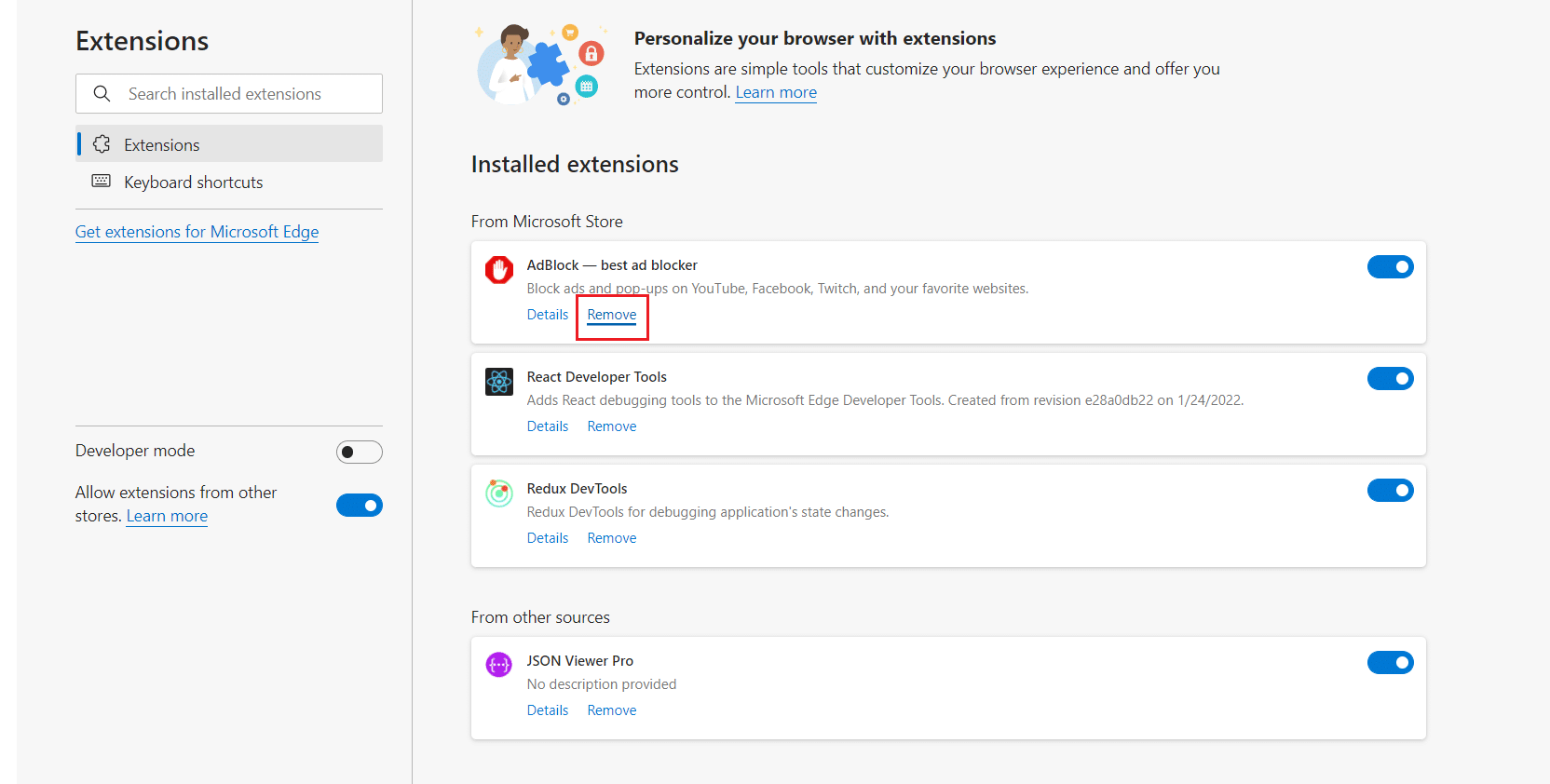
7. Now, confirm the prompt by clicking on Remove button.
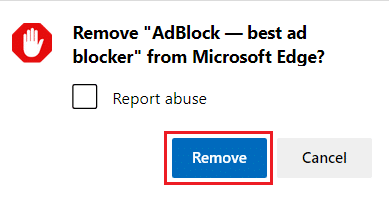
Also Read: How to Block Any Website on Your Computer, Phone, or Network
Method 5: Tweak User Account Control Settings
The User Account Control, or UAC in short, was developed to ensure security in the Windows PC. UAC does not allow any unauthorized access to make changes to the OS. Specific changes to the system must be made only by the administrator, and UAC ensures this feature. If the admin does not approve the changes, Windows will not allow it to happen. Hence, it prevents all changes from any applications, viruses, users, or malware attacks. Here’s how to modify it:
1. Hit your Windows key and type change user account control setting and click on Open.
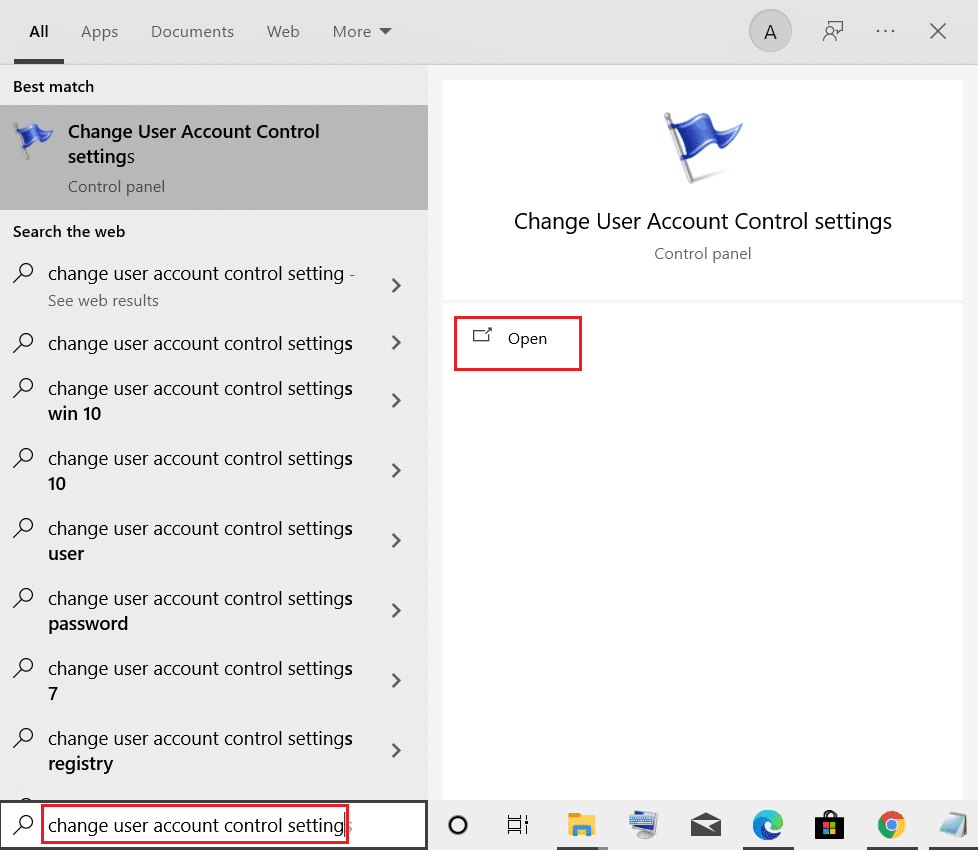
2. On the next screen, you can choose when to be notified about changes to your computer. Change the setting to Always notify me (and do not dim my desktop)
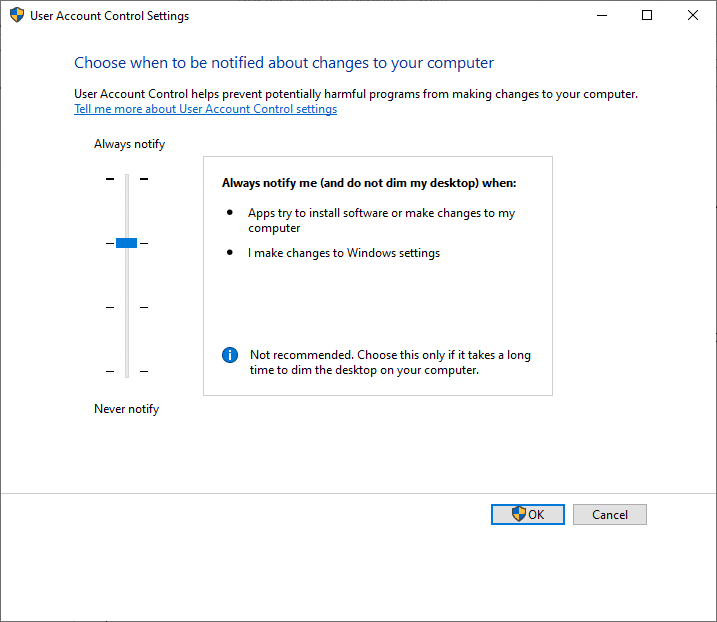
3. Finally, click on OK to save the changes and check if you have fixed INET E security problem.
Windows OS will notify you every time before installing software or changing Windows settings. This will prevent the discussed error from occurring due to incompatible changes made to your PC.
Method 6: Reset Network Configurations
If you are trying to start a service that connects to the internet for its function, you may try to reset network configurations to fix INET E Security error. In some cases, internet connectivity problems might contribute to the said error, and thus resetting them might help you fix the same.
1. Hit the Windows key, type Command Prompt and click on Run as administrator.
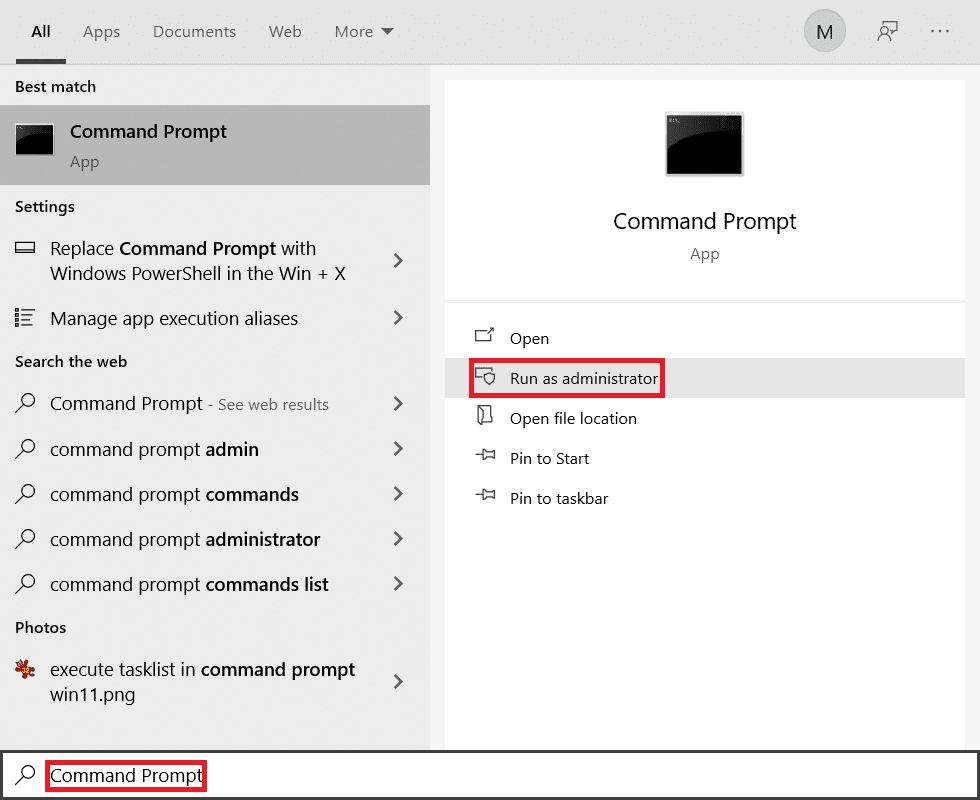
2. Now, type the following commands one by one and hit Enter.
ipconfig /flushdns ipconfig /registerdns ipconfig /release ipconfig /renew netsh winsock reset
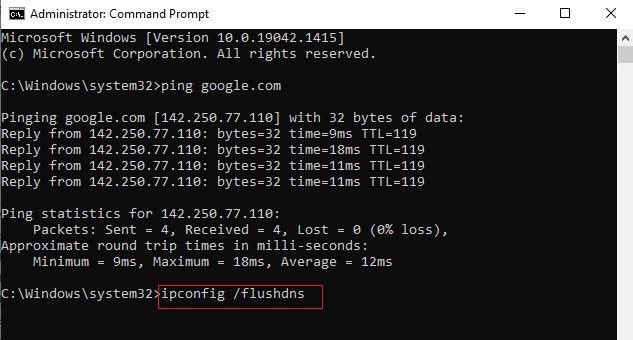
3. Finally, wait for the commands to be executed and reboot your PC.
Also Read: How to Disable Microsoft Edge in Windows 11
Method 7: Change DNS Address
Several users have reported that INET E security problem will be fixed by changing the DNS address provided by your Internet Service Provider. You may use Google DNS address to tackle the issue as follows:
1. Press the Windows key, type Control Panel and click on Open.

2. Set View by: > Large icons and click on the Network and Sharing Center from the list.
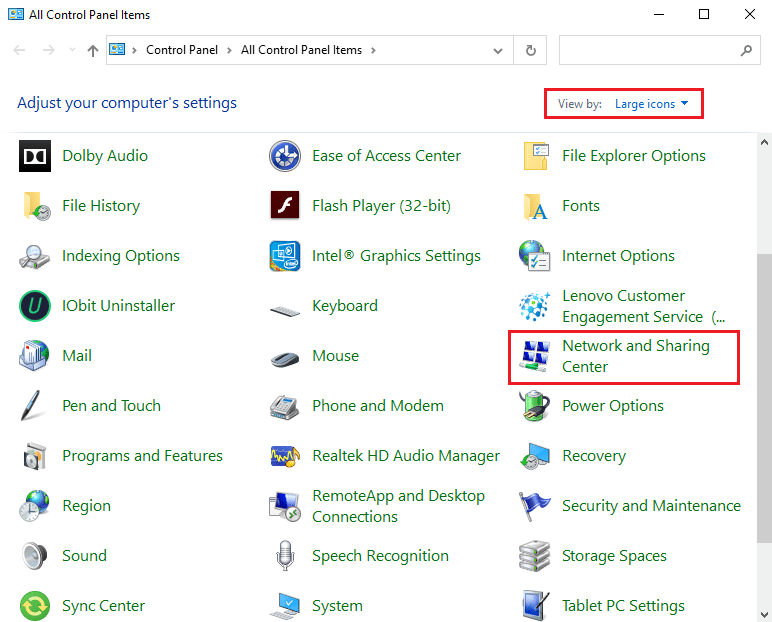
3. Next, click on the Change adapter settings hyperlink present in the left pane.
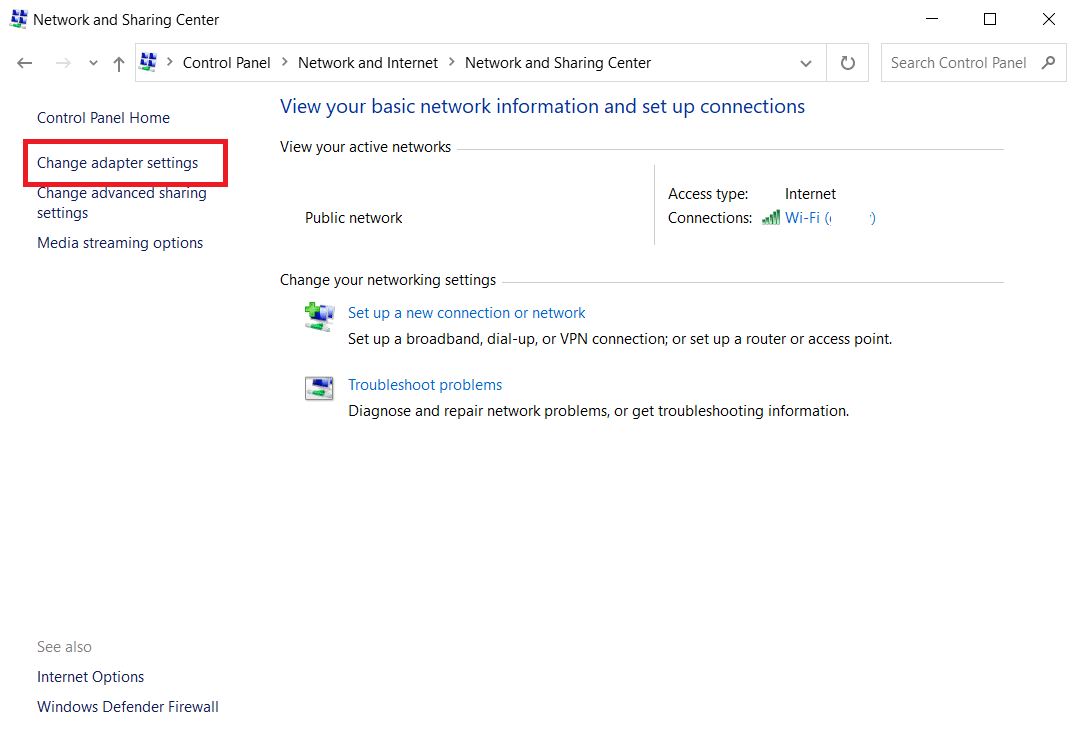
4. Right-click on your current network connection (e.g. Wi-Fi) and select Properties, as depicted.
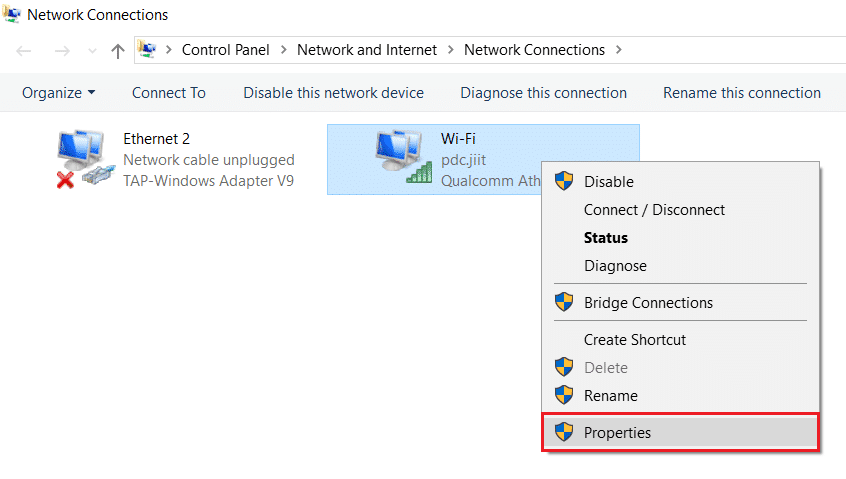
5. Under This connection uses the following items: list, locate and click Internet Protocol Version 4 (TCP/IPv4).
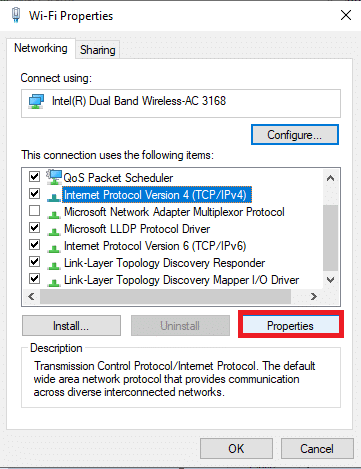
6. Click the Properties button, as highlighted above.
7. Here, select Use the following DNS server addresses: option and enter the following:
- Preferred DNS server: 8.8.8.8
- Alternate DNS server: 8.8.4.4
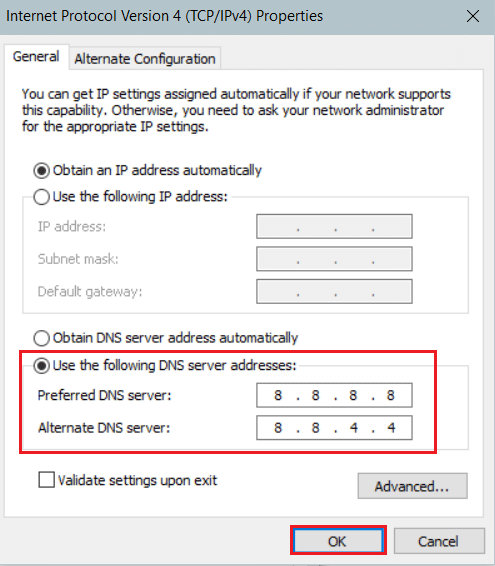
8. Click on OK to save changes and exit.
Method 8: Rename Connections Folder in Registry Editor
If you face INET E security problem after a Windows update, this method is confirmed by Microsoft for troubleshooting the said error. Here, you have to rename the Connections Folder in the Windows registry editor as follows:
1. Press Windows + R keys together to open Run dialog box.
2. Type regedit and click on OK to launch Registry Editor.
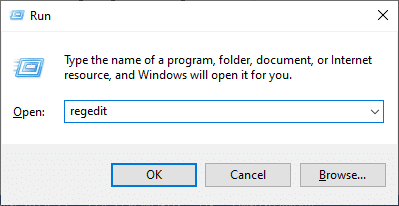
3. Now, navigate to the following path from the address bar.
HKEY_LOCAL_MACHINESoftwareMicrosoftWindowsCurrentVersionInternet SettingsConnections
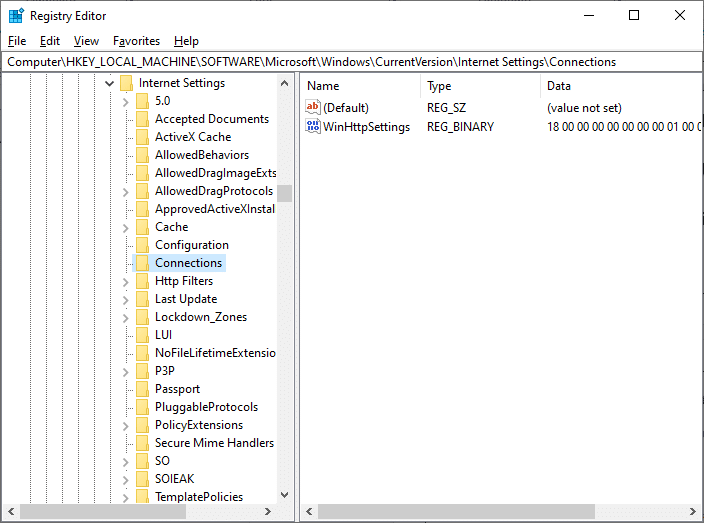
4. Right-click on the Connections folder and select the Rename option.
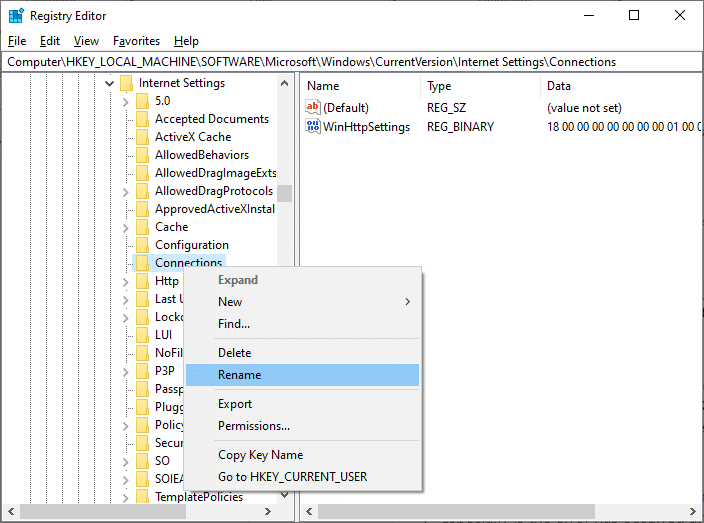
5. Now, rename the folder to connections or some other text and save your changes.
6. Lastly, relaunch Microsoft Edge and check if you have fixed the issue.
Also Read: Fix Host Process for Setting Synchronization
Method 9: Update or Rollback Network Driver
If the current drivers in your system are outdated, it may create compatibility conflicts with the browser files resulting in INET E Security error. Therefore, it is advised to update or rollback your device drivers to prevent INET E security problem in Microsoft Edge.
Option I: Update Driver
1. Hit the Windows key, type Device Manager, and click on Open.

2. Double-click on Network adapters to expand it.
3. Right-click on your wireless network driver (e.g. Qualcomm Atheros QCA9377 Wireless Network Adapter) and select Update driver, as depicted below.
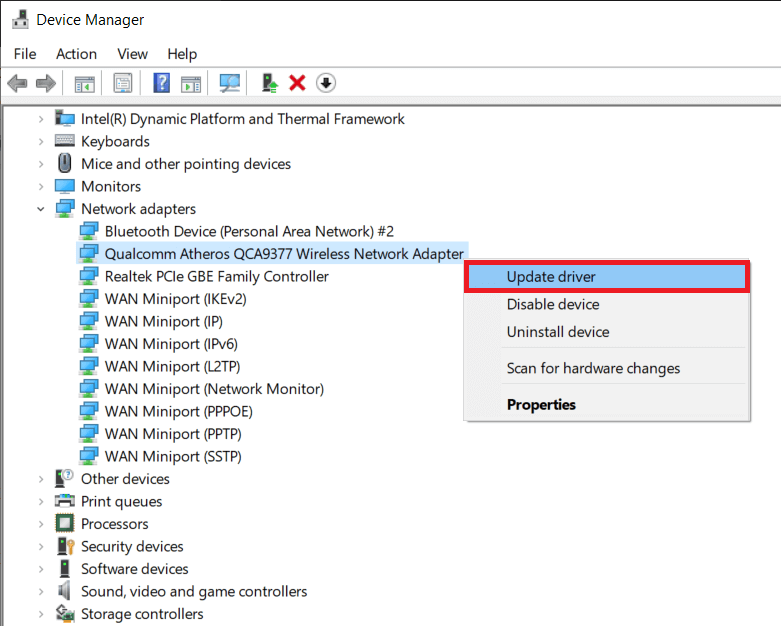
4. Next, click on Search automatically for drivers to automatically download and install the best available driver.
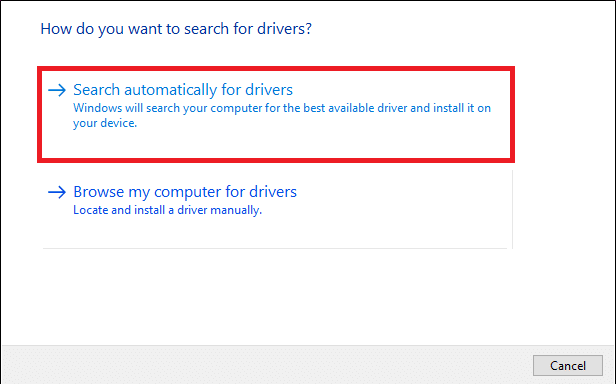
5A. Now, the drivers will update and install to the latest version, if they are not updated. Restart your PC once done.
5B. If they are already in an updated stage, the message saying The best drivers for your device are already installed will be shown. Click on the Close button to exit the window.

Option II: Roll Back Driver Updates
1. Go to Device Manager > Network adapters as earlier.
2. Right-click on the Wi-Fi driver (e.g. Intel(R) Dual Band Wireless-AC 3168) and select Properties, as depicted.
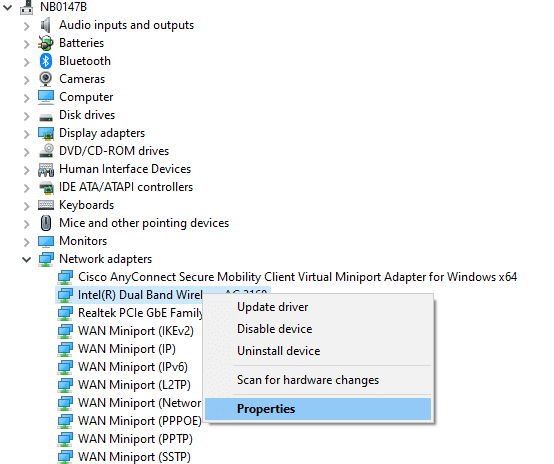
3. Switch to the Driver tab and select Roll Back Driver, as highlighted.
Note: If the option to Roll Back Driver is greyed out, it indicates that your computer does not have the pre-installed driver files or it has never been updated.
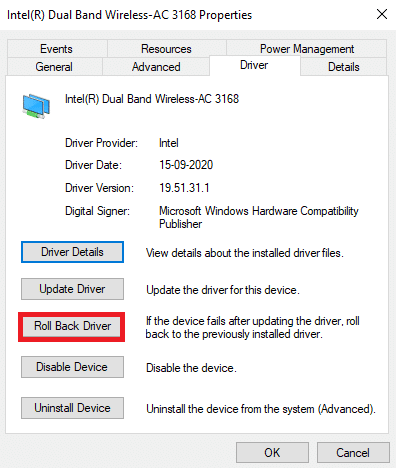
4. Provide your reason for Why are you rolling back? in Driver Package rollback. Then, click on Yes, as illustrated below.
5. Then, click on OK to apply this change. Finally, restart your PC.
Also Read: 16 Best Ad Blocking Extension for Chrome
Method 10: Update Microsoft Edge
If you have an outdated browser, the improved features of several web pages will not be supported. Similar to Windows or any application to fix errors and bugs in your browser, you need to update it to its latest version as instructed below:
1. As usual, open a tab in the Edge browser and click on the three-dotted icon.

2. Now, click on the Help and feedback option shown highlighted.
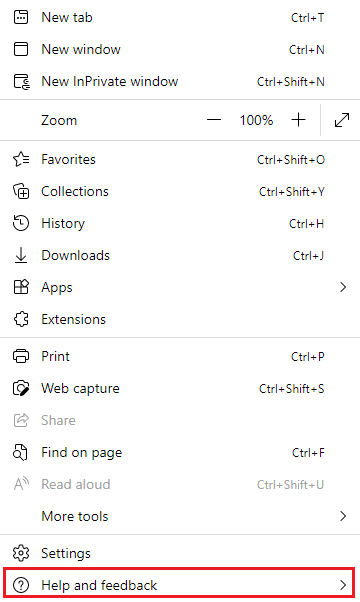
3. Then, click on About Microsoft Edge as shown.
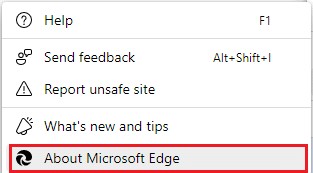
4A. If Microsoft Edge is updated to its latest version, try the next solution.
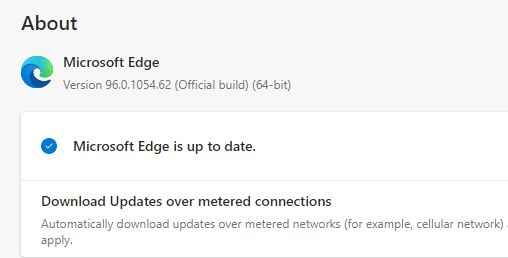
4B. If not, click on the Update button to update your browser.
Method 11: Repair Microsoft Edge
If none of these methods have helped you, you can try repairing Microsoft Edge. Doing this will fix all the relevant issues with the search engine, updates, or other related problems triggering INET_E security error in Microsoft Edge.
1. Launch the Run dialog box by hitting the Windows + R keys simultaneously.
2. Type appwiz.cpl and click OK.
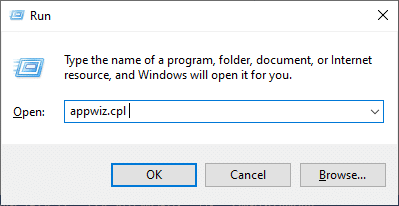
3. The Programs and Features utility will open up. Click on Microsoft Edge and select the Change option as depicted in the picture below.
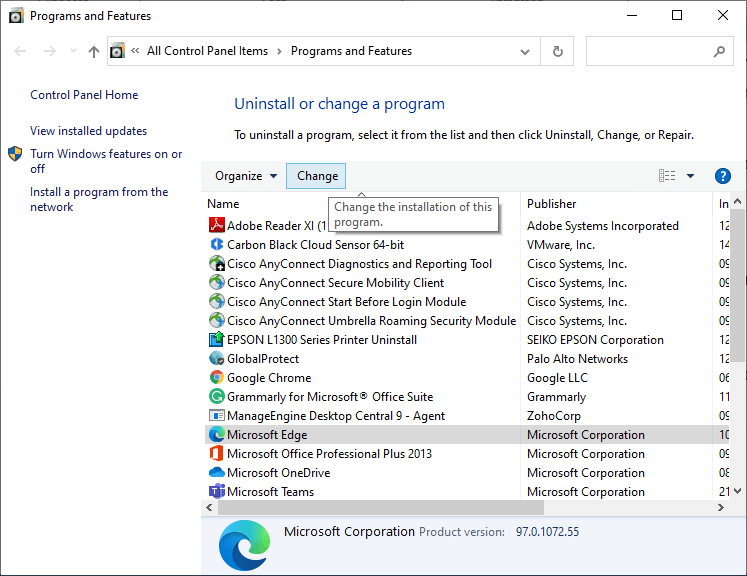
4. Now, confirm the prompt by clicking on Repair.
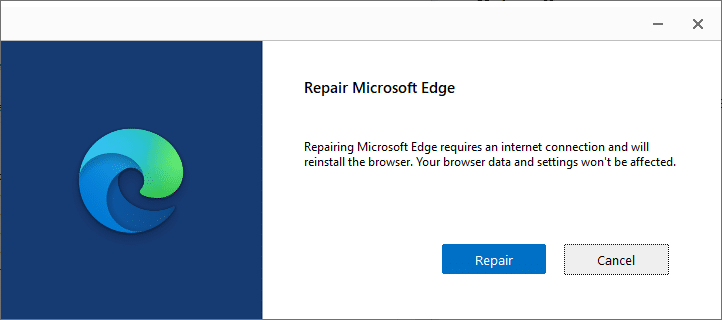
5. Follow the on-screen instructions and finish repairing Microsoft Edge and restart your PC.
6. Finally, go to any website of your choice to check if INET_E Security error on Edge is rectified.
Also Read: 14 Ways to Fix Chrome Profile Error
Method 12: Reset Microsoft Edge
Resetting the browser will restore it to its default settings, and there are more possibilities that you can fix the discussed error. Follow the below-mentioned steps to reset Microsoft Edge, then check if INET E security problem is resolved.
Note: Back up all favorites, saved passwords, bookmarks and sync your google or Microsoft account with your email as resetting will delete all the saved files.
1. Launch the Microsoft Edge browser and navigate to Settings.
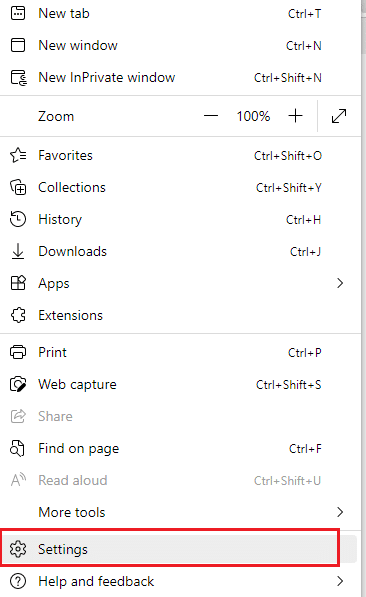
2. In the left pane, click on Reset settings as shown.
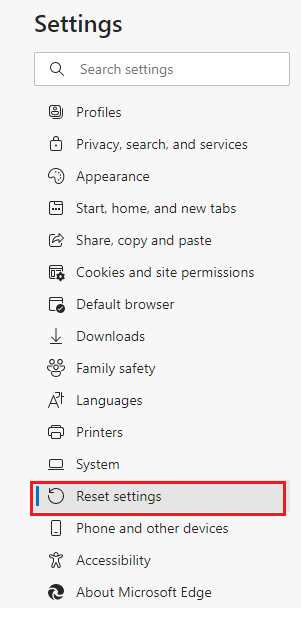
3. Now, click on Restore settings to their default values option as shown.
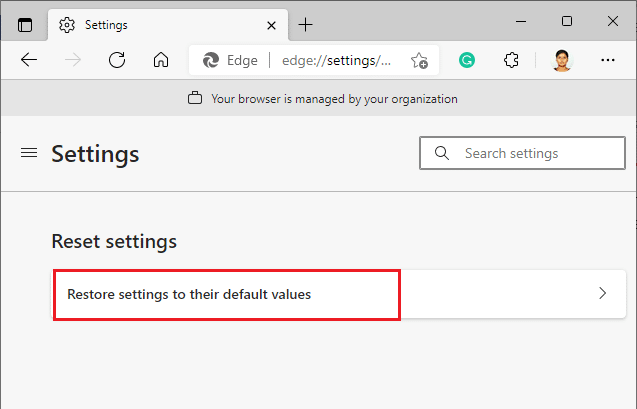
4. Confirm the prompt by clicking on Reset as shown.
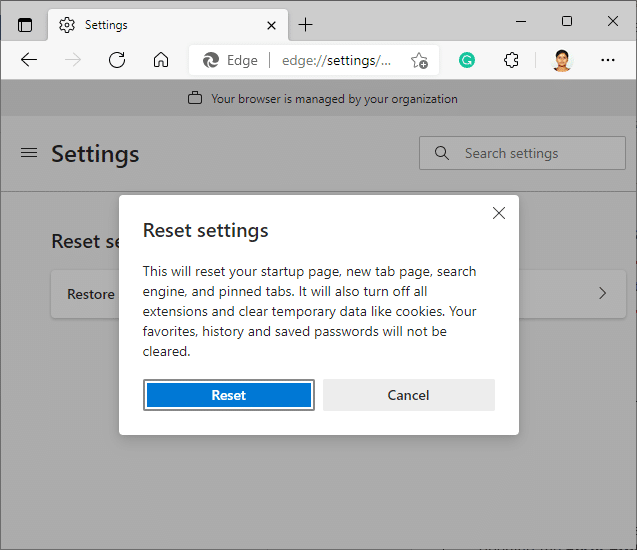
Recommended:
We hope that this guide was helpful and you could fix INET_E security problem in Microsoft Edge. Feel free to drop your suggestions and feedback regarding this article in the comment section below. Along with the recommendation of the topic you want us to explore next.