Fix No Sound From Laptop Speakers
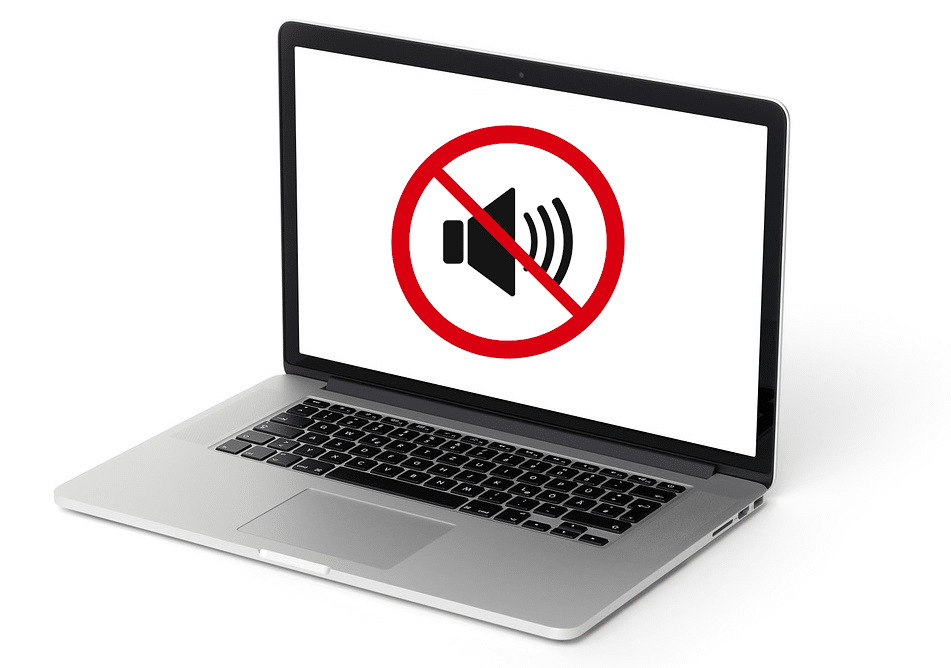
If you cannot hear any sound from your laptop speakers, and when you use headphones, you can hear the sound without any issues, then this means laptop speakers are not working. Speakers were working fine till yesterday, but suddenly it stopped working and even though the device the manager says the device is working correctly. The drivers are updated then you are in trouble as you need to troubleshoot the issue as soon as possible.
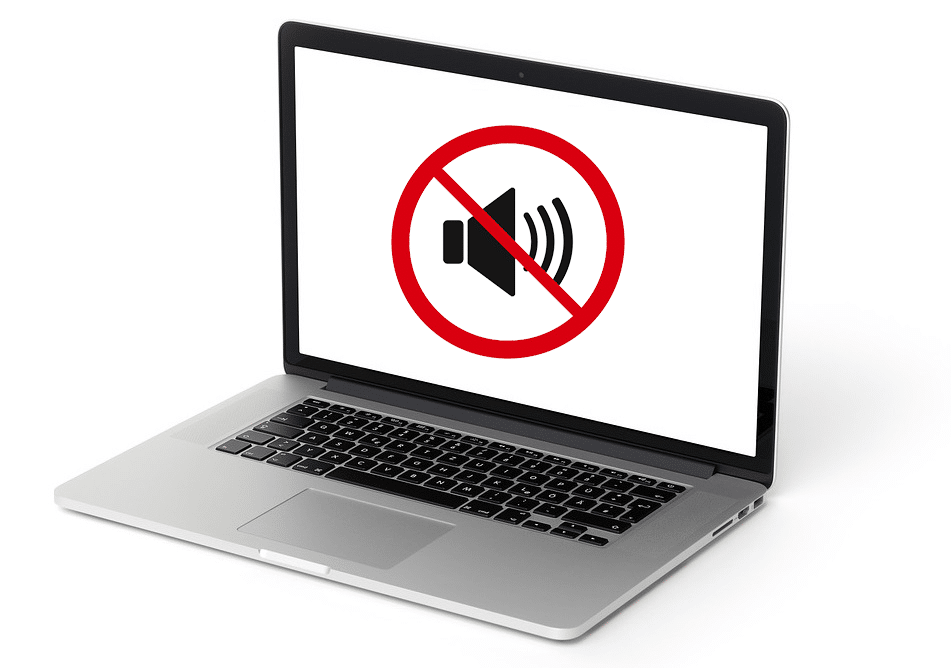
There is no particular cause for this issue, but it can occur because of outdated, corrupt or incompatible drivers, hardware failure, Windows update error 0x80072ee7, corrupt system files etc. So without wasting any time let’s see how to actually Fix No Sound From Laptop Speakers in Windows 10 with the help of below-listed troubleshooting guide.
Fix No Sound From Laptop Speakers
Make sure to create a restore point just in case something goes wrong.
Method 1: Check if the Audio Jack senor is working correctly
If your computer thinks that the audio jack is still inserted, it won’t be able to play audio or sound through laptop speakers. This problem arises when the audio jack sensor doesn’t work properly, and the only way to fix this issue is to take it to the service center as it’s a hardware issue, but you could try to clean the audio jack with the cotton piece gently.
To verify if this is a hardware issue or software issue, you need to right-click on your speaker icon in the taskbar and select Playback devices.
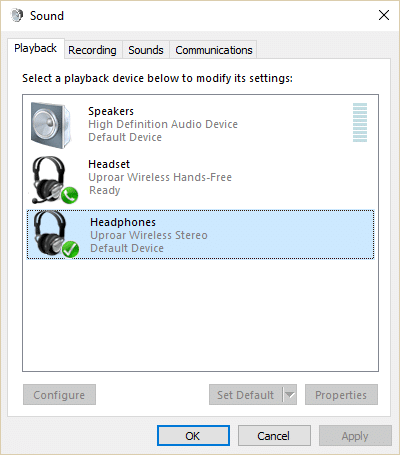
Now you see in the playback devices that your computer is stuck in headset mode which will further verify that this is a hardware problem, in any case trying below-listed method won’t do any hard to try them still out.
Method 2: Make sure your laptop sound is not muted via Volume Control
1. Right-click on Speaker icon on the taskbar and select Open Volume Mixer.

2. Now make sure to drag the slider all the way to up to increase the volume and test if the laptop speakers works or not.
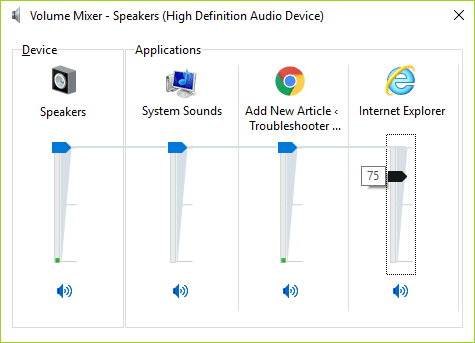
3. See if you’re able to Fix No Sound From Laptop Speakers issue using the above method.
Method 3: Run Windows Sound Troubleshooter
1. Open control panel and in the search box type troubleshooting.

2. In the search results, click on Troubleshooting and then select Hardware and Sound.

3. Now in the next window, click on “Playing Audio” inside Sound sub-category.
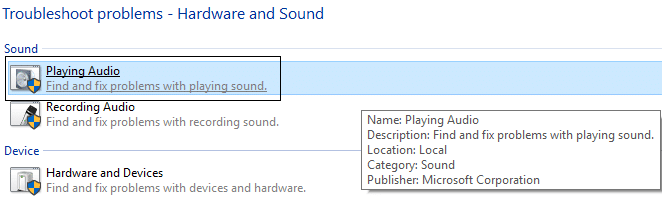
4. Finally, click Advanced Options in the Playing Audio window and check “Apply repairs automatically” and click Next.
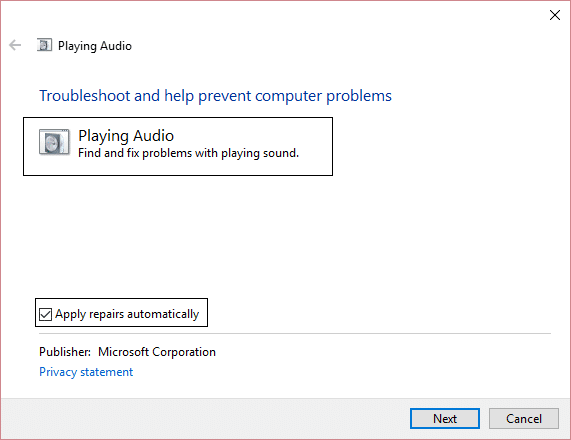
5. Troubleshooter will automatically diagnose the issue and ask you if you want to apply the fix or not.
6. Click Apply this fix and Reboot to apply changes and see if you’re able to Fix No Sound From Laptop Speakers.
Method 4: Setting default speakers in Windows 10
1. Right-click on the Volume icon on the taskbar and select Playback devices.
![]()
2. Select your speakers then right-click on it and select Set as Default Device.
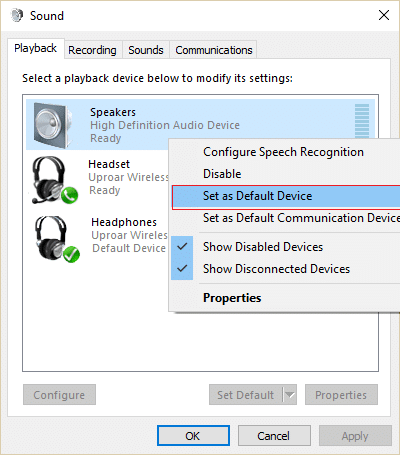
3. Click Apply, followed by OK.
4. If you couldn’t find your default speakers then the chances are it might be disabled, let’s see how to enable it.
5. Again go back to Playback devices window and then right-click in an empty area inside it and select Show Disabled Devices.
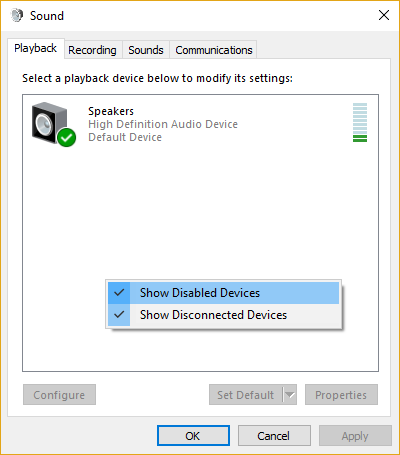
6. Now when your speakers show up then right-click on it and select Enable.
7. Again right-click on it and select Set as Default Device.
8. Click Apply, followed by OK.
9. Reboot your PC to save changes and see if you can Fix No Sound From Laptop Speakers issue.
Method 5: Check Advanced Playback Settings
1. Right-click on the Volume icon in the taskbar and select Playback devices.
![]()
2. Now right-click on your Speakers and select Properties.
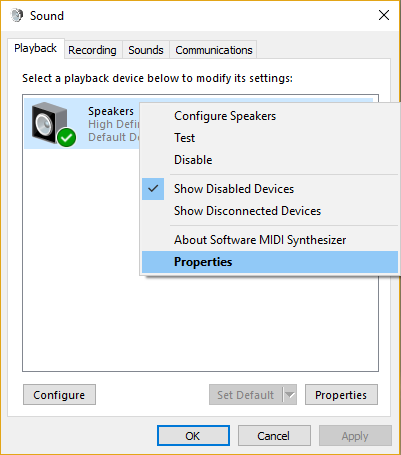
3. Switch to the Advanced tab and uncheck the following under Exclusive Mode:
- Allow applications to take exclusive control of this device
- Give exclusive mode applications priority
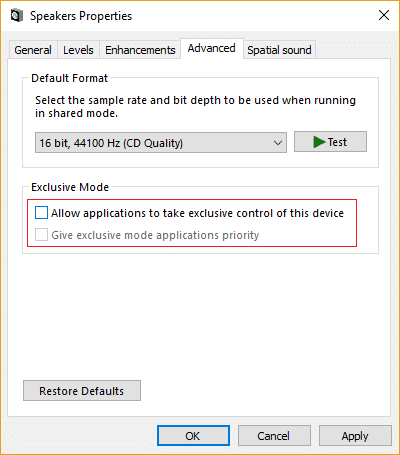
4. Then click Apply followed by OK.
5. Reboot your PC to save changes.
Method 6: Reinstall Sound Card Driver
1. Press Windows Key + R then type devmgmt.msc and hit Enter to open Device Manager.

2. Expand Sound, video and game controllers then right-click on Audio Device (High Definition Audio Device) and select Uninstall.
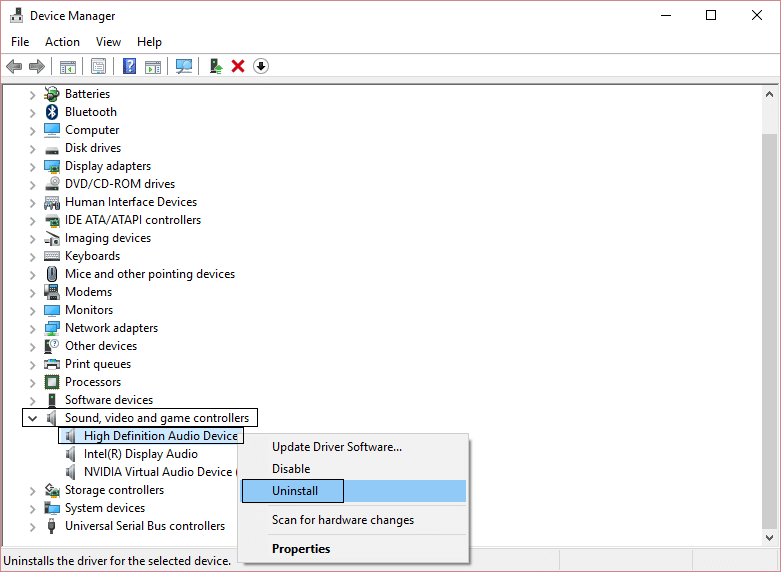
Note: If Sound card is disabled, then right-click and select Enable.
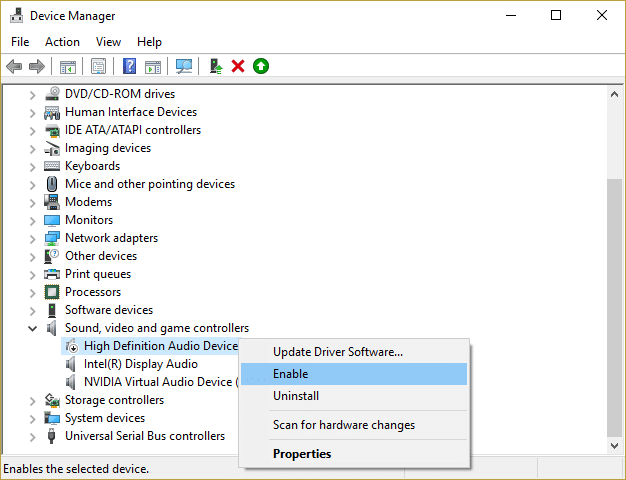
3. Then tick on “Delete the driver software for this device” and click Ok to confirm the uninstallation.
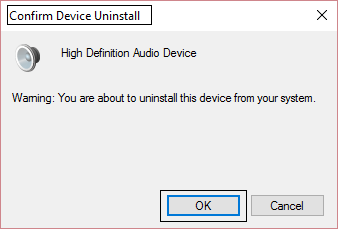
4. Reboot your PC to save changes and Windows will automatically install the default sound drivers.
Method 7: Update Sound Card Driver
1. Press Windows Key + R then type devmgmt.msc and hit Enter.
2. Expand Sound, video and game controllers then right-click on Audio Device (High Definition Audio Device) and select Update Driver.

3. Select “Search automatically for updated driver software“ and let it install the appropriate drivers.

4. Reboot your PC and see if you can Fix No Sound From Laptop Speakers issue, if not then continue.
5. Again go back to Device Manager then right-click on Audio Device and select Update Driver.
6. This time, select “Browse my computer for driver software.“

7. Next, click on “Let me pick from a list of available drivers on my computer.”

8. Select the latest drivers from the list and then click Next.
9. Wait for the process to finish and then reboot your PC. See if you’re able to Fix No Sound From Laptop Speakers issue.
Method 8: Run System Restore
1. Press Windows Key + R and type”sysdm.cpl” then hit enter.

2. Select the System Protection tab and choose System Restore.

3. Click Next and choose the desired System Restore point.

4. Follow the on-screen instruction to complete system restore.
5. After reboot, you may be able to Fix No Sound From Laptop Speakers issue.
Method 9: Update your BIOS
Sometimes updating your system BIOS can fix this error. To update your BIOS, go to your motherboard manufacturer website and download the latest version of BIOS and install it.

If you have tried everything but still stuck at USB device not recognized problem then see this guide: How to Fix USB Device not recognized by Windows.
Method 10: Uninstall Realtek High Definition Audio Driver
1. Type control in Windows Search then clicks on Control Panel.

2. Click on Uninstall a Program and then search for Realtek High Definition Audio Driver entry.
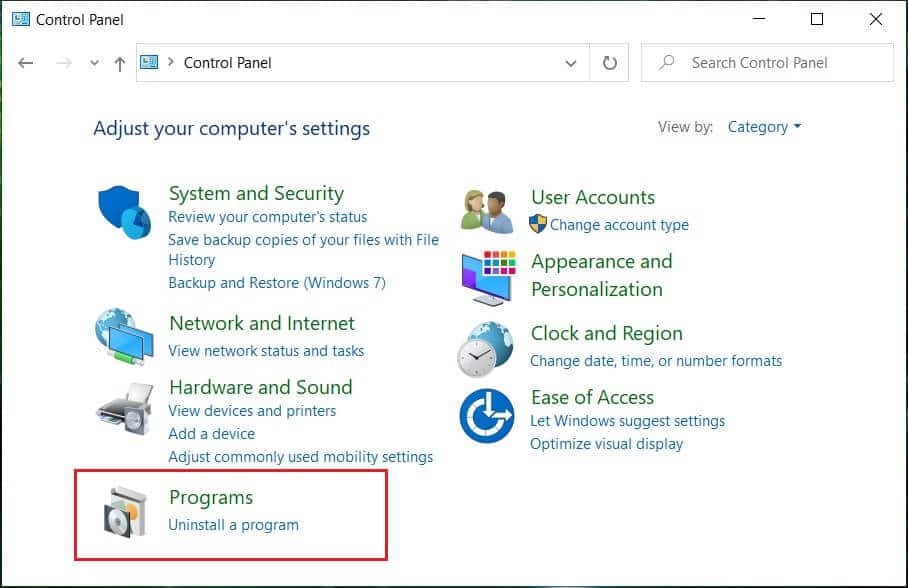
3. Right-click on it and select Uninstall.
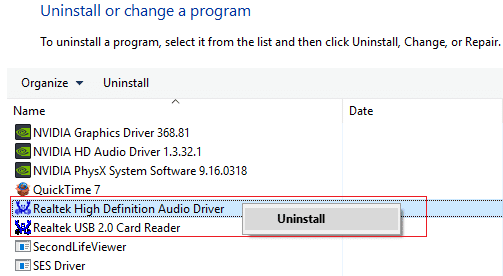
4. Restart your PC and open Device Manager.
5. Click on Action then “Scan for hardware changes.“

6. Your system will automatically install the Realtek High Definition Audio Driver again.
Recommended:
That’s it you have successfully Fix No Sound From Laptop Speakers in Windows 10 but if you still have any questions regarding this post then feel free to ask them in the comment’s section.