How to Blur Background on Microsoft Teams
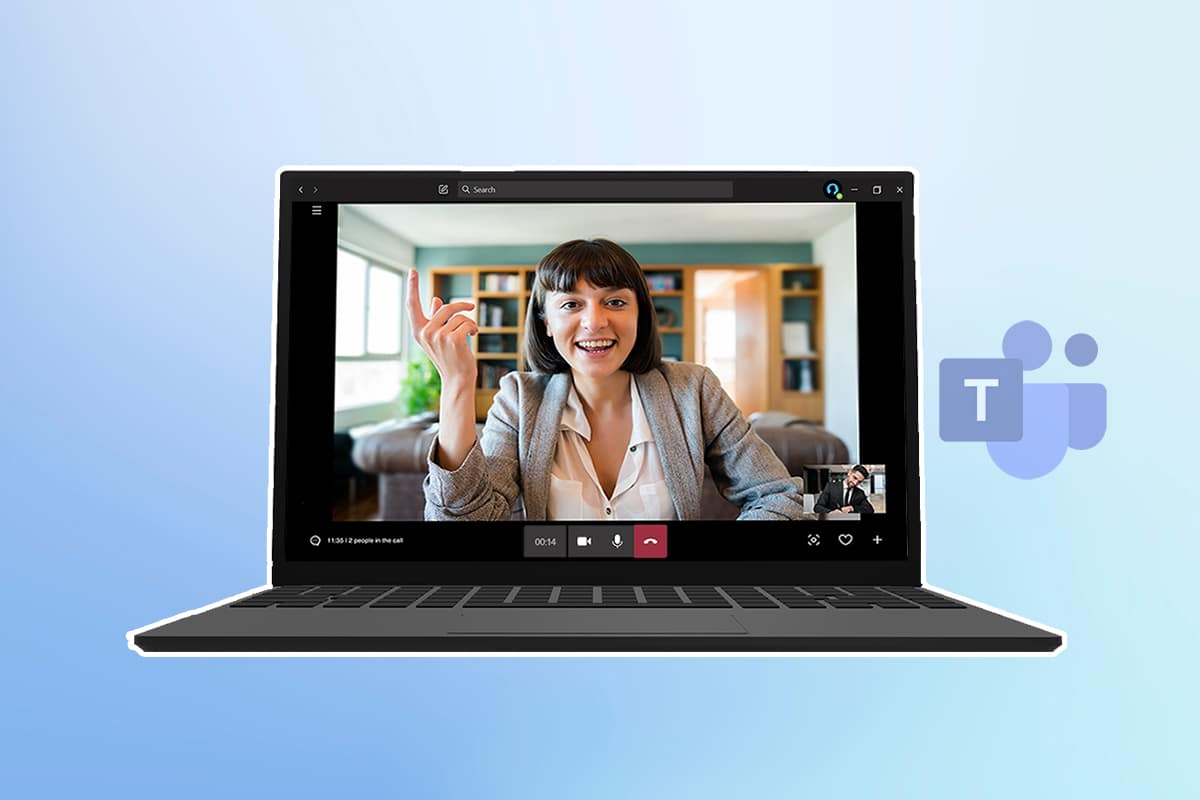
Many people use Zoom for digital meetings but its security issues are shifting users to applications like Microsoft Teams. Packed with tools like team chats, file sharing, one-on-one video talks, and video conferencing, Teams is a great alternative to Zoom and other conferencing apps. One of its best features is Blur background which hides our background and keeps our privacy intact. In this article, we bring to you a helpful guide that will teach you how to blur background in Teams and also blur background Microsoft Teams app across the different operating systems.
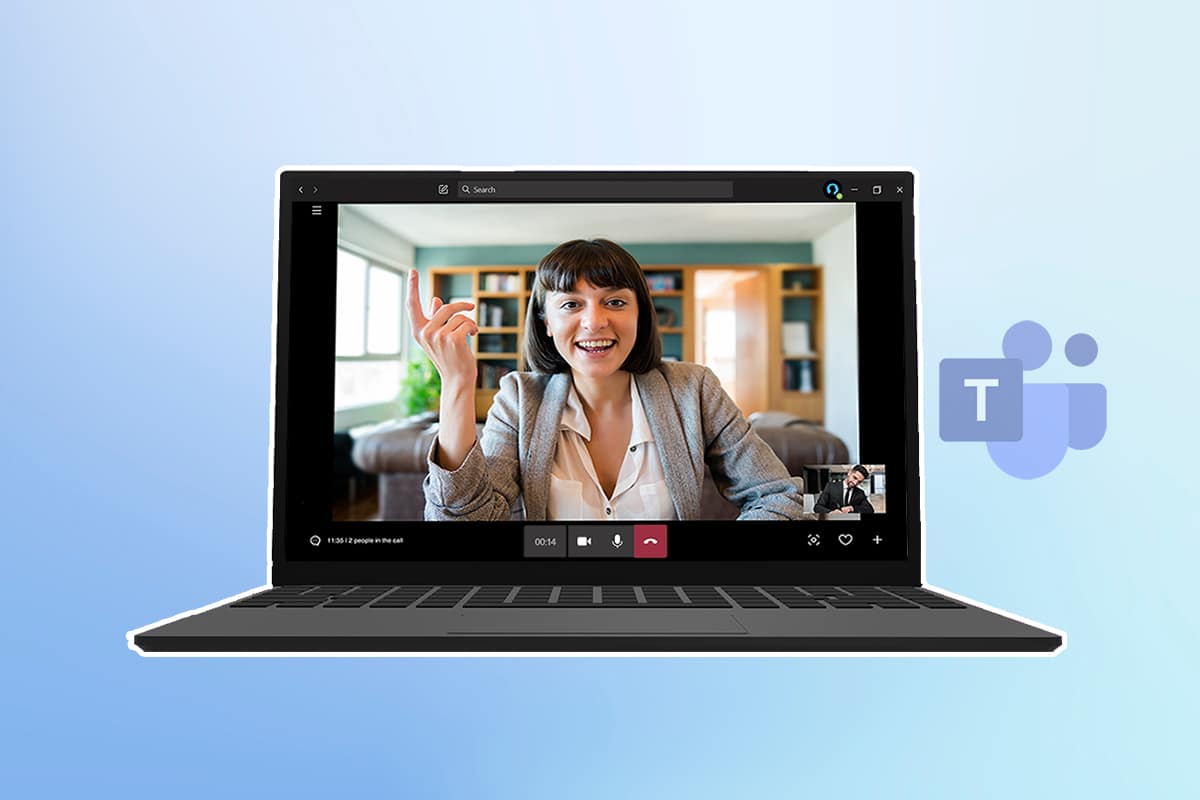
How to Blur Background on Microsoft Teams
You have two options to blur background using Microsoft Teams:
- Blur your background before a meeting.
- Blur your background during a meeting.
We will show you both the options across devices, so now let’s get into the steps.
Note: The browser version of Microsoft Teams doesn’t offer this feature.
Method 1: On PC
Here is how to blur background on Windows.
Option I: Before Joining Meeting
Teams app in Windows is widely used. You can blur background in it on your Windows PC by following these instructions:
1. Open Microsoft Teams by searching for it in the windows search bar and clicking Open.
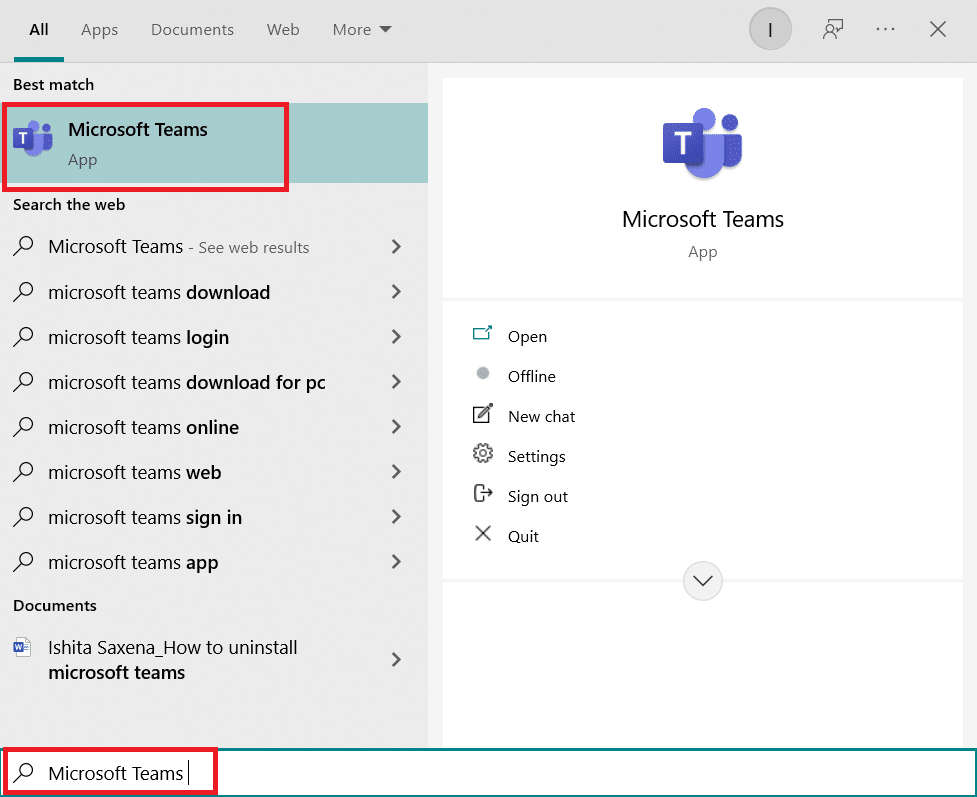
2. Start a new meeting or join one that is already going on. In a little window, you’ll see yourself.
3. In the small toolbar present on the bottom middle, click Background filters with a person icon.

4. Background Settings will open on the right of your screen. Select Blur.
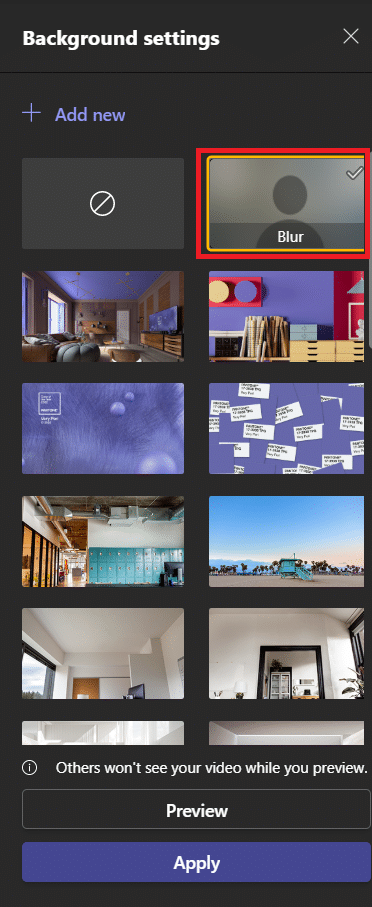
5. After that your backdrop will be blurred. Click on Join now to join the meeting.
And now you know how to blur background in Teams.
Also Read: How to Request Control in Microsoft Teams
Option II: During Meeting
Using these steps, you can blur your background while the conference is still in progress:
1. Go to the top toolbar and click on three dots or More actions option.
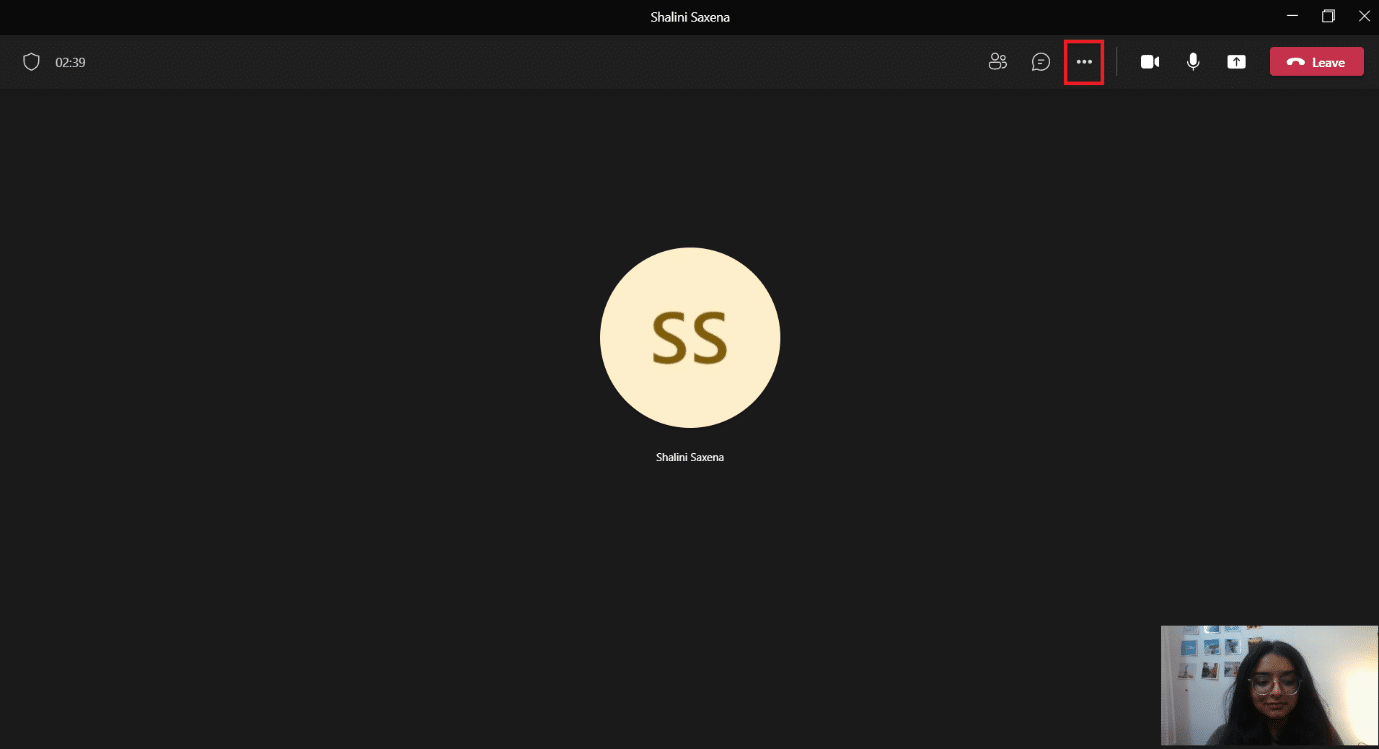
2. Select Apply background effects.
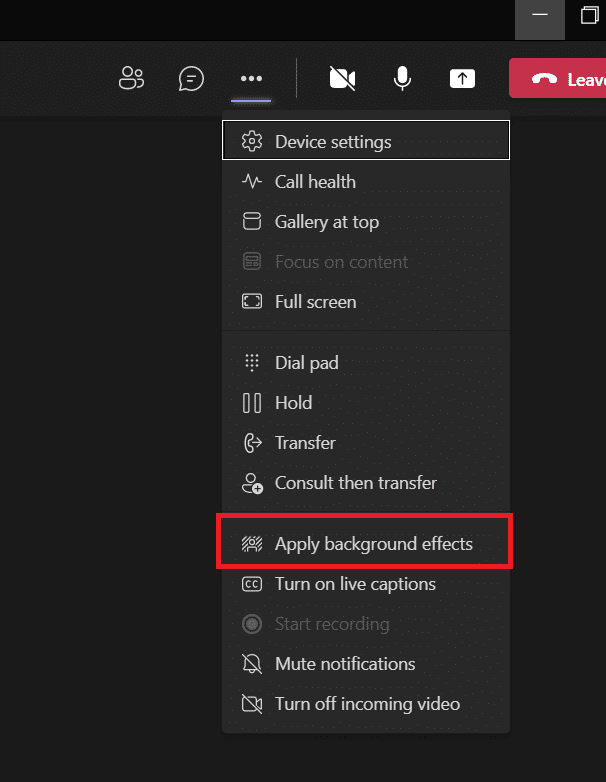
3. Find Blur option in Background settings and select it.
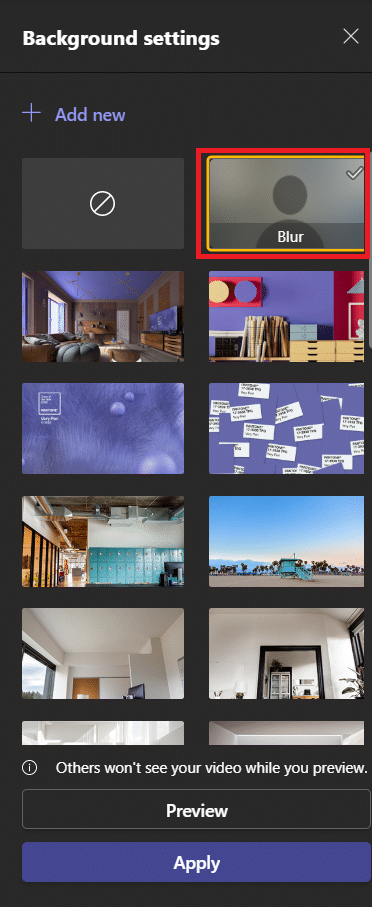
4. To see if it works, select Preview.
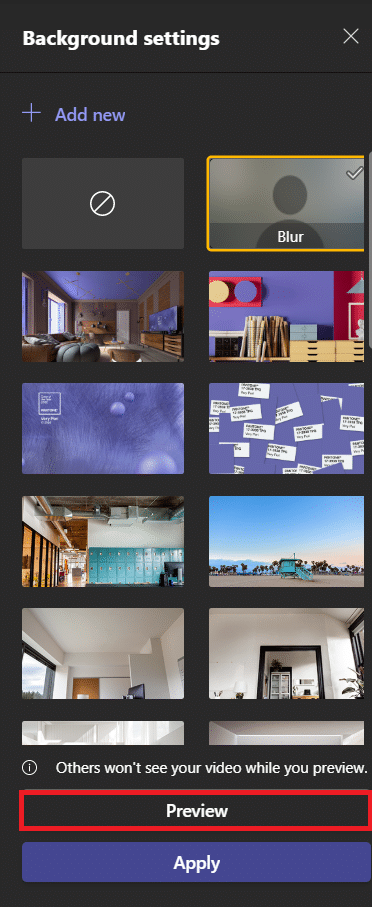
5. Once you are satisfied, select Apply.
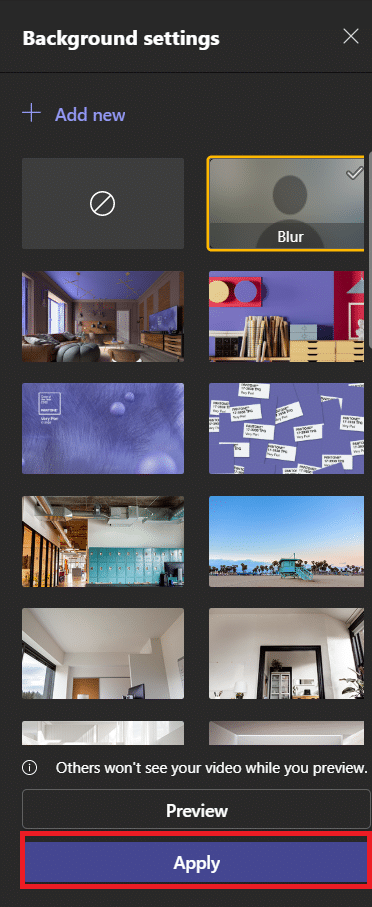
Your background will be blurred now. You can go back to Background Settings and the first option, which is a circle with an angled line, to remove blur as shown below.
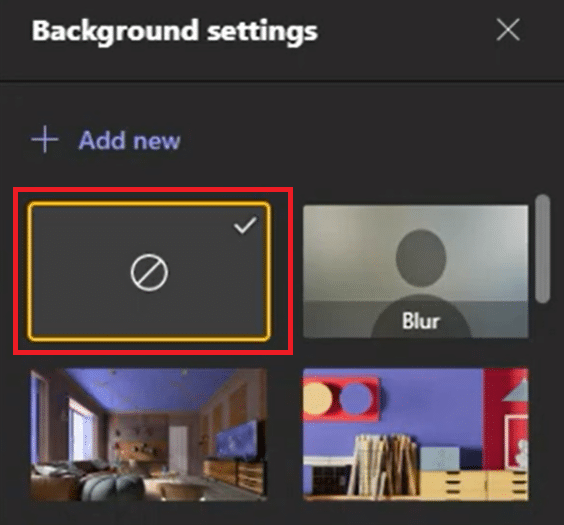
Also Read: Fix Microsoft Teams Video Call Not Working
Method 2: On iOS
Follow the given steps to blur background in Microsoft Teams on iOS.
Option I: Before Joining Meeting
To blur background before a meeting in Microsoft Teams on your iPhone, follow the steps below:
1. Open Teams app on your iPhone.
2. Select Join option.
3. A pop-up screen will come up. Select Background effects.
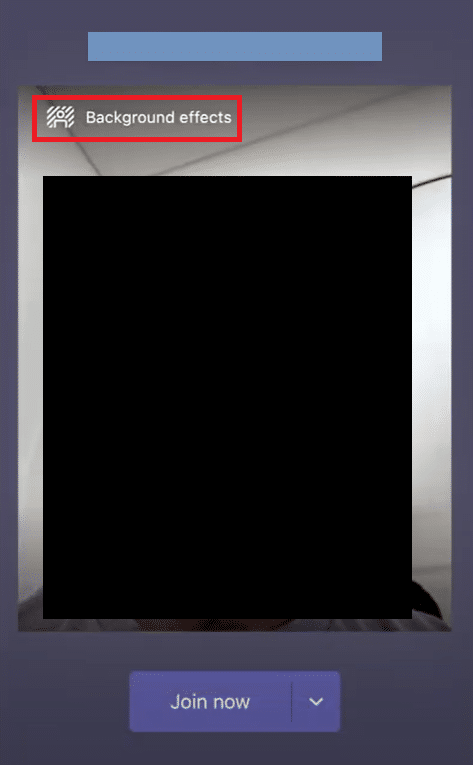
4. A gallery will open at the bottom. Select Blur.
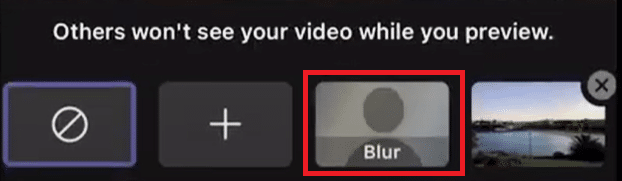
5. Select Done.
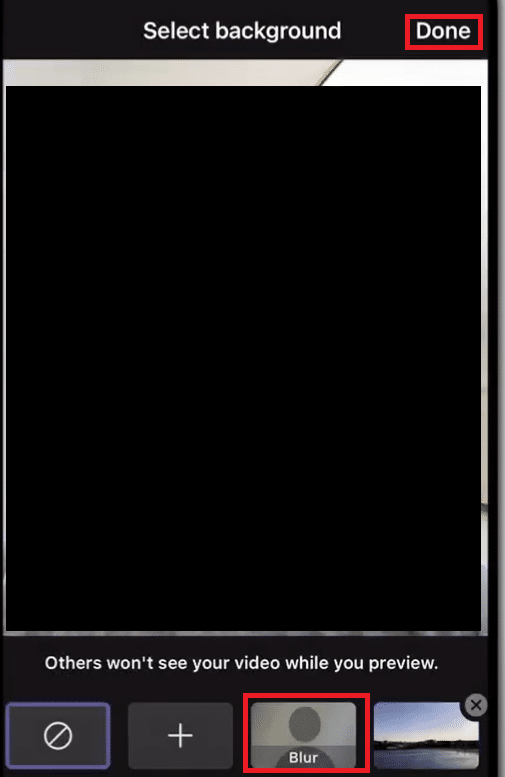
6. Click Join Now to join meeting with blurred background.
You are finished with how to blur background in Teams process.
Option II: During Meeting
This is how you can Blur Background Microsoft Teams during a meeting in your iPhone:
1. Tap three dots at the bottom of your screen.
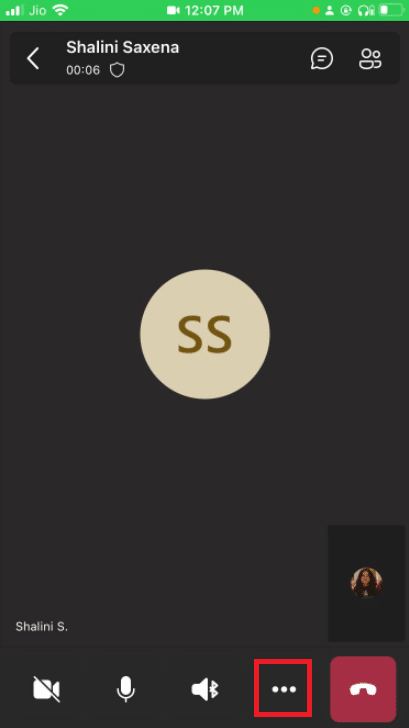
2. Click on Background effects.
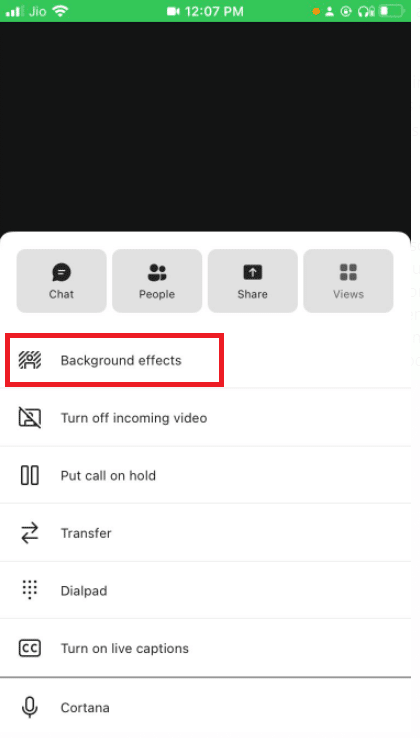
3. Choose Blur option.
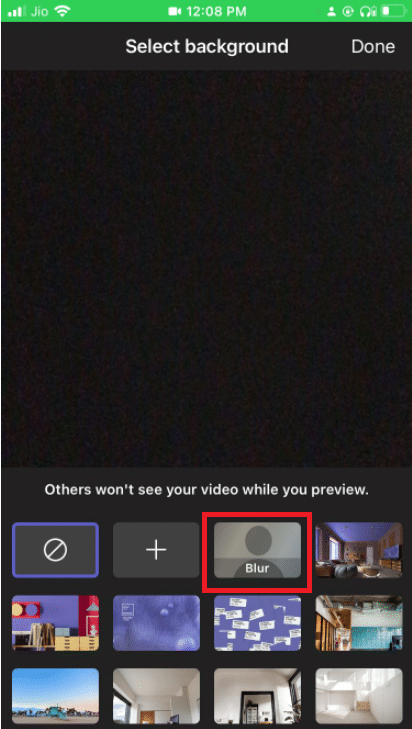
4. Click on Done at the top right corner.
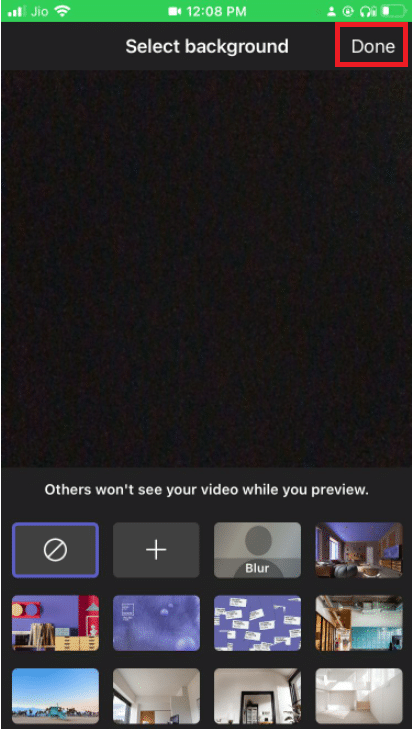
Your backdrop will be successfully blurred.
Also Read: How to Change Microsoft Teams Profile Avatar
Pro Tip: How to Customize Backgrounds in Microsoft Teams
You may change your backdrop in Microsoft Teams in addition to blurring it. You can do it on your windows PC like this:
1. Go to Background settings as shown in the above blur background method for Windows.
2. Now you can select any from the number of pre-installed Background options.
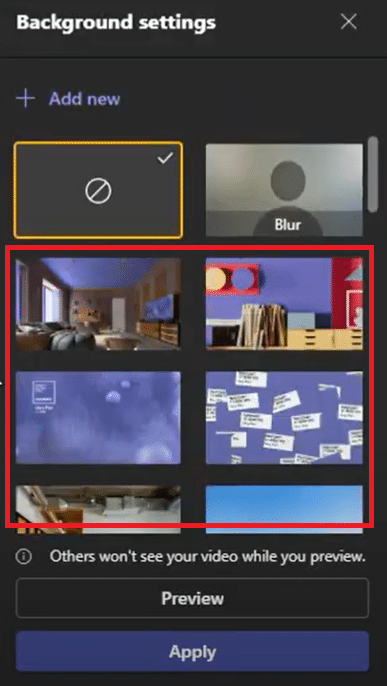
3. To set an image from your device as a background, you can click on + Add new
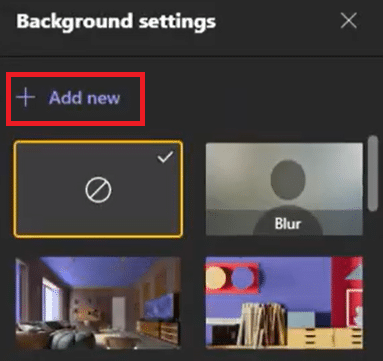
4. Now select the image of choice. It will open in the background settings. Select it from there.
Note: There are some requireemtns for the image you can choose, if it doesn’t follow it, it won’t load in Background Settings. Here they are
- Minimum Size: 360 x 360 px
- Maximum Size: 2048 x 2048 px
- File Type: jpg, jpeg, png, bmp
5. Click on Apply.
Frequently Asked Questions (FAQs)
Q1. Why am I unable to blur my background in groups?
Ans: Likely, the blur option and the background customization option aren’t accessible on your device. These two functionalities, for example, are not accessible in Linux. These functionalities are also not available if you are using optimized Virtual Desktop Infrastructure (VDI).
Q2. Why the Blur Background option in Microsoft Teams is absent?
Ans: It implies that your device isn’t yet supported to have this feature. Microsoft is still working on making this functionality available on all devices, since it may be dependent on hardware capabilities. So don’t be alarmed if you don’t see it right away; it might take some time for them to enable the option.
Q3. Is it possible to blur the backdrop in Teams Business?
Ans: Yes, you certainly can. You may easily blur the background in Microsoft Teams, Microsoft 365 Business Basic and Microsoft 365 Business Standard.
Recommended:
We hope that this guide was helpful and you were able to learn how to blur background on Microsoft Teams. Now using Blur Background Microsoft Teams option, you can be less worried about your messy backdrop. If you have any queries or suggestions then feel free to drop them in the comments section.