How to Fix Debugger Detected Error
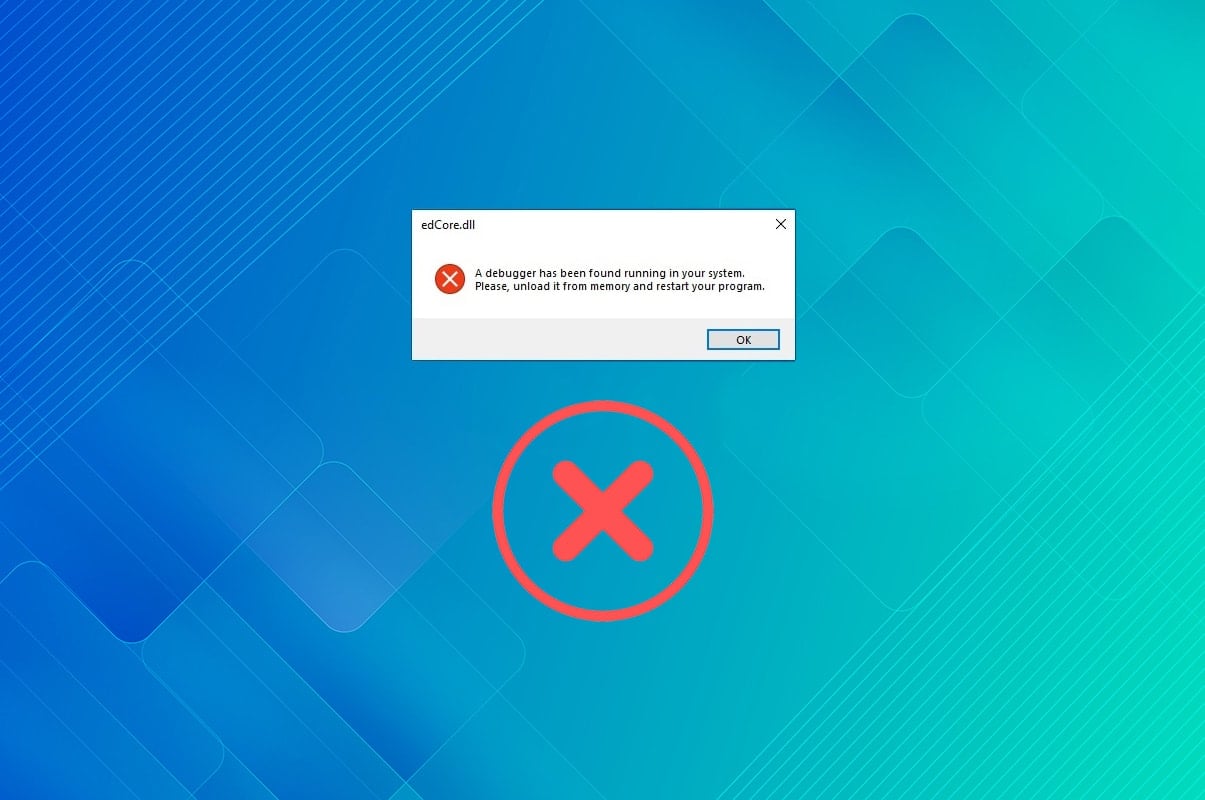
The gaming community has evolved exponentially and the gamers are no longer just innocent blokes looking to have a good time. Instead, they often want to know the ins and outs of games, right from any bugs that may assist them during gameplay to the final source code. The developers try to protect their source code from third-party applications and viruses which prevent applications from launching altogether in the presence of debugging applications. This results in an error pop-up: A debugger has been found running in your system. Please unload it from memory and restart the program. Today, let’s discuss how to fix debugger detected error on Windows PCs.
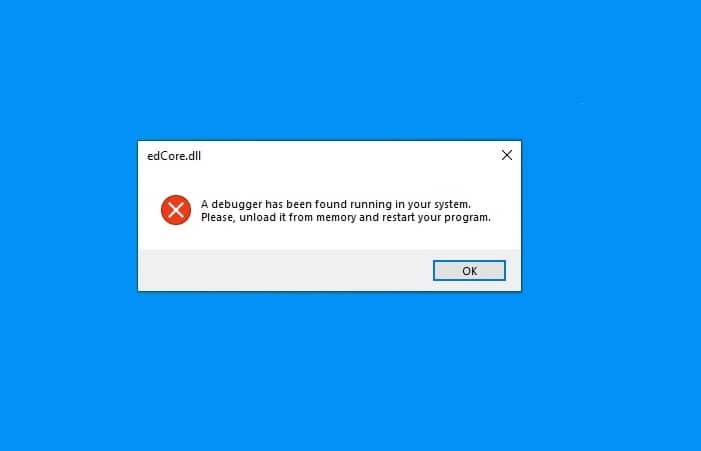
How to Fix Debugger Detected Error on Windows 10
Debugging application is a program used to detect bugs in other programs and analyze software source code. If you are indeed using a debugger or something similar, uninstall it and then try launching the program. This debugger-detected error is frequently encountered when using CopyTrans apps.
However, if that is not the case and the error is just a false alarm, listed below are a few solutions to fix debugger is found on this machine error:
- Press Alt + F4 keys together to close all running applications and restart your system.
- Exclude the application from antivirus scans.
- Update to the latest version or restore to a previous Windows build.
- Reinstall the said application altogether.
Method 1: Boot in Safe Mode & Uninstall Conflicting Apps
One of the recent third-party applications you have installed could be prompting A debugger has been found running in your system please unload it from memory error. To confirm the same, boot your Windows 10 PC in Safe Mode. Thereafter, enable third-party apps one by one to find the culprit and uninstall it, as follows:
1. Press the Windows key, type Control Panel, and click on Open, as shown.
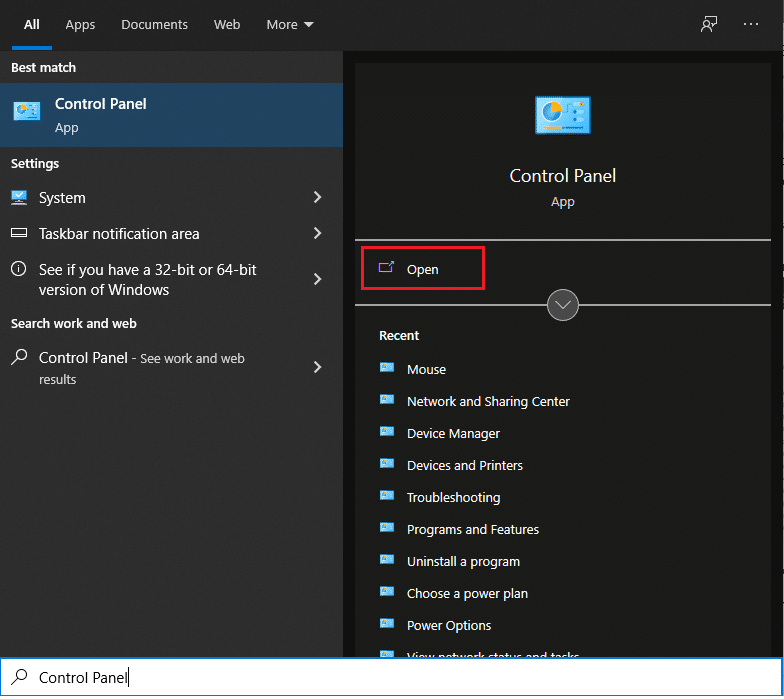
2. Set View by > Small icons, then click on the Programs and Features.
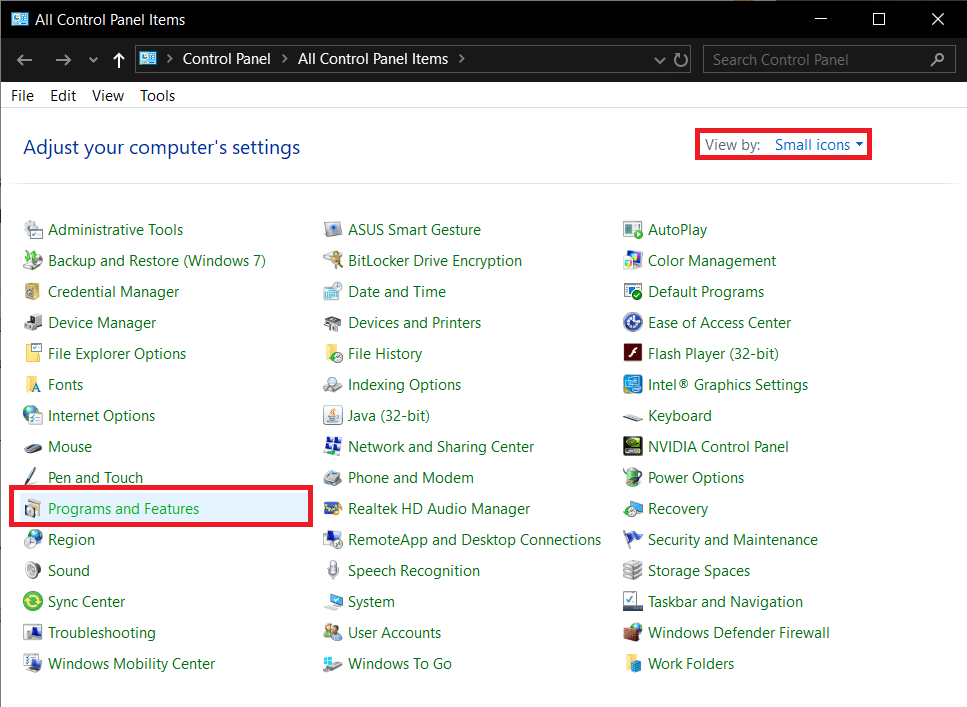
3. Right-click on suspicious applications you do not recollect installing or do not need anymore, e.g. 7-Zip. Then, click Uninstall, as depicted below.
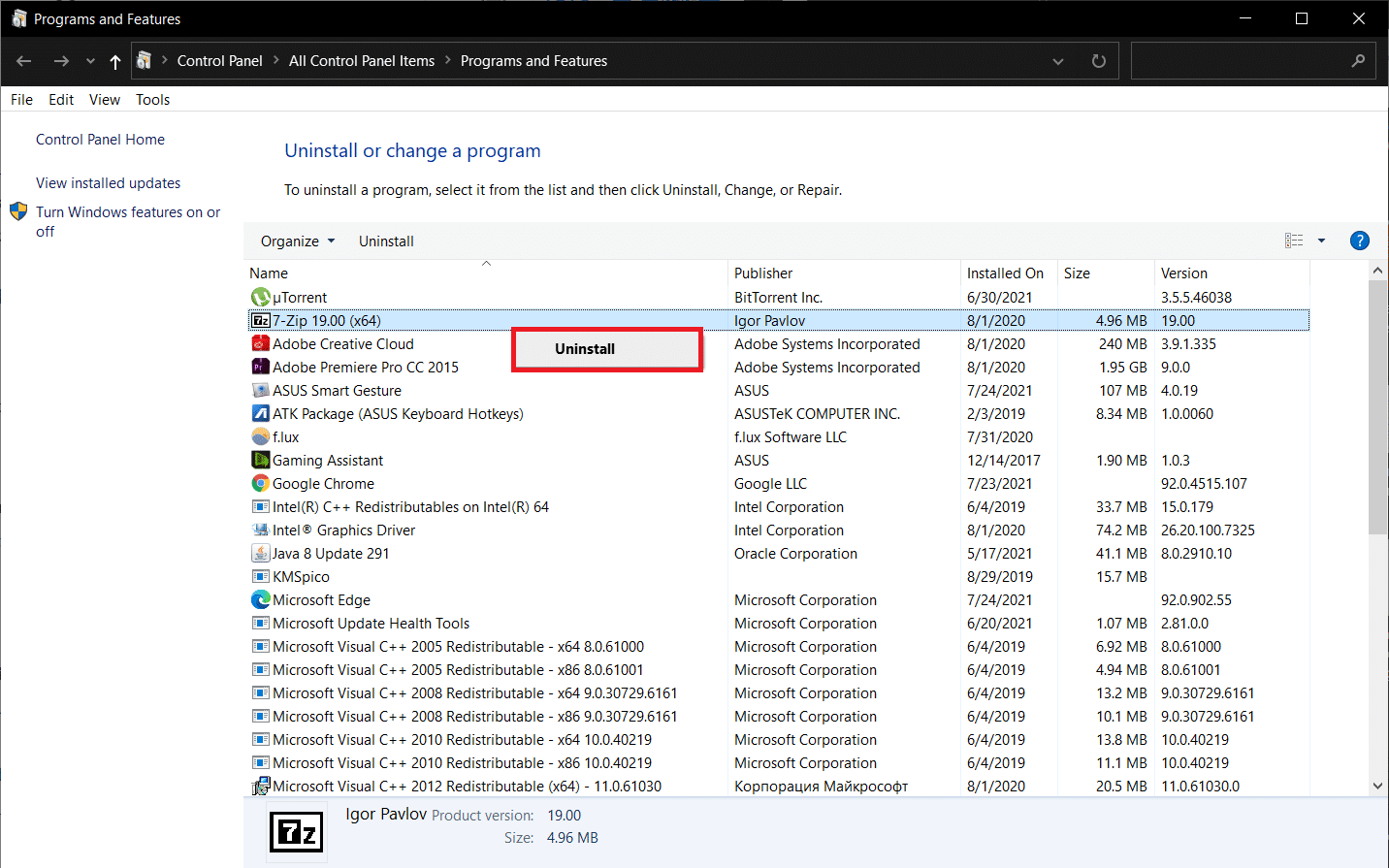
4. Repeat the same for all such apps and boot normally to verify if the said issue has been verified.
Method 2: Add App Exclusion in Windows Firewall
Usually the error message, a debugger has been found running in your system please unload it from memory and restart program arises due to an overly strict antivirus program looking for malware components in games or other applications. In such cases, the antivirus is falsely perceived as a debugger by the application and debugger is found on this machine error is prompted. The workaround is to add the concerned application to the security program exception or exclusion list of Windows Defender Firewall and/or third-party antivirus software.
1. Hit the Windows key, type Windows Security and click on Open.
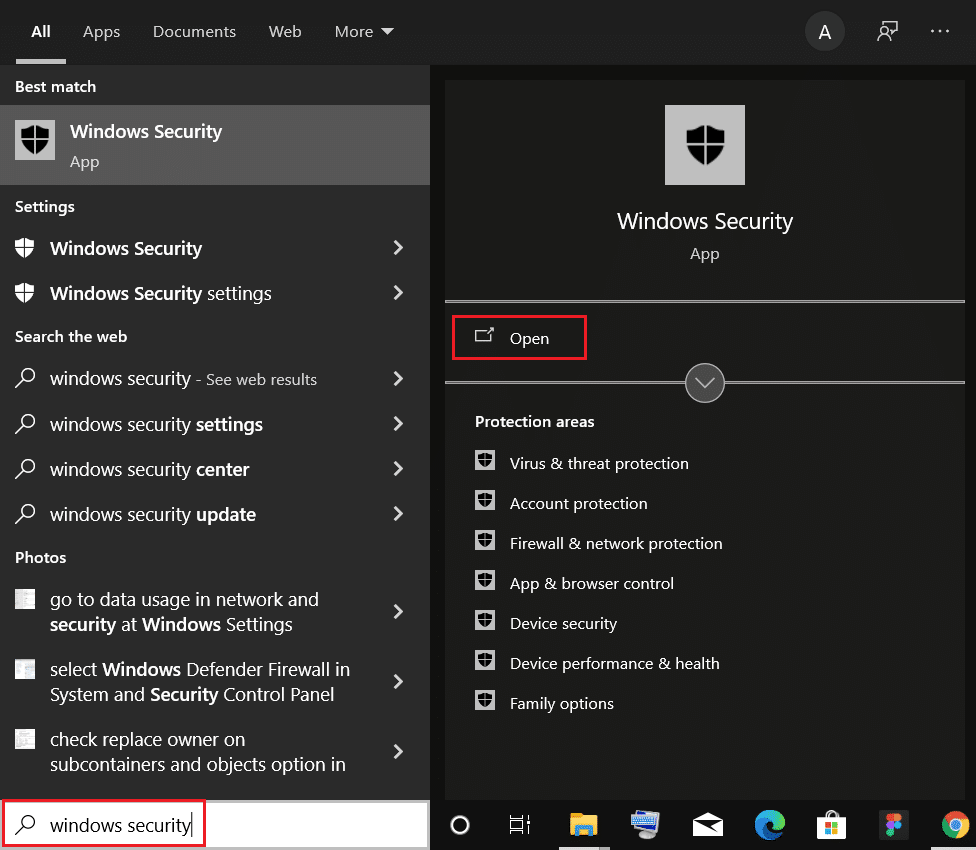
2. Navigate to Virus & threat protection tab, as shown.
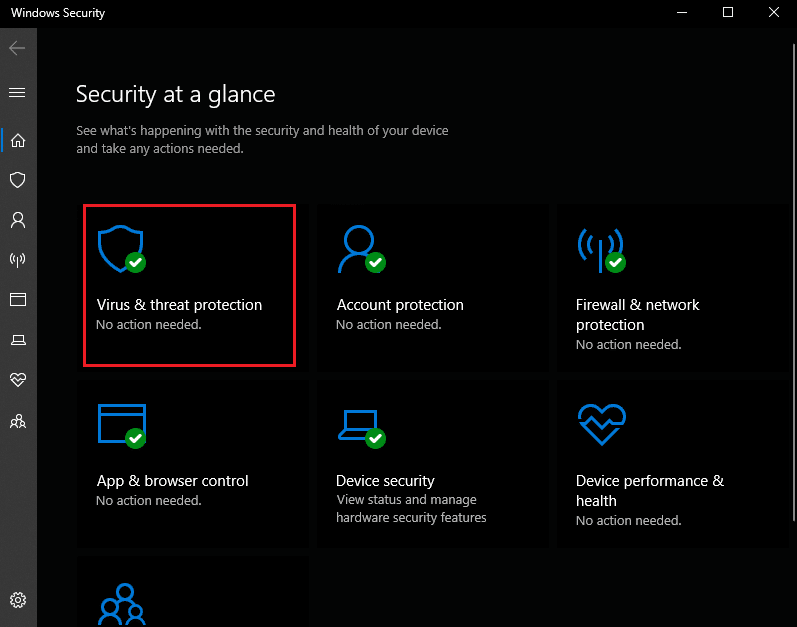
3. Click on the Manage settings option under Virus & threat protection settings section.
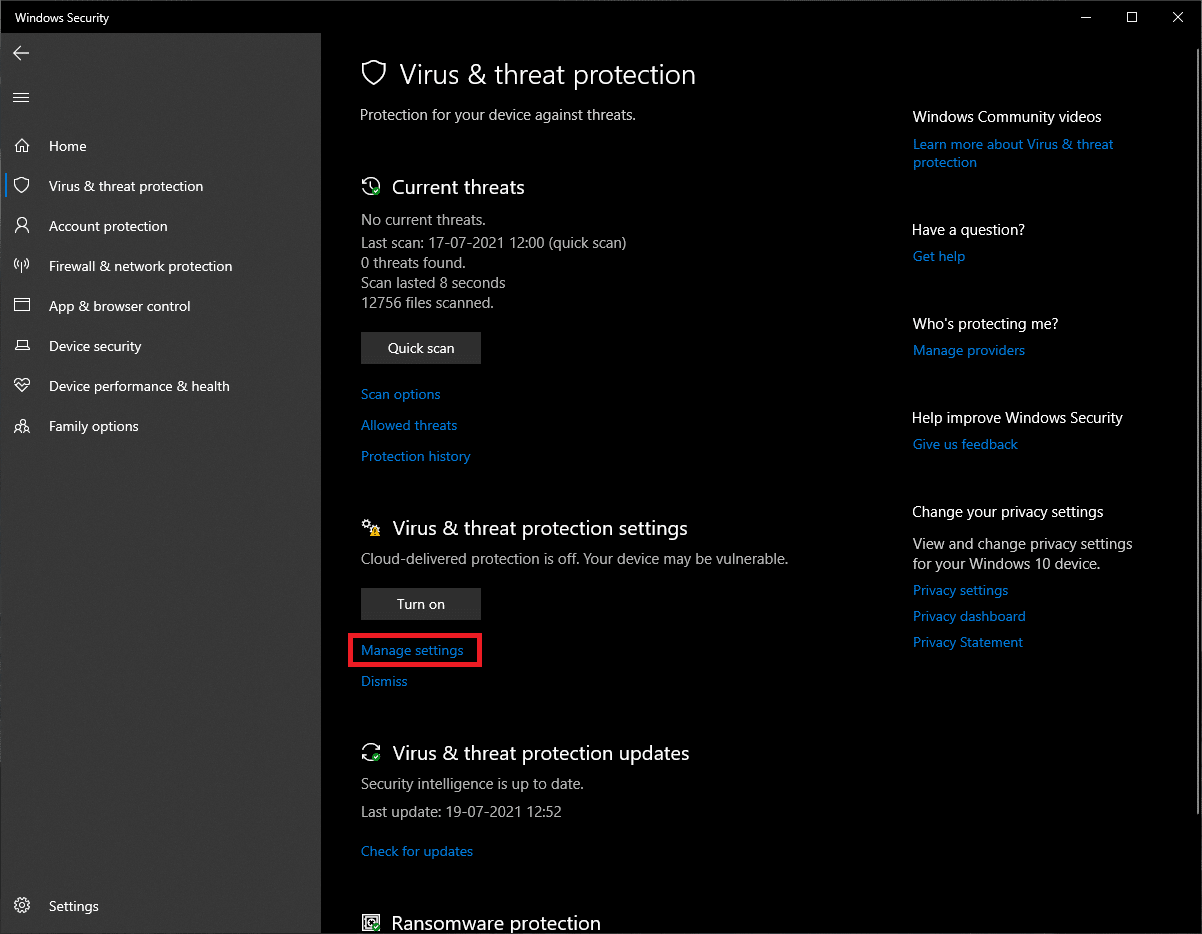
4. Scroll down to the Exclusions section and click on Add or remove exclusions.
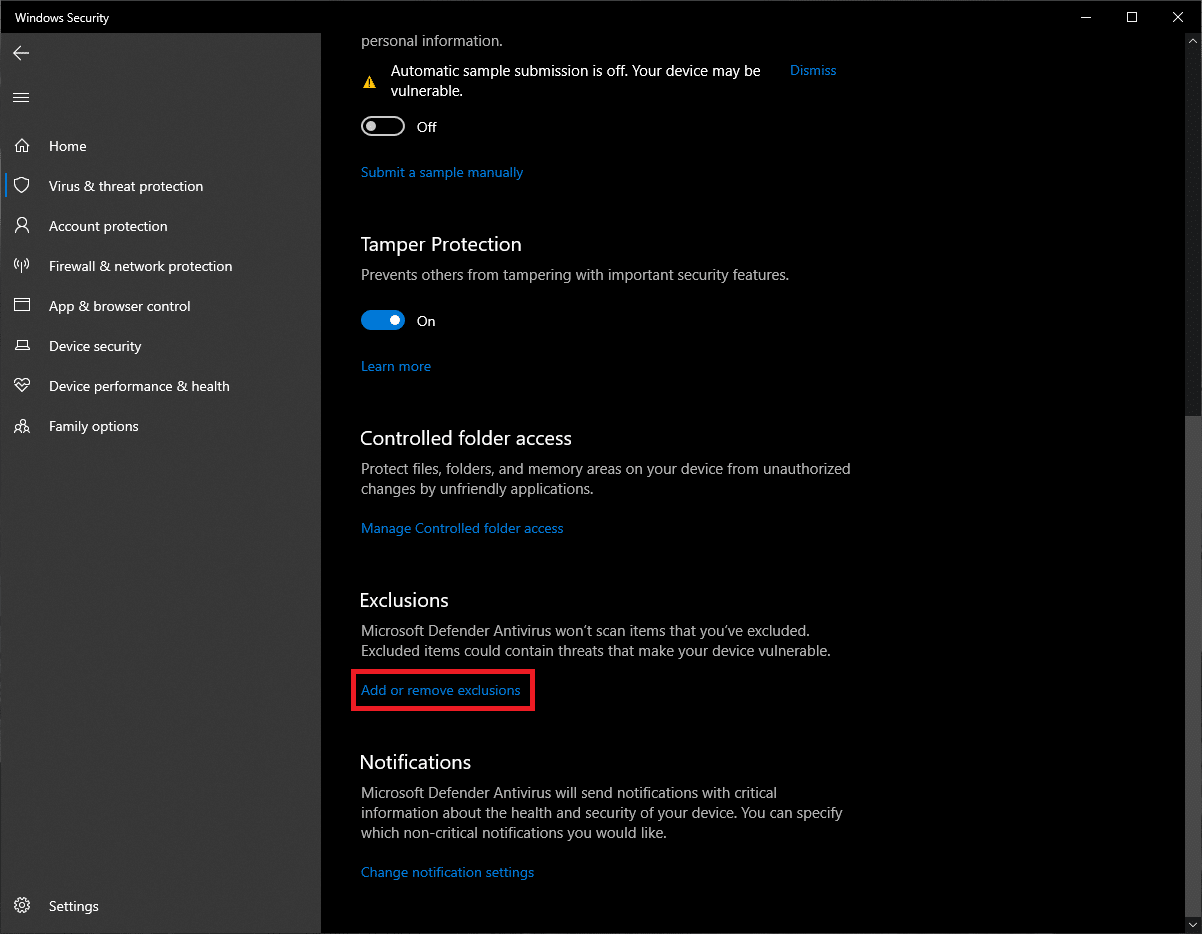
5. Finally, press the + Add an exclusion button, select the Folder option, and choose the desired application folder.
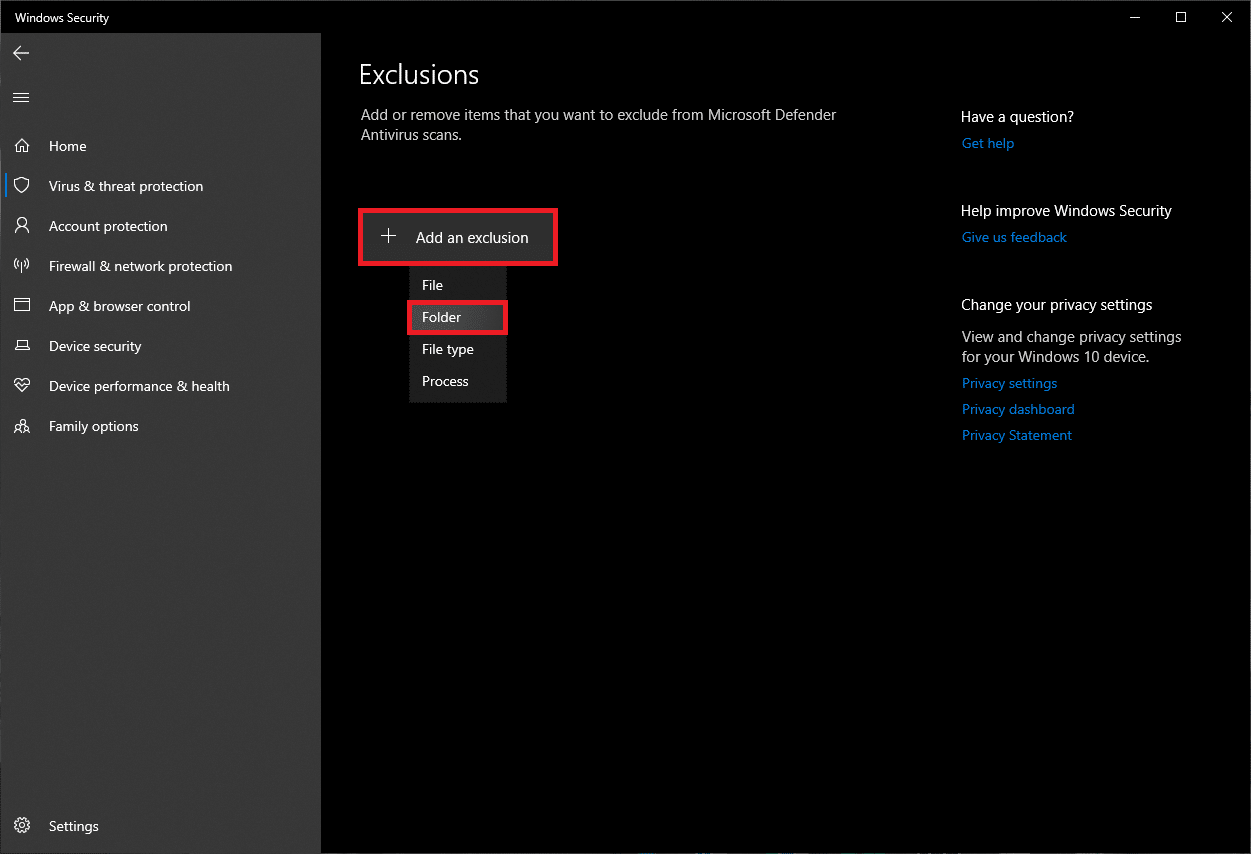
6. In the User account control pop-up, click on Yes to add the folder to the exclusion list, as depicted.
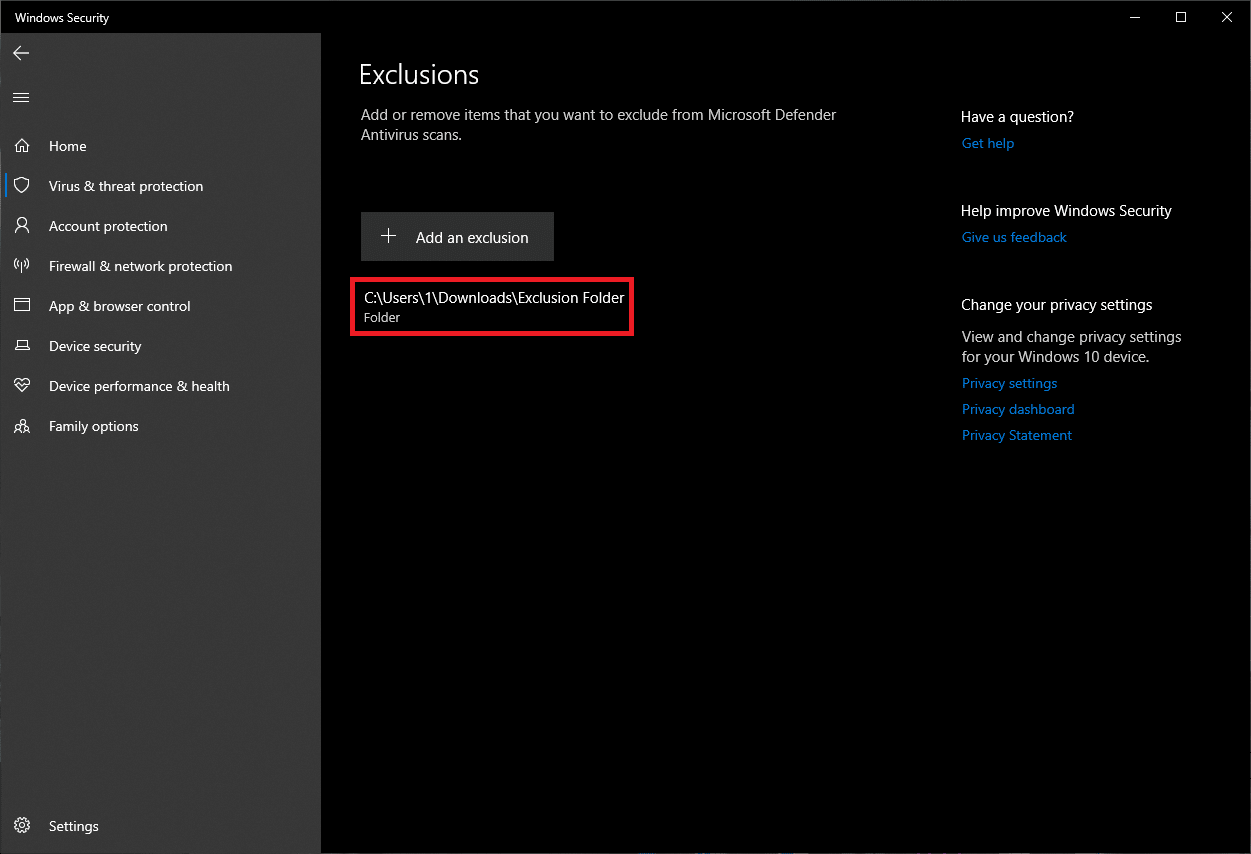
Note: If you are using a specialized antivirus program then, the steps will be different for each. A quick Google search on Add items to antivirus exclusion list will fetch you the proper procedure for a particular antivirus program. Alternately, you can also temporarily disable antivirus programs.
Also Read: Fix Avast Blocking League of Legends (LOL)
Method 3: Update Windows OS
Several users have suggested that the debugger is found on this machine error is caused due to bugs in a certain Windows build. If so, Microsoft must have likely released an update with the bug fixed. Hence, updating Windows OS should help.
1. Press the Windows + I keys simultaneously to launch Settings.
2. Click on the Update & Security settings, as shown.
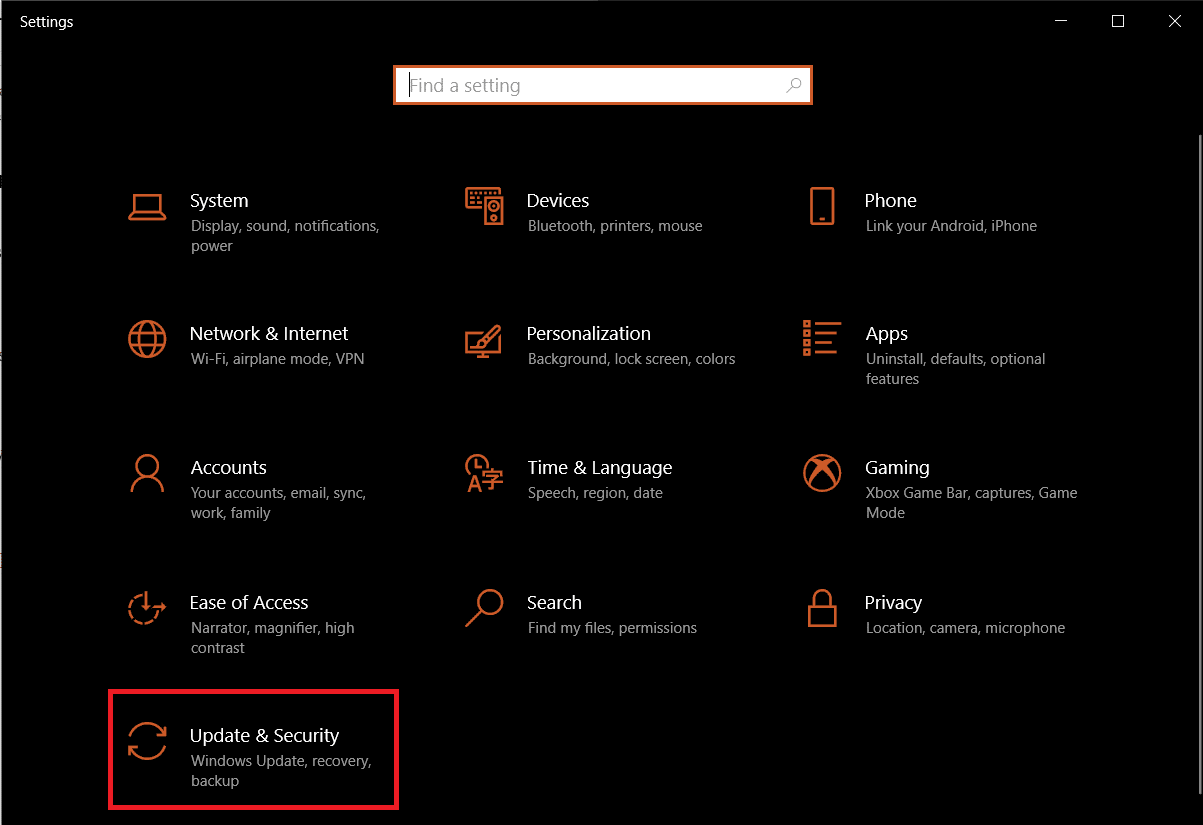
3. In the Windows Update tab, click on the Check for updates button in the right pane.
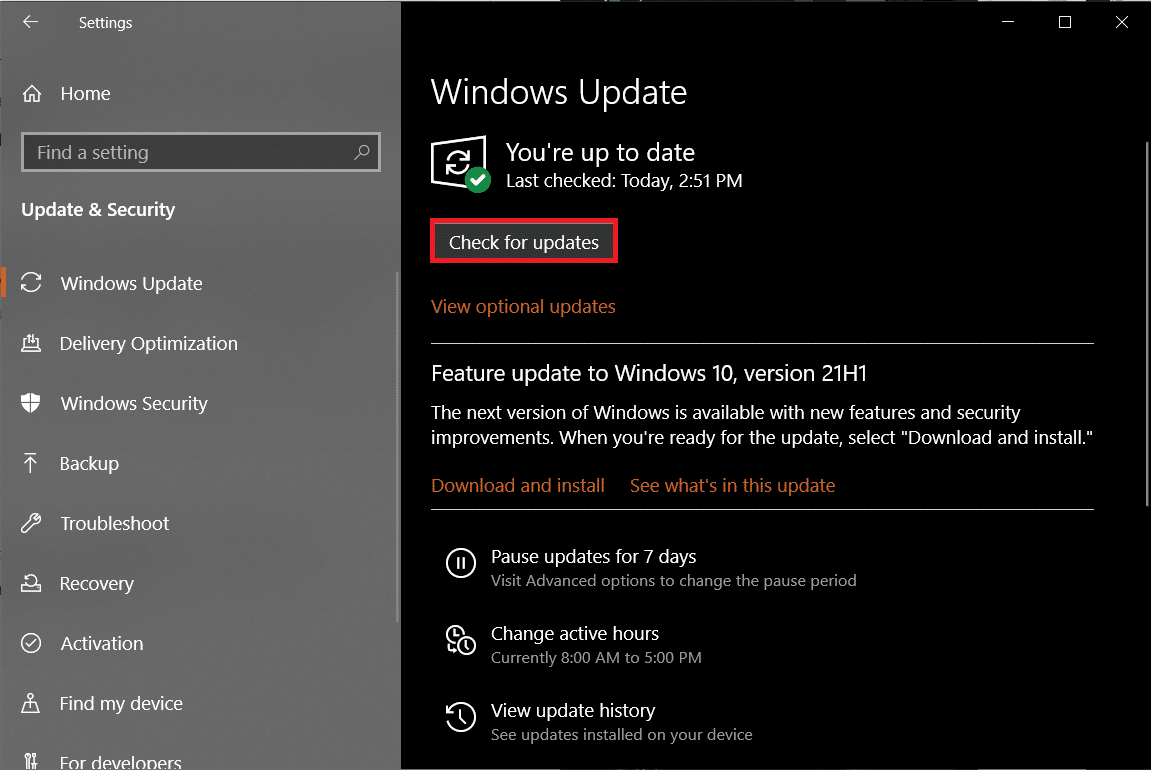
4A. Click the Install now button if there are any Updates available & Restart PC to implement these.
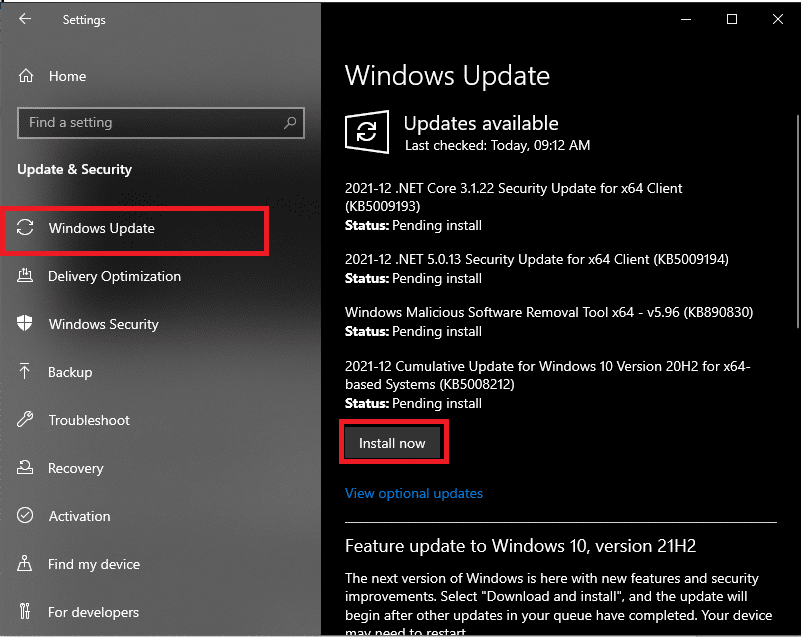
4B. If there are no updates available then, you will get the message stating You’ re up to date. In this case, try the next fix.
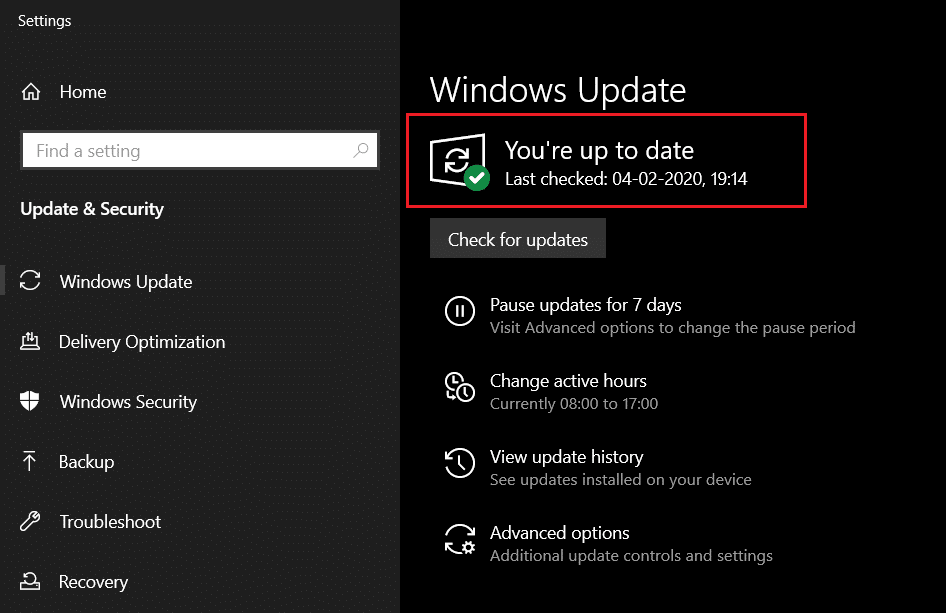
Method 4: Uninstall Recent Updates
Follow the steps below to fix debugger detected error by uninstalling Windows updates:
1. Launch Windows Settings > Update & Security as instructed in Method 3.
2. In the Windows Update tab, click on the View update history option, as shown.
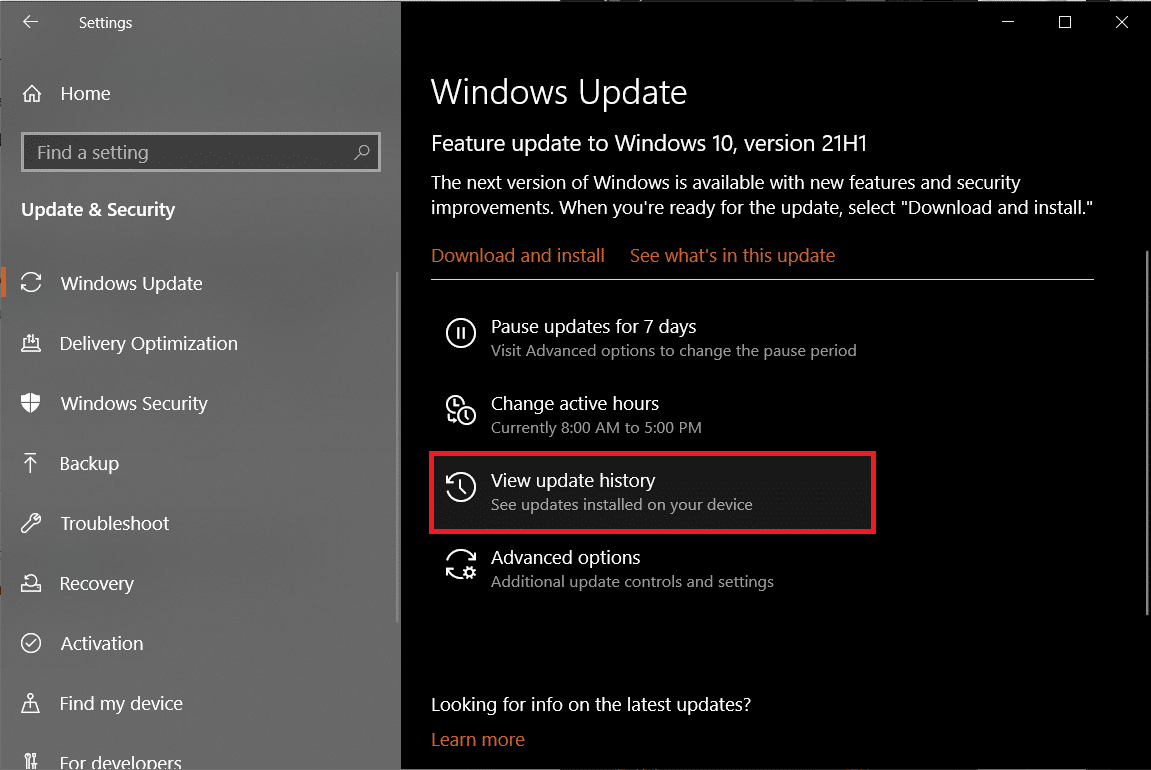
3. Next, choose Uninstall updates.
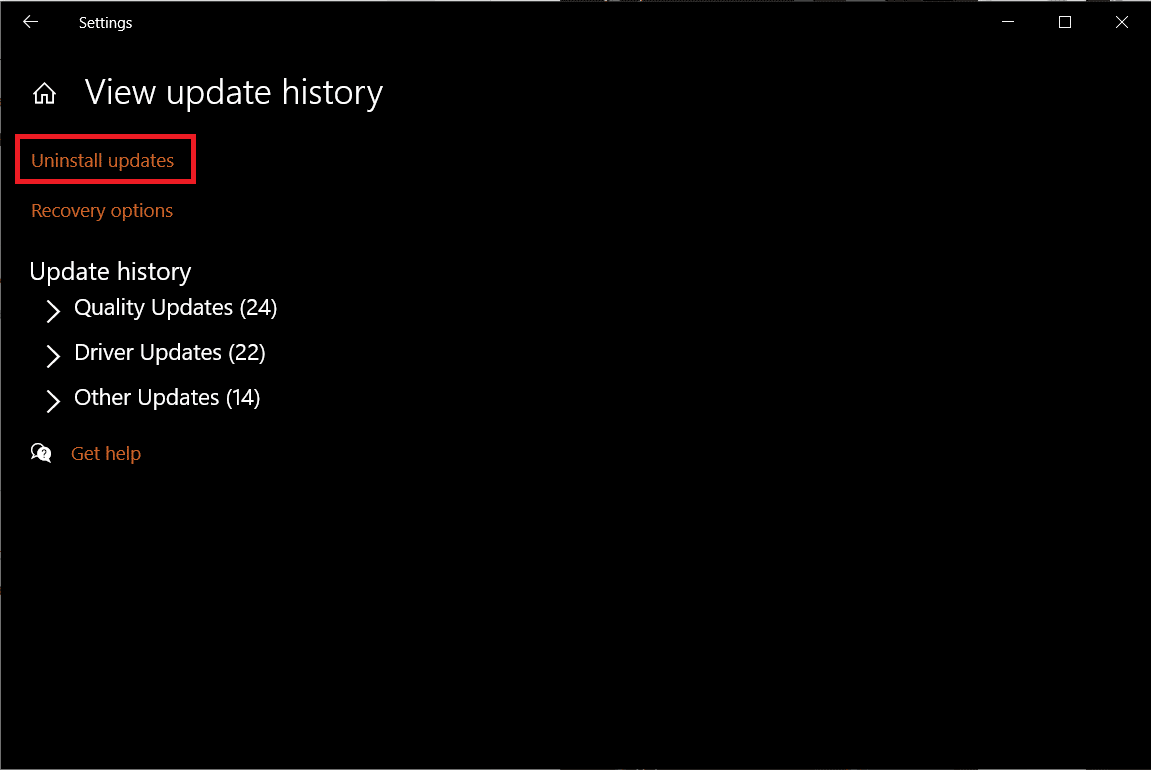
4. In the Installed Updates window, click on the Installed On column header to sort updates based on their installation dates.
5. Then, right-click on the first entry and click Uninstall button, as illustrated below.
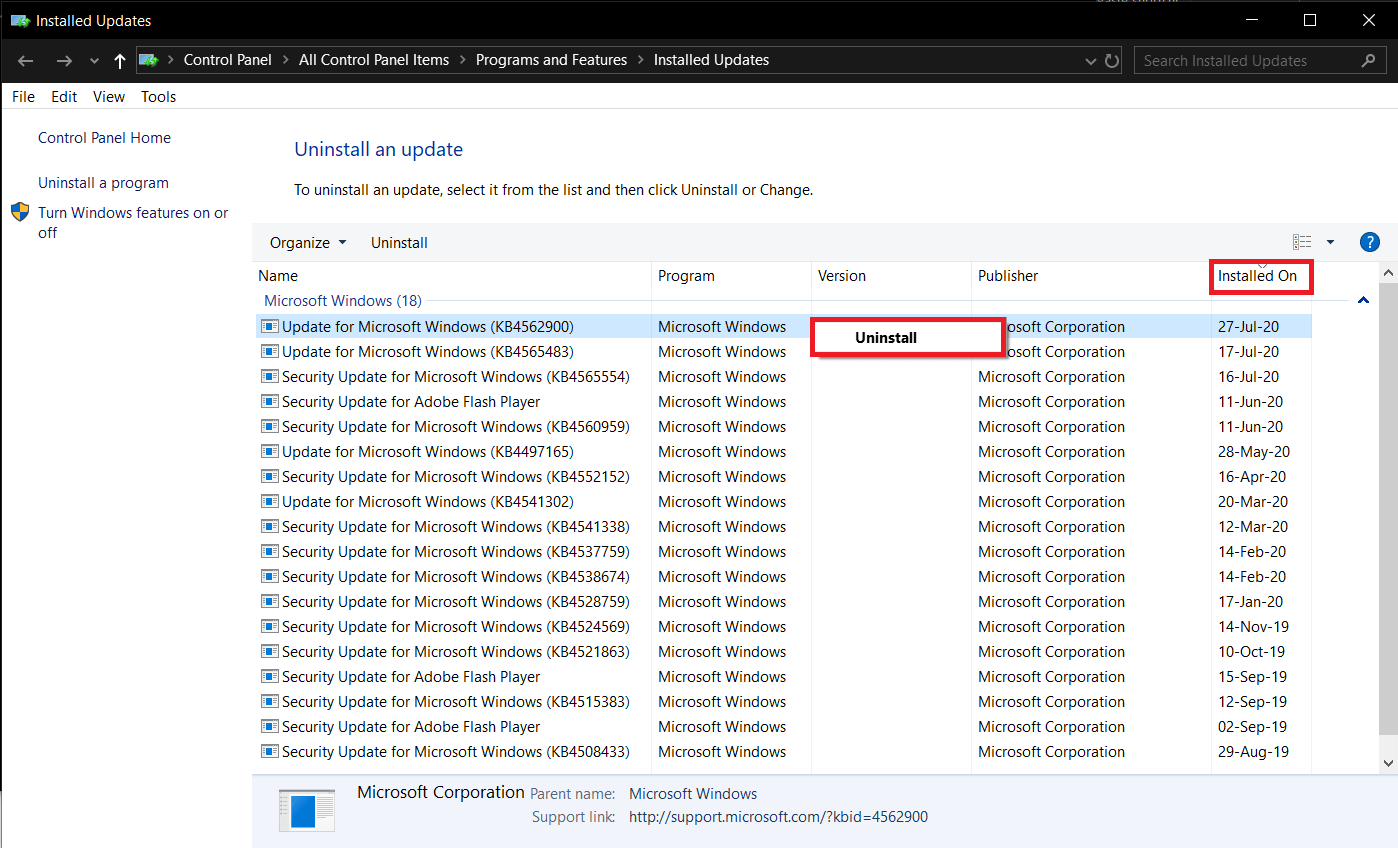
6. Follow the on-screen instructions to complete the process & restart your PC.
Also Read: Fix Windows 10 Update Pending Install
Method 5: Reinstall Apps
Ultimately, the application causing debugger detected might itself be at fault. Try contacting their support team and relaying the situation to them. Or, you can also reinstall the application altogether to fix debugger detected error, as follows:
1. Press the Windows key, type Control Panel, and click on Open.
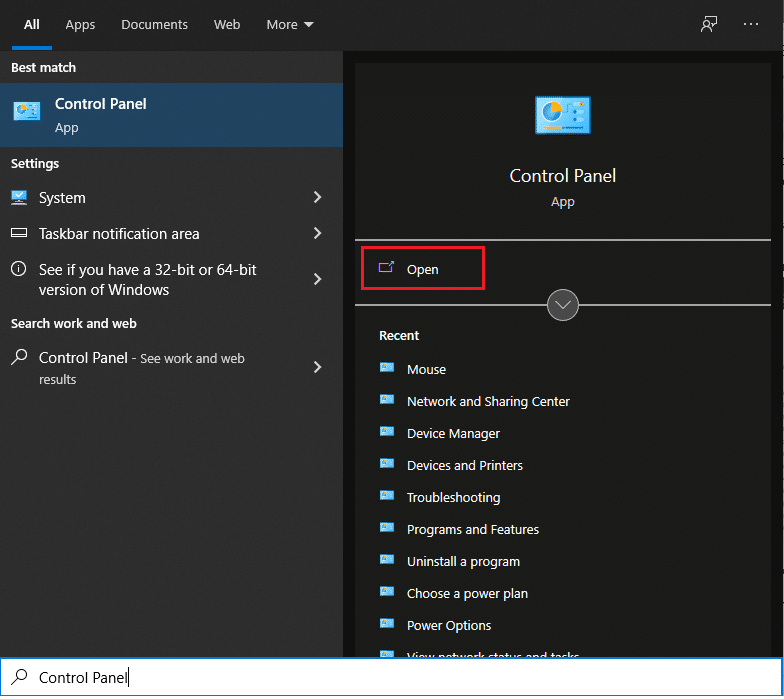
2. Set View by > Small icons, then click on the Programs and Features.
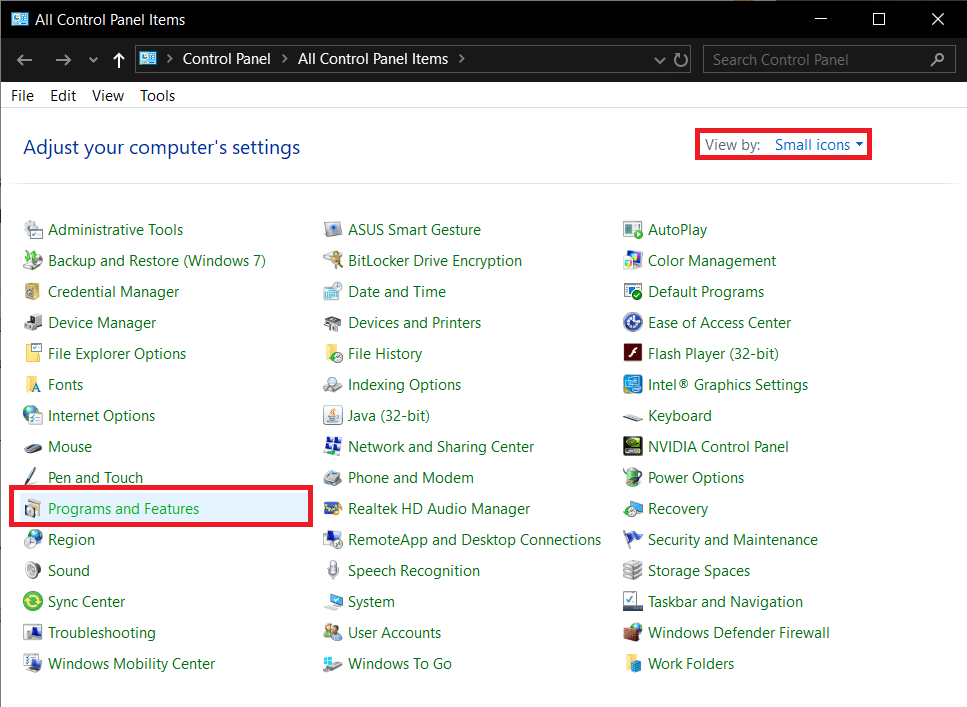
3. Right-click on the error-causing application (e.g. 7-Zip) and choose Uninstall, shown highlighted.
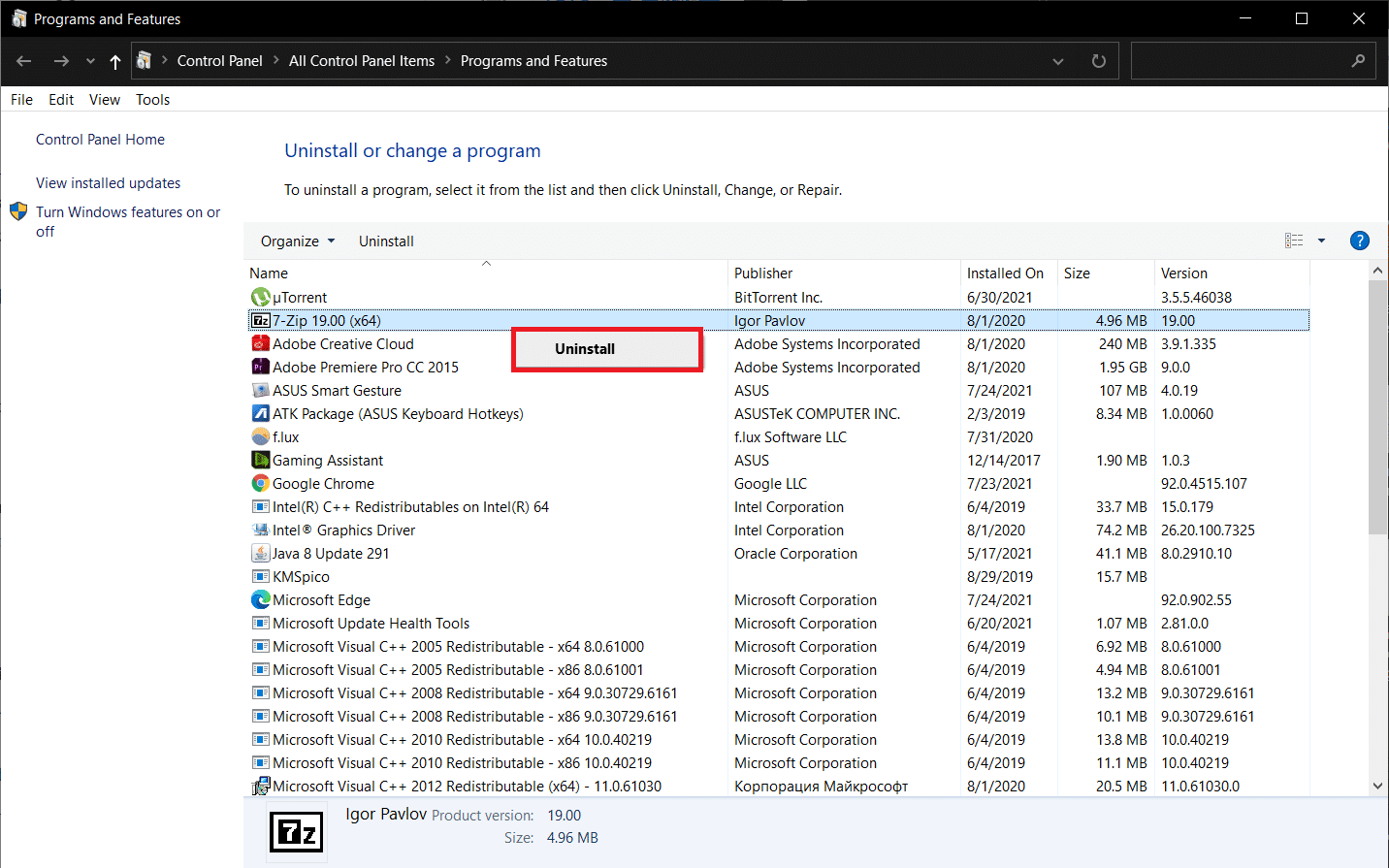
4. Confirm Uninstall in the pop-ups that appear and restart your PC.
5. Now, visit the App official website to download the latest version of the app.
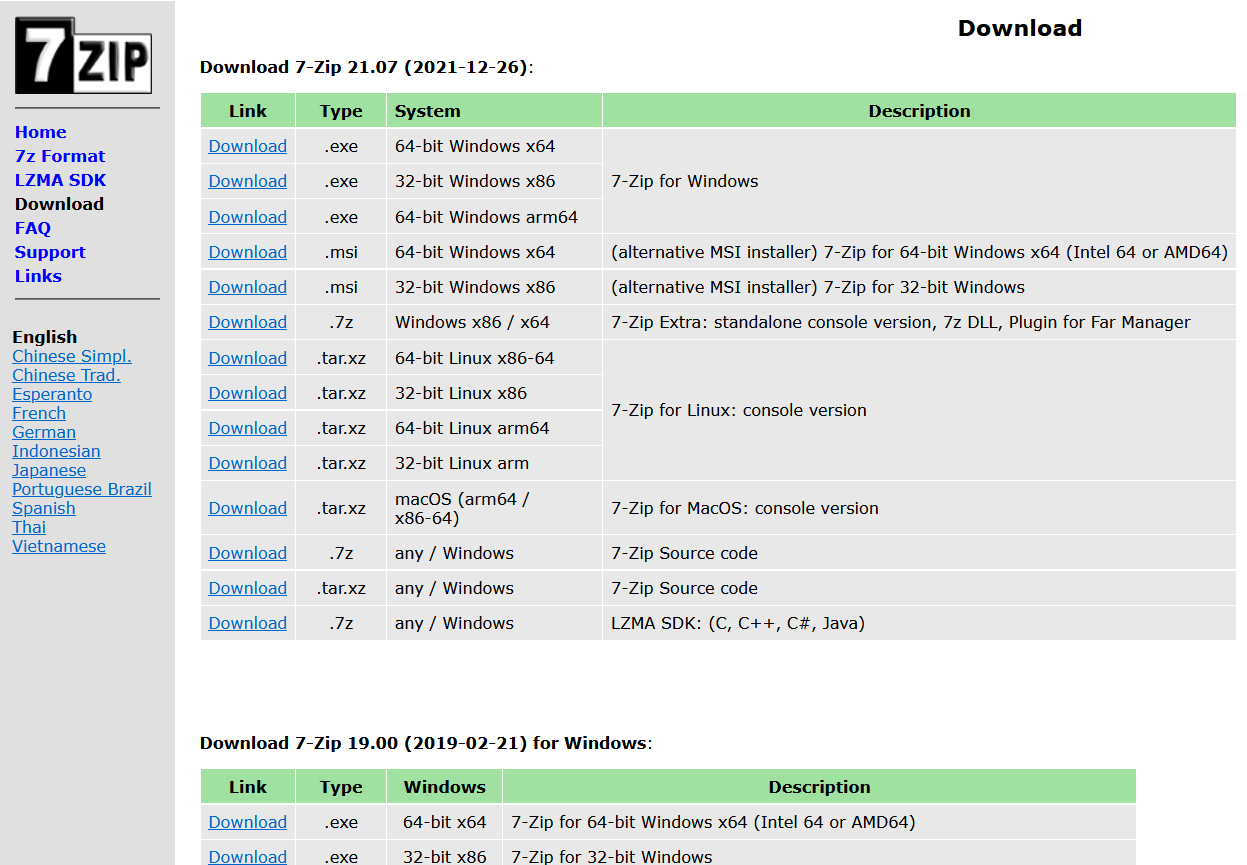
6. Run the executable file and then follow the on-screen instructions to install it again.
Pro Tip: Perform System Restore
Some users could fix debugger detected issue by restoring their computer to a previous state, provided a restore point was created previously. Follow our guide on How to use System Restore on Windows 10 to do the same.
Recommended:
We hope that you could fix debugger detected: debugger is found on this machine error on your Windows 10 desktop/laptop. Leave your queries or suggestions in the comments section below. Let us know what you want to learn about next.