Fix Active Directory Domain Controller Could Not Be Contacted
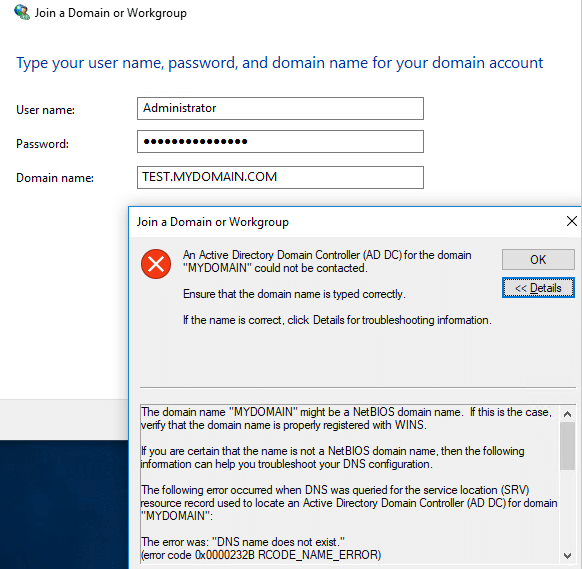
Did you encounter the ‘An Active Directory Domain Controller for the domain could not be contacted’ error? Most of the users experience this problem while they want to add another Windows Workstation to a particular domain. This problem basically occurs when you want to add another Windows workstation to a domain. If we analyze its causes, we can conclude that there are two major reasons behind this error- DNS misconfiguration and DNS malfunctioning. Can we get this problem solved? Yes, there are ways to get this error fixed and add another Windows workstations to a domain.
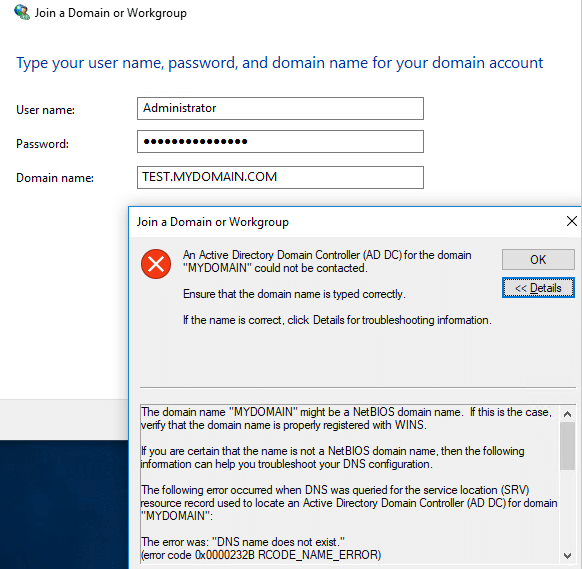
To add another Windows Workstations, you need to follow the below-mentioned steps:
1. Right-click on This PC and select Properties to open System Properties.

2. A system properties window will open up. Click on Change Settings in the right corner under computer name, domain and workgroup settings.
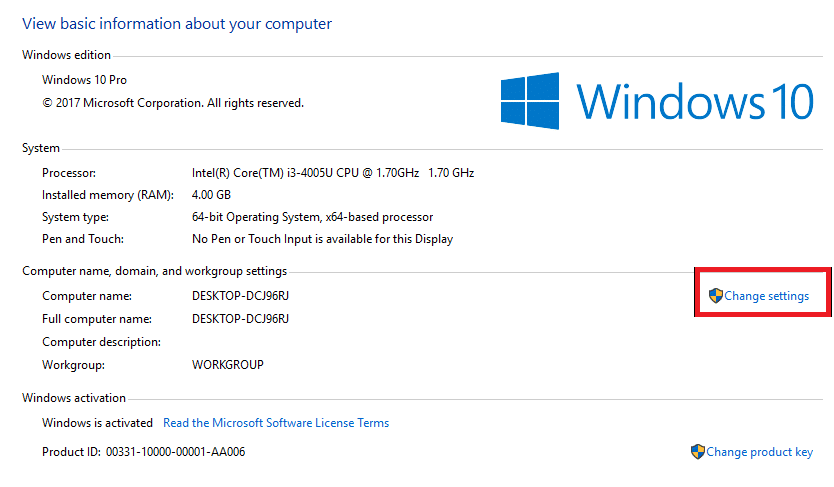
3. New system properties will pop up. Click on Change button as shown below:
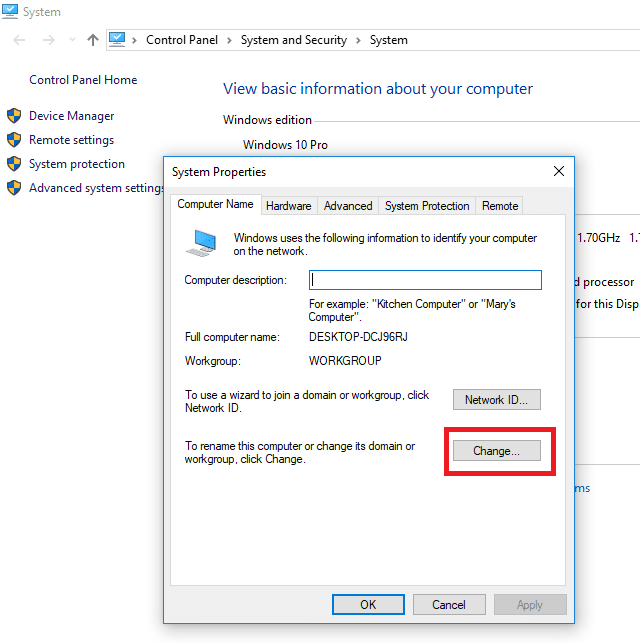
4. Click on the domain option then Add the domain name to connect and click OK. Once you will click OK, you will see this error:
“An Active Directory Domain Controller (AD DC) for the domain “123xyz.com” could not be contacted”.
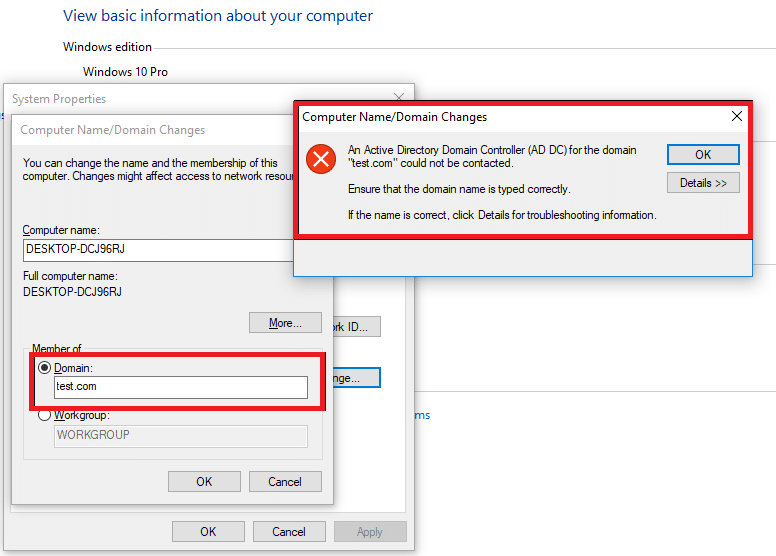
Here in this section, we will discuss the factors of this error in detail:
- DNS misconfiguration: The primary cause of this error is DNS misconfiguration. However, the good news is that it can be easily re-configured so that you can get this error fixed.
- DNS services: Another major cause of this error could be malfunctioned DNS services. There is a solution to this problem, just restart the services.
Fix Active Directory Domain Controller Could Not Be Contacted Error
How to fix this error?
Now we will discuss various methods and associated steps to fix this error. We got to know what this error means and how it occurs. Now we will get to know how to fix this error.
Method 1: Add New DNS Configuration
As we noticed the major factor of this error is DNS configuration, therefore if we add new DNS, this might solve our problem. To do this, you need to first log on to your system through which you want to add another workstation. Thereafter, you need to follow the below-mentioned steps accordingly:
1. In the Start Menu Search bar type and search for control panel then click on Control Panel from the search result.

2. Navigate to the Network & Internet then click on Network and Sharing Center to open.

3. Click on the Network you are using “WiFi or Ethernet”.
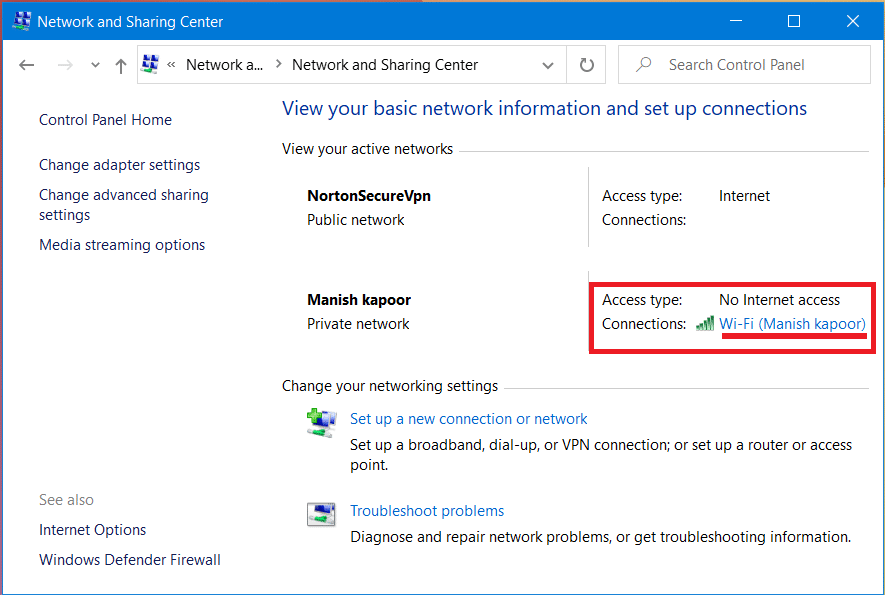
4. A Status Properties will pop-up, Click on the Properties option.
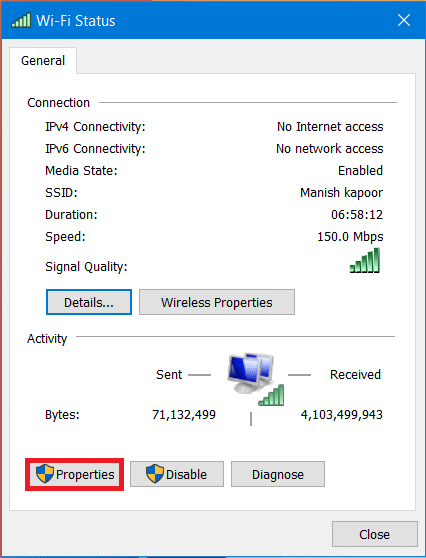
5. Choose Internet Protocol Version 4 (TCP/IPv4) from the list and click on Properties.
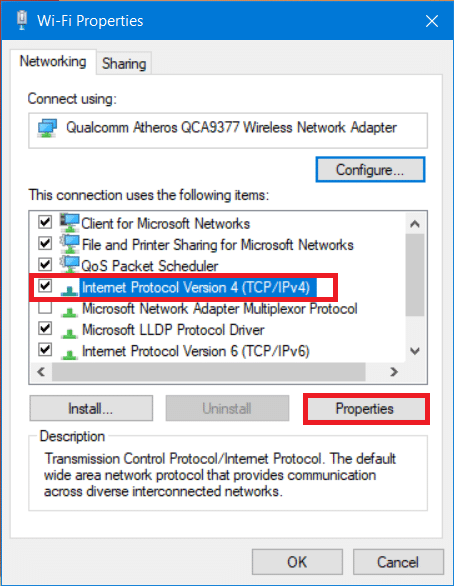
6. In the Internet Protocol Version 4 (TCP/IPv4) Properties window click on the Advanced button.
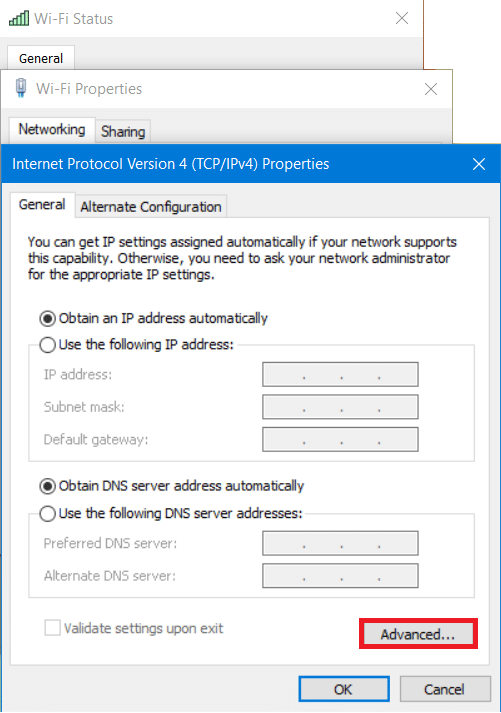
7. Switch to the DNS tab and type in the IP address of your domain controller in the server address box as shown below. Click on Add then tap on the OK button.
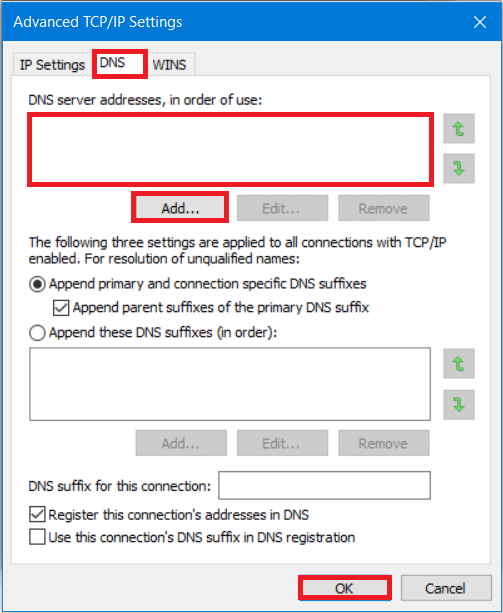
8. Close all the windows and restart your system.
Now again try to add another Windows Workstation, it may work.
Also Read: Fix DLL Not Found or Missing on your Windows Computer
Method 2: Restart DNS Service
If the above method didn’t work in order to resolve the Active Directory Domain Controller Could Not Be Contacted error, then it could
If the above method did not fix the error, it could be possible that the cause of the error was not DNS misconfiguration. Another problem could be the malfunctioning of DNS service. It has been noted that some users experience this error due to DNS service not functioning properly on your system. Again, we have the solution to this problem as well. Follow the given steps systematically to fix the error by restarting DNS service:
1. Press Windows Key + R to open Run then type ‘services.msc’ and press Enter.
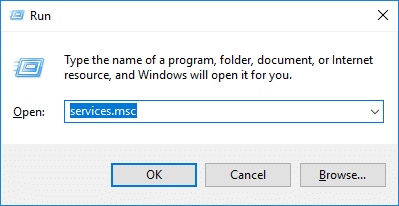
2. A Services Window will open, locate DNS Client service. Right-click on DNS Client and select Restart.
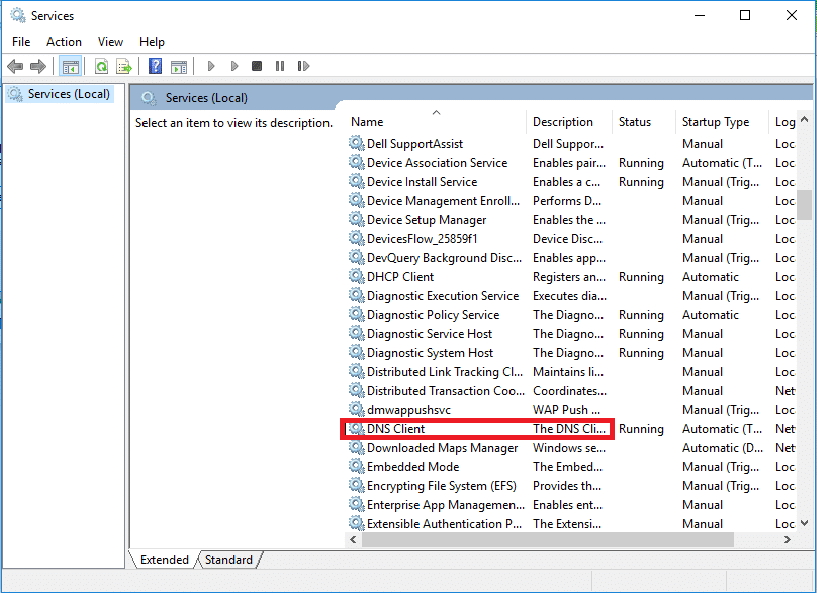
Note: If you find no restart option and unable to restart it from this method, you do not need to worry. You just need to open an elevated Command Prompt on your system.
3. Type the following command and press Enter:
net stop dnscache
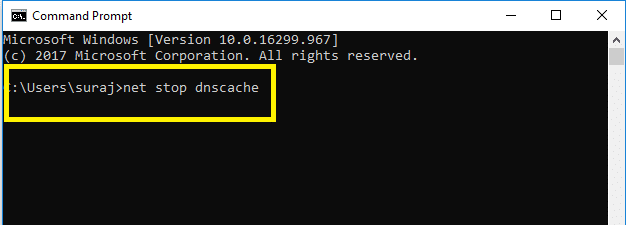
5. To start it again, type:
net start dnscache
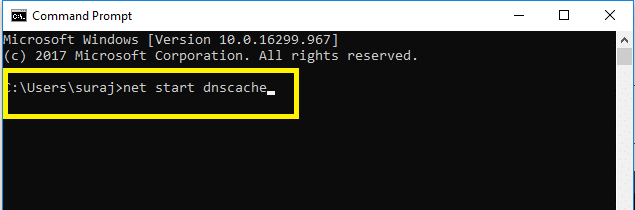
This way you can restart your DNS service. Once you are done with the steps, try joining the domain again.
Also Read: WiFi doesn’t have a valid IP configuration error? 10 Ways to Fix it!
Method 3: Connect Using Windows Settings
If you are still struggling to connect the domain then don’t worry as we can connect the domain you want and add your workstation using Windows Settings app. Usually, users connect their workstations to a domain using System properties. Nevertheless, you can connect to the domain by following the below-mentioned steps:
1. Press Windows Key + I to open Settings, then click on Accounts option.
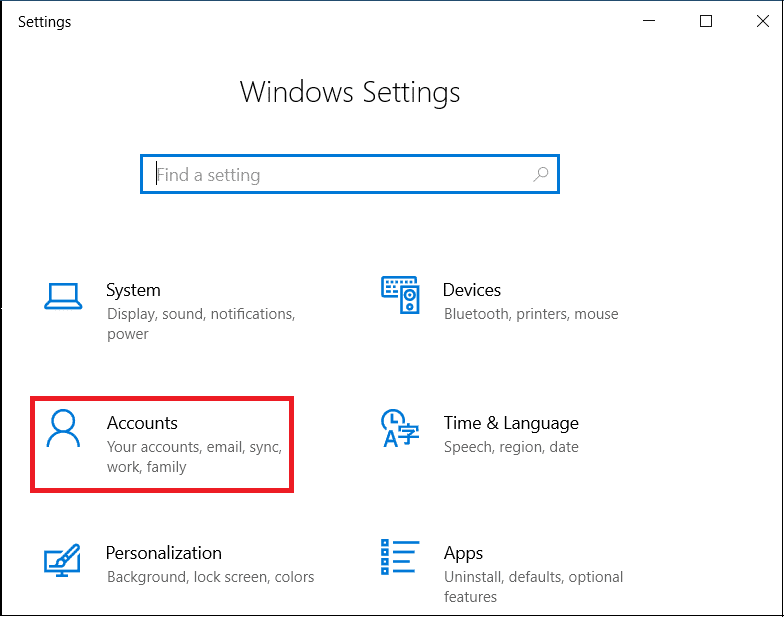
2. Click on the ‘Access work or school’ tab in the left panel. Tap on the Connect option.
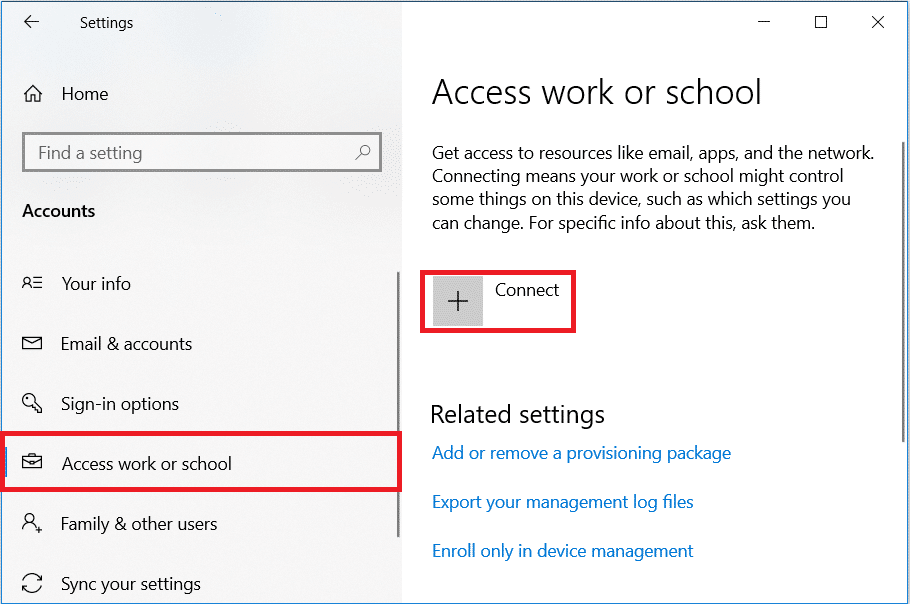
3. A Setup window will open, click on ‘Join this device to a local Active Directory Domain’ link at the bottom.
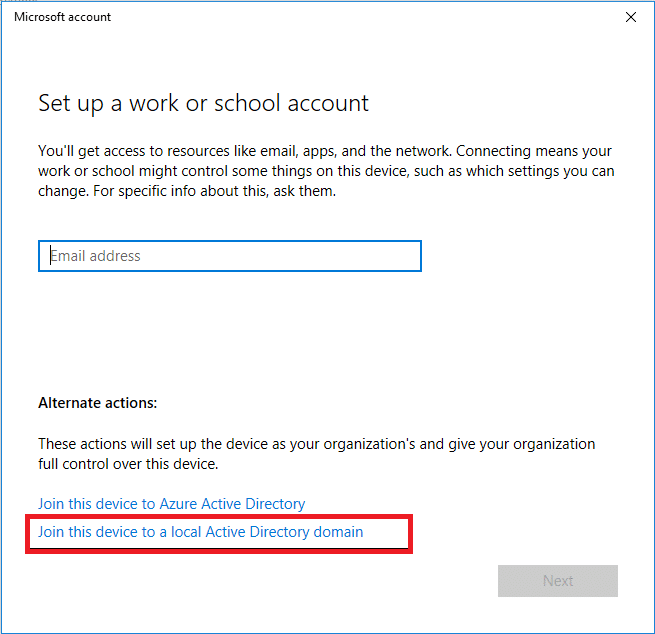
4. Type the domain name with the .local name (xxx.local) and save this setting.
5. Enter the admin password when prompt then reboot the system.
Recommended:
Hopefully, the above-mentioned methods will help you fix Active Directory Domain Controller Could Not Be Contacted error. But if you still have queries regarding this tutorial then feel free to ask them in the comment section.