How to Go Live on Discord (2023)
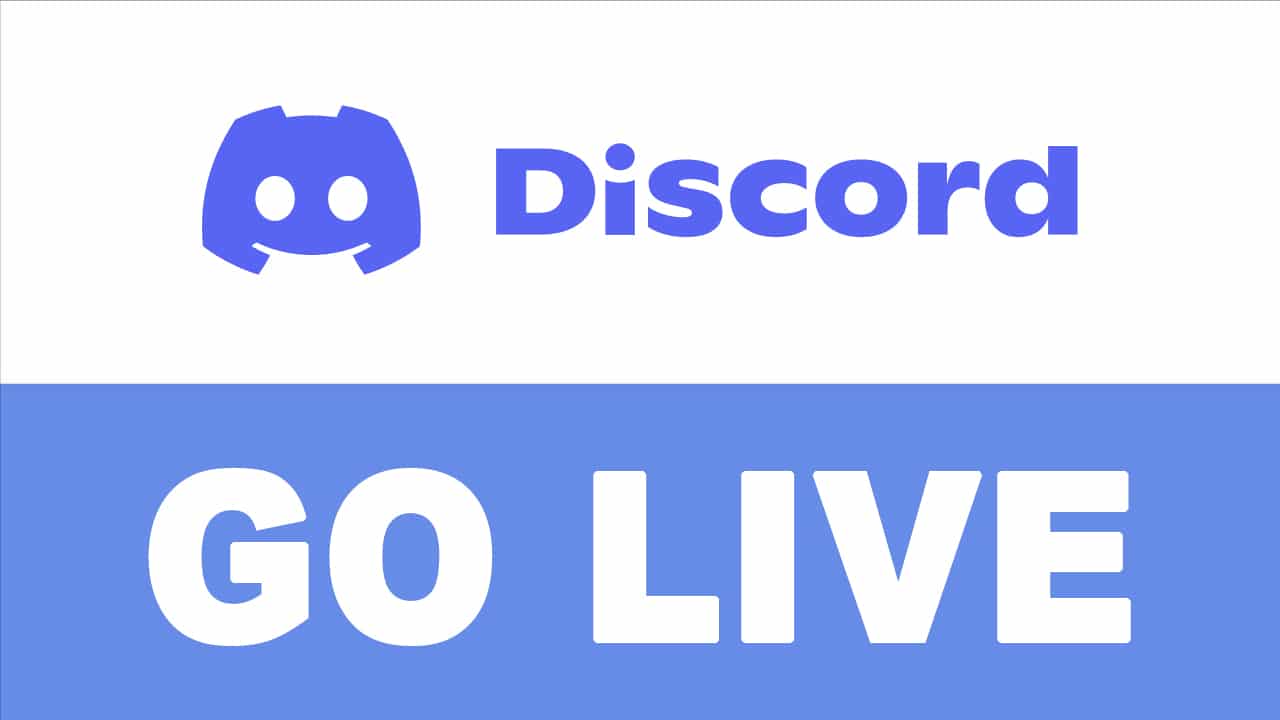
Discord is not just a platform for gameplay or for in-game communication. It offers much more in addition to text chats, voice calls, or video calls. Since Discord enjoys a huge fan following all around the world, it was only a matter of time before it added the live streaming feature too. With the Go Live feature of Discord, you can now stream your gaming sessions or share your computer screen with others. It is a fairly easy to learn how to go live on Discord, but you need to decide whether to share your screen with just, a few friends or the entire server channel. In this guide, we will show you exactly how to stream with Discord’s Go-Live feature.
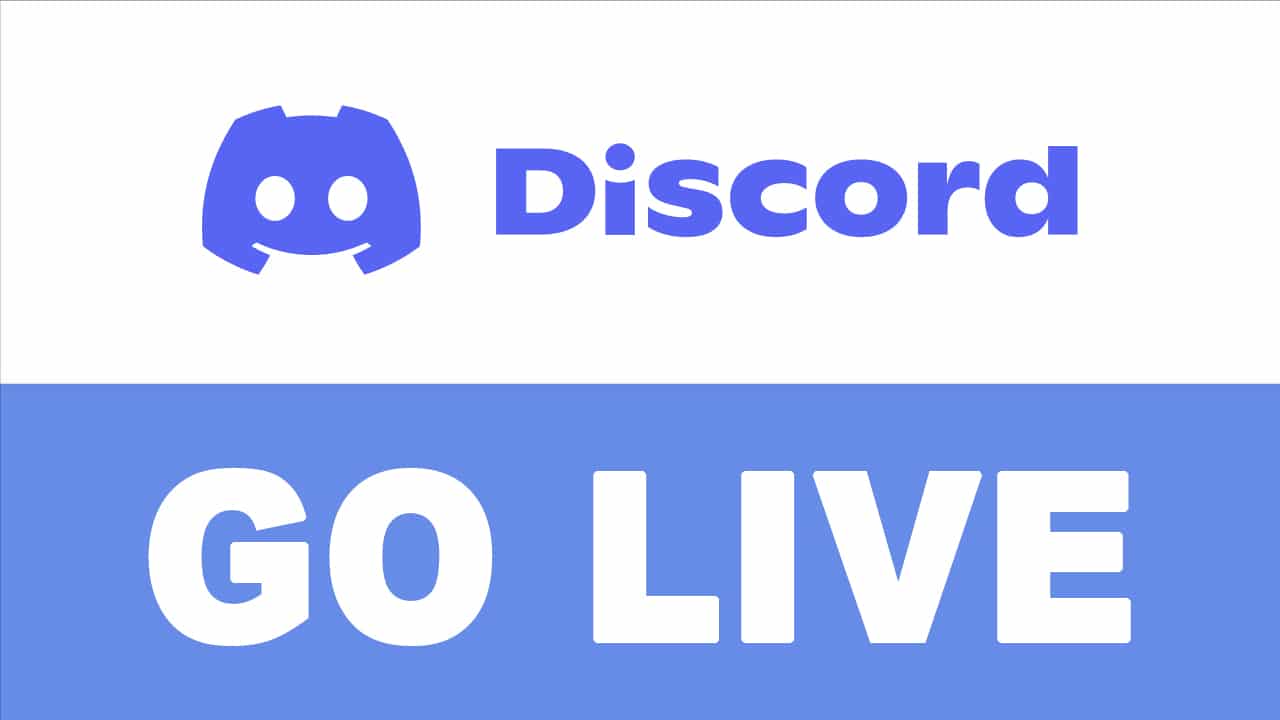
How to Go Live on Discord
What is Live Stream on Discord?
Discord allows live streaming for users who are a part of the Discord voice channels. However, the game you wish to live stream with the Discord channel should be available on the Discord database for live streaming to take place.
- Discord works on an integrated game detection mechanism, which will automatically detect and recognize the game when you begin the live stream.
- If Discord does not recognize the game automatically, you will have to add the game. You can easily learn how to add games and how to stream with Discord’s Go-Live feature by following the methods listed in this guide.
Requirements: Live Stream on Discord
There are a few things that you need to ensure before streaming, such as:
1. Windows PC: Discord live streaming only supports Windows operating systems. Therefore, you must use a Windows laptop/desktop to go live on Discord.
2. Good Upload Speed: Clearly, you would require a stable internet connection with high uploading speed. The higher the upload speed, the higher the resolution. You can check the upload speed of your internet connection by running a speed test online.
3. Check Discord Settings: Double-check the voice and video settings on Discord as follows:
a) Launch Discord on your PC via desktop app or web browser version.
b) Go to User settings by clicking on the gear icon, as highlighted below.
![]()
c) Click on Voice and Video from the left pane.
d) Here, check that the correct INPUT DEVICE and OUTPUT DEVICE are set.
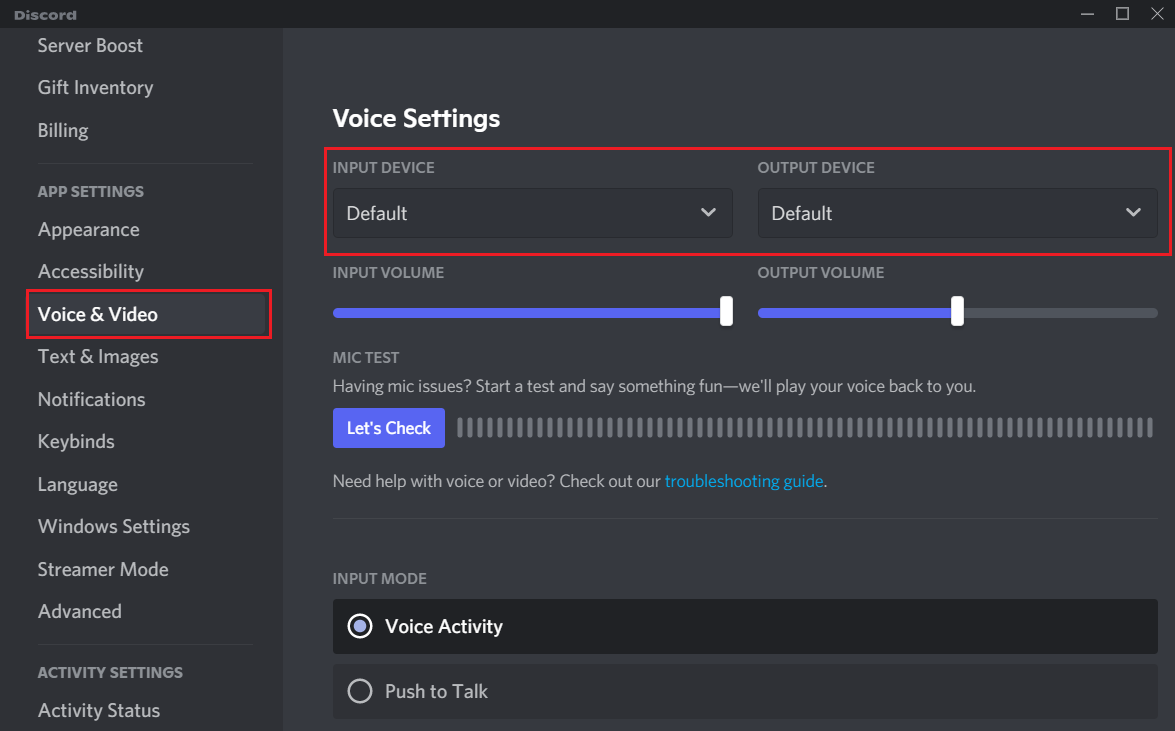
Also Read: Fix Discord Screen Share Audio Not Working
How to Live Stream on Discord using Go Live feature
To Livestream on Discord, follow the given steps:
1. Launch Discord and navigate to the voice channel where you wish to stream.
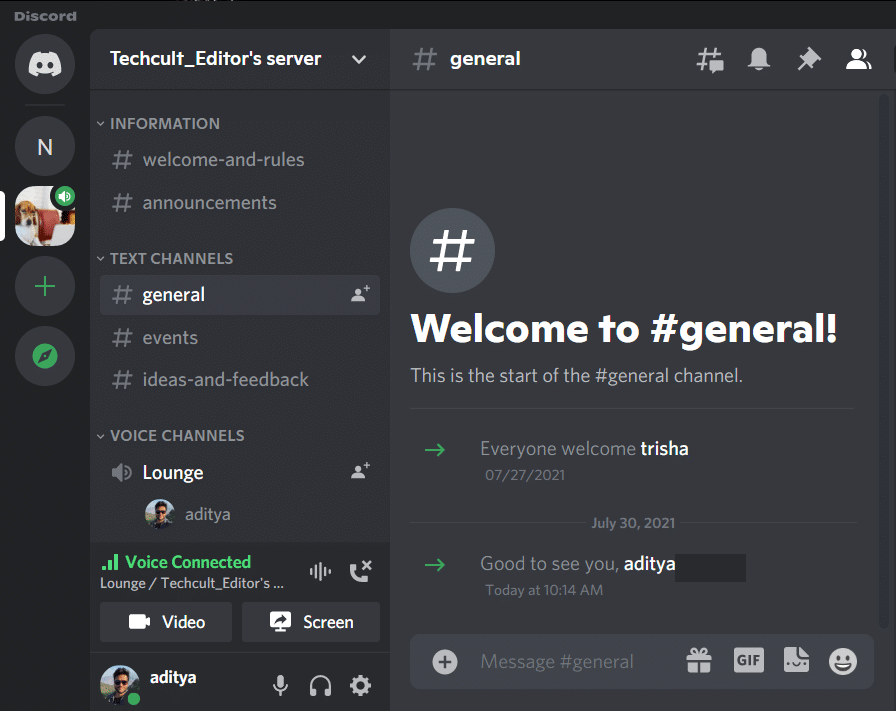
2. Now, launch the game you want to live stream with other users.
3. Once Discord recognizes your game, you will see the name of your game.
Note: If you don’t see your game, then you will have to add it manually. It will be explained in the next section of this article.
4. Click on the Streaming icon next to this game.
![]()
5. A new window will appear on your screen. Here, select the Game Resolution (480p/720p/1080p) and FPS (15/30/60 Frames per Second) for the live stream.
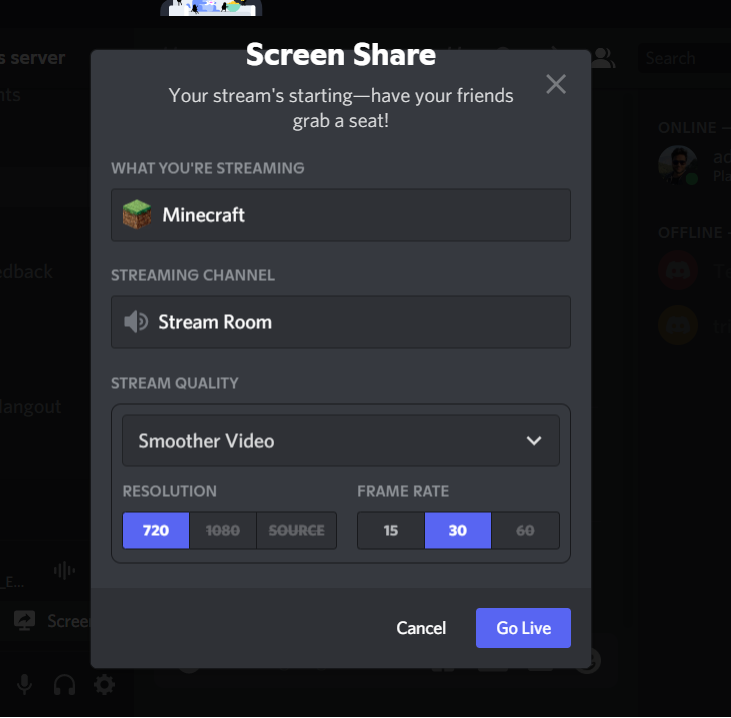
6. Click on Go live to begin streaming.
You will be able to see a small window of your live stream on the Discord screen itself. After you see the stream window on Discord, you can continue playing the game, and other users on the Discord channel will be able to watch your live stream. This is how to stream with Discord’s Go-Live feature.
Note: In the Go Live window, you can click on Change Windows to view members watching the live stream. You can also re-check the voice channel you are streaming to.
Furthermore, you also have the option of inviting other users to join the voice channel and watch your live stream. Just click on the Invite button displayed next to the Name of users. You can also copy the Steam Link and send it via text to invite people.
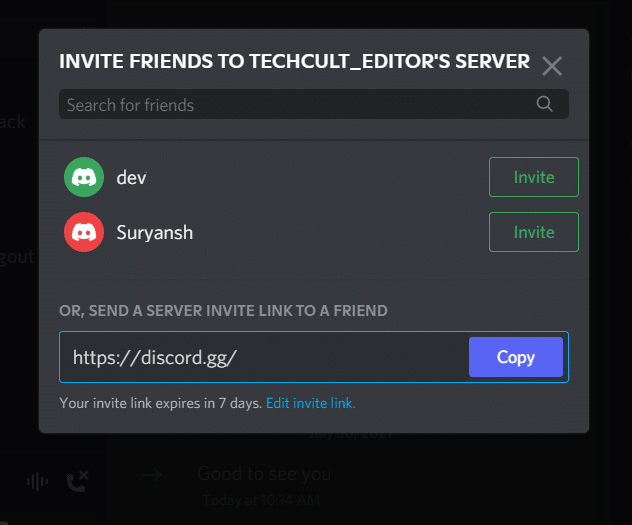
Lastly, to disconnect the live streaming, click on the monitor with an X icon from the bottom-left corner of the screen.
How to Add games manually, if Discord does not recognize the game automatically
If Discord does not automatically recognize the game you wish to live stream, this is how to stream with Discord’s go live by adding your game manually:
1. Launch Discord and head to User settings.
2. Click on the Game Activity tab from the panel on the left-hand side.
3. Finally, click on Add it button given below the No game detected notification.
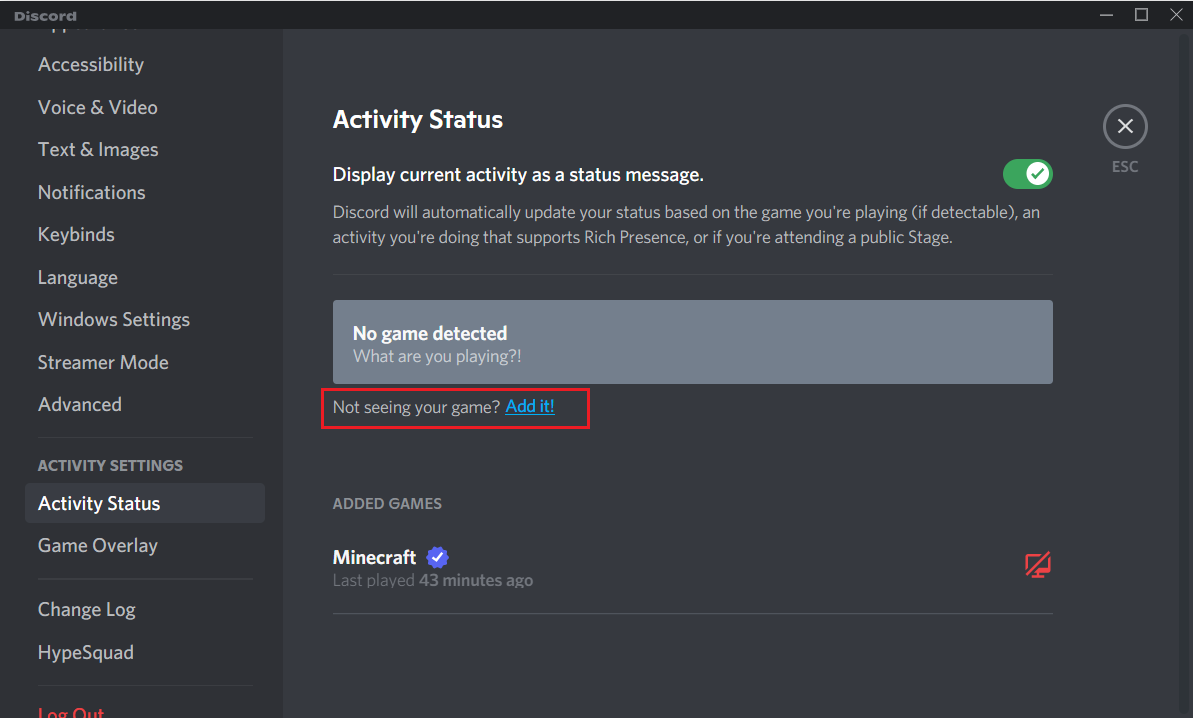
4. You will be able to add your games. Select the game location to add it here.
The said game is now added, and Discord will recognize your game automatically every time you want to live stream.
Earlier, the Go live feature was only available for servers. Now, I can live stream on a one-on-one basis as well. Follow the given steps to Livestream with your friends:
1. Launch Discord and open the conversation with a friend or a fellow gamer.
2. Click on the Call icon from the top-right corner of the screen to start a voice call. Refer to the given pic.
![]()
3. Click on the Share your Screen icon, as shown.
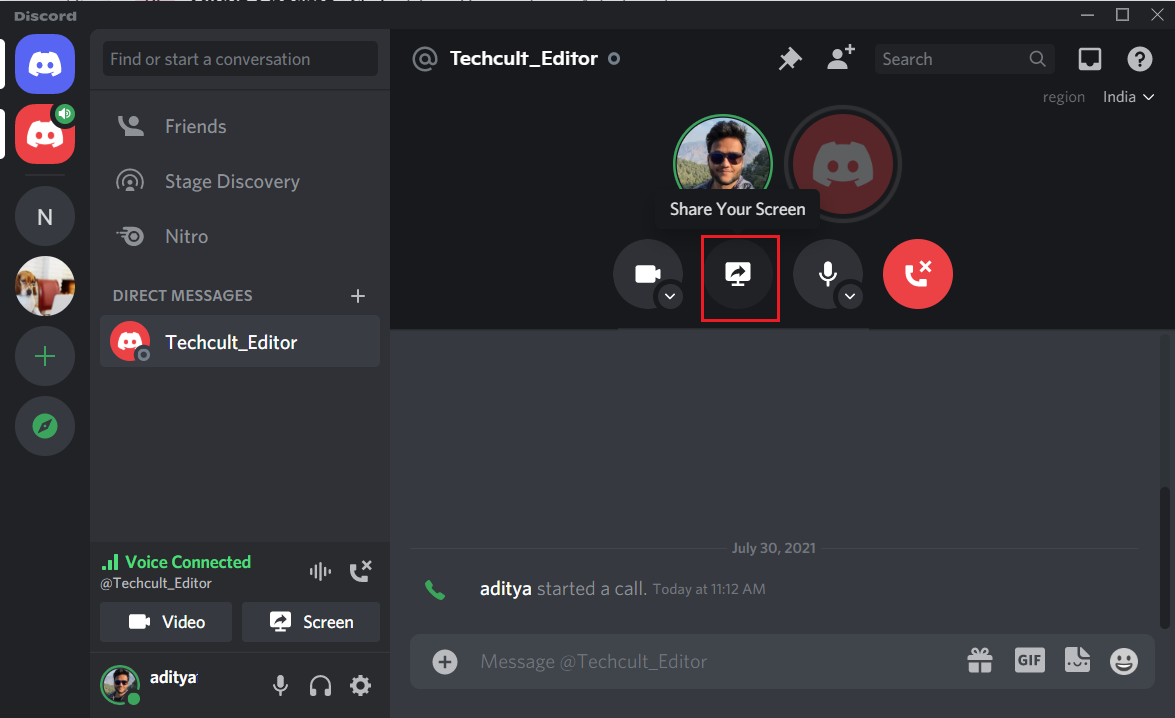
4. The Share screen window will pop up. Here, choose applications or screens to stream.
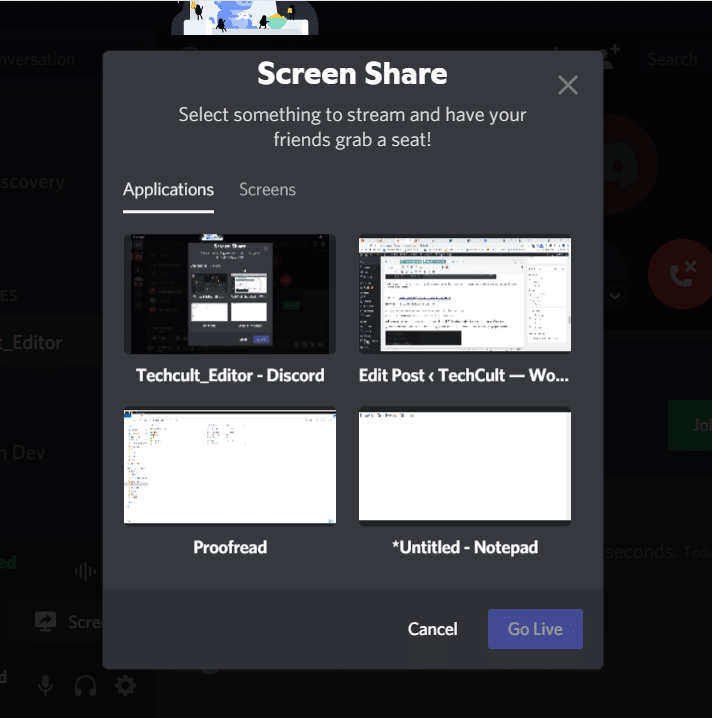
Also Read: How to Completely Uninstall Discord on Windows 10
How to Join a Live Stream on Discord
To watch a Live stream on Discord by other users, simply follow these easy steps:
1. Launch Discord either through its Desktop app or its browser version.
2. If someone is streaming in the voice channel, you will see a LIVE icon in red color, right next to the name of the user.
3. Click on the name of the user who is live streaming to join it automatically. Or click on Join Stream, as highlighted below.
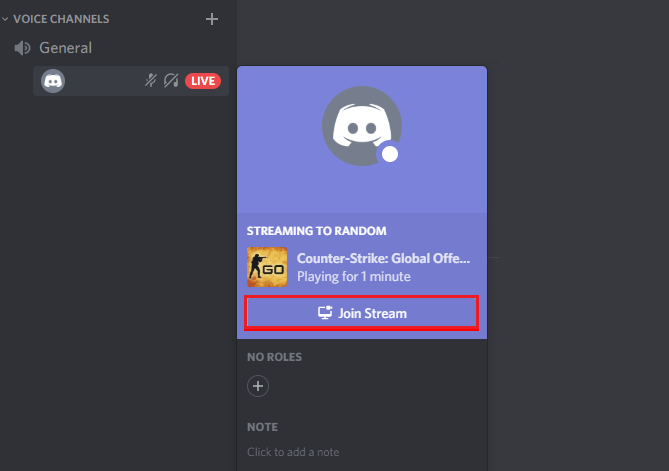
4. Hover the mouse over the live stream to change the location and size of the viewing window.
Recommended:
We hope our guide on how to go live on Discord was helpful, and you were able to live to stream your gaming sessions with other users. Which streaming sessions of others did you enjoy? Let us know your queries and suggestions in the comment section.