How to Change Default Operating System in Windows 10
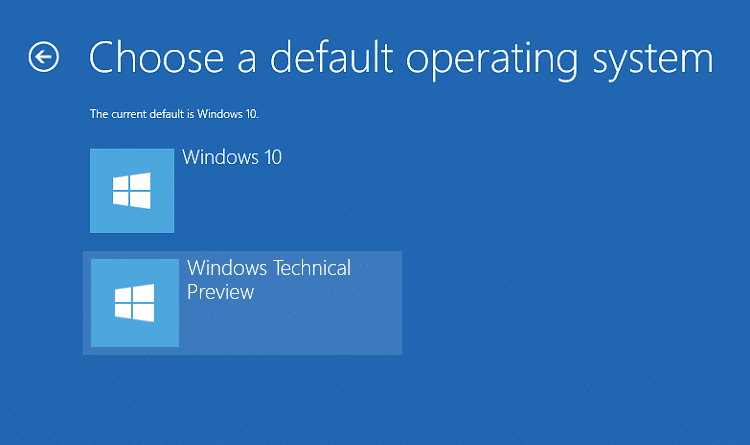
How to Change Default Operating System in Windows 10: If you have installed more than one operating system then one of them is set as default which means at startup you will have 30 seconds to choose an operating system before the default one is automatically selected. For example, if you have installed Windows 10 and Windows Technical Preview on a single system then at the boot screen you will have 30 seconds to choose which one you want to run before the default one, say in this case, Windows 10 is automatically selected after 30 seconds.
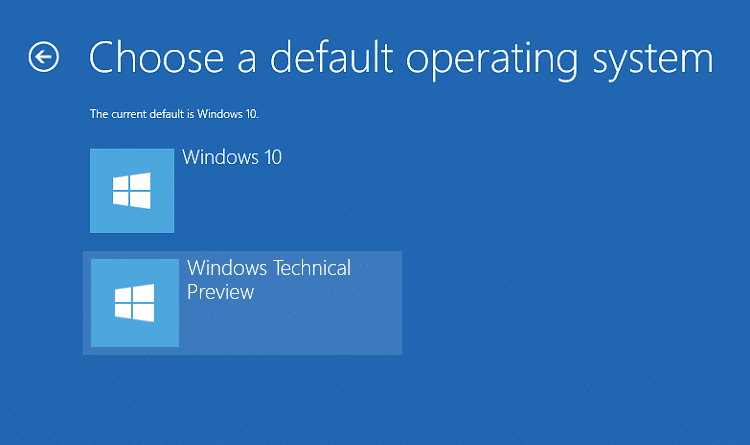
Now choosing default operating system is very important as you may use one OS more than the other and that is why you need to select that particular OS as your default OS. It’s possible you may power on your PC but forget to select the OS at startup, hence the default one will automatically be booted, in this case, it will be the OS you use more often. So without wasting any time let’s see How to Change Default Operating System in Windows 10 with the help of the below-listed tutorial.
How to Change Default Operating System in Windows 10
Make sure to create a restore point just in case something goes wrong.
Method 1: Change Default Operating System in Startup and Recovery
1.Right-click on “This PC” or “My Computer” then select Properties.

2.Now from the left-hand menu click on “Advanced system settings“.

3.Click on Settings button under Startup and Recovery.

4.From the “Default operating system” drop-down select the default Operating System (Ex: Windows 10) you want and then click Apply followed by OK.
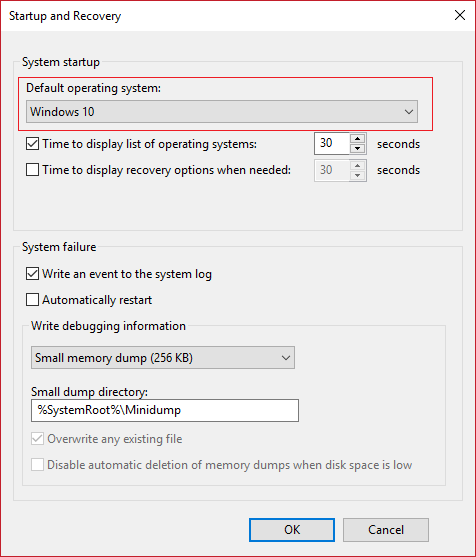
5.Click Apply followed by OK.
This is How to Change Default Operating System in Windows 10 but if you are still stuck then don’t worry just follow the next method.
Method 2: Change Default Operating System in System Configuration
1.Press Windows Key + R then type msconfig and hit Enter.

2.Now in System Configuration window switch to Boot tab.
3.Next, select the Operating System you want to set as default and then click on “Set as default” button.
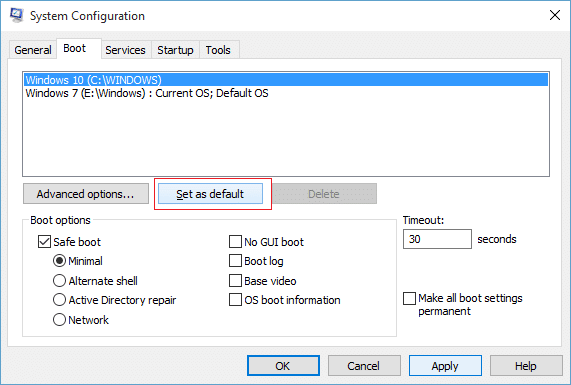
4.Click Apply followed by OK.
5.Click Yes to confirm the pop-up message then click on Restart button to save changes.
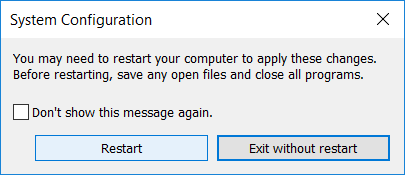
Method 3: Change Default Operating System from Command Prompt
1.Press Windows Key + X then select Command Prompt (Admin).

2.Type the following command into cmd and hit Enter:
bcdedit

3.Now under each Windows Boot Loader section look for description section and then make sure to find the name of the operating system (Ex: Windows 10) you want to set as default.
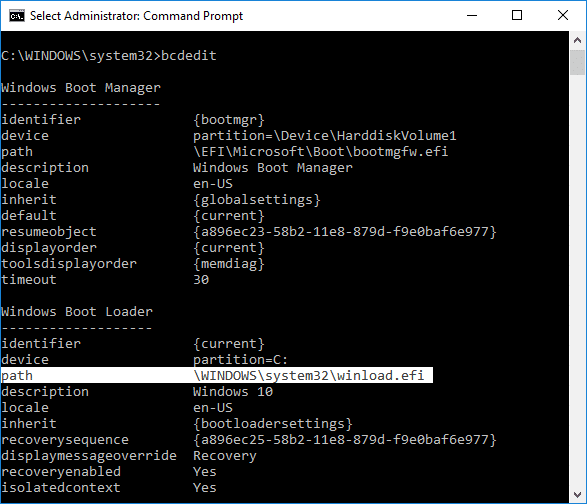
4.Next, make sure to note down the identifier of the above OS.
5.Type the following and hit Enter to change the default OS:
bcdedit /default {IDENTIFIER}
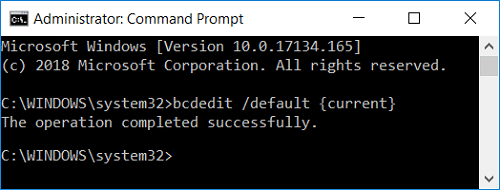
Note: Replace {IDENTIFIER} with the actual identifier you noted down in step 4. For example, to change the default OS to Windows 10 the actual command would be: bcdedit /default {current}
6.Close everything and reboot your PC to save changes.
This is How to Change Default Operating System in Windows 10 using Command Prompt, but if you’re facing some problem then follow the next method.
Method 4: Change Default Operating System in Advanced Startup Options
1.While at the boot menu or after booting to advanced startup options click on “Change defaults or choose other options” at the bottom.
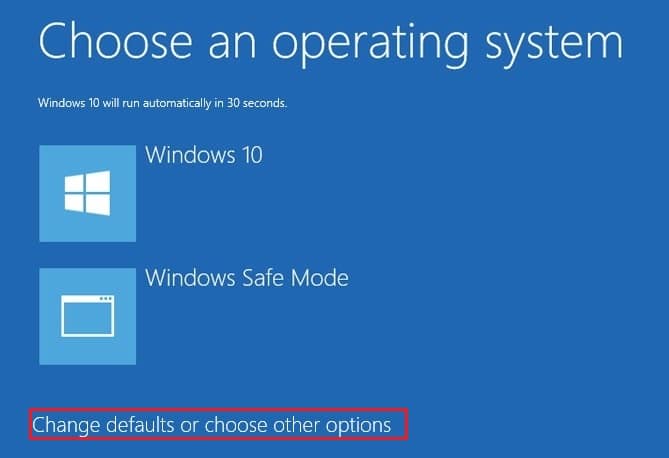
2.On the next screen, click Choose a default operating system.
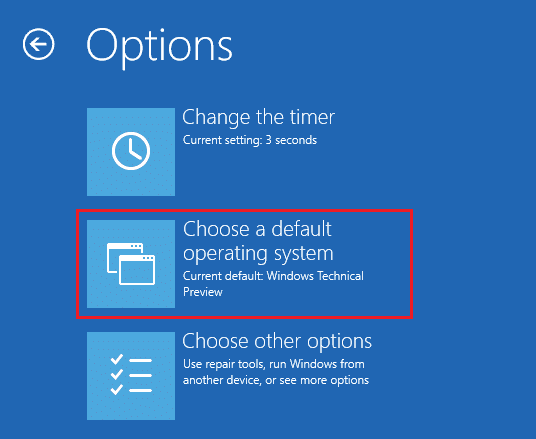
3.Click on the Operating System you want to set as default.
4.Click Continue then select the OS you want to start.
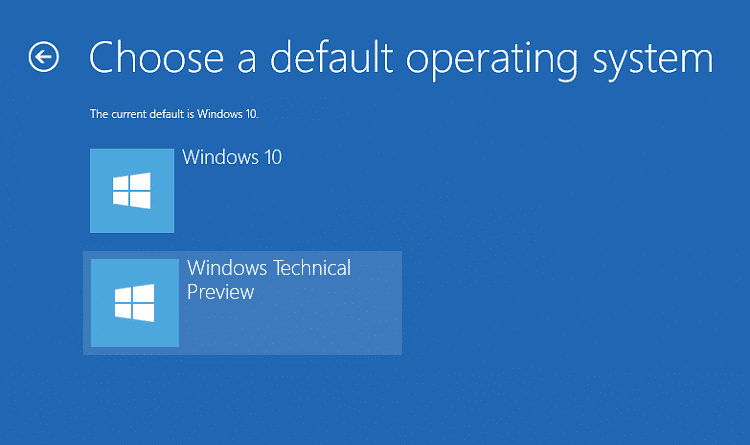
Recommended:
That’s it, you successfully learned How to Change Default Operating System in Windows 10. Also read Top 10 Worst Operating Systems. If you have any questions regarding this tutorial then feel free to ask them in the comment’s section.