Where are Microsoft Teams Recordings Stored?

Due to the overwhelming need for messaging apps for work-from-home flexibility or in-office communication, many messaging apps have seen great heights in their popularity. One such app is Microsoft Teams. Recently, Microsoft Teams has introduced Teams recordings saved in One Drive to be deleted automatically. If you are wondering where are Microsoft Teams recordings stored and how to download and share recorded video from Microsoft Teams, then this guide will help you do exactly that. Moreover, read till the end to learn to change auto expiration feature for Microsoft Teams recordings.

Nowadays, video calls & screen sharing features have become a vital part of communication between colleagues, students, teachers as well as friends & family. Apps such as Microsoft Teams, Google Meet, and Zoom are preferred for teleconferencing and video conferencing. These apps allow the users to record the happenings of the meeting to watch & discuss later.
Important Facts About Teams Recording in OneDrive
Where are Microsoft Teams recordings stored? Microsoft Teams recordings are stored in OneDrive or SharePoint. Whereas previously, the recordings were stored in Microsoft Stream.
Note: This recording option is not available in all regions. You are allowed to record if you are from the United States, Europe, Asia Pacific, Australia, India, United Kingdom, or Canada.
Some other noteworthy features of Microsoft Teams recordings feature include:
- You must have an Office 365 E1, E3, E5, A1, A3, A5, M365 Business, Business Premium, or Business Essentials account to record the MS Teams meeting.
- The user has to be licensed with Microsoft Stream.
- The meeting can be one-on-one or group meeting.
- The recorded video will not capture whiteboards or shared notes.
- The captions are not included in the recordings.
- The recording continues even after the person who started the recording has left the meeting.
- The recording will stop automatically after all the participants have left the meeting.
- The meeting organizer and the person from the same organization can record the meeting.
- A person from another organization cannot record the Teams meeting of another organization.
- Similarly, Anonymous users, guests, or federated users cannot record a Teams meeting.
- You need permission from your organization to start recording a meeting.
- Videos will be launched only in the web browser and not the Teams app.
- All recordings will be deleted after 60 days if no action is taken. Admin can disable this auto-expiration feature.
- If the recording has expired, then the owner of the recording will receive an email.
- The expired recording will be available in the recycle bin for 90 days to recover.
Microsoft Teams recording download and deletion processes are quite easy and have been explained, in detail, in succeeding sections.
How to Record Microsoft Teams Recordings/Meetings
Follow the instructions below to record meetings in MS Teams:
1. Press the Windows key. Type Microsoft Teams and open it by clicking on it.
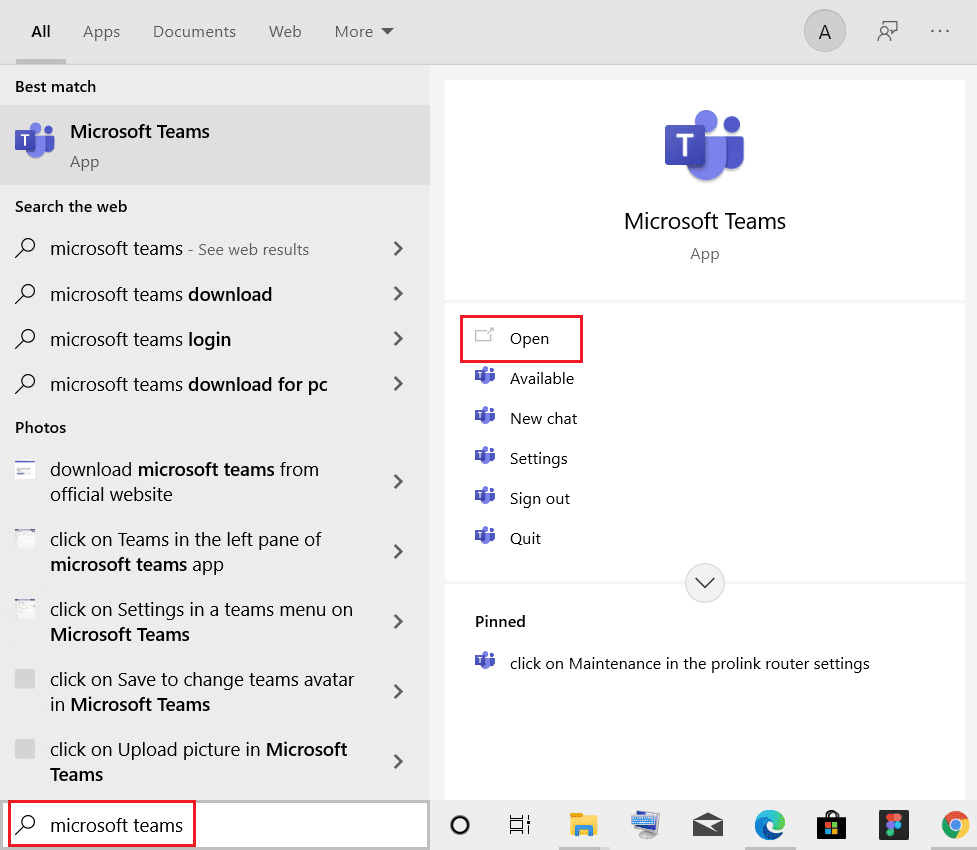
2. Click on the Meeting that has been scheduled.
3. Click on the three-dotted icon at the top of the screen, as shown.
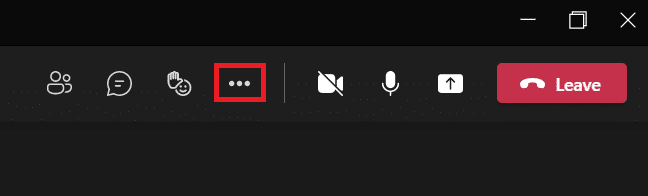
4. Now, click Start recording option. It will start recording the meeting.
Note: Everyone in the meeting will be notified that the recording has been started.
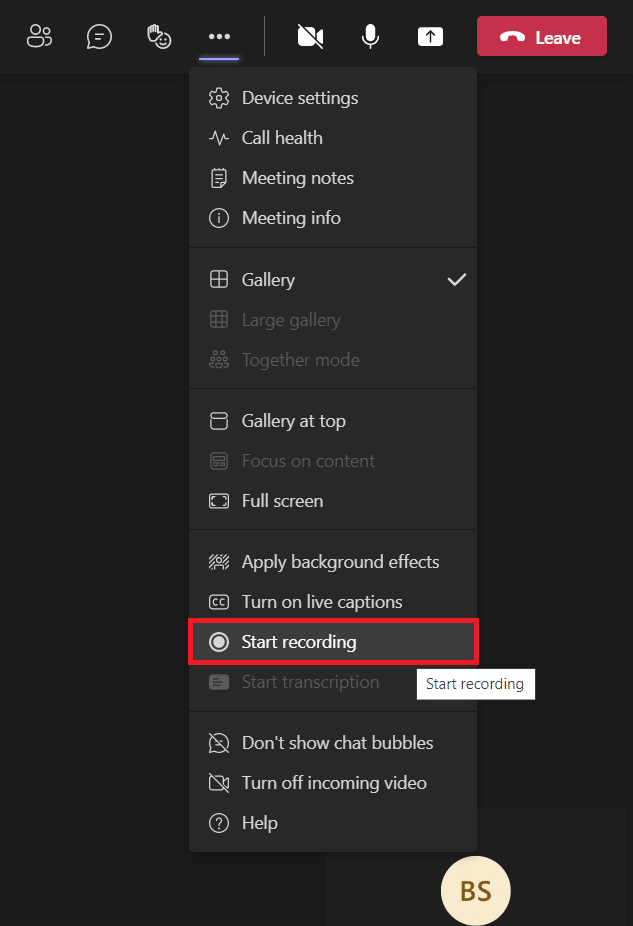
5. Again, click on the three-dotted icon > Stop recording as depicted below.
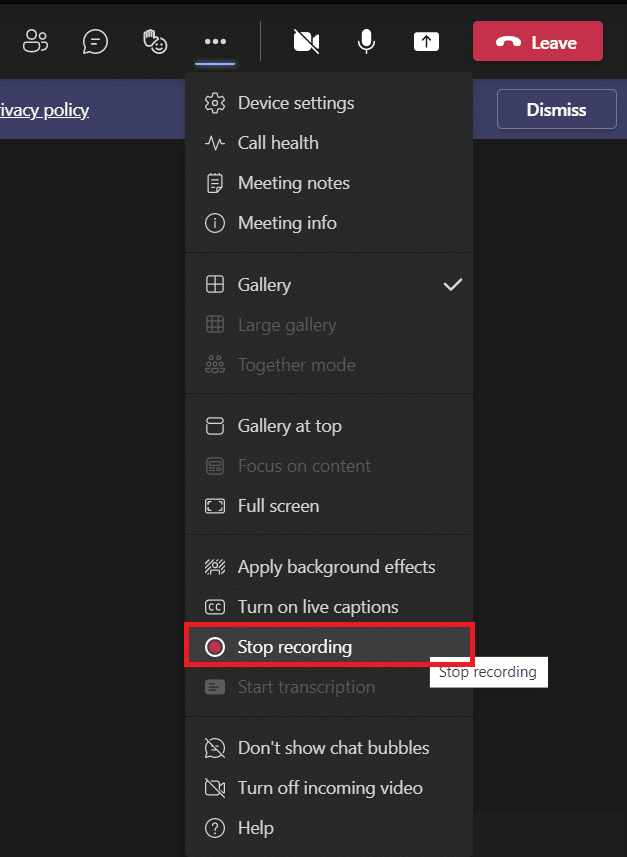
6. Now, click on the Stop recording in the pop-up prompt as well
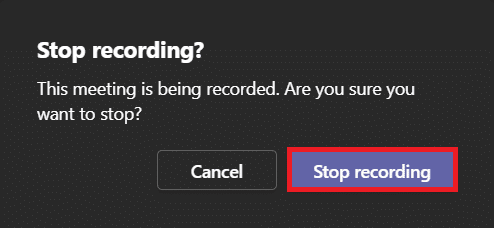
The recording will now be saved and ready to be downloaded.
Also Read: How to Use Microsoft Teams Secret Emoticons
How to Download Recorded Videos from Microsoft Teams
Let’s first understand where are Microsoft Teams recordings stored. You can find the said recording from the recent chats in Microsoft Teams. Follow the given steps for Microsoft Teams recording download:
1. Type, search & open Microsoft Teams as earlier.
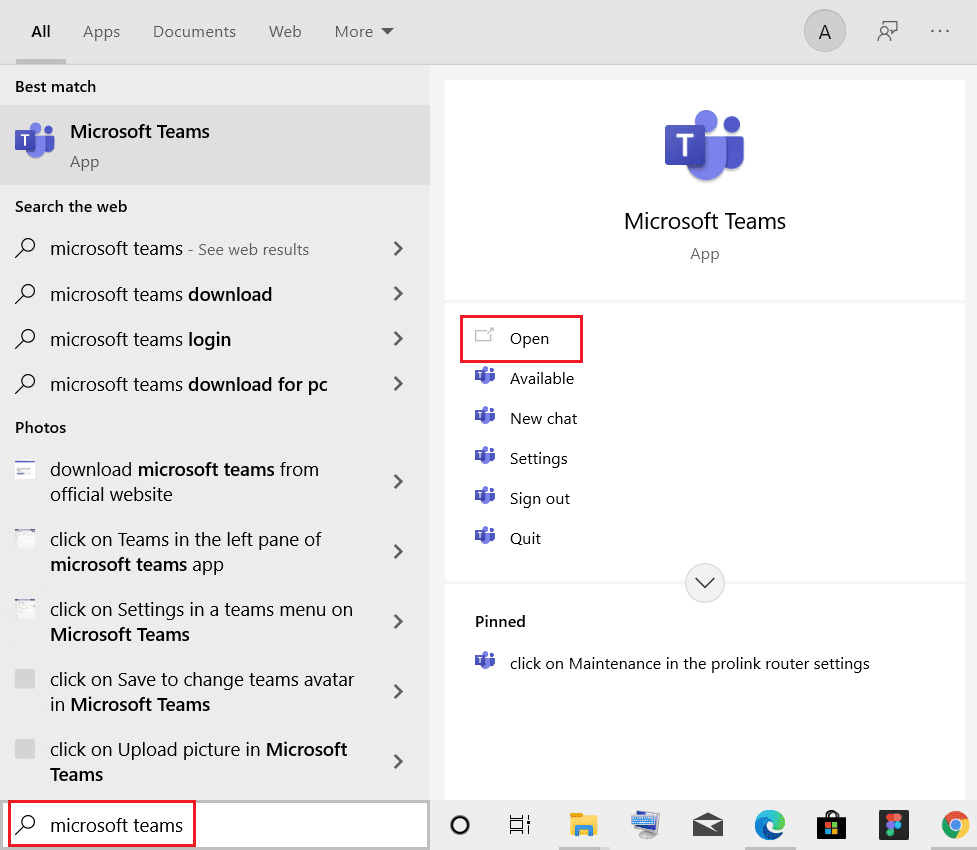
2. Click on the recorded meeting in the recent chats, as shown below.
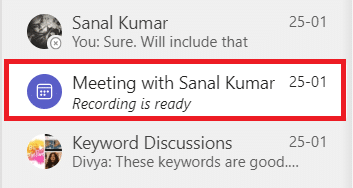
3. Click on the meeting recording as shown.
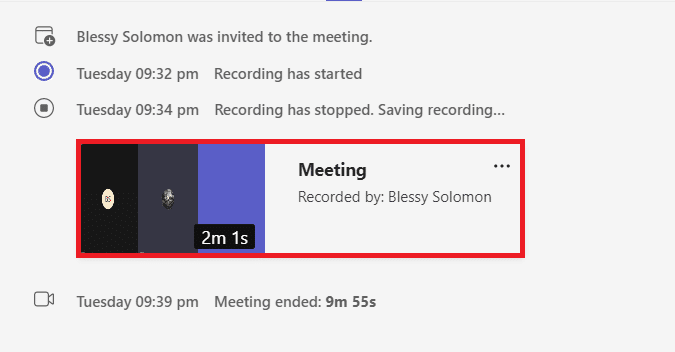
4. The recording will now be opened in the web browser. Click Download from the top of the screen to download it onto your device.
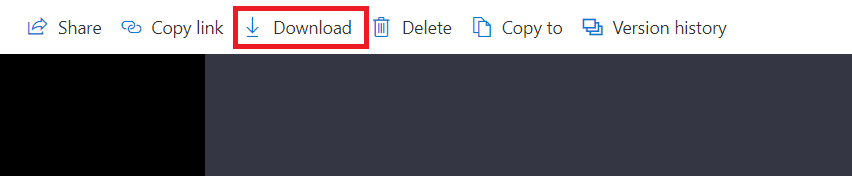
Also Read: How to Enable or Disable Microsoft Teams Push to Talk
You can share Microsoft Teams recorded video as follows:
1. Launch Microsoft Teams app from Windows Search Menu.
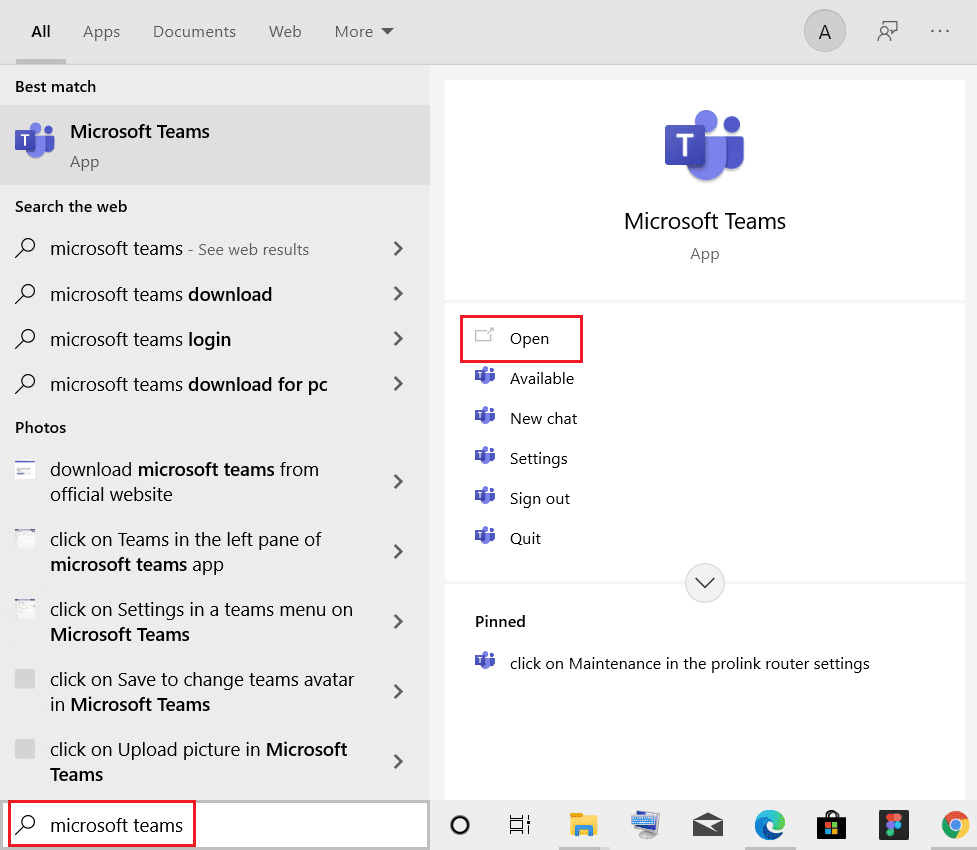
2. Click on the recorded meeting in the recent chats, as shown below.
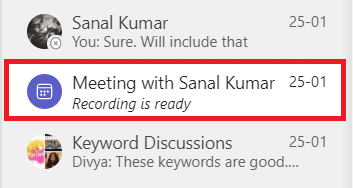
3. Click on the meeting recording.
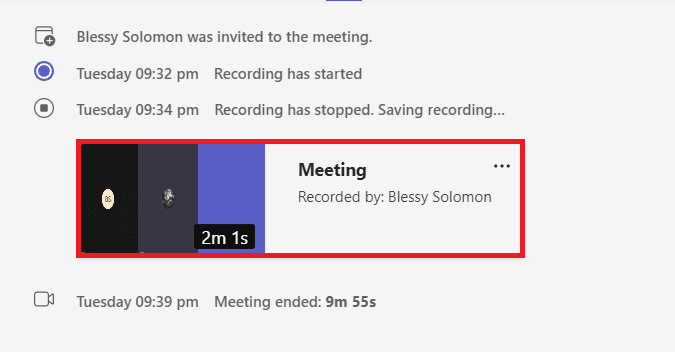
4. Click Share button at the top of the screen.
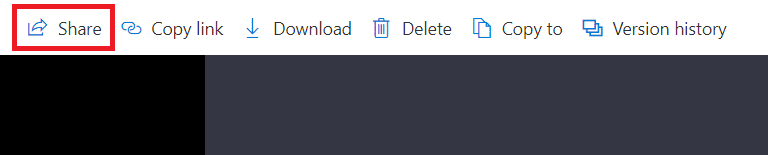
5. Type the name of the person you want to share it with and click Send as shown highlighted.
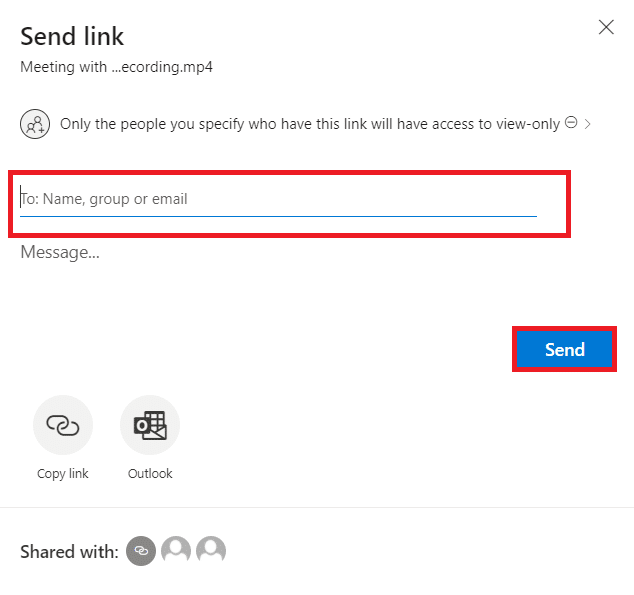
Also Read: How to Access Microsoft Teams Admin Center Login
Pro Tip: How to Change Expiration Date of Microsoft Teams Recordings
After learning where are Microsoft Teams recordings stored and the ways to download & share them, you can also change the expiration settings of the recorded videos.
- The admin can disable the auto-expiration feature or set the expiration duration as needed.
- Also, the owner of the recording can change the expiration date of the recordings.
Here’s how to do so:
1. Press the Windows key. Type Microsoft Teams and open it.
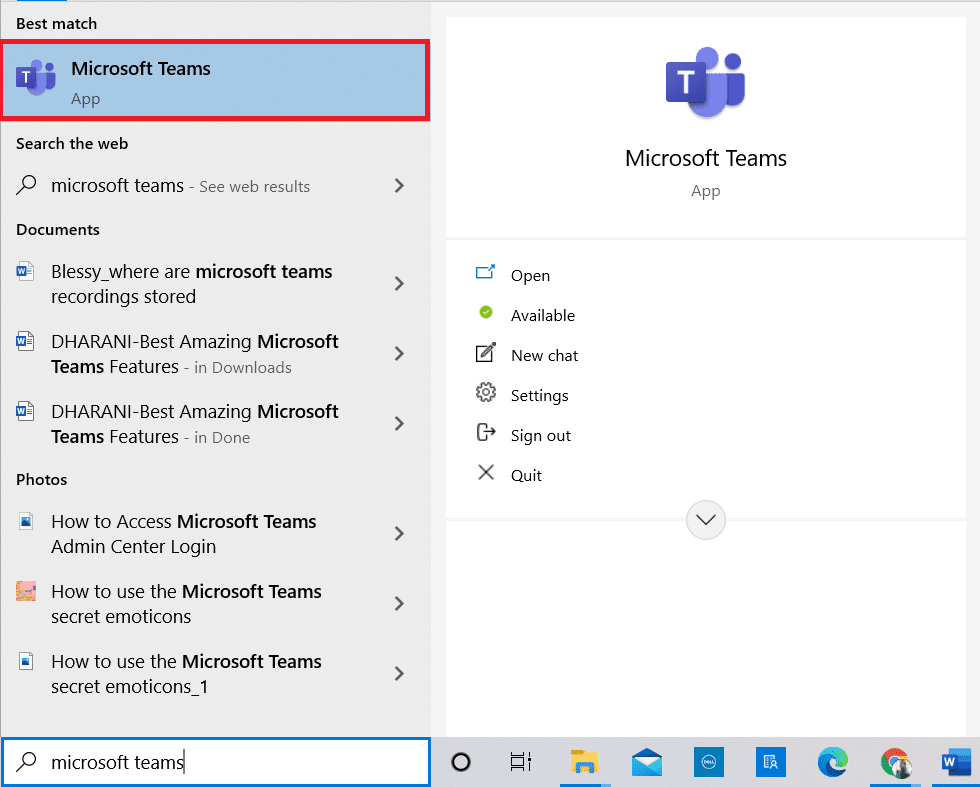
2. Click on the recorded meeting.
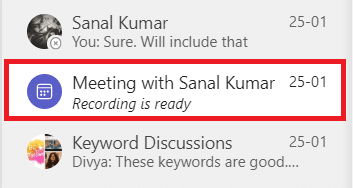
3. Click on the meeting recording as shown.
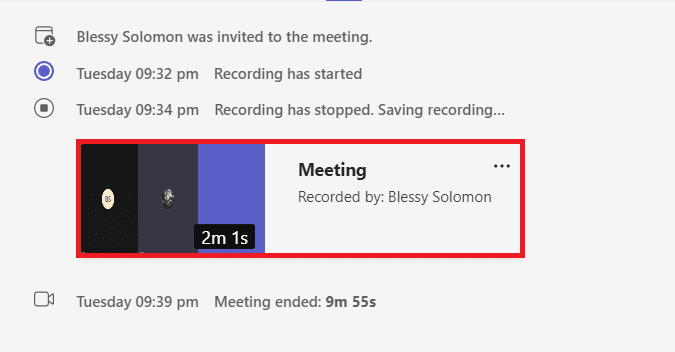
4. Click on the info icon from the top right corner of the screen.
![]()
5. Click on the Expiration date.
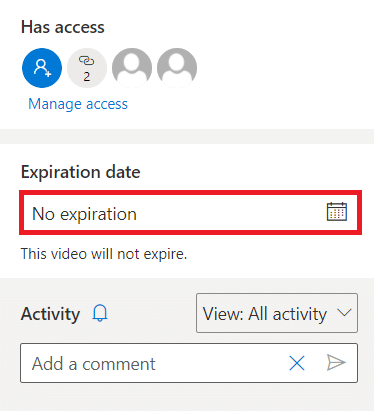
6A. Then, click Select a date using the given calendar as shown.
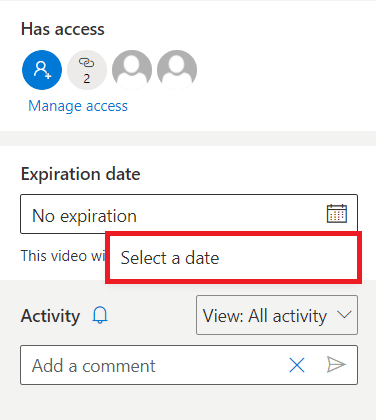
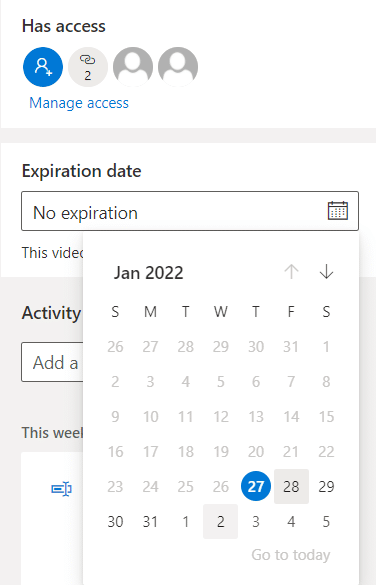
6B. Here, you can also choose No expiration option which means that the video will not expire.
Frequently Asked Questions (FAQs)
Q1. Why was the start recording option greyed out in my meeting?
Ans. The Start recording option will be greyed out if the organization has disabled the option or you haven’t met the basic requirements. You must have an Office 365 E1, E3, E5, A1, A3, A5, M365 Business, Business Premium, or Business Essentials account to record the Teams meeting. Refer Important Facts About Teams Recording in OneDrive above.
Q2. Can I record Teams meetings even if I am not the host?
Ans. Yes, you can. Any member from the same organization can record the Teams meeting, even when the said person isn’t the host or meeting organizer.
Recommended:
We hope that this article helped you learn where are Microsoft Teams recordings stored. Using the info provided above, you should be able to record, download, share & customize expiry of MS Teams recordings. Drop your queries and suggestions in the comment section below.