Fix WiFi Icon Missing From Taskbar In Windows 10
If the wireless icon or network icon is missing from Windows Taskbar, then it’s possible that the network service might not be running or some 3rd party application is conflicting with system tray notifications which can easily be resolved by restarting Windows Explorer and starting network services. In addition to above causes sometimes its also possible that the issue is caused by incorrect Windows settings.
![]()
By default, the WiFi icon or Wireless icon always appears in the Taskbar in Windows 10. The network status is automatically refreshed when your PC is either connected or disconnected from a network. So without wasting any time let’s see how to Fix WiFi Icon Missing From Taskbar In Windows 10 with the help o the below-listed guide.
Fix WiFi Icon Missing From Taskbar In Windows 10
Make sure to create a restore point, just in case something goes wrong.
Method 1: Restore missing wireless icon
1. From the taskbar, click on the small “up arrow” which shows system tray notifications and check if WiFi icon is hidden there.
![]()
2. Sometimes the Wifi icon is accidentally dragged to this area and to fix this issue drag the icon back to its original place.
3. Reboot your PC to save changes.
Method 2: Enable WiFi icon from Settings
1. Press Windows Key + I open Settings then click on Personalization.
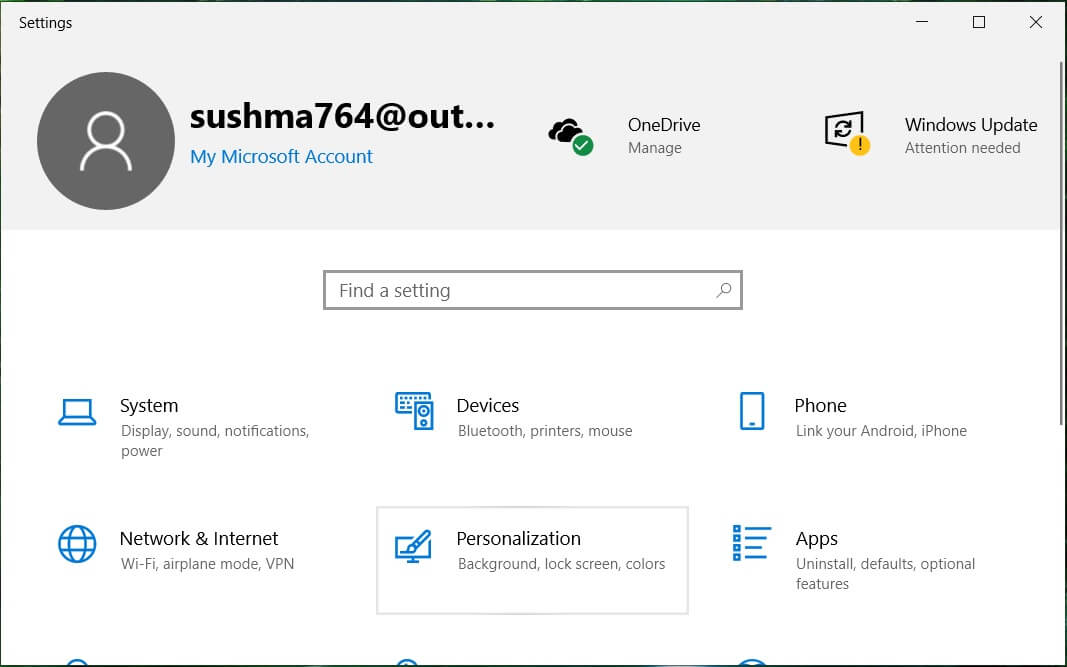
2. From the left-hand menu, select Taskbar.
3. Scroll down to the bottom then under Notification area click on “Turn system icons on or off.”
![]()
4. Make sure the toggle for Network or WiFi is enabled, if not click on it to enable it.
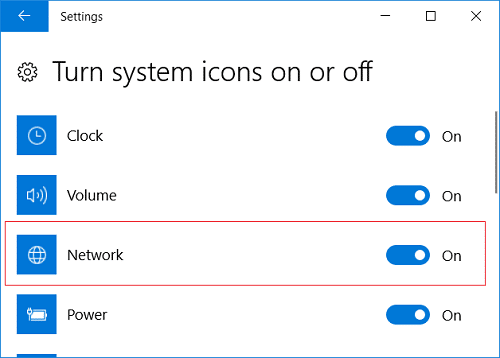
5. Press back arrow then under the same heading click on “Select which icons appear on the taskbar.”
![]()
6. Make sure Network or Wireless is set to enable.
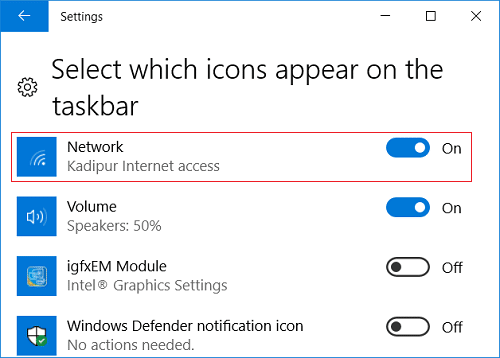
7. Restart your PC to save changes and see if you’re able to Fix WiFi Icon Missing From Taskbar In Windows 10.
Method 3: Restart Windows Explorer
1. Press Ctrl + Shift + Esc keys together to launch the Task Manager.
2. Find explorer.exe in the list then right-click on it and select End Task.

3. Now, this will close the Explorer and to run it again, click File > Run new task.
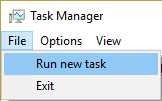
4. Type explorer.exe and hit OK to restart the Explorer.

5. Exit Task Manager, and this should Fix WiFi Icon Missing From Taskbar In Windows 10.
Method 4: Restart Network Services
1. Press Windows Key + R then type services.msc and hit Enter.

2. Find the below-listed services then make sure they are running by right-clicking on each of them and selecting Start:
Remote procedure call
Network Connections
Plug and Play
Remote Access Connection Manager
Telephony
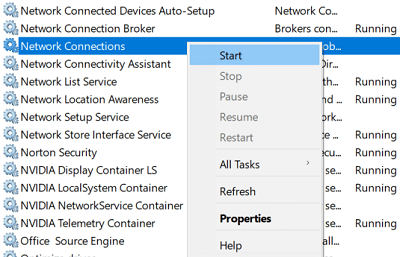
3. Once you have started all the services, again check if the WiFi icon is back or not.
Method 5: Enable Network icon in Group Policy Editor
1. Press Windows Key + R then type gpedit.msc and hit Enter.

2. Now, under Group Policy Editor, navigate to the following path:
User Configuration > Administrative Templates > Start Menu and Taskbar
3. Make sure to select Start Menu and Taskbar in the right window pane double-click on Remove the networking icon.
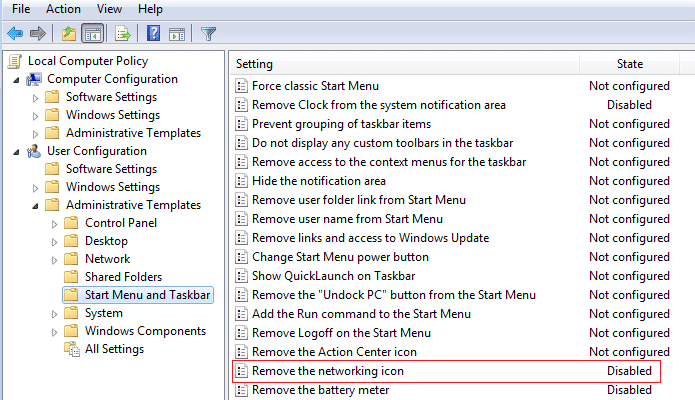
4. Once the Properties window opens, select Disabled and then click Apply followed by OK.
![]()
5. Restart Windows Explorer and again check if you’re able to Fix WiFi Icon Missing From Taskbar In Windows 10.
Method 6: Registry Fix
1. Press Windows Key + R then type regedit and hit Enter to open Registry Editor.

2. Navigate to the following registry key:
HKEY_LOCAL_MACHINESYSTEMCurrentControlSetControlNetwork
3. Now under this key, locate the Config key then right-click on it and select Delete.
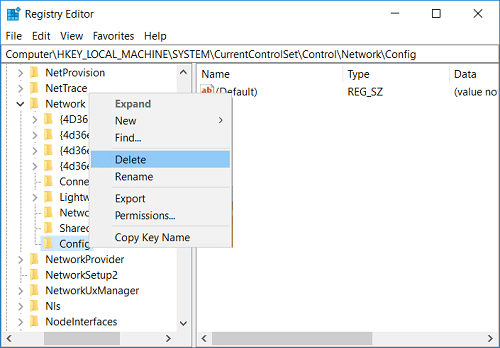
4. If you don’t find the above key, then no worries continue.
5. Restart your PC to save changes.
Method 7: Run Network Adapter Troubleshooter
1. Right-click on the network icon and select Troubleshoot problems.
![]()
2. Follow the on-screen instructions.
3. Open control panel and search Troubleshooting in the Search Bar on the top right side and click on Troubleshooting.

4. Now, select “Network and Internet.”

5. In the next screen, click on the Network Adapter.
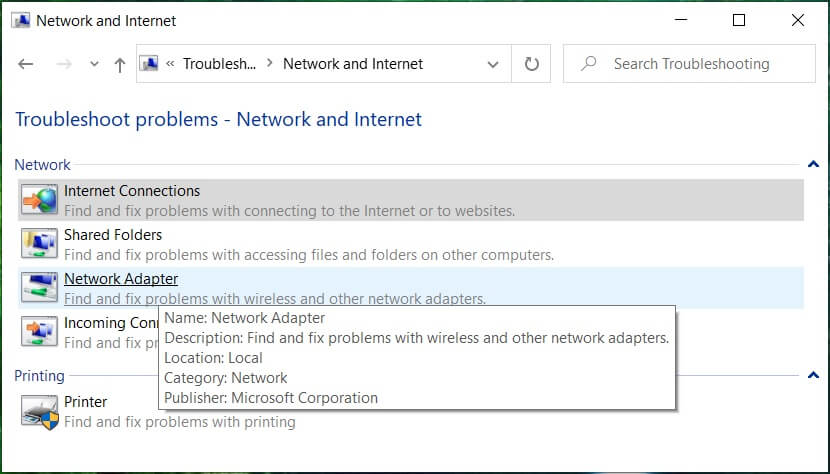
6. Follow the on-screen instruction to Fix WiFi Icon Missing From Taskbar In Windows 10.
Method 8: Reinstall Network Adapter
1. Press Windows Key + R then type devmgmt.msc and hit Enter to open Device Manager.

2. Expand Network Adapters then right-click on your wireless adapter and select Uninstall.

3. Reboot your PC to save changes and again open Device Manager.
4. Now right-click on Network Adapters and select Scan for hardware changes.
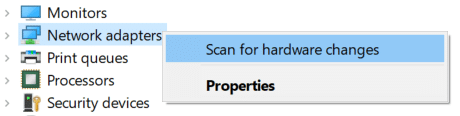
5. If the issue is resolved by now, you don’t need to continue but if the problem still exists, then continue.
6. Right-click on the wireless adapter under Network Adapters and select Update Driver.

7. Select “Browse my computer for driver software.”

8. Again click on “Let me pick from a list of available drivers on my computer.”

9. Select the latest available driver from the list and click Next.
10. Reboot your PC to save changes.
Recommended:
That’s it you have successfully Fix WiFi Icon Missing From Taskbar In Windows 10 but if you still have any questions regarding this post then feel free to ask them in the comment’s section.