[SOLVED] App can’t open using Built-in Administrator Account
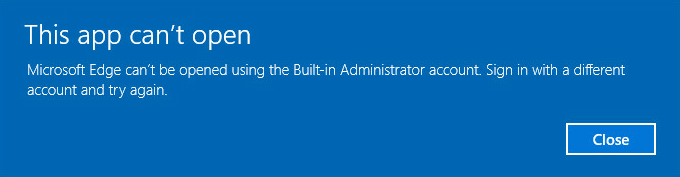
Fix App can’t open using Built-in Administrator Account: If you are not able to access an Application with the built-in Admin account then this is because of a security feature which restricts access to highly privileged accounts like the Local Administrator in order to protect the operating system from harmful actions of users.
This app can’t open.
Microsoft Edge can’t be opened using the Built-in Administrator account. Sign in with a different account and try again.
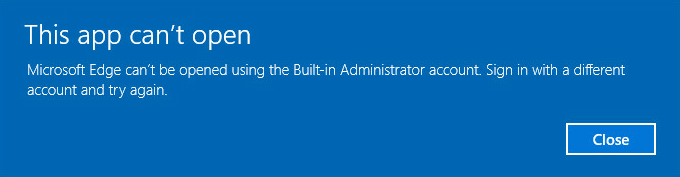
If you are facing this annoying warning where you can’t access any app on your system then you need to follow the below troubleshooting guide which would fix the issue.
[SOLVED] App can’t open using Built-in Administrator Account
Make sure to create a restore point just in case something goes wrong.
Method1: Enable Admin Approval Mode for the Built-in Administrator Account
1.Press Windows Key + R then type secpol.msc and hit Enter.
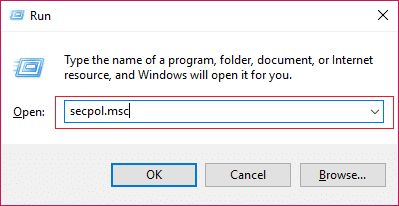
2.Navigate to Security Settings > Local Policies > Security Options.
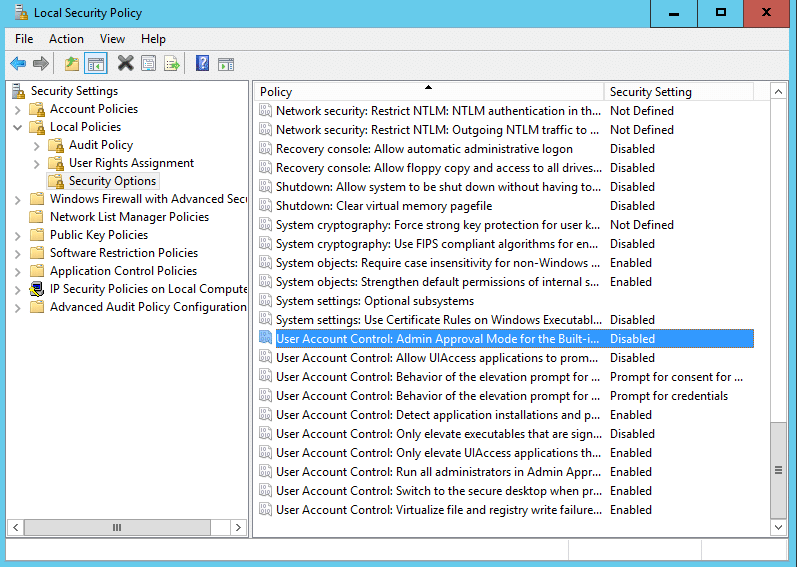
3.Now double click on User Account Control Admin Approval Mode for the Built-in Administrator account in the right pane window to open its settings.
4.Make sure the policy is set to Enabled and then click Apply followed by OK.
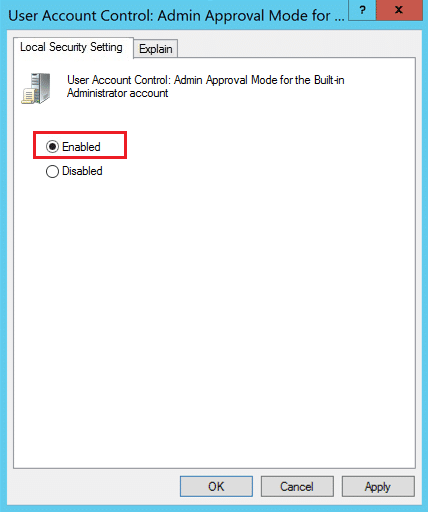
5.Restart your PC to save changes.
Method 2: Change User Account Control Settings
1.Press Windows Key + X then select Control Panel.

2.Select User Accounts then click again on User Accounts.
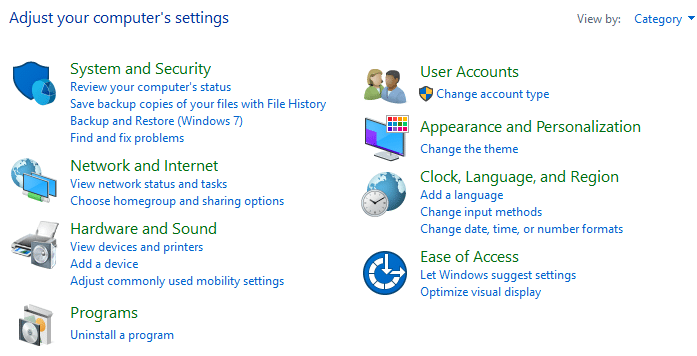
3.Now click “Change User Account Control settings.“
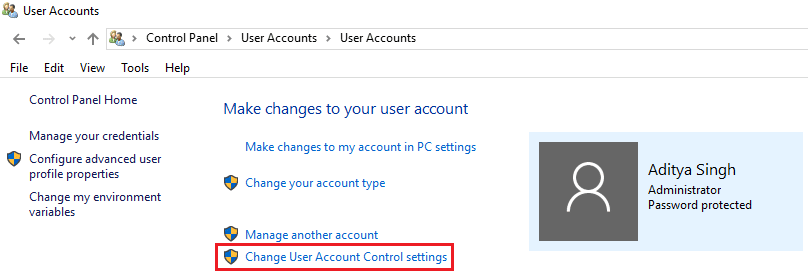
4.Set the Slider to 2nd option from the top.
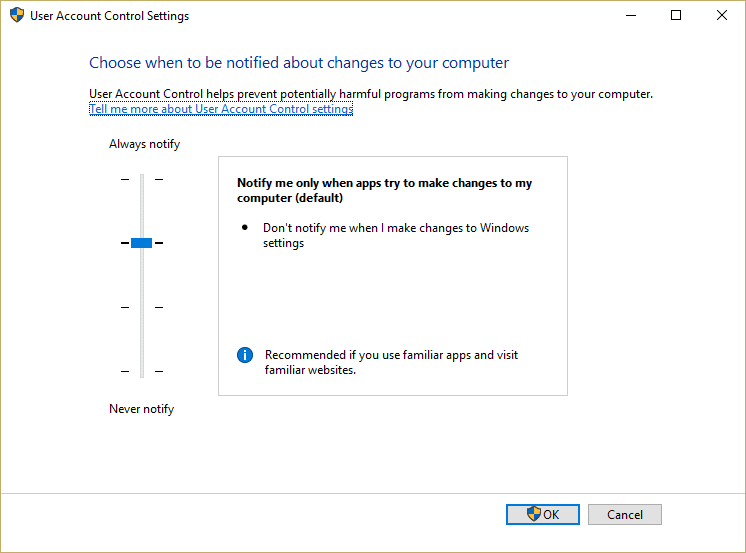
5.Click Ok then close everything and Reboot your PC to save changes. This would Fix App can’t open using Built-in Administrator Account.
Method 3: Run System File Checker (SFC) and Check Disk (CHKDSK)
1.Press Windows Key + X then click on Command Prompt(Admin).

2.Now type the following in the cmd and hit enter:
Sfc /scannow sfc /scannow /offbootdir=c: /offwindir=c:windows

3.Wait for the above process to finish and once done restart your PC.
4.Next, run CHKDSK from here Fix File System Errors with Check Disk Utility(CHKDSK).
5.Let the above process complete and again reboot your PC to save changes.
Method 4: Reset Windows Store cache
1.Press Windows Key + R then type “Wsreset.exe” and hit enter.
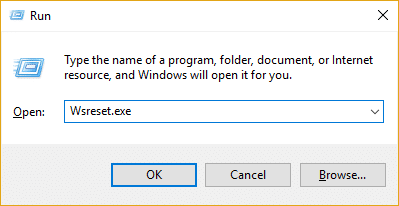
2.Once the process is finished restart your PC. This would clean Windows Store Cache and could Fix App can’t open using Built-in Administrator Account.
Method 5: Create a new local Administrator account
Sometimes the problem can be with the Administrator account hence a possible fix will be to create a new local Administrator account.
Recommended for you:
That’s it you have successfully Fix App can’t open using Built-in Administrator Account but if you still have any queries regarding this post feel free to ask them in the comment’s section.