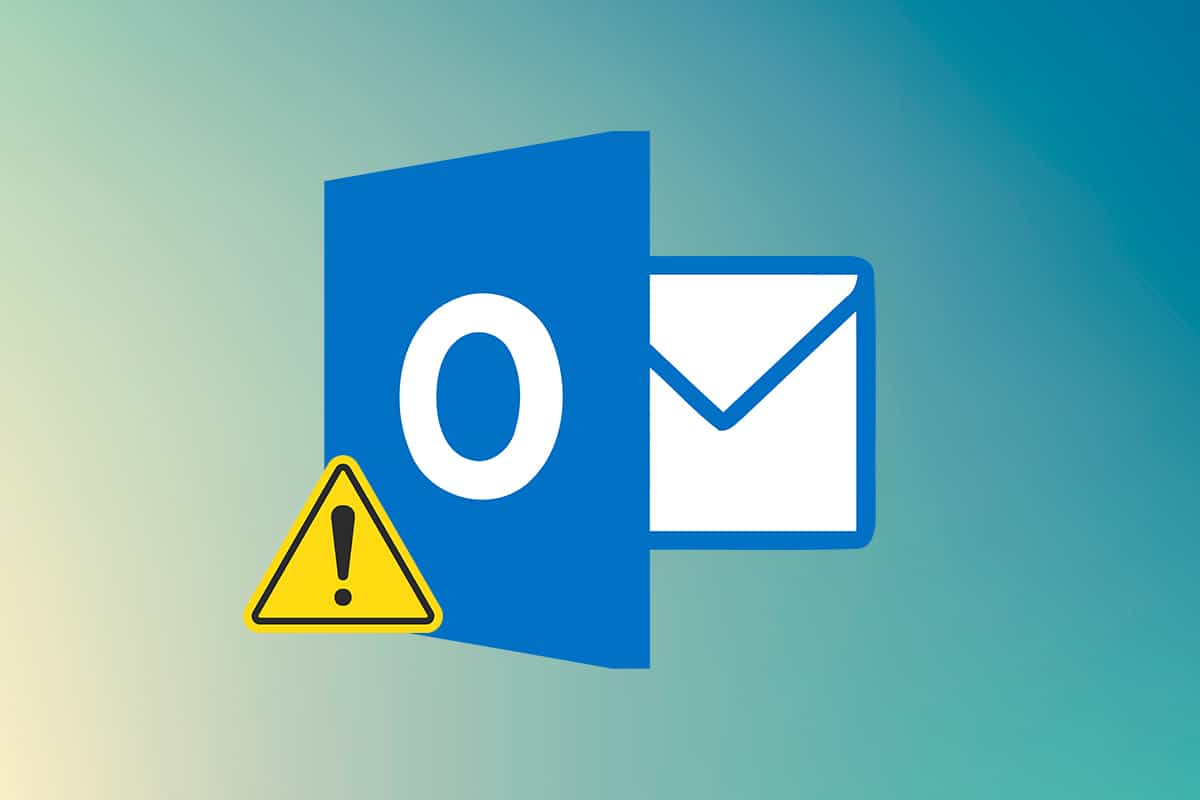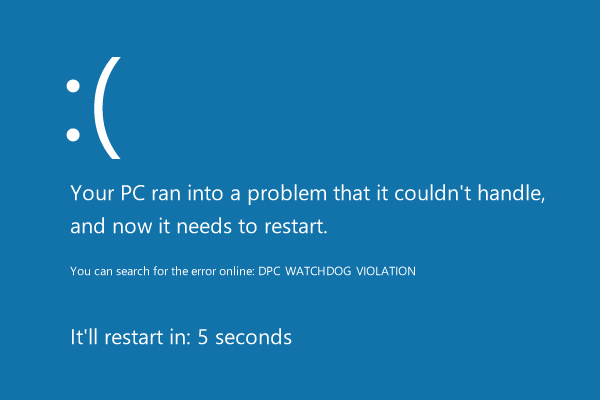Users who have updated to latest Windows 10 Creators Update seems to be having a lot of issues with their system such as missing photos or pictures icons, desktop icon issue, no wifi etc. but today we are going to deal with specific issues which are Audio problems in their system. Users are complaining about the sound quality issues after installing Windows 10 Creators Update.
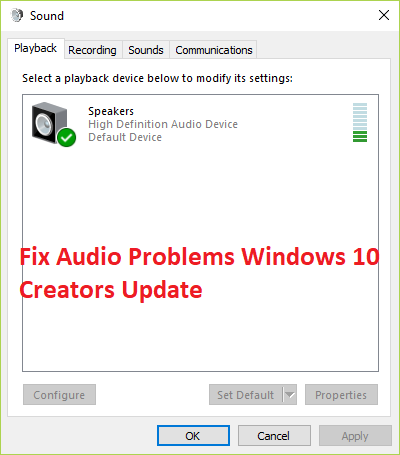
Many factors are responsible for this sound problem which includes incompatible, outdated or corrupt Sound/Audio drivers, problematic sound configuration, 3rd party app conflict, etc. So without wasting any time let’s see how to actually Fix Audio Problems Windows 10 Creators Update with the below-listed troubleshooting steps.
Fix Audio Problems Windows 10 Creators Update
Make sure to create a restore point just in case something goes wrong.
Method 1: Re-Install the Audio Application
1. Search for the control panel from the Start Menu search bar and click on it to open the Control Panel.

2. Click on Uninstall a Program and then search for Realtek High Definition Audio Driver entry.
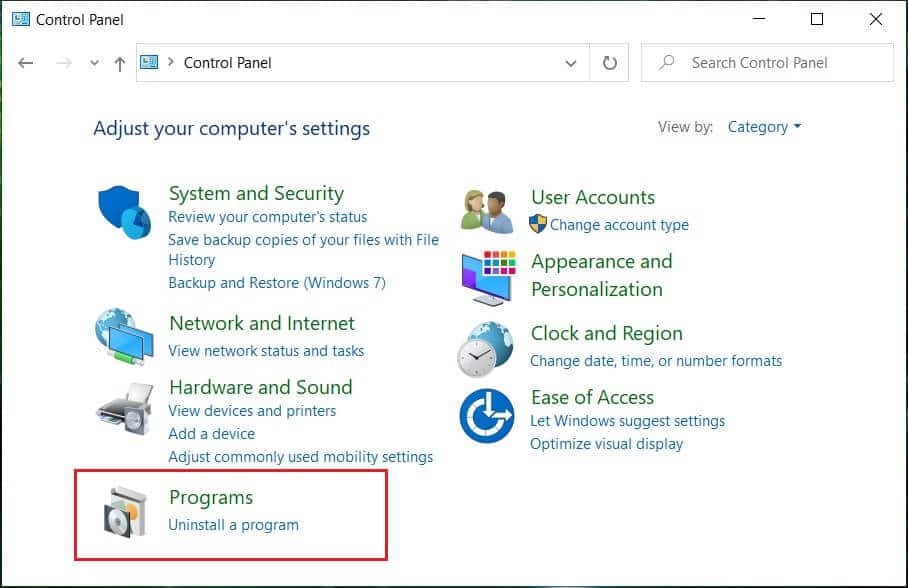
3. Right-click on it and select Uninstall.
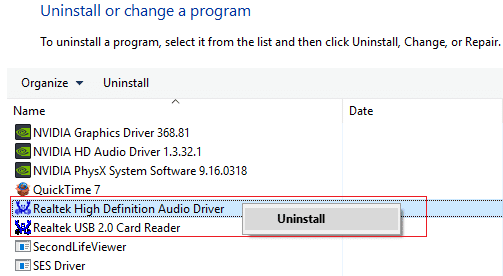
4. Restart your PC and open Device Manager.
5. Click on Action then “Scan for hardware changes.”

6. Your system will automatically install the Realtek High Definition Audio Driver again.
Method 2: Enable Windows Sound Services
1. Press Windows key + R then type services.msc and hit Enter to open Windows services list.

2. Now locate the following services:
Windows Audio Windows Audio Endpoint Builder Plug and Play
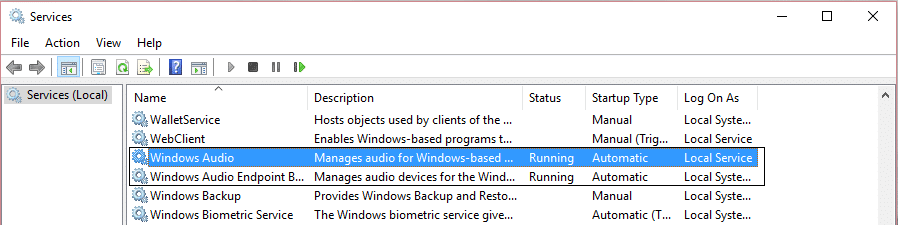
3. Make sure their Startup Type is set to Automatic and the services are Running, either way, restart all of them once again.
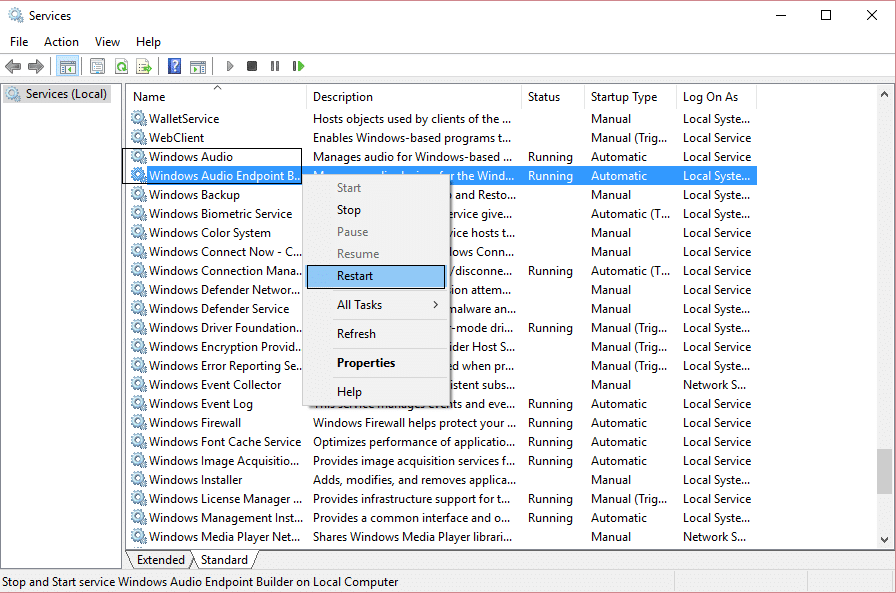
4. If Startup Type is not Automatic, then double click the services, and inside the property, window set them to Automatic.

5. Make sure the above services are checked in msconfig.exe
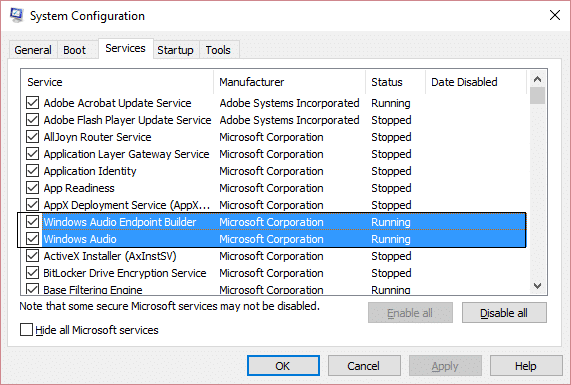
6. Restart your computer to apply these changes and see if you can Fix Audio Problems Windows 10 Creators Update.
Method 3: Disable and then Re-enable Sound Controller
1. Press Windows Key + R then type devmgmt.msc and hit Enter.

2. Expand Sound, video and game controllers then right-click on your Audio controller and select Disable.
3. Similarly again right-click on it and select Enable.
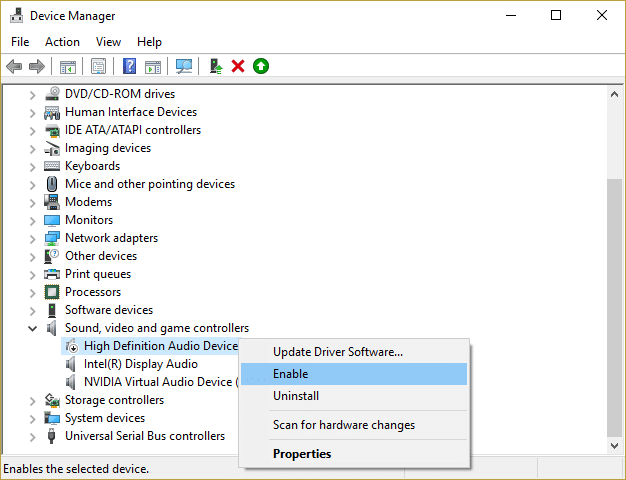
4. Again see if you can Fix Audio Problems Windows 10 Creators Update.
Method 4: Update Sound Controller’s drivers
1. Press Windows Key + R then type ‘Devmgmt.msc’ and hit enter to open Device Manager.

2. Expand Sound, video and game controllers and right-click on your Audio Device, select Enable (If already enabled then skip this step).
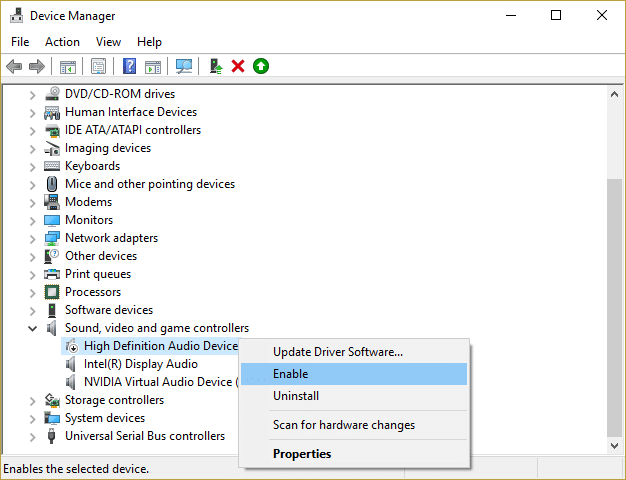
2. If your audio device is already enabled then right-click on your Audio Device then select Update Driver Software.

3. Now select “Search automatically for updated driver software” and let the process finish.

4. If it wasn’t able to update your Audio drivers, then again select Update Driver Software.
5. This time, select “Browse my computer for driver software.“

6. Next, select “Let me pick from a list of device drivers on my computer.”

7. Select the appropriate driver from the list and click Next.
8. Let the process complete and then restart your PC.
9. Alternatively, go to your manufacturer’s website and download the latest drivers.
Method 5: Uninstall Sound Controller’s drivers
1. Press Windows Key + R then type devmgmt.msc and hit enter to open Device Manager.

2. Expand Sound, video and game controllers and click on the sound device then select Uninstall.
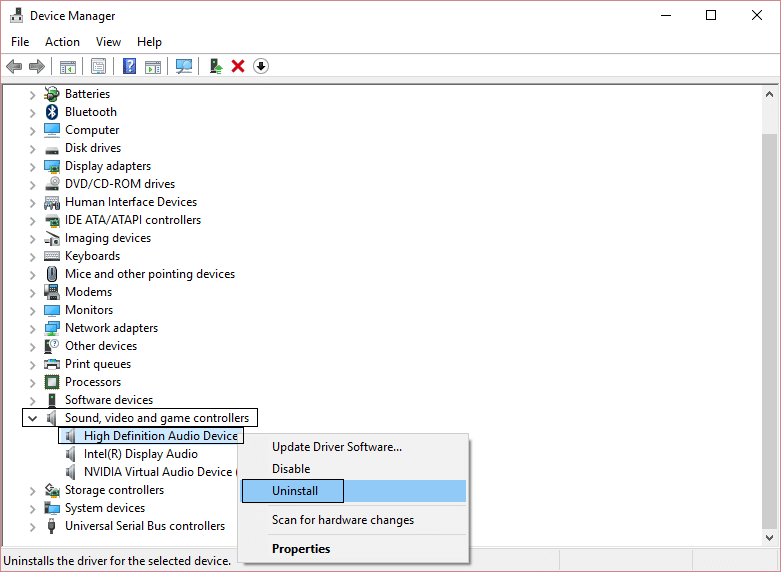
3. Now confirm the uninstall by clicking OK.
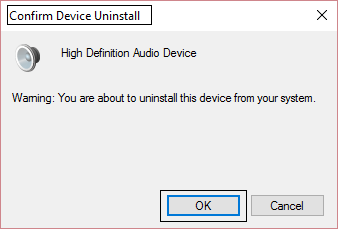
4. Finally, in the Device Manager window, go to Action and click on Scan for hardware changes.

5. Restart to apply changes.
Method 6: Run Windows Audio Troubleshooter
1. Open control panel and in the search box type “troubleshooting.”
2. In the search results, click on Troubleshooting and then select Hardware and Sound.

3. Now in the next window, click on “Playing Audio” inside Sound sub-category.
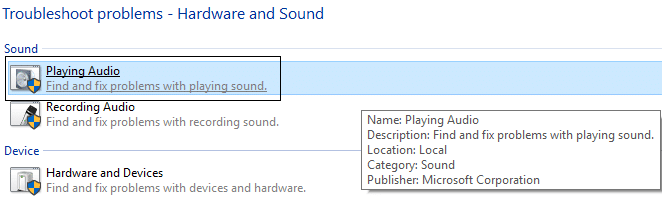
4. Finally, click Advanced Options in the Playing Audio window and check “Apply repairs automatically” and click Next.
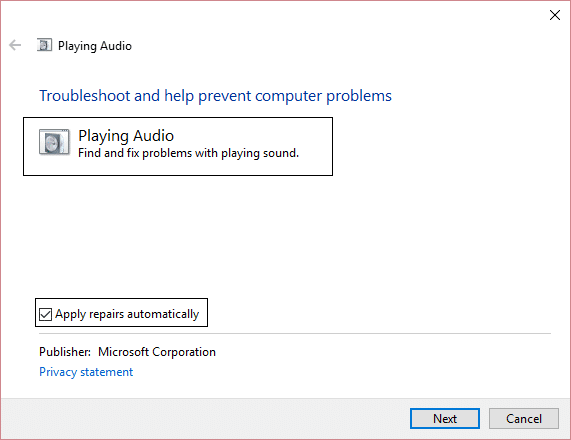
5. Troubleshooter will automatically diagnose the issue and ask you if you want to apply the fix or not.
6. Click Apply this fix and Reboot to apply changes and see if you’re able to Fix Audio Problems Windows 10 Creators Update.
Method 7: Rollback to the previous Windows 10 build
1. First, go to the Login screen, click on the Power button, then hold Shift and then click on Restart.
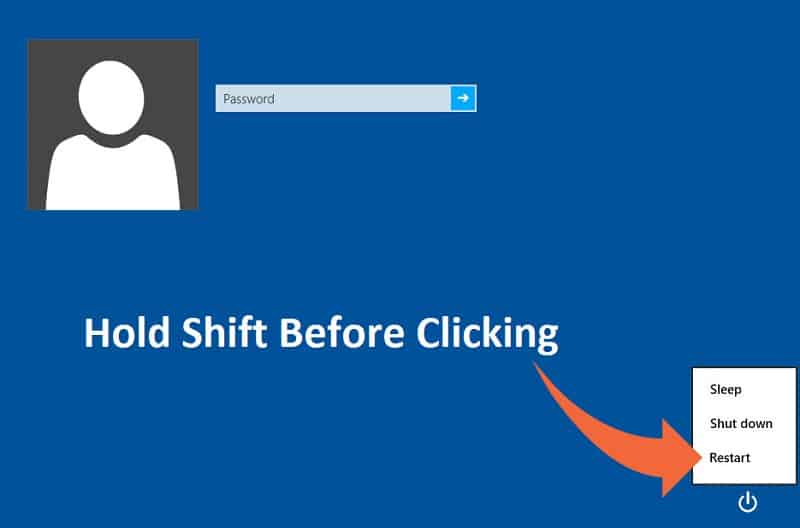
2. Make sure you don’t let go of the Shift button until you see the Advanced Recovery Options menu.

3. Now Navigate to the following in the Advanced Recovery Options menu:
Troubleshoot > Advanced options > Go back to the previous build.
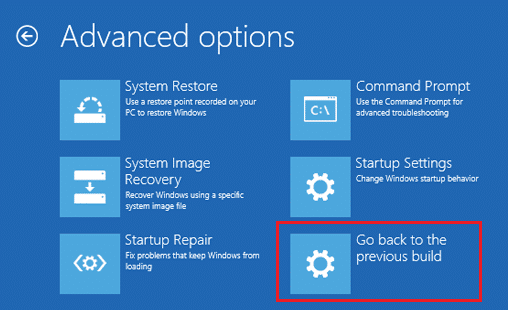
3. After a few seconds, you will be asked to choose your User Account. Click on the User Account, type in your password and click Continue. Once done, choose the option Go Back to the Previous Build again.
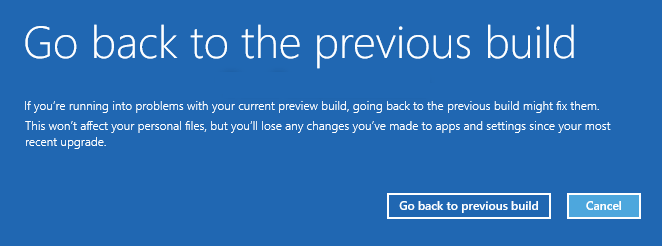
Recommended:
That’s it you have successfully Fix Audio Problems Windows 10 Creators Update but if you still have any queries regarding this guide then feel free to ask them in the comment’s section.