Fix Esrv.exe Application Error in Windows 10
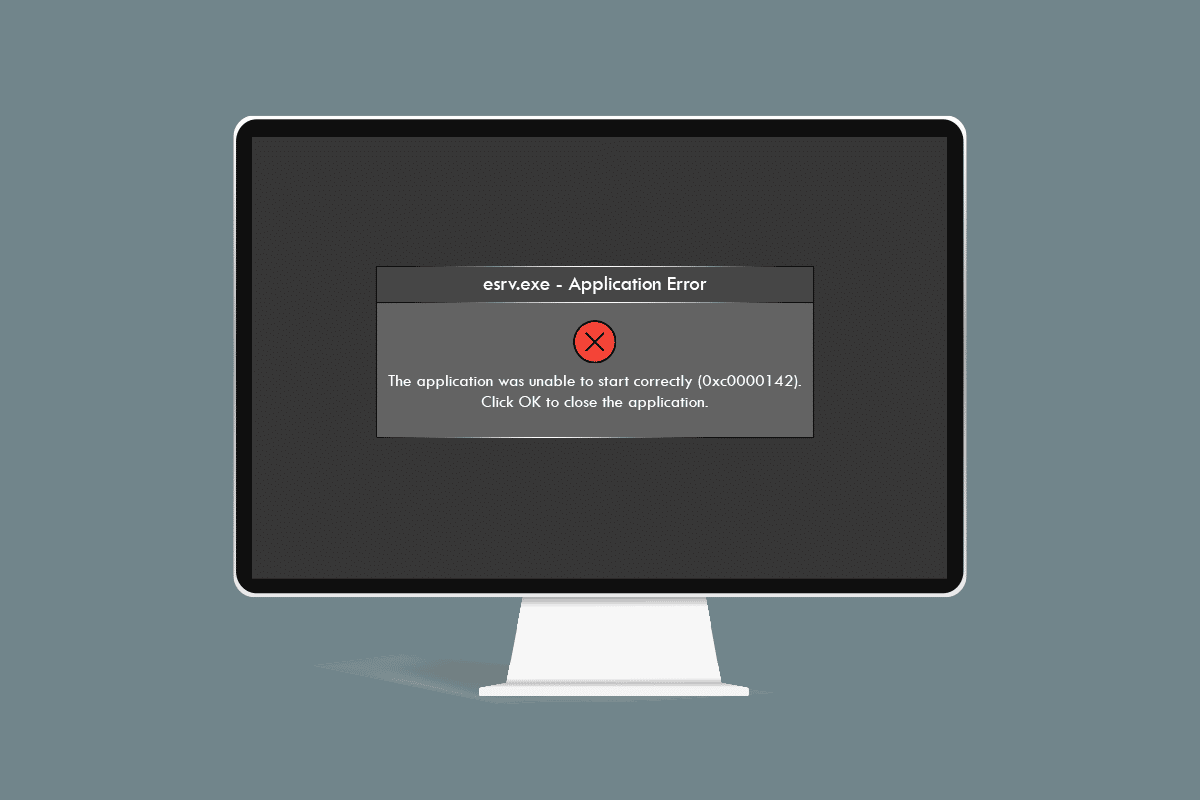
How about an error that would pop up whenever you are trying to use your favorite app on your Windows 10 PC? Not the kind of error message you would like to see if you are running on a strict deadline. Was the message displayed to you in the dialog box related to the esrv.exe application error? Clicking on the OK or Close button will close the error message, but you still won’t be able to access the app you are trying to launch. The esrv.exe Startup application error is caused due to the wrong configuration on the PC. Read the article and implement the methods in the article to fix the esrv.exe application error in Windows 10.
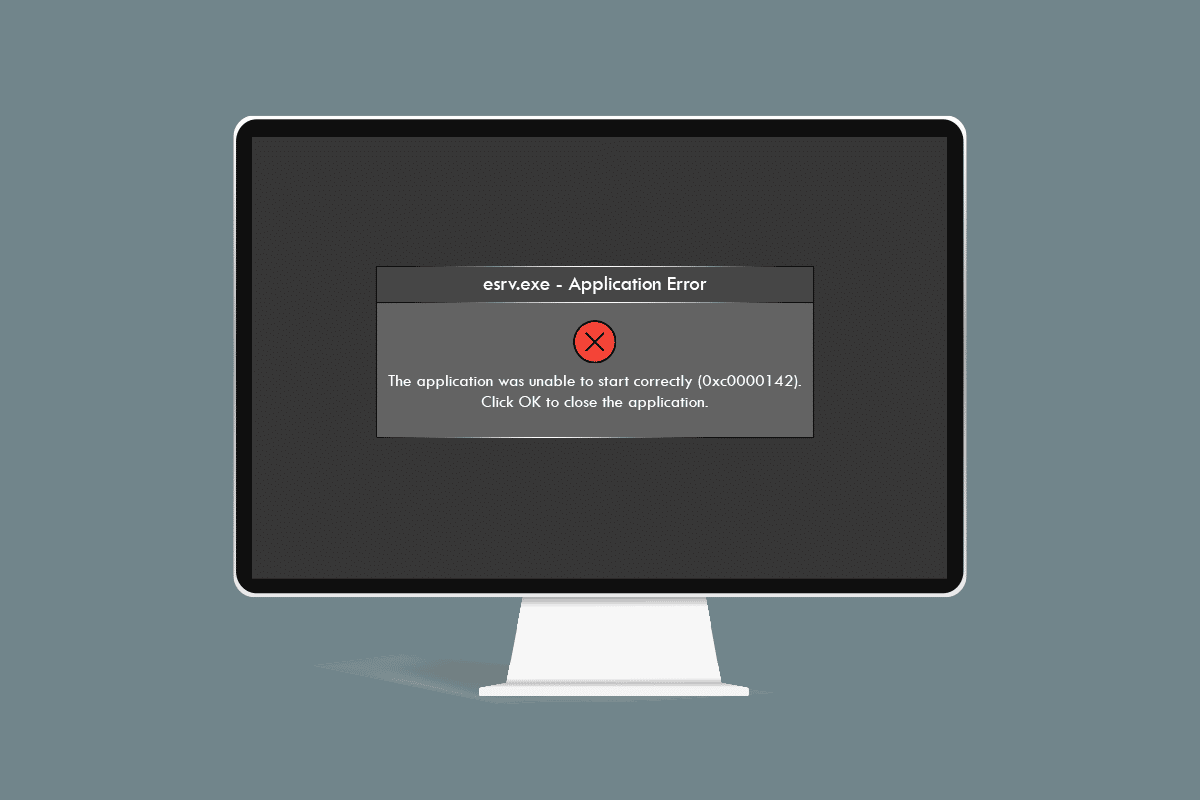
How to Fix Esrv.exe Application Error in Windows 10
The Intel Driver Update is a software that checks for the updates available in the PC for drivers, chipset, etc. The app is now called the Intel Driver & Support Assistance and the esrv.exe is an error associated with the improper removal of the app on the PC. If the app is removed from the PC and is not completely uninstalled, you may receive the esrv.exe error as the startup keys are still available on the PC. The error message would pop up whenever you are trying to access an app that still needs access to the Intel DSA app. The possible causes for the application error on the PC are listed below in this section.
- Outdated Windows- If the Windows on your PC is outdated, you may see the application error.
- Improper removal of Intel Driver Updater utility service- If you have not properly removed or uninstalled the Intel Driver Updater Utility, you may see the esrv.exe error pop multiple times.
- Issues with the Intel Driver Updater utility- The issues in the Intel Driver Updater utility may give you the application error on your PC.
- Issues in the registry keys and services on the PC- The issues in the Registry Editor and the Local Services on the PC can give the application error.
Method 1: Basic Troubleshooting Steps
The first approach to solve the esrv.exe application error on your PC is to try the basic troubleshooting methods explained here.
1. Restart PC: Try restarting your PC to fix the issues that are due to minor glitches on the PC. Press the Windows key, click on the Power button, and click on the Restart option in the menu displayed to restart your PC.
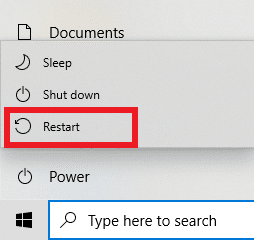
2. Update Windows: If the Windows on your PC is outdated, you need to update the Windows on your PC, by which you can solve the application error. Follow the methods given in the link here to check for Windows Updates and update the OS on your PC.
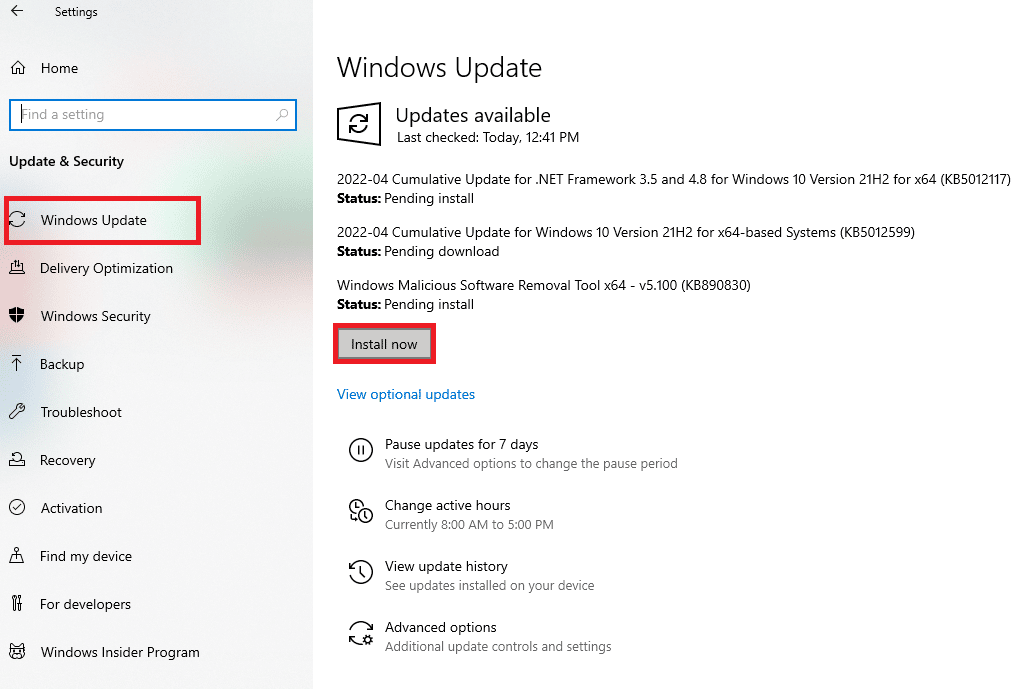
3. Use VPN Service: If you are using the web, you need to protect your online privacy with a VPN Client such as NordVPN. Read the article on how to get a NordVPN account and install the VPN Client on your PC to fix the issue.
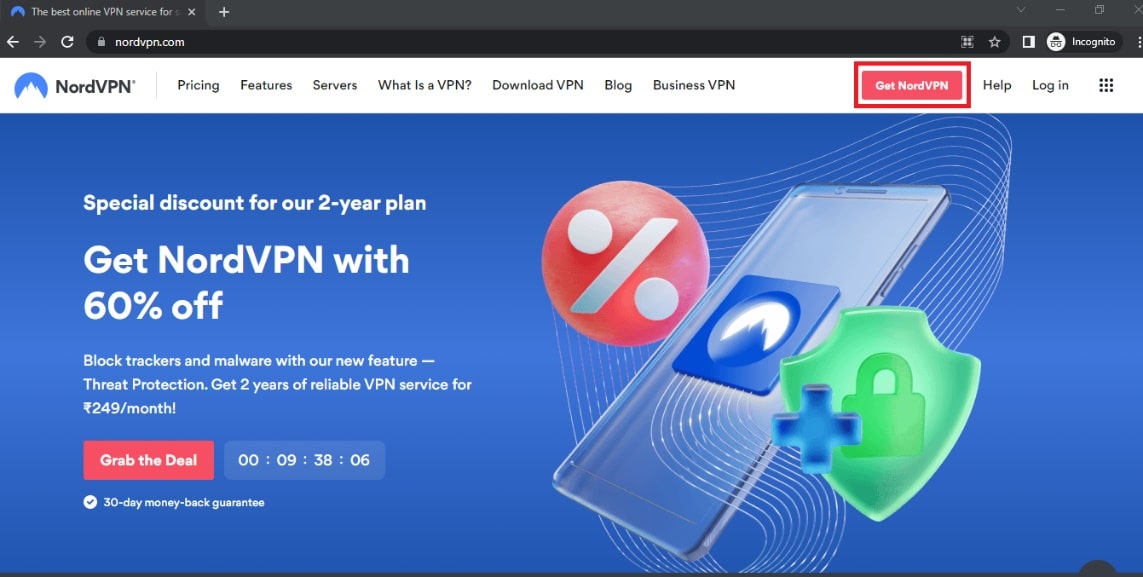
If the files on your PC are infected, you may have to scan for virus threats and fix the files to solve the esrv.exe application error.
4. Use Windows Defender Offline Scan Utility: If there are a few malware files on your PC, you may receive the application error. You can scan the files and repair the corrupt files to fix the issue. You can use the Windows Defender Offline Scan utility service to scan the files and the link given here explains the process of the same.
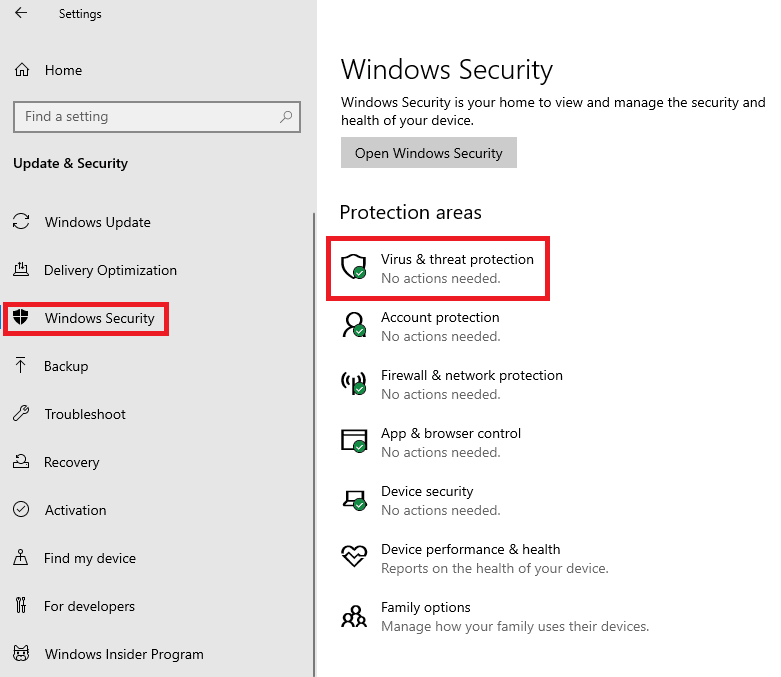
5. Run SFC Scan: Another option for scanning the files and checking for corrupt files is using the SFC or the System File Checker scan. Read the article to know the method to scan the files using the SFC command on your PC.
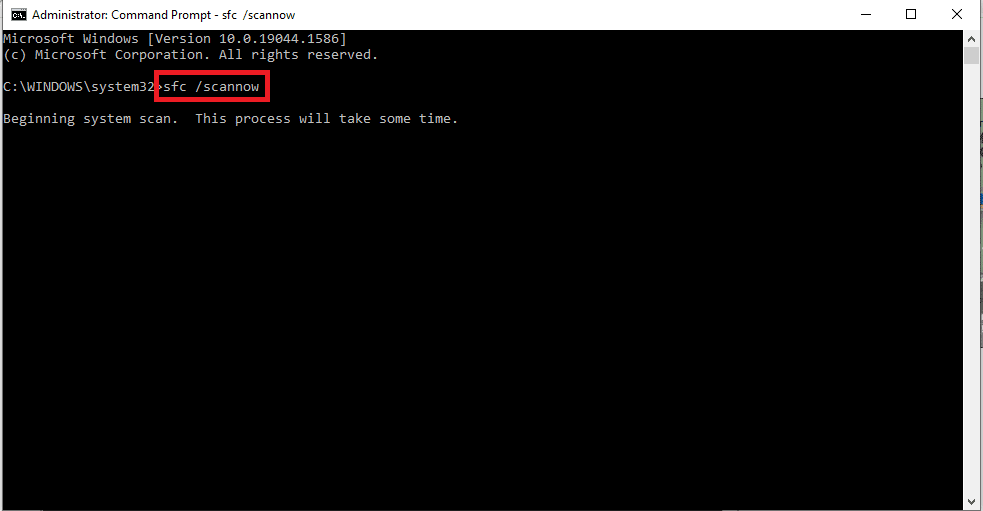
The esrv.exe application error is due to the Intel Driver Updater utility, so the fixes associated with the Intel Graphics Driver can help solve the issue.
6. Update Intel Graphics Driver: Since the application error is primarily focused on the Intel Graphics card, you can try updating the Graphics driver to fix the issue on your PC. Read the article to update the Graphics driver on your PC.
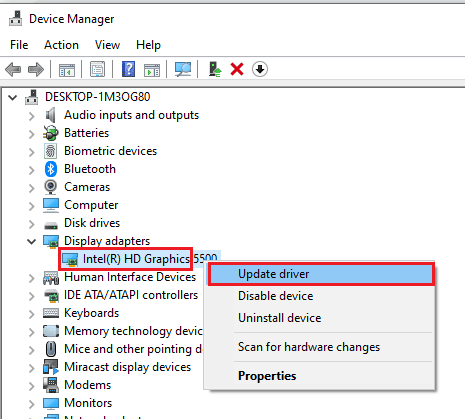
7. Reinstall Intel Graphics Driver: Another option for fixing the issues in the Intel Graphics Driver to solve the application error is to uninstall and reinstall the Graphics driver. Read the method to uninstall and reinstall the Graphics driver on your PC.
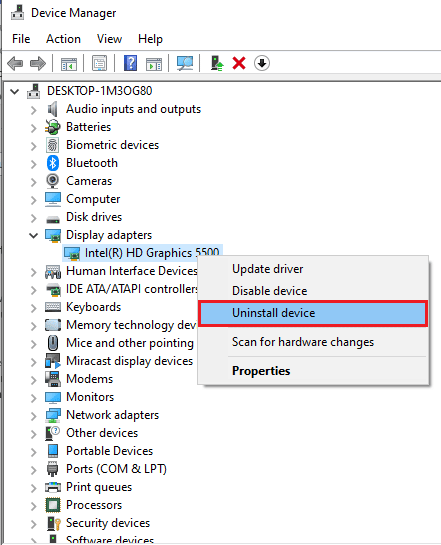
8. Install latest .NET framework: You can try installing the latest .NET framework on your PC to fix the issue using the link given here. Open the official website for the .NET framework on the default web browser on your PC. Click on the Download .NET Framework 4.8 Runtime button to install the framework on your PC to fix the issue.
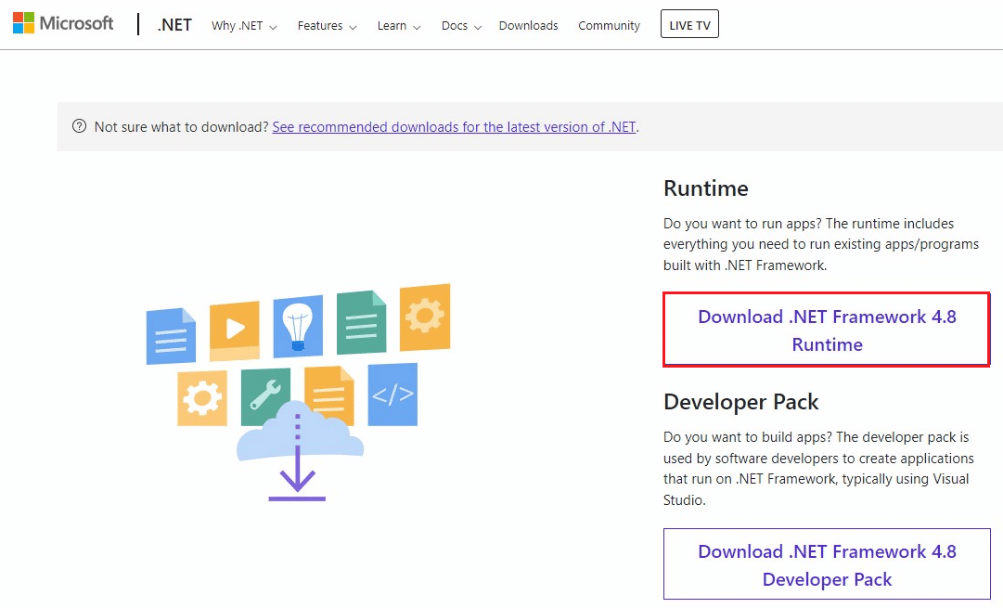
9. Perform System Restore: If you have not been receiving the error in a previous setting and are receiving the error after you have altered a few components, you can try restoring your PC to a previous version. Read the article on the method to perform a system restore on your PC to roll back your PC to a previous operational setting.
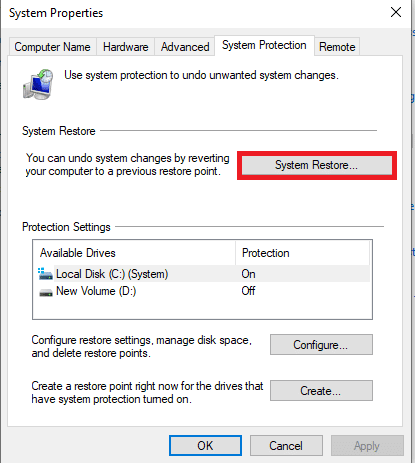
10. Reset PC: You can try resetting the PC to fix the issue with the esrv.exe file and make the PC afresh with default components. Read the article on how to reset the PC using the link given here to fix the issue.
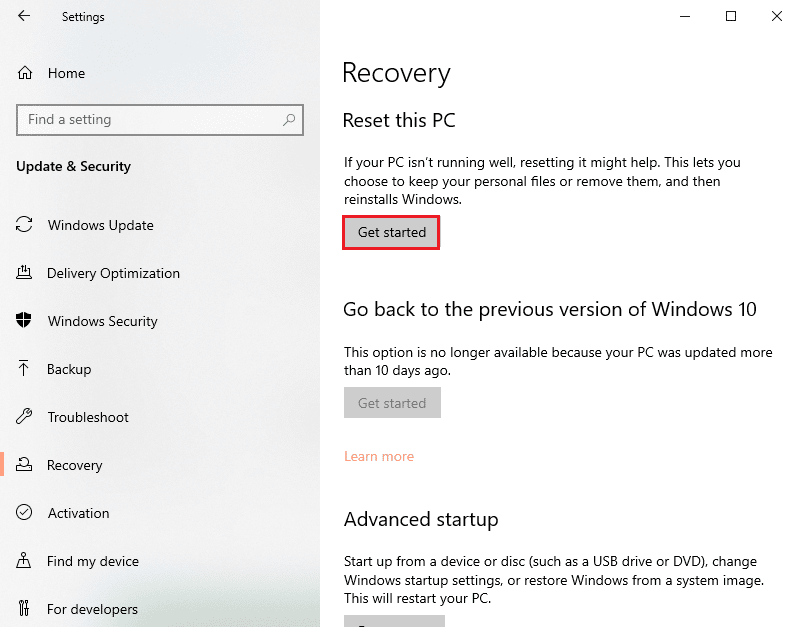
Also Read: Fix Event 1000 Application Error in Windows 10
Method 2: Rename esrv.exe Files
The esrv.exe files on your PC can be renamed to fix the esrv.exe application error. The method is simple and the steps to do the same are explained in this section.
1. Press the Windows+ E keys together to launch the File Explorer.
2. Locate the esrv.exe file by following the location path as described here.
C:Program FilesIntelMedia SDK
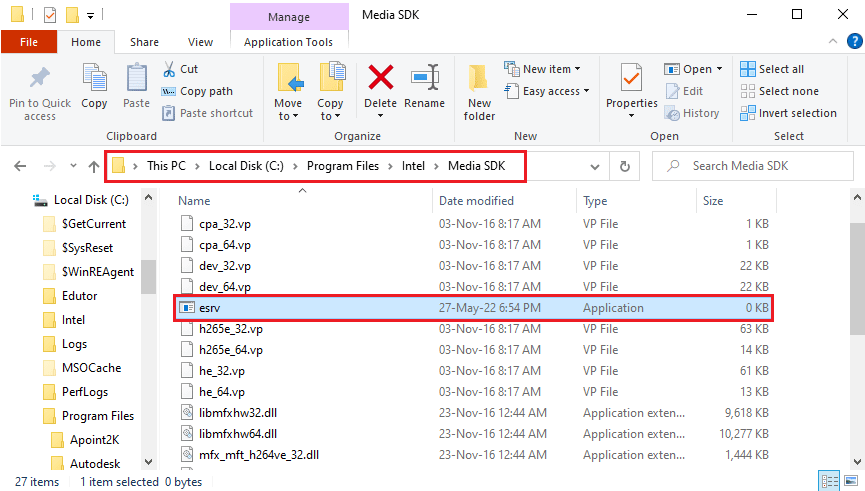
3. Select the esrv.exe file, right-click on the file, and click on the option Rename in the list.
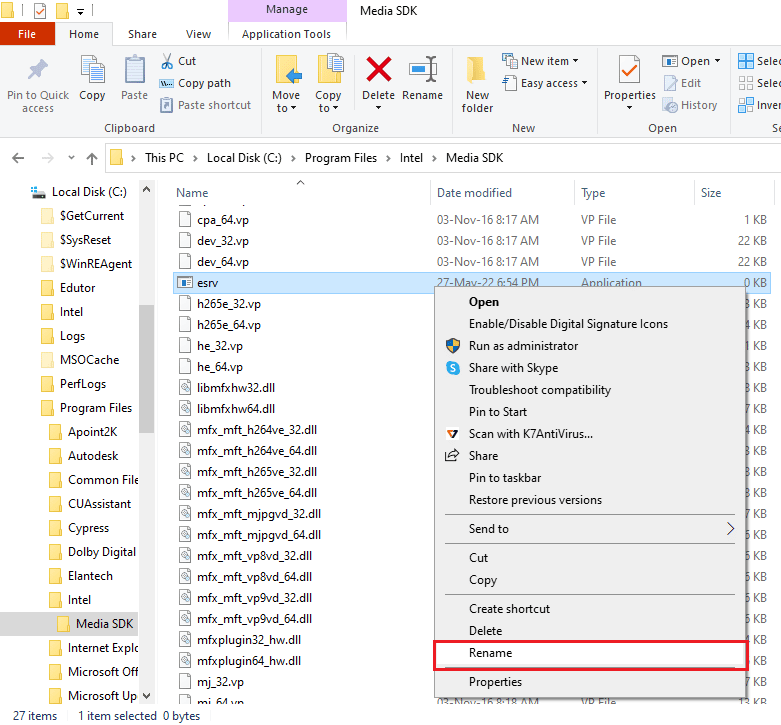
4. Rename the file as esrv.old and press the Enter key to rename the file.
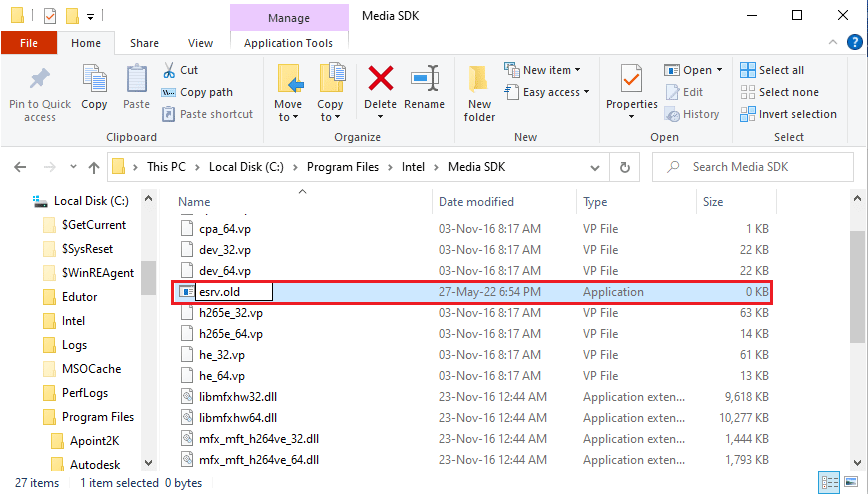
5. Click on the Continue button in the UAC prompt window to grant the Administrator rights to rename the file.
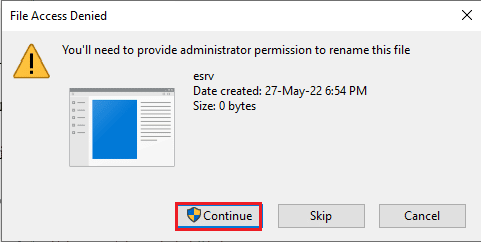
Also Read: Fix Nvbackend.exe Error in Windows 10
Method 3: Verify Proxy Settings
If you are using a proxy on your PC, the issues on your PC may have caused the esrv.exe application error. The method below will check for the proxy settings and fix the issues using the Command Prompt.
1. Press the Windows key, type Command Prompt and click on Run as administrator.
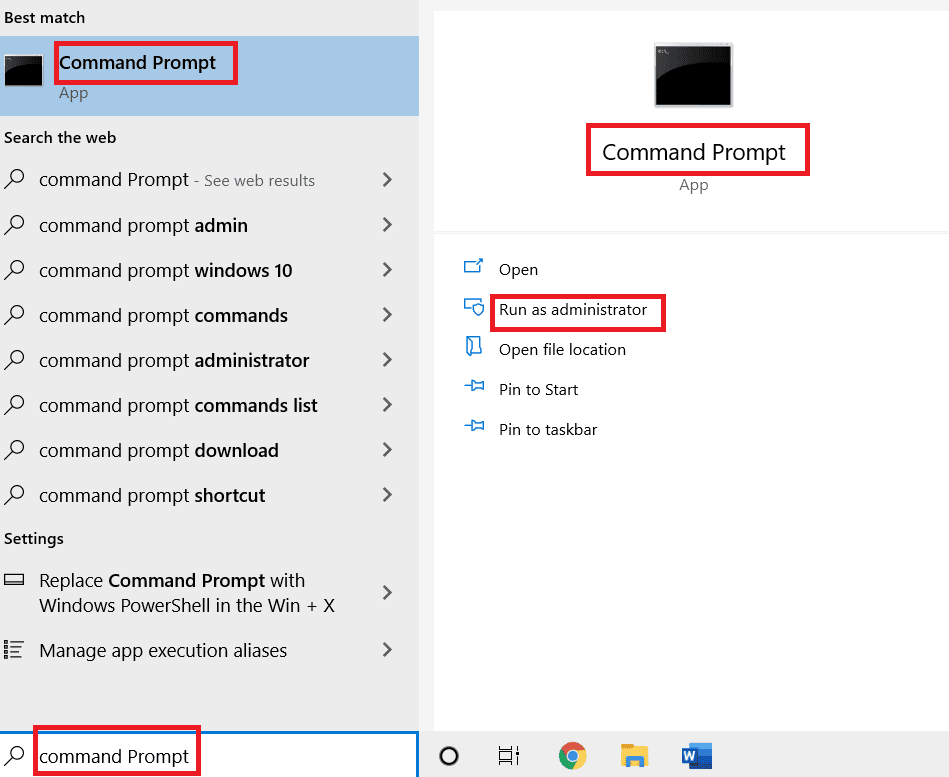
2. Type the following command and press the Enter key to check for the proxy settings on your PC.
netsh winhttp show proxy
Note: If there are any issues with the Proxy settings, it will be prompted to you in the Command Prompt.
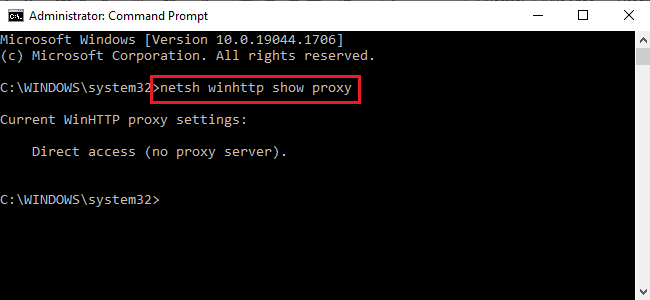
Also Read: Fix Service Error 1053 on Windows 10
Method 4: Modify Compatibility Settings of App
You can try running the app you are trying to access in the Compatibility mode to avoid the esrv.exe application error.
1. Press the Windows + D keys simultaneously to view the Desktop and select the Steam app.
2. Right-click on the Steam app and click on the Properties option in the list available.
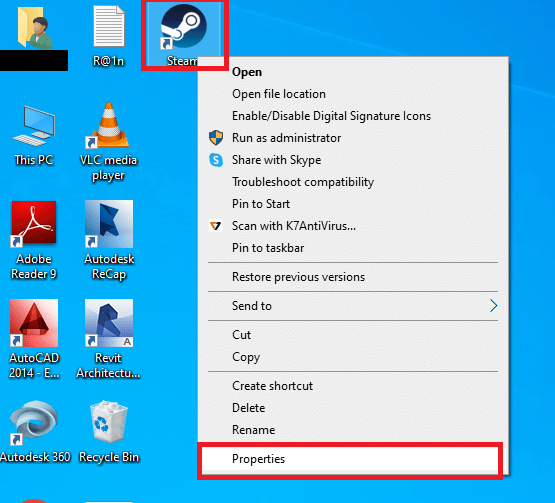
3. Go to the Compatibility tab in the Steam Properties window, and select the option Run this program in compatibility mode for in the compatibility mode section. Click on the Apply and then on the OK button
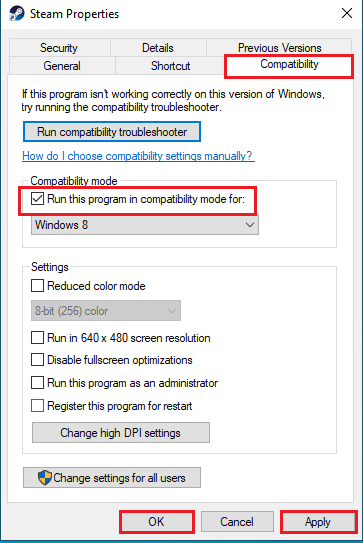
Method 5: Modify Intel Driver & Support Assistance
Modifying the Intel Driver Update Utility app can fix the issues with update error 0x80070bcb and application error. You can try following the methods given below to fix the error.
Step I: Uninstall Intel Driver Update Utility
You need to uninstall the Intel Driver Utility app on your PC to fix the esrv.exe application error.
1. Press the Windows key, type Control Panel and click on Open.
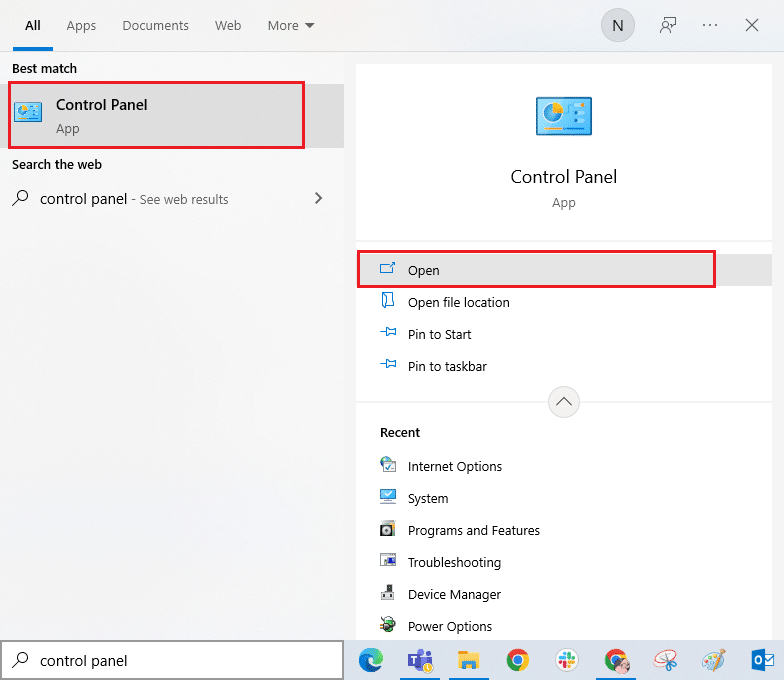
2. Set View by > Category, then click on the Uninstall a program option.
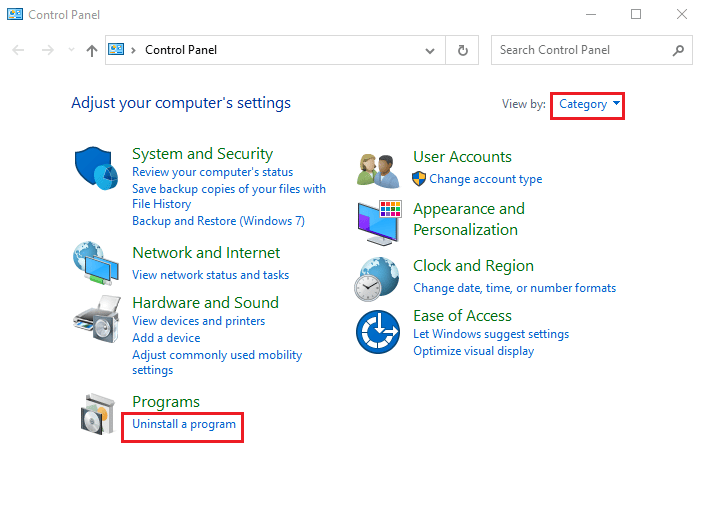
3. Select the Intel® Driver & Support Assistant app and click on the Uninstall button at the top bar.
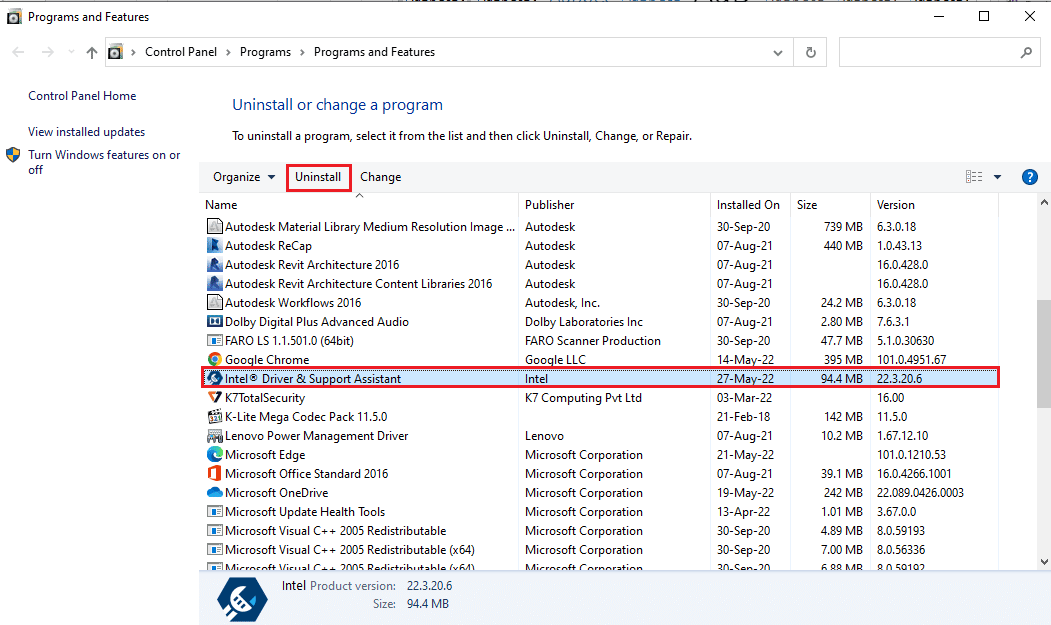
4. Click on the Uninstall button on the Intel® Driver & Support Assistant Setup window.
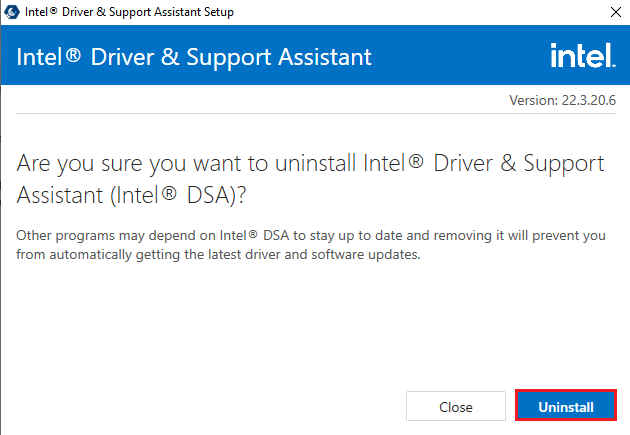
5. You will see an Uninstall Complete window after the uninstallation of the Intel DSA app is complete and then restart your PC.
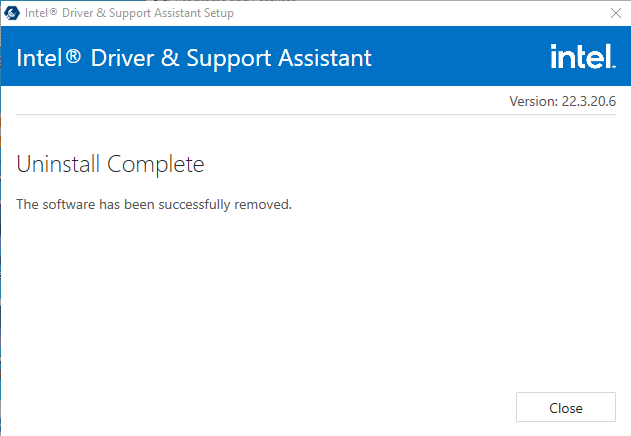
Also Read: How to Check Intel Processor Generation of Laptop
Step II: Update Intel Driver & Support Assistance
You need to update the Intel Driver & Support Assistance app to fix the esrv.exe application error on your PC.
1. Hit the Windows key, type Google Chrome and click on Open.
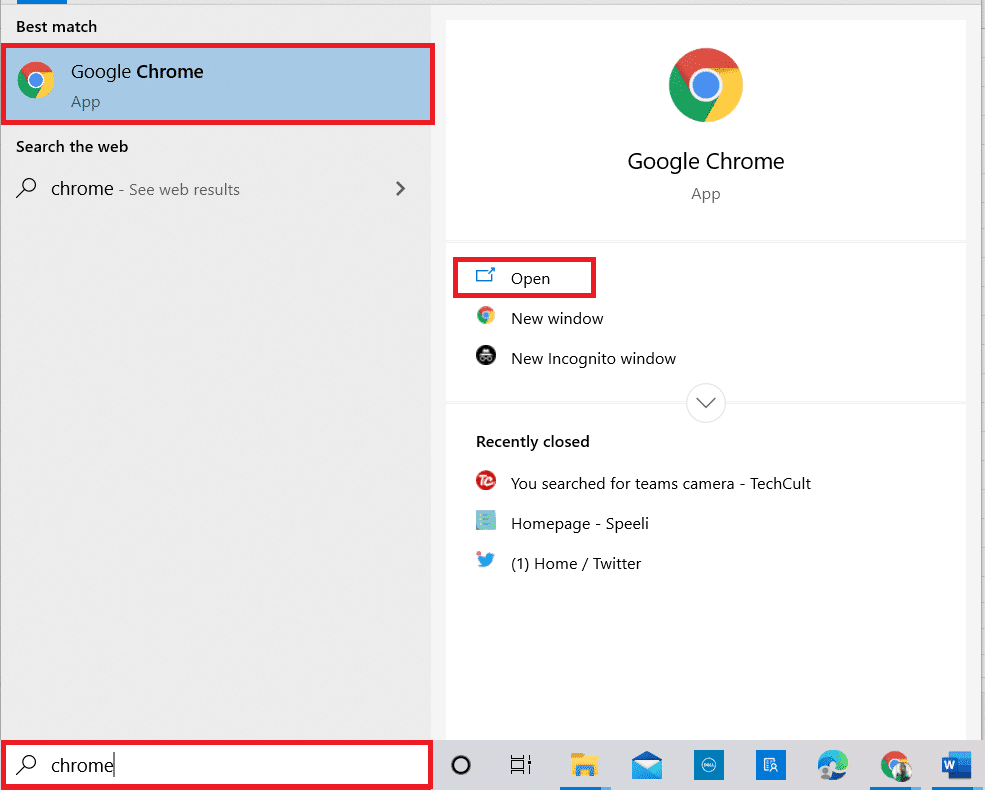
2. Open the official website for the Intel Driver & Support Assistance and click on the Download now button.
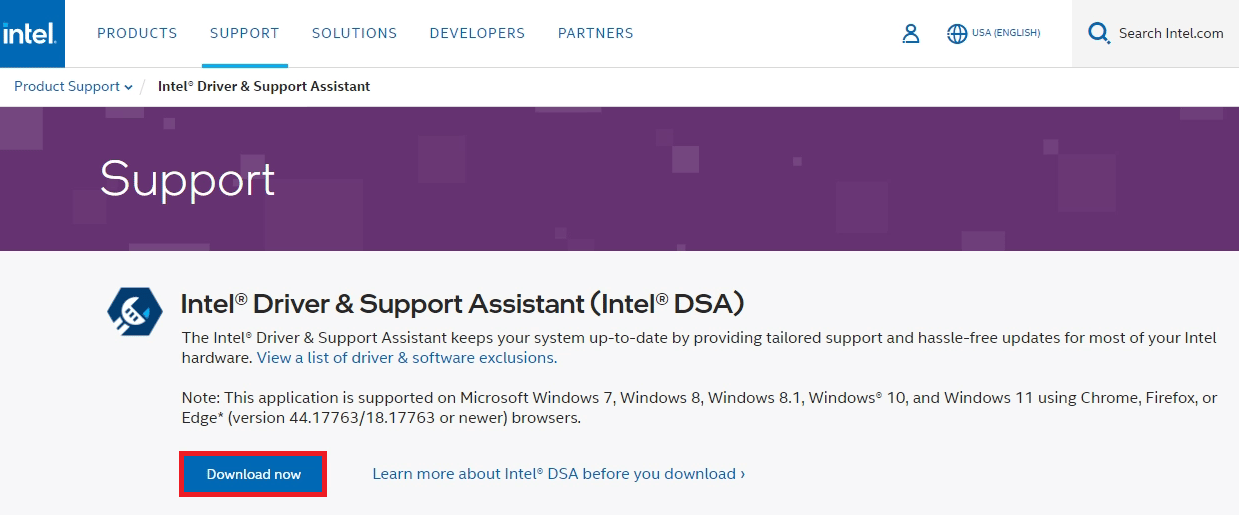
3. Double-click on the downloaded Intel-Driver-and-Support-Assistance.exe file to run the file.
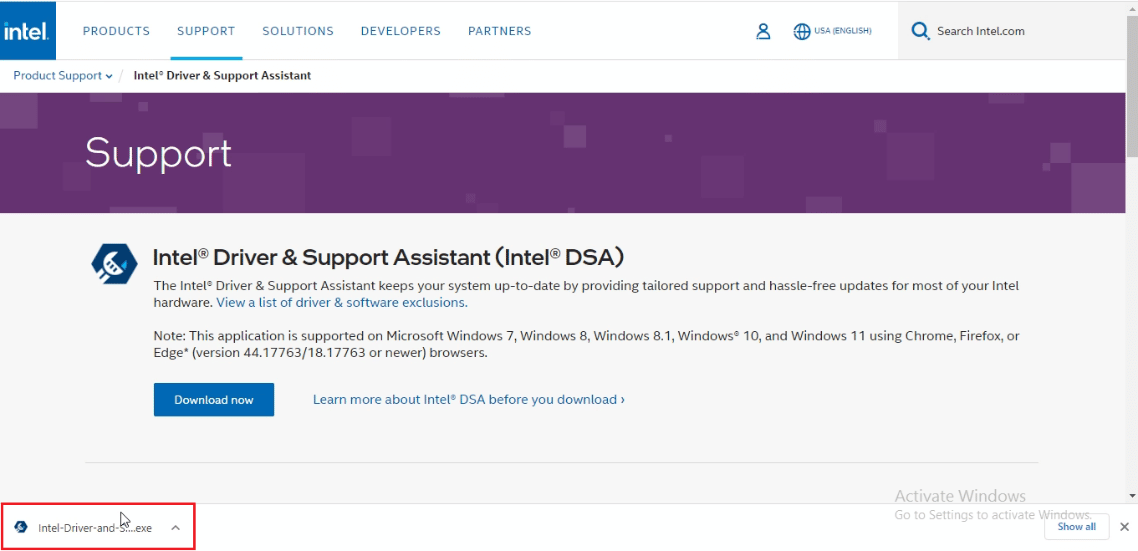
4. Tick the box on the INTEL SOFTWARE LICENSE AGREEMENT and click on the Install button to install the app.
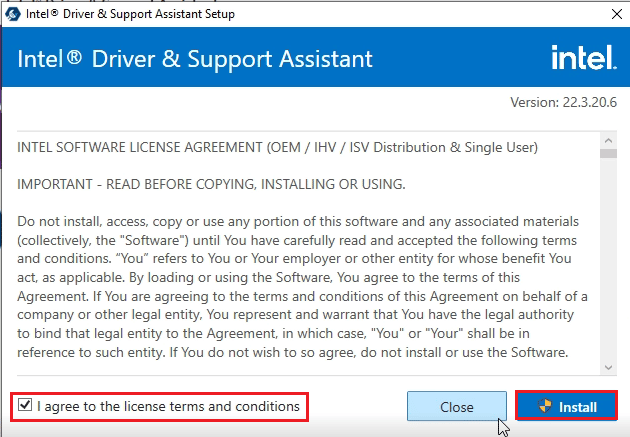
5. On the next page, click on the Accept button to accept the Computing Improvement Program.
Note: You can click on the Decline button if you do not wish to join the Improvement Program.
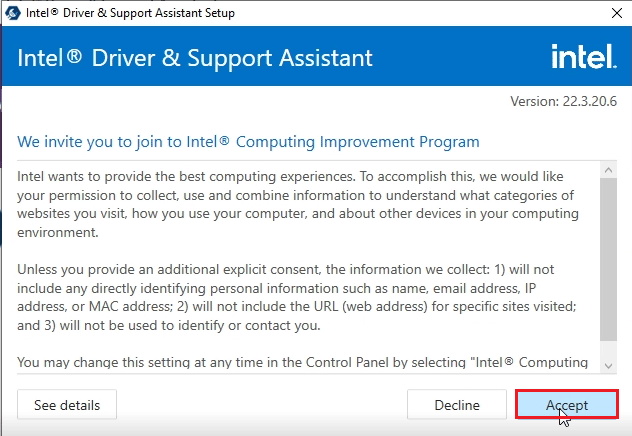
6. After the installation is complete, click on the Restart button to restart your PC to finish the installation process.
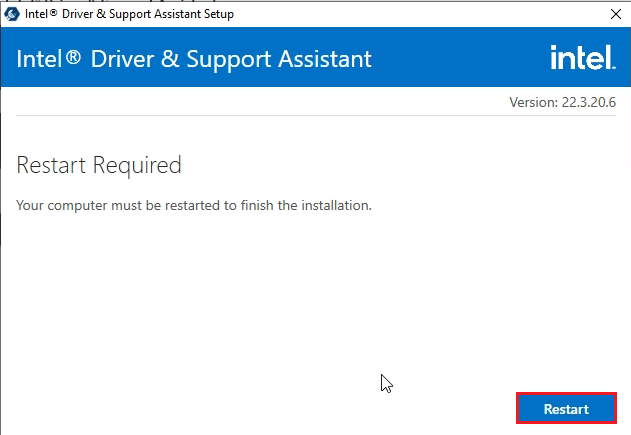
Method 6: Modify LoadAppInit_DLLs
The corrupt key in the Registry Editor for the Intel DSA app needs to be modified to solve the esrv.exe application error.
1. Press the Windows key, type Registry Editor and click on Open.
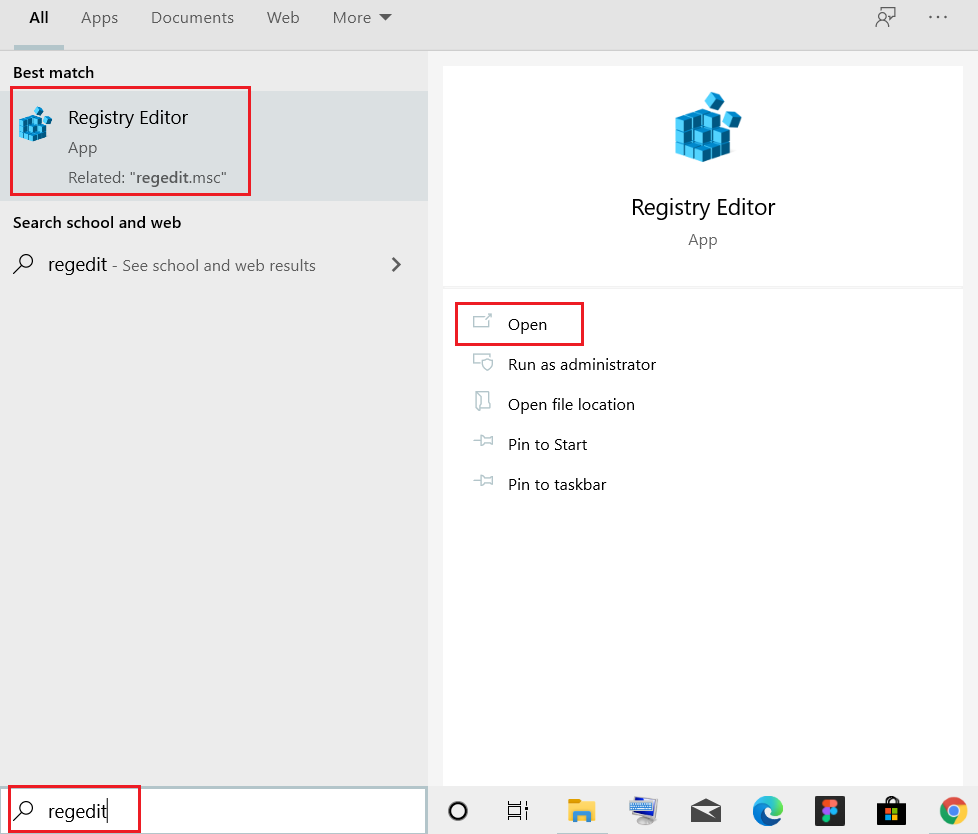
2. Click on the Yes button on the User Account Control prompt.
3. Navigate to the Windows folder by going to the given path in the Registry Editor.
ComputerHKEY_LOCAL_MACHINESOFTWAREMicrosoftWindowsNTCurrentVersionWindows
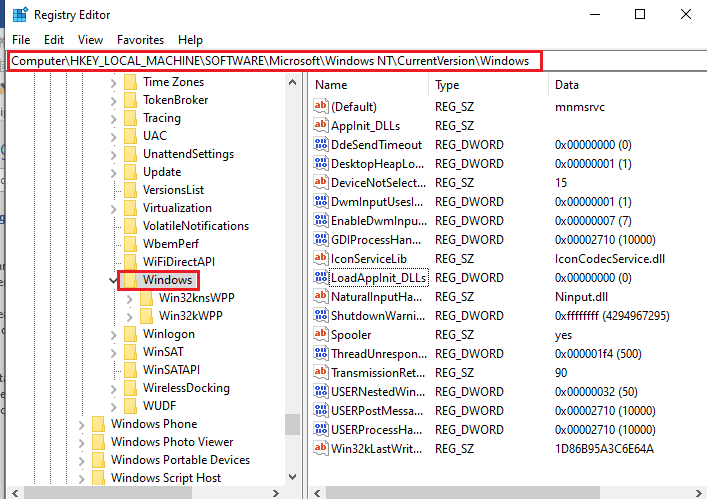
4. Select the key LoadAppInit_DLLs in the right pane of the window and double-click on the key.
Note: Alternatively, you can right-click on the LoadAppInit_DLLs key and select the option Modify… in the menu.
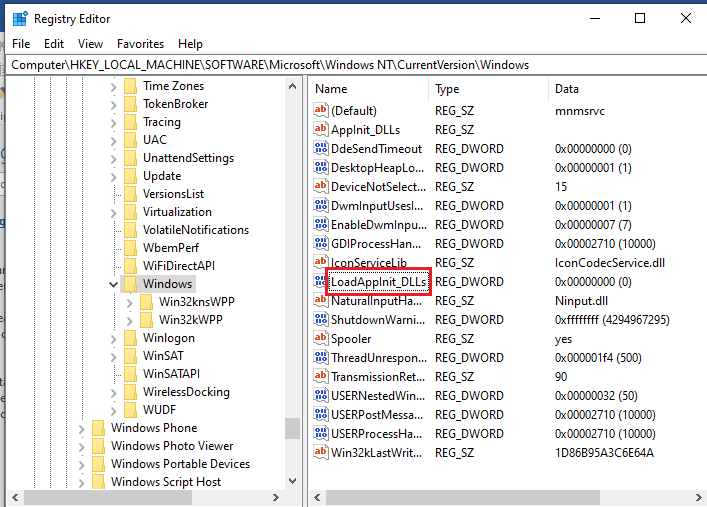
5. In the Edit DWORD (32-bit) Value window, type the value 0 in the Value data bar and click on the OK button to modify the value of the key.
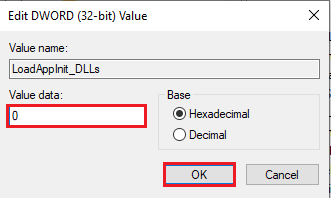
Also Read: What is Google Chrome Elevation Service
Method 7: Modify Services
The corrupt services on your PC need to be disabled to fix the application error. You can restart the service after the issue on your PC is resolved.
Option I: Stop Intel Updater Service
You need to stop the services related to the Intel Driver & Support Assistance utility to fix the esrv.exe application error.
1. Press the Windows + R keys simultaneously to open the Run dialog box.
2. Type services.msc and click on the OK button to launch the Services app.
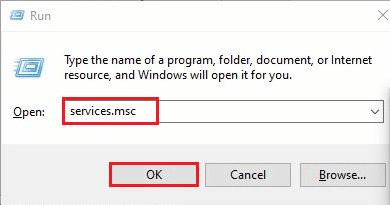
3. Select the Intel(R) Driver & Support Assistant Driver service on the list and click on the Stop button in the Stop the service option to stop the Intel DSA service.
Note 1: You can restart the Intel DSA service by clicking on the Start button on the Start the service option.
Note 2: If you see the User Energy Server Service queencreek running on your PC, you need to disable the service by following the steps in this method.
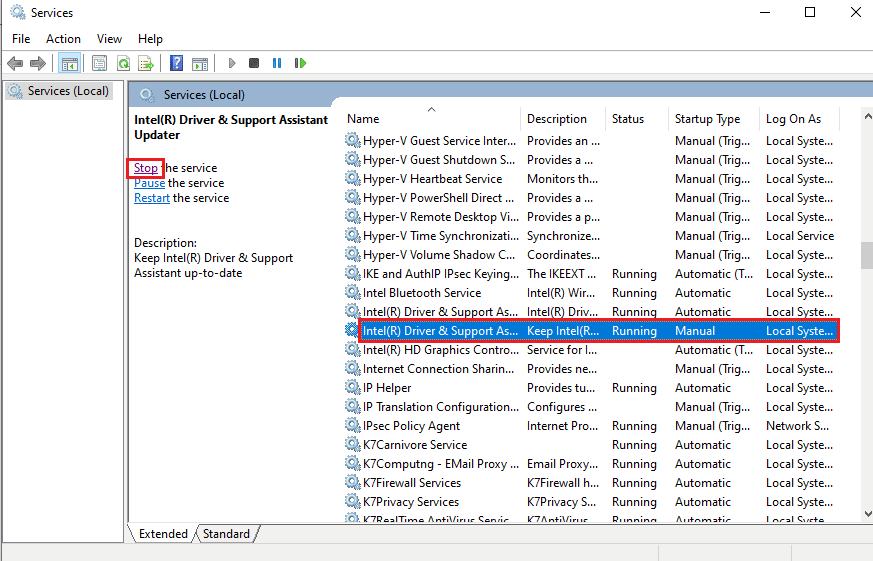
Option II: Disable Services Using esrv.exe Files
You need to disable the services that are using the esrv.exe files to fix the esrv.exe application error.
1. Launch the Run dialog box, type services.msc and click on the OK button to open the Services app.
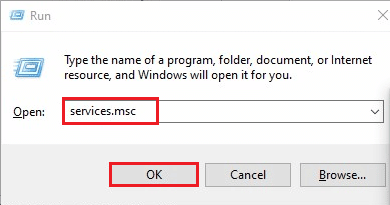
2. Select the Intel System Usage Report Service, right-click on the service, and click on the Properties option in the menu.
3. In the Intel System Usage Report Service Properties window, select the option Disabled in the Startup type and click on the Apply and OK buttons to disable the service.
Note: If you see the Intel SUR QC Software service available, you need to disable the service too.
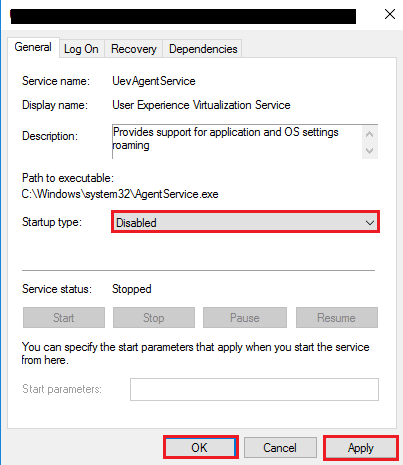
Also Read: Fix The Active Directory Domain Services is Currently Unavailable
Method 8: Use Autoruns Software
You can use third-party software like Autoruns to fix the esrv.exe application error on Windows 10. The software can be used to delete all the esrv.exe files on your PC and helps you fix the issue at ease.
1. Launch the Google Chrome browser.
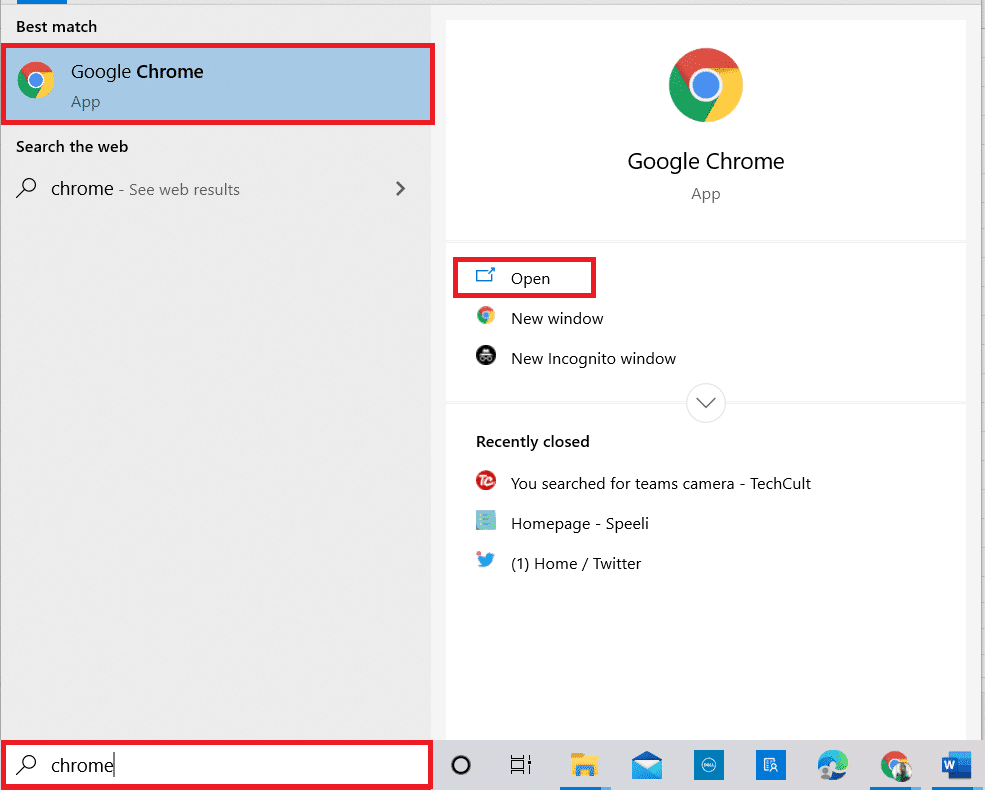
2. Open the official website for the Autoruns software and click on the Download Autoruns and Autorunsc link to download the app.
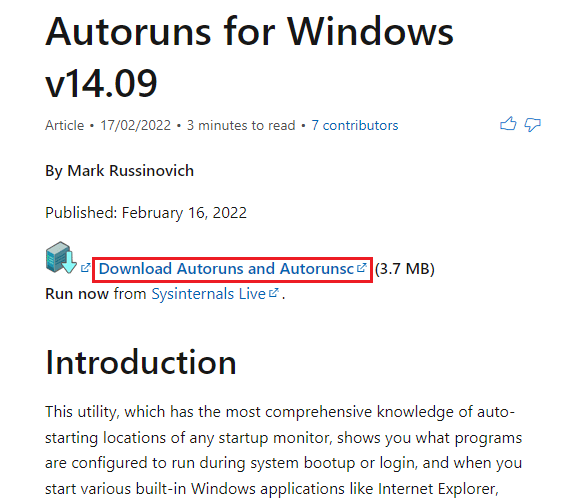
3. Unzip the downloaded archive file using decompression software like WinZip and extract all the files to the Downloads folder in Windows Explorer on your PC.
4. Double-click on the .exe file in the folder to run the executable Autoruns file and wait till all the files are loaded in the app.
5. Press the Ctrl + F keys together to open the Find window, type esrv.exe in the Find what bar, and click on the Find Next button.
6. Right-click on the esrv.exe file and click on the Delete option in the list. Delete all the esrv.exe files highlighted on the app similarly.
7. Click on the Close button to close the Autoruns app and restart your PC to fix the application error.
Recommended:
The article is a troubleshooting guide for solving esrv.exe application error in Windows 10. If you have noted the esrv.exe Startup application error, you can use the article to fix the esrv.exe application error Windows 10. Use the comments section below in the article to let us know the suggestions and queries related to the topic.