Fix Warframe Update Failed – TechCult

Warframe is the most preferred online multiplayer shooter game since it is free of cost and easily accessible. You can download this game from Steam for free. Several updates are released periodically to improvise the game. Yet, a few bad network configurations led to the Warframe error 10054 or update failed issue. If you face struggles while updating the game, this article will help you a lot. We bring a perfect guide that will help you fix Warframe update failed issue. So, continue reading!
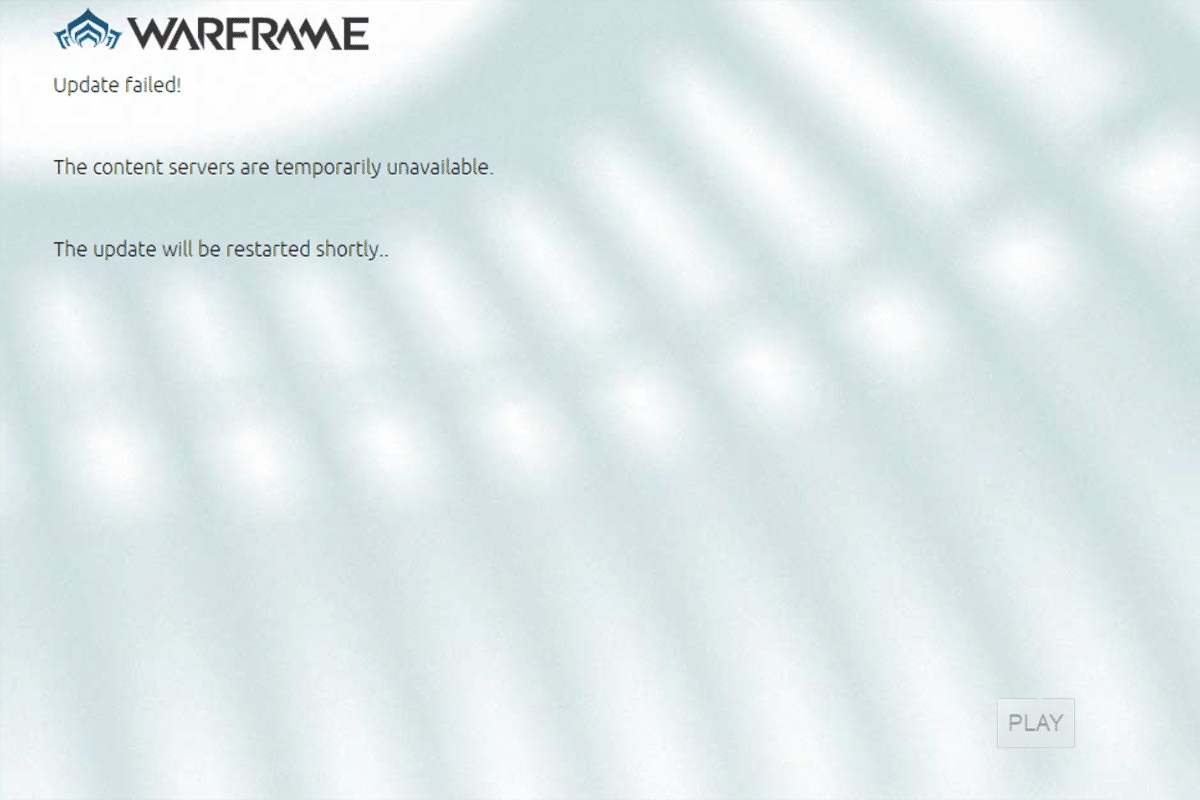
How to Fix Warframe Update Failed on Windows 10
Several reasons trigger this issue. Starting from internet settings to the presence of malware, you may encounter the problem at any point. Read this section carefully to learn the factors that cause this error on Windows 10.
- Corrupt Microsoft Visual C++ Redistributable Package: Incorrect Microsoft Visual C++ Redistributable package may lead to problems with updates. If you face any conflicts during the installation of this package, cancel the process and restart it again. Also, if you have installed the package incorrectly, then repair them manually to resolve the issue.
- Conflicting Internet Settings: An adequate internet supply is necessary not only for Warframe but also for all online games. You will often be interrupted during the game if you do not have a stable internet supply. If you use a Wi-Fi network, ensure the number of users connected in the queue since the last user will not receive proper network supply. If you use an Ethernet connection, ensure if it is enabled or not. You are advised to use a wired connection rather than a wireless network for uninterrupted service.
- Corrupt DirectX Installation: DirectX is a set of Windows elements that directly links your software/games to your video and audio hardware. Warframe uses DirectX to improve the multimedia experience. If you have any corrupt installation files or a few files are missing during the process, you may not update the game easily. This leads to the problem while updating Warframe, and to resolve it, install the latest version of DirectX in your system.
- Corrupt Game Cache: Game cache-store temporary memory of the game for quicker access when you launch it the next time. Later, the game cache may accumulate in your system over time, causing the issue. The corrupt game cache can be cleared manually as instructed in the methods discussed below.
- Presence of Malicious Program: Malware or malicious program is always a threat to your system, interrupting the normal routine functions. If you think this update error with Warframe is caused by a malicious program, run an antivirus scan to confirm it. Remove the program from your system completely and check if you have fixed the issue.
- Windows Defender Firewall is Blocking Warframe: The heading explains more enough! Windows Defender Firewall is a security suite that will block websites, games, programs, or applications from being opened, considering it as a threat. To fix it, disable it temporarily, which is not recommended, or whitelist the game in Windows Defender Firewall.
- High CPU Consuming Applications Running in Background: If there are too many applications running in the background during an update or if you use high resource-consuming programs like Netflix or Twitch during an update, you will face the problem. Close the applications running in the background and try to update the game again.
- Conflicting Network Drivers: Here, two cases trigger this error. Firstly, if your network drivers are outdated, old drivers will be incompatible with the latest version of the game, causing the problem. So, update your network drivers to their latest version. Secondly, if you are facing update issues after updating a network driver, this means the latest version of the driver is incompatible with the game. So, in this case, roll back the drivers to their previous version.
- Outdated Windows OS: Few latest versions of online games can run smoothly only if you have the latest Windows OS. If you lack this feature, you cannot update the game easily since it leads to several conflicting problems. Update the Operating System and check if the issue is resolved.
This section has compiled the list of methods to fix the update issue. The first three methods are simple troubleshooting steps that will help you fix the problem within a few steps. If you did not get any fix by following these simple methods, continue implementing the major troubleshooting methods.
Method 1: Switch to an Ethernet Connection
Ensure whether your internet connection is stable or not. When the internet connectivity is not optimum, the connection interrupts more frequently, leading to an incomplete updating process. Follow the given instructions to fix your internet connection.
- You can run a speedtest to know the optimum level of network speed.
- You can also prefer a new faster internet package and buy it from your network provider.
- Sometimes, a wireless network connection is not sufficient to satisfy the game requirements. In this case, switching to an Ethernet connection might give you a fix for server issues, and update problems.

Method 2: Restart PC
Before trying the rest of the methods, you are advised to reboot your system. In most cases, a simple restart will fix the issue without any challenging layouts. So, try to reboot your system. For that –
1. Navigate to the Desktop by pressing Win + D keys simultaneously.
2. Now, press Alt + F4 keys together. You will see Shut Down Windows pop-up window as shown below.
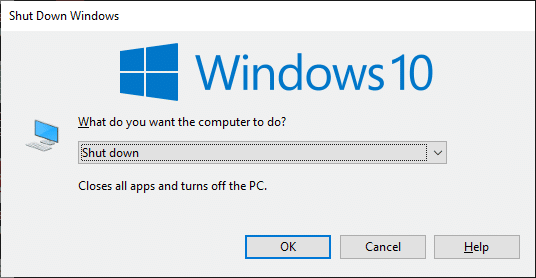
3. Now, click on the drop-down box and select the Restart option.
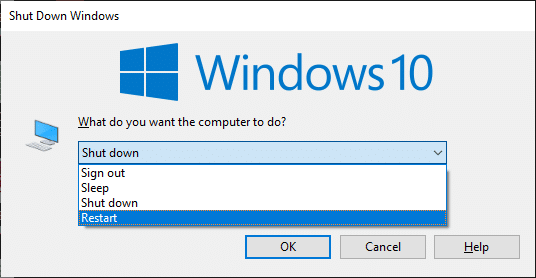
4. Finally, hit Enter or click on OK to reboot your system.
Also Read: How to Fix Skyrim Crash to Desktop
Method 3: Launch Warframe as Administrator
You need administrative privileges to access a few files and services in Warframe. If you do not have the required administrative rights, you might Warframe update failed error. However, few users have suggested that the problem can be resolved when running the program as an administrator.
1. Right-click on the Warframe shortcut on the desktop or navigate the installation directory and right-click on it.
2. Now, click on Properties.
3. In the Properties window, switch to the Compatibility tab.
4. Now, check the box Run this program as an administrator.
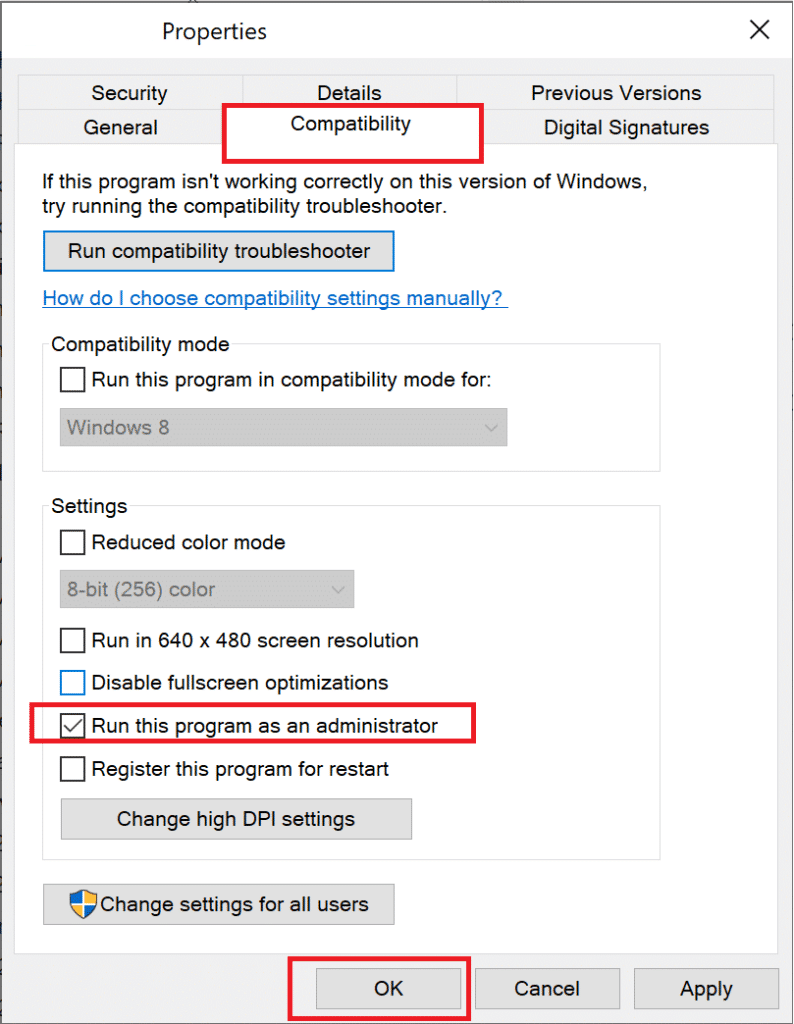
5. Finally, click on Apply > OK to save the changes.
Now, relaunch the program to see if the issue is fixed now.
Method 4: Use VPN Connection
If your problem is not fixed by following the above-discussed methods, there are few chances that you may have any connectivity issues with your network. The games servers and the Internet Service Provider might have any conflicts during transmission, and thus if you use a Virtual Private Network, you can fix the problem. Many VPNs offer a trial version before you download them. Hence, use them and download the update if possible. Follow the given steps to connect VPN in Windows 10.
1. Press Windows + I keys together to launch Settings.
2. Select Network & internet, as shown.
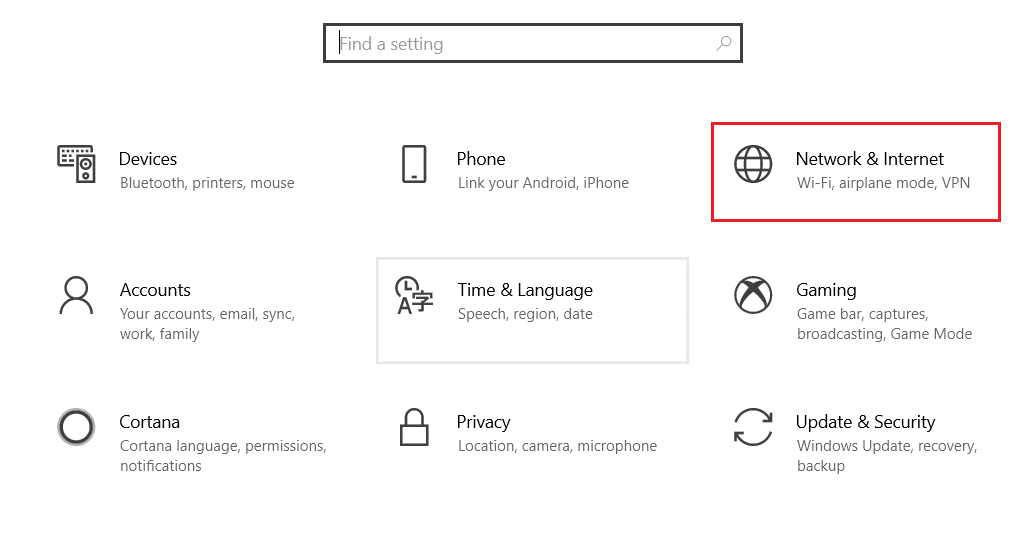
3. Click on VPN in the left pane and then, click on Connect button corresponding to your VPN client.
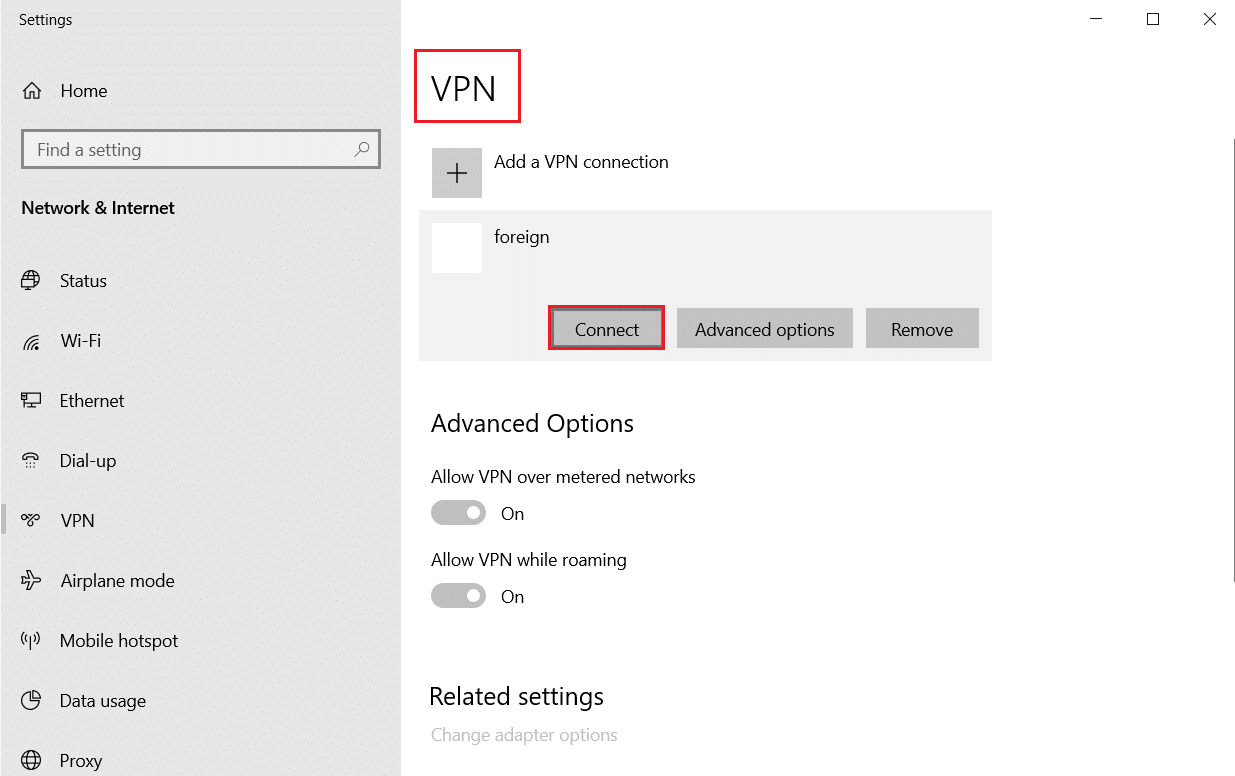
Also Read: 3 Ways to Zoom Out in Minecraft
Method 5: Verify the Download Cache
Now, if you have any corrupt download cache in your game, you will face errors while updating Warframe. Now, to fix the problem, follow the below-mentioned steps to verify the download cache as shown below.
1. Launch Warframe and click on the Settings icon at the top right corner as shown below.
![]()
2. Now, click the option Verify under Download Cache and click on OK. Refer to the pic.
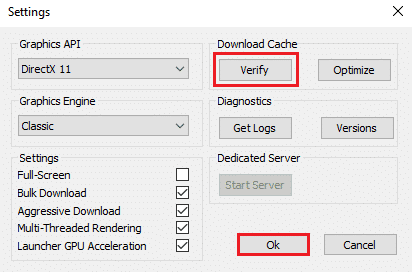
3. Now, confirm the prompt, Verify game Data? Warning: it may take quite a while to finish by clicking on OK. Refer to the pic.
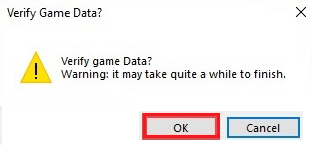
Now, wait for the process to be completed and check if the issue is resolved.
Method 6: Reset Local Network Settings
Several network connectivity issues may lead to such issues too, and you can fix them by resetting local network settings as discussed below.
1. Open Control Panel by typing it in the search menu.
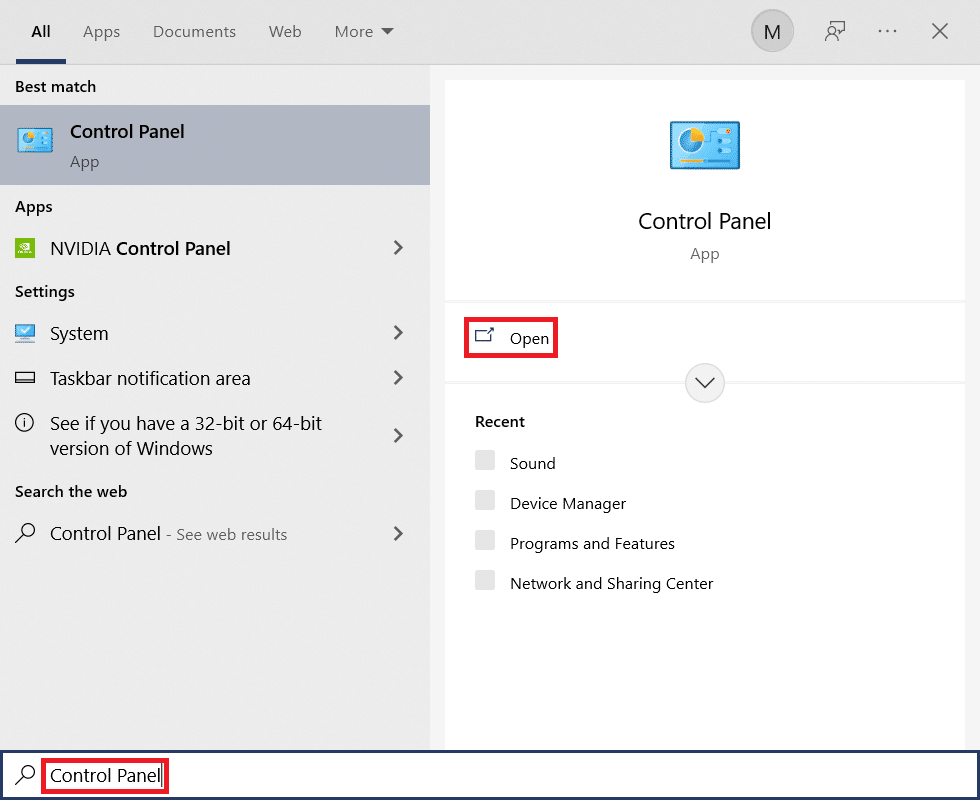
2. Now, set the View by option to Category and select the Network and Internet link as shown below.
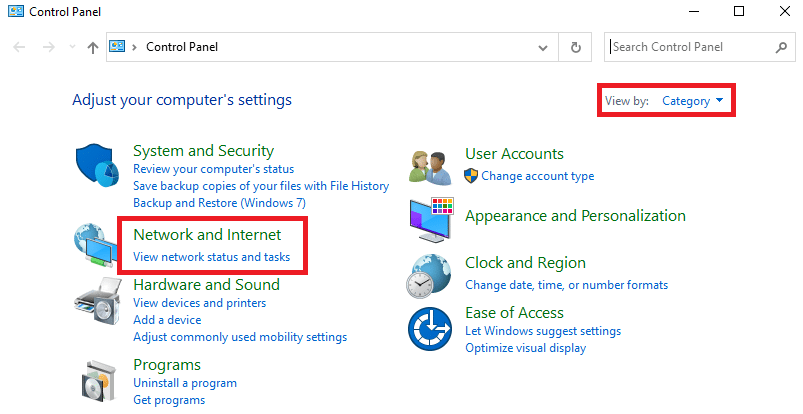
3. Here, click on Internet Options as shown below.
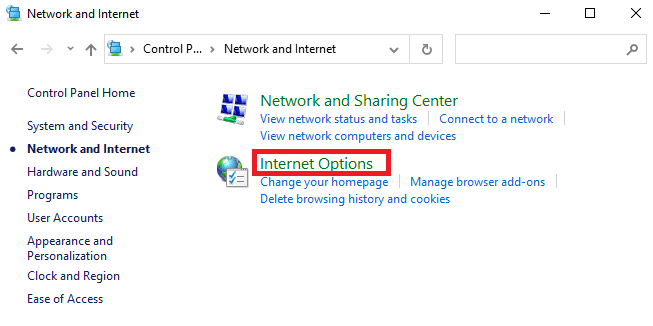
4. Now, in the Internet Properties window, switch to the Connections tab and select LAN settings as shown below.
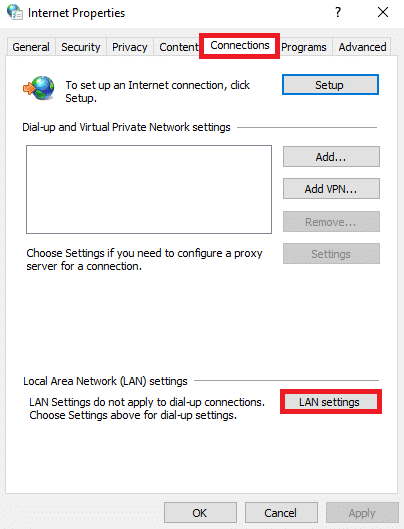
5. Here, check the box Automatically detect settings and ensure Use a proxy server for your LAN box is unchecked (unless you need it).
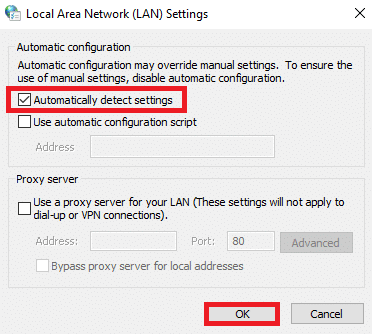
6. Finally, click on OK to save the changes and check if the issue is resolved.
Also Read: How to Fix Overwatch Crashing
Method 7: Allow Warframe in Windows Defender Firewall
The Windows Defender Firewall may block the download processes of Warframe which can result in Warframe update failed errors. So, follow these steps to allow Warframe in Windows Defender Firewall.
1. Hit the Windows key, type Control Panel in the Windows Search bar, and click Open.

2. Here, set View by: > Large icons and click on Windows Defender Firewall to continue.
![]()
3. Next, click on Allow an app or feature through Windows Defender Firewall.
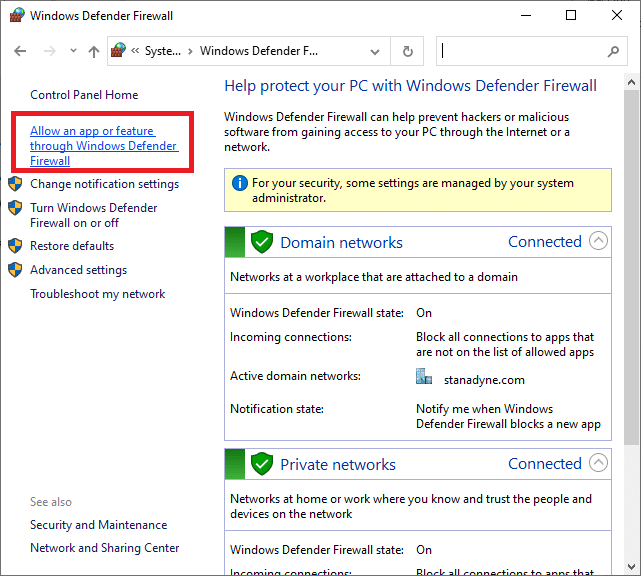
4A. Search and allow Warframe through the Firewall by ticking the checkboxes marked Private and Public.
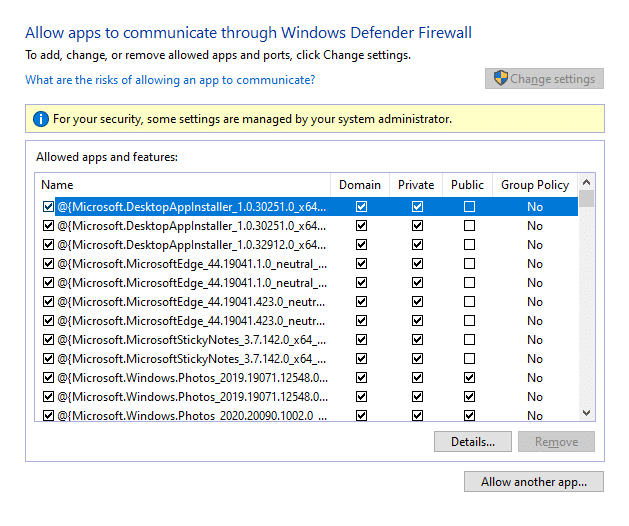
4B. Alternatively, you can click on Change Settings, then Allow another app… button to browse and add the Warframe app to the list. Then, check the boxes corresponding to it.
5. Finally, click OK to save the changes.
Method 8: Disable Windows Defender Firewall (Not Recommended)
Some users reported that the update error disappeared when Windows Defender Firewall was turned OFF. Follow these steps to disable it to fix Warframe update failed error.
Note: Disabling the firewall makes your system more vulnerable to malware or virus attacks. Hence, if you choose to do so, make sure to enable it soon after fixing the issue.
1. Launch Control Panel as instructed above and select System and Security.
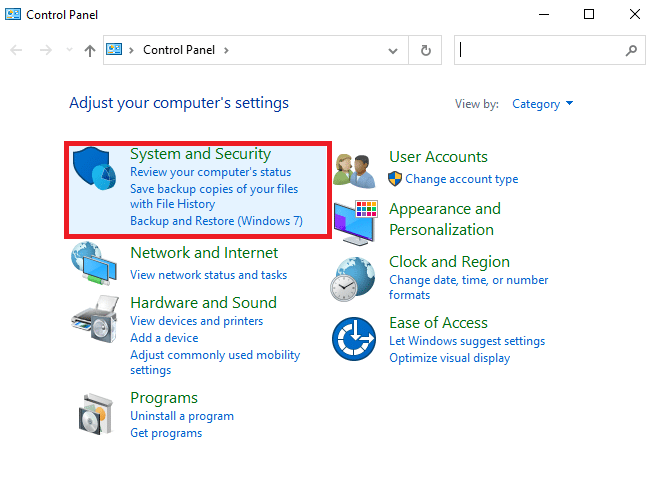
2. Now, click on Windows Defender Firewall, as shown here.
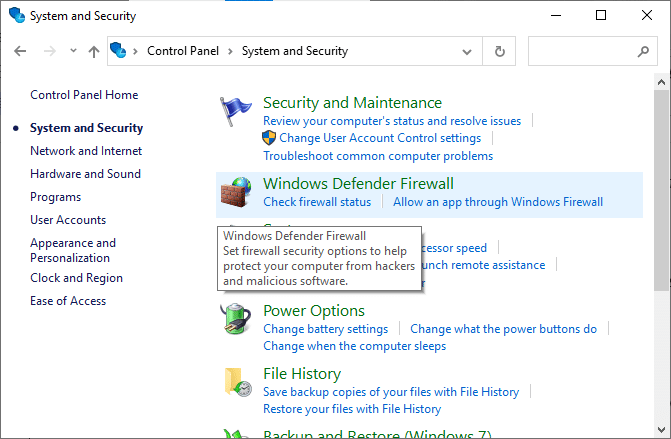
3. Select the Turn Windows Defender Firewall on or off option from the left menu. Refer to pic below.
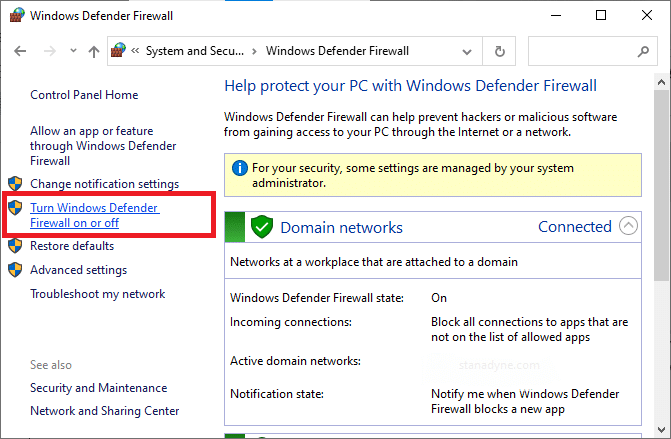
4. Now, check the boxes next to the Turn off Windows Defender Firewall (not recommended) option wherever available on this screen. Refer given picture.
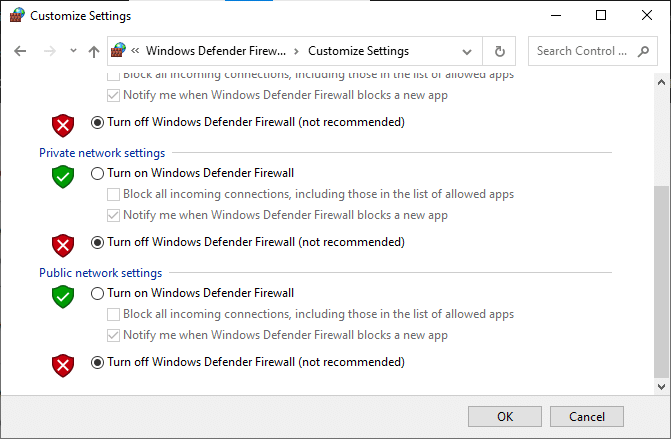
5. Reboot your system. Check if the issue is fixed now.
Also Read: How to Update Discord
Method 9: Run Malware Scan
Windows defenders may not recognize the threat when any virus or malware uses the warframe.exe files. Thereby hackers may easily intrude into your system. Few malicious software, such as worms, bugs, bots, adware, etc., might also contribute to this problem. Since they are intended to damage the user’s system, steal private data, or spy on a system without letting the user know about it.
Note: It is advised not to open a suspicious email or click on a link under threat to avoid such a problem.
However, you can identify if your system is under malicious threat through the unusual behavior of your Operating System.
- You will notice several unauthorized accesses.
- Your system will crash more frequently.
Here are the steps to run malware scan to fix Warframe update failed error.
1. Hit Windows + I keys simultaneously to launch Settings.
2. Here, click on Update & Security settings as shown.

3. Go to Windows Security in the left pane.
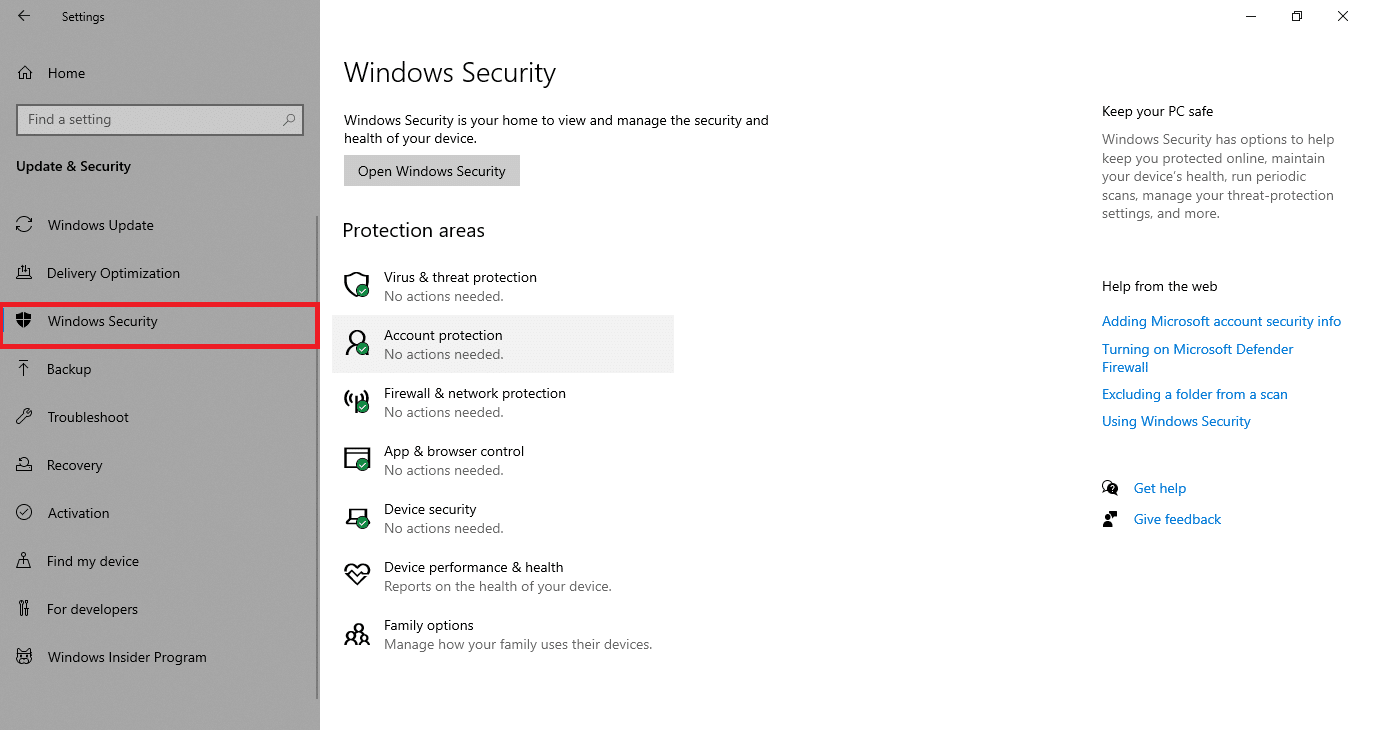
4. Click on the Virus & threat protection option in the right pane.
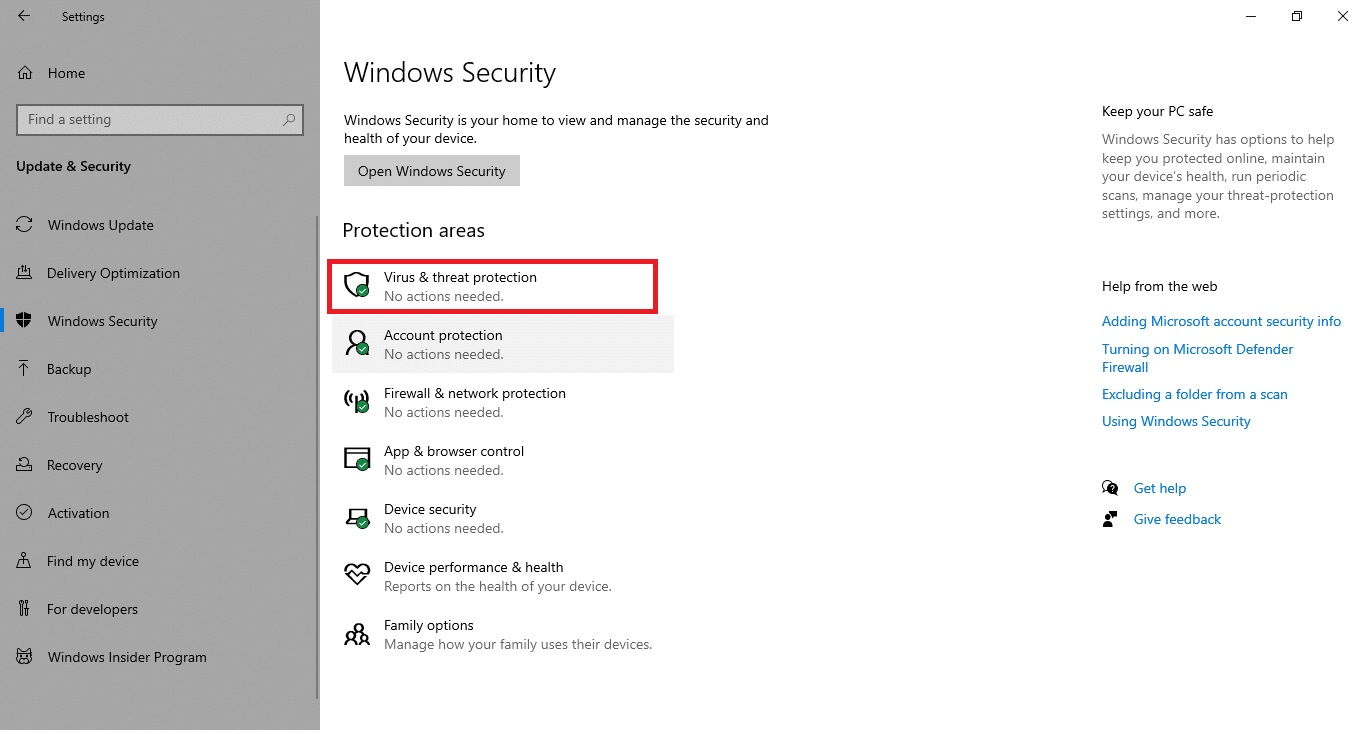
5. Click on the Quick Scan button to search for malware.
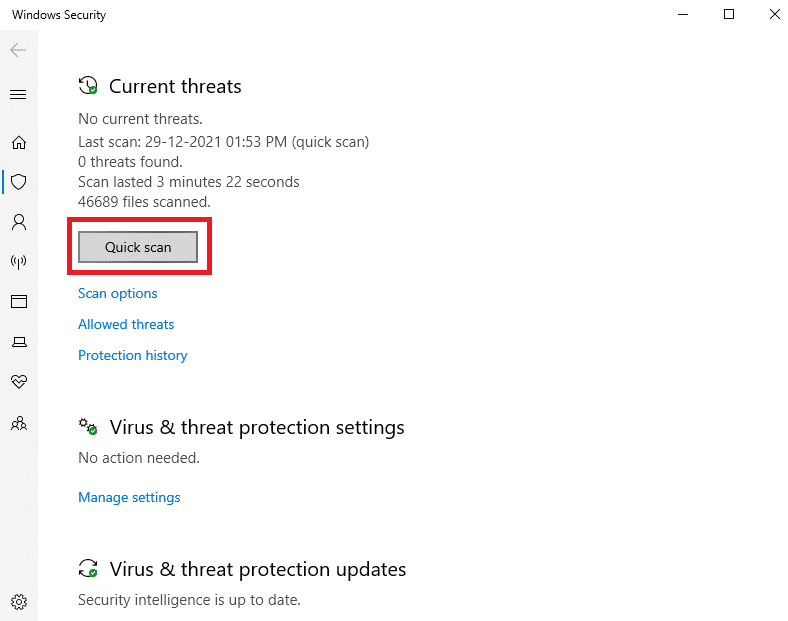
6A. Once the scan is done, all the threats will be displayed. Click on Start Actions under Current threats.
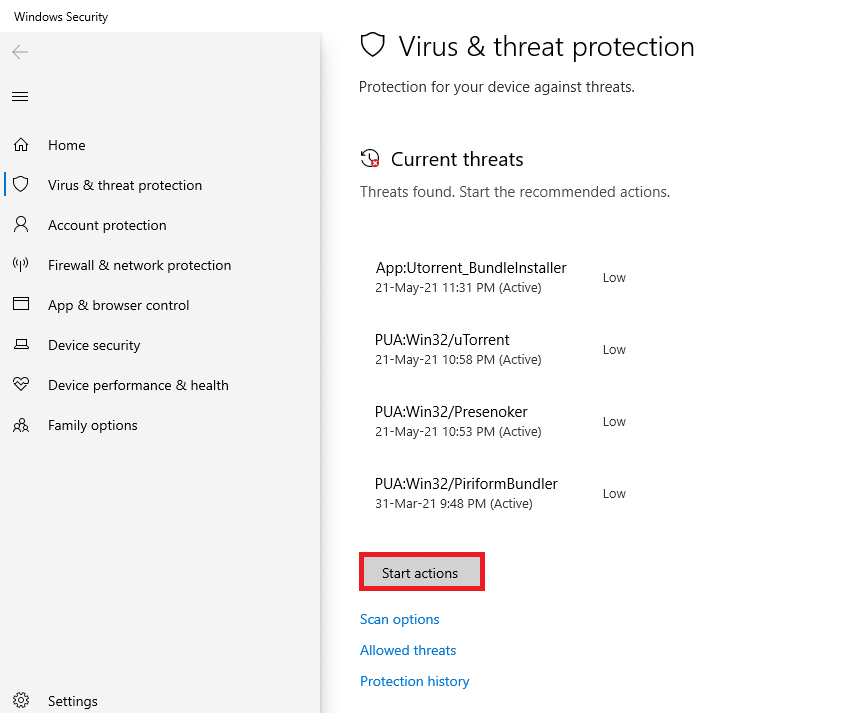
6B. If there is no threat in your device, the device will show the No current threats alert.
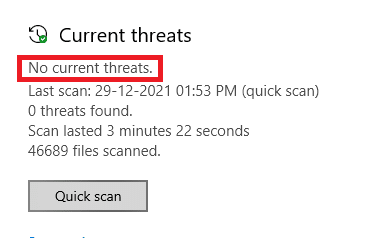
Method 10: Repair Microsoft Visual C++ Redistributable
As discussed, if you have corrupt Microsoft Visual C++ Redistributable packages, you may face Warframe update failed issue and to fix it, repair them by following the steps as discussed below.
1. Press and hold Windows + R keys together and type appwiz.cpl as shown below.
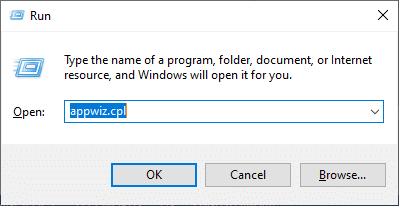
2. Now, click on OK and select Microsoft Visual C++ Redistributable packages.
Note: In this article, steps to repair a single package are demonstrated. Repeat the steps to repair all the packages.
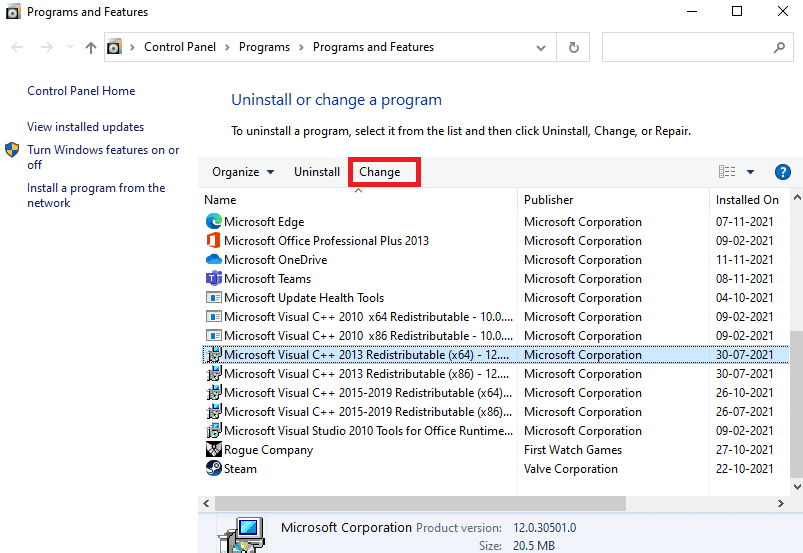
3. Here, click on the Repair option and follow the onscreen instructions to complete the process.
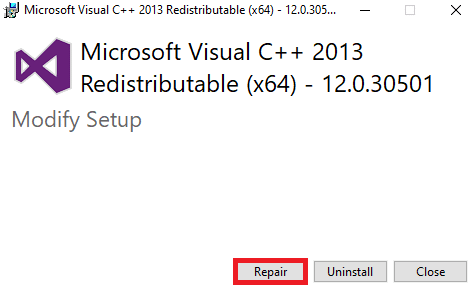
4. Finally, check if you have fixed the issue.
Also Read: Fix Invalid Access to Memory Location Error in Valorant
Method 11: Reinstall Microsoft Visual C++ Redistributable Package
You would fix the update failure issue when you repair Microsoft Visual C++ Redistributable Packages. Still, if you did not attain any fix, reinstall the packages as discussed below to fix Warframe update failed issue.
1. Again, press and hold Windows + R keys together and type appwiz.cpl as shown below.
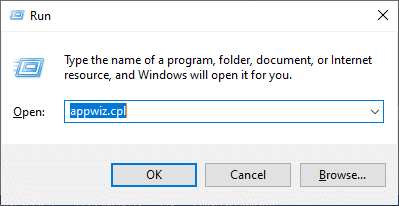
2. Now, click on OK and select Microsoft Visual C++ Redistributable packages.
Note: In this article, steps to reinstall a single package are demonstrated. Repeat the steps to repair all the packages.
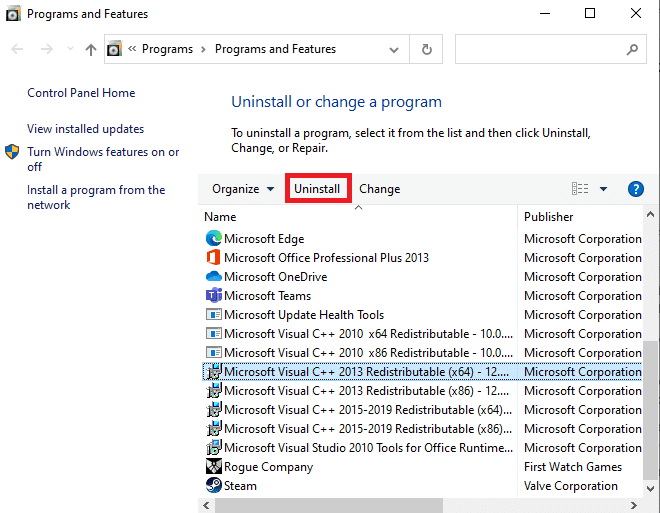
3. Here, click on Uninstall option and follow the onscreen instructions to complete the process.
4. Now, download the Microsoft Visual C++ Redistributable from the official site and install it.
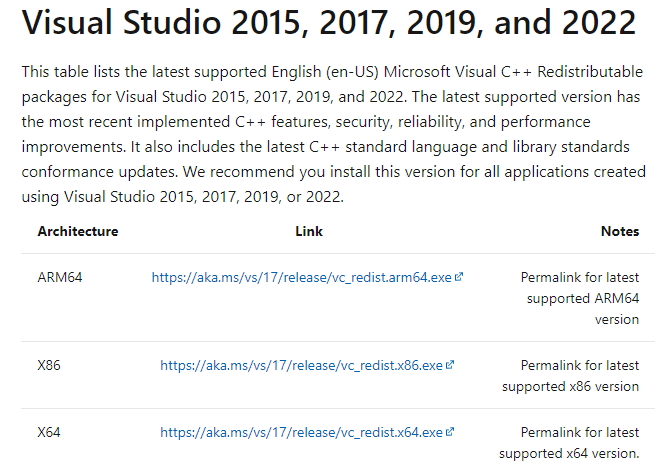
Finally, check if you have fixed the issue.
Here are a few additional fixes that will help you to fix the update issue when all other methods didn’t. Follow them and check if you have fixed the problem.
Recommended:
We hope that this guide was helpful, and you can fix Warframe update failed error in Windows 10. Let us know which method worked for you the best. Also, if you have any queries/suggestions regarding this article, then feel free to drop them in the comments section.