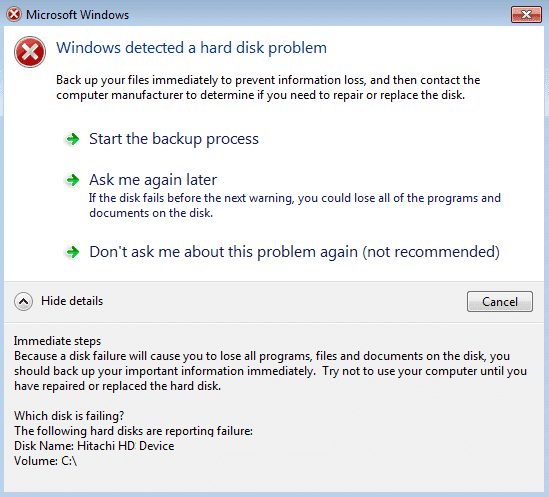[SOLVED] Windows detected a hard disk problem
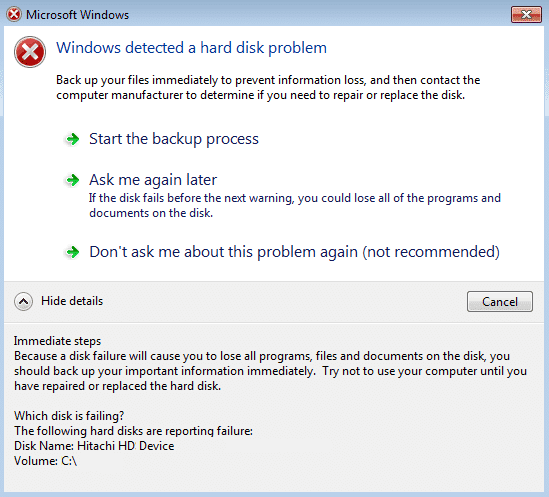
Fix Windows detected a hard disk problem: If you have recently upgraded your version of Windows than chances are you might be facing this error message “Windows detected a hard disk problem.” This error message constantly pops up and your computer will freeze or stuck after you see this error. The cause of the error is failing hard disk which is already mentioned in the error. The error message says:
Windows detected a hard disk problem
Backup your files immediately to prevent information loss, and then contact the computer manufacturer to determine if you need to repair or replace the disk.
Why the hard disk has problems?
Now there can be any number of things due to which a problem is detected in your hard disk but we will go ahead and list all the possible reason as to why this error occurs:
- Damaged or failing hard disk
- Corrupt Windows files
- Incorrect or missing BSD information
- Bad Memory/RAM
- Malware or Virus
- System error
- 3rd party incompatible problem
- Hardware issues
So as you see there are various reasons because of which “Windows detected a hard disk problem” error message occurs. Now without wasting any time let’s see how to actually Fix Windows detected a hard disk problem with the below-listed troubleshooting guide.
[SOLVED] Windows detected a hard disk problem
Make sure to create a restore point just in case something goes wrong.
Method 1: Run System File Checker (SFC)
1.Press Windows Key + X then click on Command Prompt(Admin).

2.Now type the following in the cmd and hit enter:
Sfc /scannow sfc /scannow /offbootdir=c: /offwindir=c:windows (If above fails)

3.Wait for the above process to finish and once done restart your PC.
Method 2: Run Check Disk (CHKDSK) or Run Disk Error Checking
1.Press Windows Key + X then select “Command Prompt (Admin).”

2.In the cmd window type the following command and hit Enter:
chkdsk C: /f /r /x

Note: In the above command C: is the drive on which we want to run check disk, /f stands for a flag which chkdsk the permission to fix any errors associated with the drive, /r let chkdsk search for bad sectors and perform recovery and /x instructs the check disk to dismount the drive before beginning the process.
3.It will ask to schedule the scan in the next system reboot, type Y and hit enter.
Please keep in mind that CHKDSK process can take up a lot of time as it has to perform a lot of system level functions, so be patient while it fixes system errors and once the process is finished it will show you the results.
This should Fix Windows detected a hard disk problem but if you’re still stuck then try the next method.
Method 3: Run DISM to fix corrupted Windows files
1.Press Windows Key + X and select Command Prompt(Admin).

2.Type the following command in cmd and hit enter after each one:
a) Dism /Online /Cleanup-Image /CheckHealth b) Dism /Online /Cleanup-Image /ScanHealth c) Dism /Online /Cleanup-Image /RestoreHealth

3.Let the DISM command run and wait for it to finish.
4. If the above command doesn’t work then try on the below:
Dism /Image:C:offline /Cleanup-Image /RestoreHealth /Source:c:testmountwindows Dism /Online /Cleanup-Image /RestoreHealth /Source:c:testmountwindows /LimitAccess
Note: Replace the C:RepairSourceWindows with the location of your repair source (Windows Installation or Recovery Disc).
5.Reboot your PC to save changes.
Method 4: Run CCleaner and Malwarebytes
Perform a Full antivirus scan to make sure your computer is secure. In addition to this run CCleaner and Malwarebytes Anti-malware.
1.Download and install CCleaner & Malwarebytes.
2.Run Malwarebytes and let it scan your system for harmful files.
3.If malware is found it will automatically remove them.
4.Now run CCleaner and in the “Cleaner” section, under the Windows tab, we suggest checking the following selections to be cleaned:

5.Once you’ve made certain the proper points are checked, simply click Run Cleaner, and let CCleaner run its course.
6.To clean your system further select the Registry tab and ensure the following are checked:

7.Select Scan for Issue and allow CCleaner to scan, then click Fix Selected Issues.
8.When CCleaner asks “Do you want backup changes to the registry?” select Yes.
9.Once your backup has completed, select Fix All Selected Issues.
10.Restart your PC to save changes.
Method 5: Run System Restore
1.Press Windows Key + R and type”sysdm.cpl” then hit enter.

2.Select System Protection tab and choose System Restore.

3.Click Next and choose the desired System Restore point.

4.Follow on screen instruction to complete system restore.
5.After reboot, you may be able to Fix Windows detected a hard disk problem.
Method 6: Run Windows Diagnostic Test
If you are still not able to Fix Windows detected a hard disk problem then chances are your hard disk might be failing. In this case, you need to replace your previous HDD or SSD with a new one and install Windows again. But before running to any conclusion, you must run a Diagnostic tool to check if you really need to replace the Hard Disk or not.
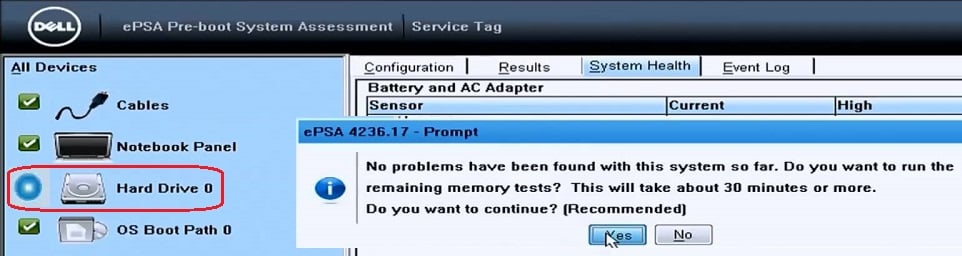
To run Diagnostics restart your PC and as the computer starts (before the boot screen), press F12 key and when the Boot menu appears, highlight the Boot to Utility Partition option or the Diagnostics option and press enter to start the Diagnostics. This will automatically check all the hardware of your system and will report back if any issue is found.
Method 7: Change SATA configuration
1.Turn off your laptop, then turn it on and simultaneously press F2, DEL or F12 (depending on your manufacturer)
to enter into BIOS setup.

2.Search for the setting called SATA configuration.
3.Click Configure SATA as and change it to AHCI mode.
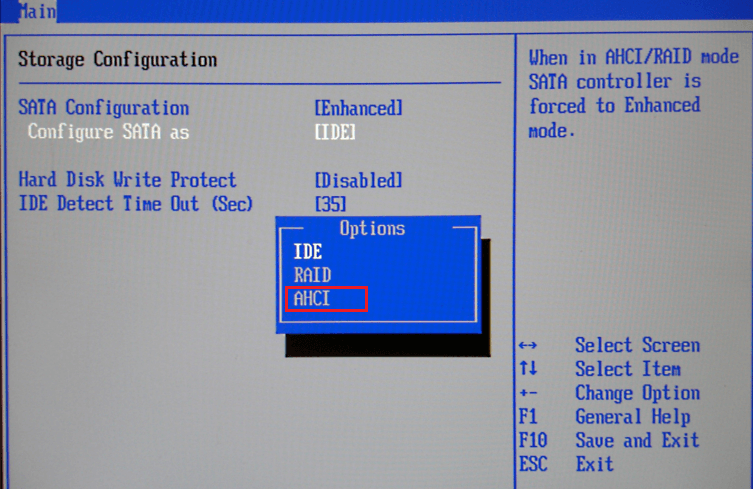
4.Finally, press F10 to save this change and exit.
Method 8: Disable the Error Prompt
1.Press Windows Key + R then type gpedit.msc and hit Enter.

2.Navigate to the following path inside Group Policy Editor:
Computer ConfigurationAdministrative TemplatesSystemTroubleshooting and DiagnosticsDisk Diagnostic
3.Make sure you have highlighted Disk Diagnostic in the left window pane and then double click on “Disk diagnostic: Configure execution level” in the right window pane.
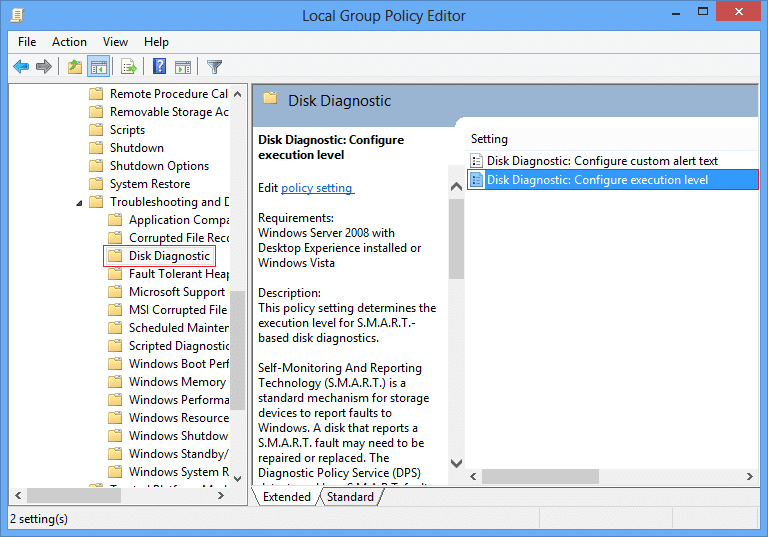
4.Check mark disabled and then click Apply followed by OK.
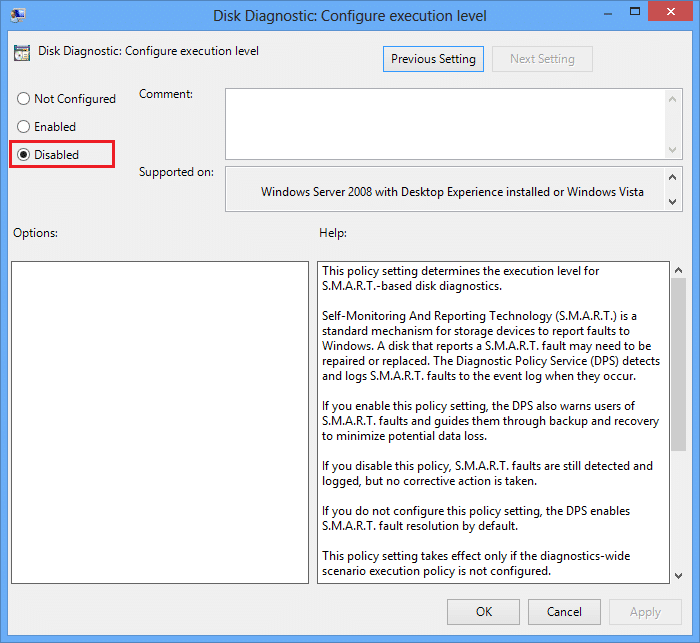
5.Reboot your PC to save changes.
Recommended for you:
That’s it you have successfully Fix Windows detected a hard disk problem but if you still have any questions regarding this post then feel free to ask them in the comment’s section.