8 Ways to Open Windows Services Manager in Windows 10
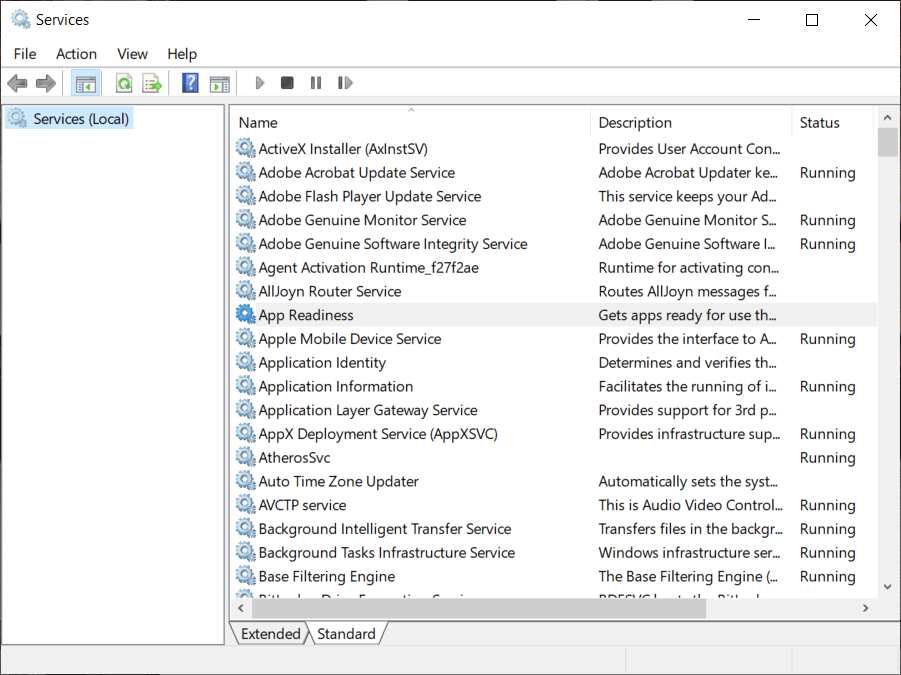
Behind your aesthetically pleasing computer screen and the never-ending list of things you can do on it are several background processes and services that make everything possible. To a normal user, processes and services may seem like the same thing, although they are not. A process is an instance of a program that you launch manually, while a service is a process that is launched by the operating system and silently runs in the background. Services also do not interact with the desktop (since Windows Vista), i.e., they do not have a user interface.
Services usually do not require any inputs from the end-user and are automatically managed by the operating system. However, in the rare case that you need to configure a particular service (for example – change its startup type or disable it entirely), Windows has a built-in services manager application. One can also start or stop services from the task manager, command prompt, and the powershell, but the visual interface of the Services Manager makes things easier.
Similar to everything else on Windows, there are multiple ways you can go about launching the Services application, and in this article, we will be listing all of them.
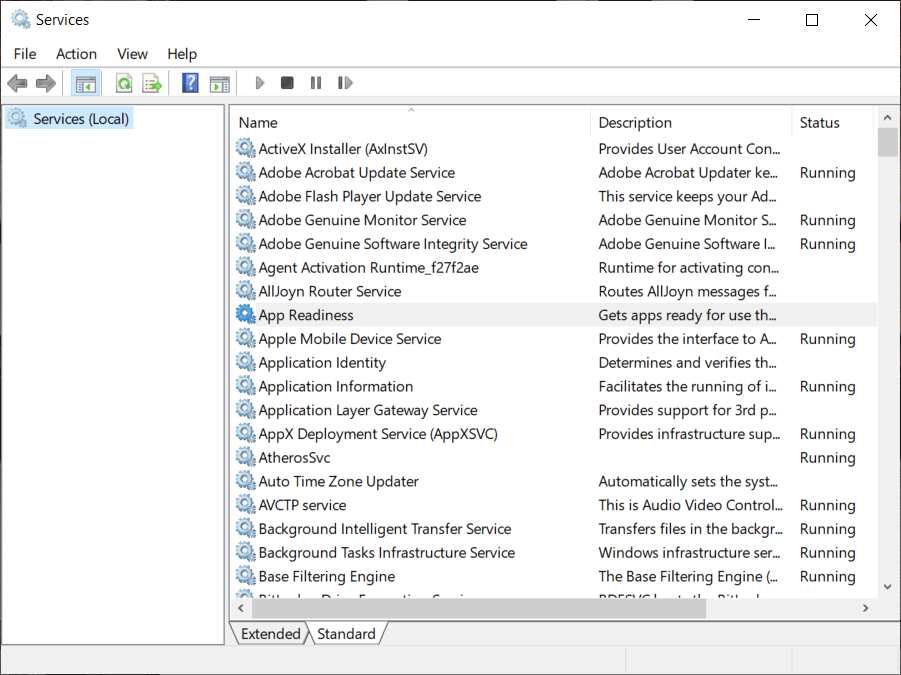
8 Ways to open Windows Services Manager
There are numerous ways via which one can open the built-in Services Manager in Windows. According to us, the easiest & least time-consuming method is to search for Services directly in the Cortana search bar, and the most inefficient way to open the same is to locate the services.msc file in the Windows File Explorer and then double-click on it. Nevertheless, you can choose your preferred way from the list of all the possible methods to launch the Services application below.
Method 1: Use the Start Application list
The start menu was one of the things that were completely revamped in Windows 10 and rightfully so. Similar to the app drawer on our phones, the start menu displays all the installed applications on the computer and can be used to easily open any of them.
1. Click on the Start button or press the Windows key to bring up the start menu.
2. Scroll through the list of installed applications to find the Windows Administrative Tools folder. Click on any alphabet header to open an overview menu and click on W to jump there.
3. Expand the Windows Administrative Tools folder and click on Services to open it.
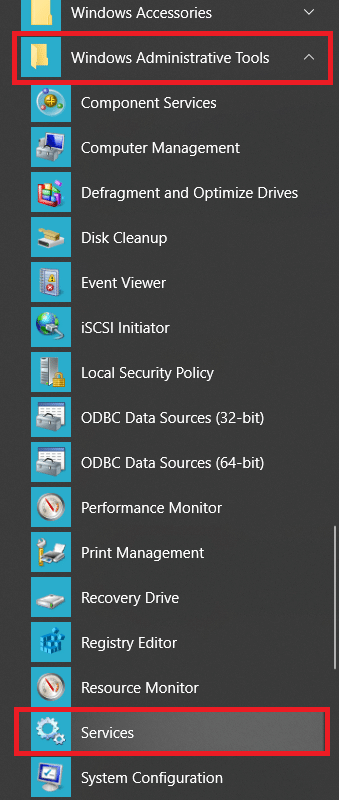
Method 2: Search for Services
Not only is this the easiest way to launch Services but also any other application (among other things) installed on your personal computer. The Cortana search bar, also known as the Start search bar, can also be used to search for files and folders inside the File Explorer.
1. Press the Windows key + S to activate the Cortana search bar.
2. Type Services, and when the search result arrives, click on Open in the right panel or press enter to open the application.
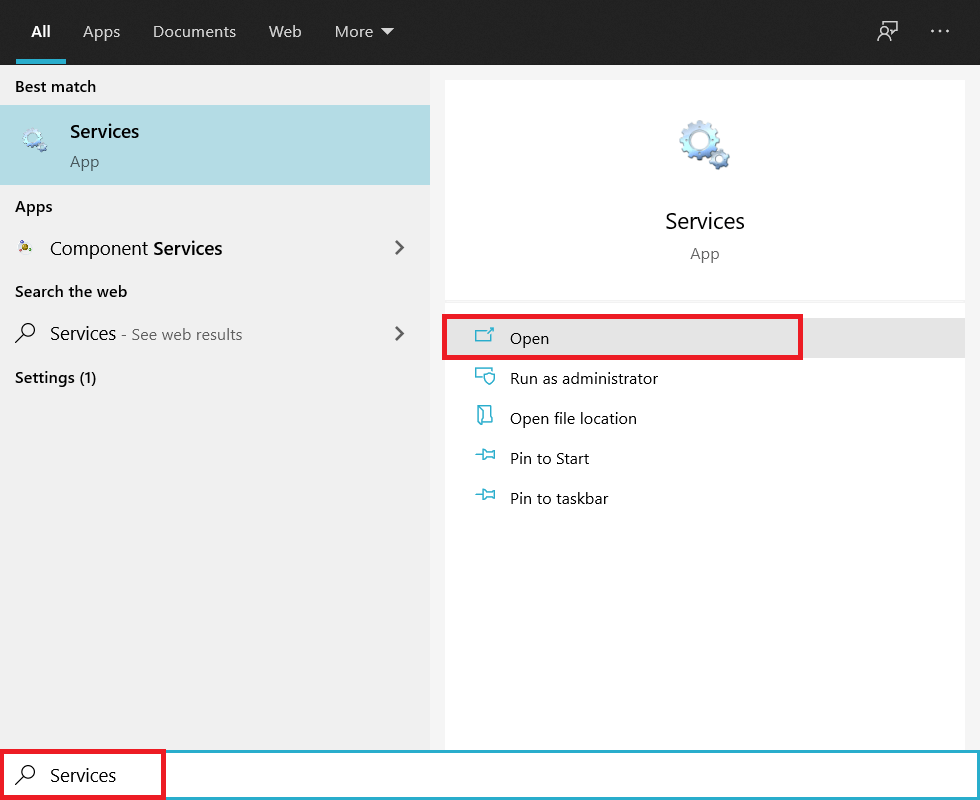
Method 3: Use the Run Command Box
Similar to the Cortana search bar, the run command box can be used to open any application (although the appropriate commands should be known) or any file whose path is known.
1. Press the Windows key + R to open the Run command box or simply search for Run in the start search bar and press enter.
2. The run command to open services .msc so carefully type that in and click on Ok to open.

Method 4: From Command Prompt and Powershell
Command Prompt and PowerShell are two very powerful command-line interpreters built into Windows OS. Both of them can be used to perform a variety of tasks, including opening applications. Individual services can also be managed (started, stopped, enabled, or disabled) using either of them.
1. Open Command Prompt using any one of the methods listed here.
2. Type services.msc in the elevated window and press enter to execute the command.
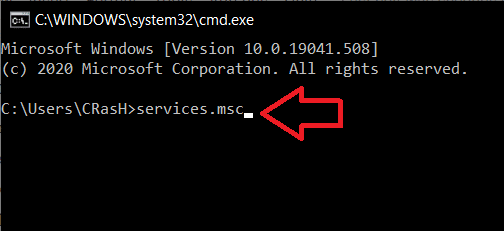
Method 5: From the Control Panel
The services application is essentially an administrative tool that can also be accessed from the Control Panel.
1. Type Control or Control Panel in either the run command box or the search bar and press enter to open.
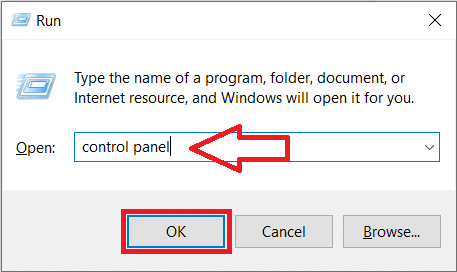
2. Click on Administrative Tools (the very first Control Panel item).
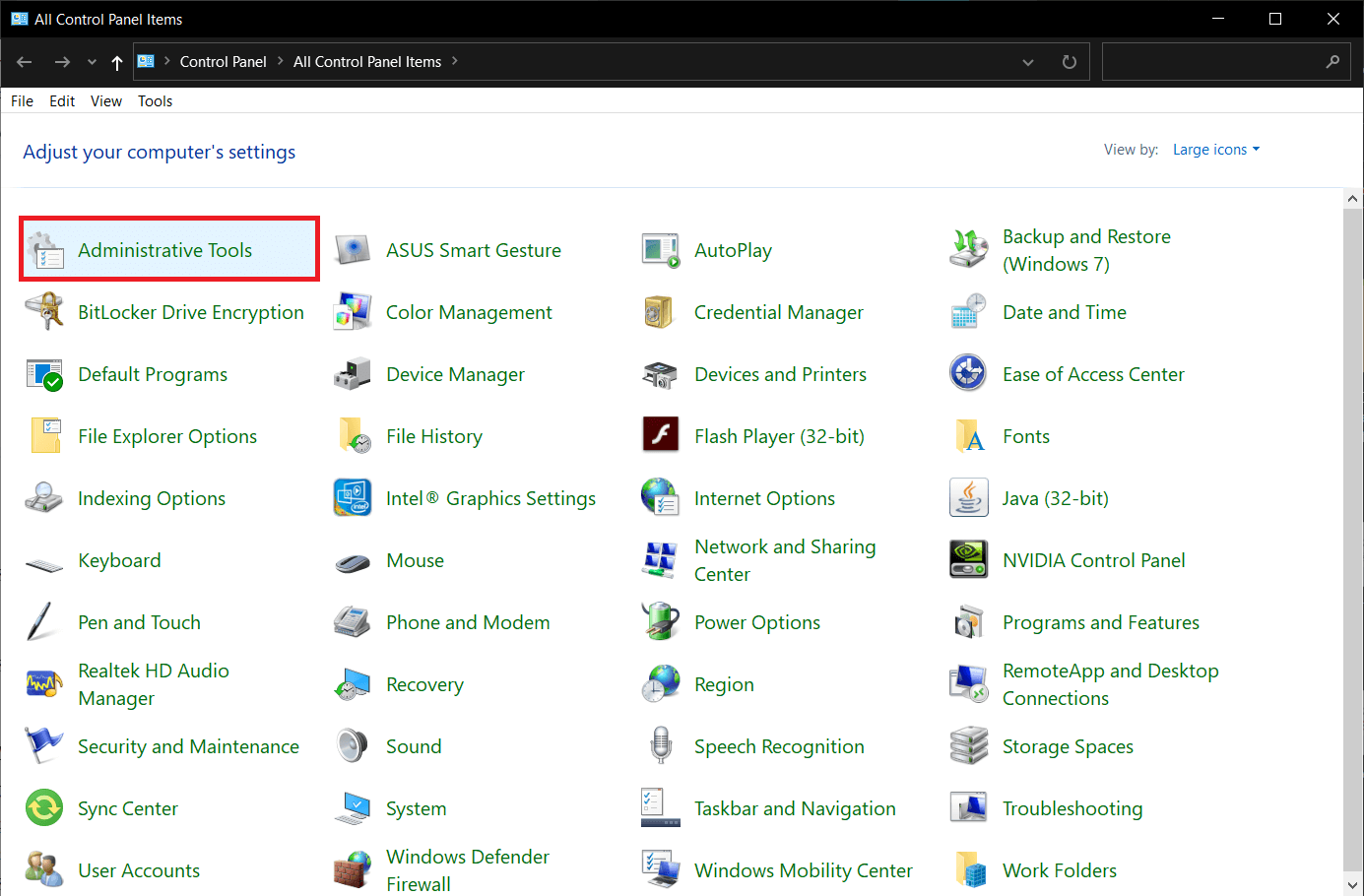
3. In the following File Explorer window, double-click on Services to launch it.
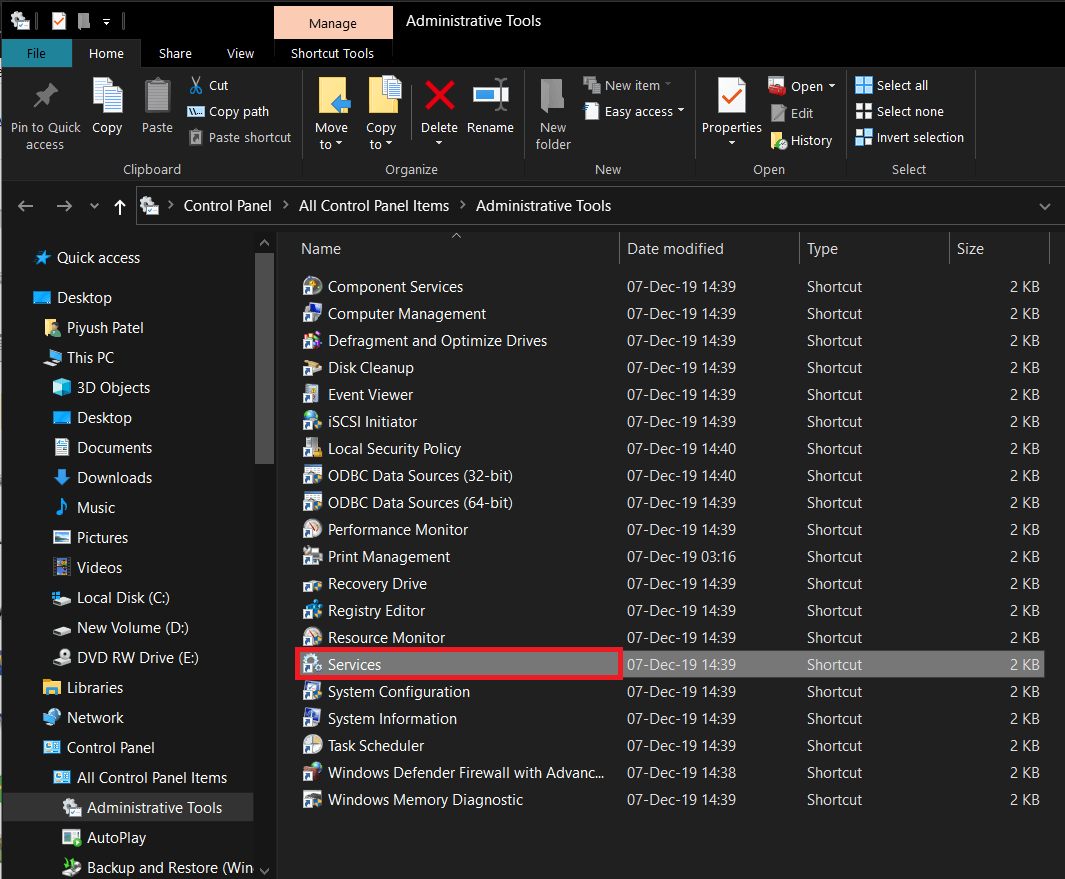
Method 6: From the Task Manager
Users generally open the Task Manager to have a look at all the background processes, hardware performance, end a task, etc. but very few know that the Task Manager can also be used to start a new task.
1. To open Task Manager, right-click on the taskbar at the bottom of your screen and select Task Manager from the ensuing menu. The hotkey combination to open Task Manager is Ctrl + Shift + Esc.
2. Firstly, expand Task Manager by clicking on More Details.
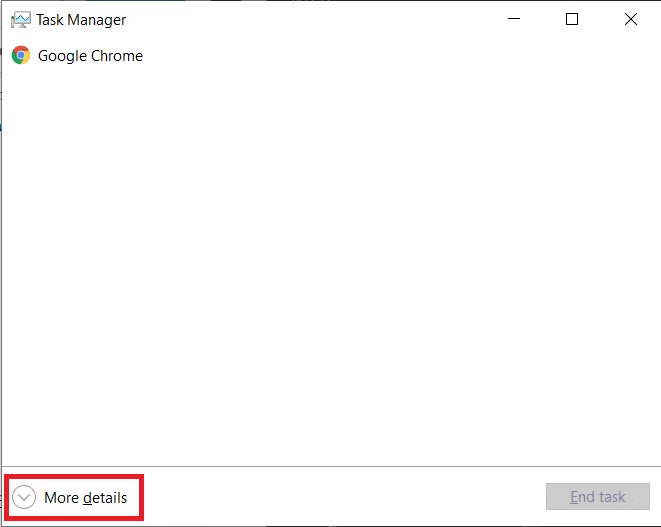
3. Click on File at the top and select Run New Task.
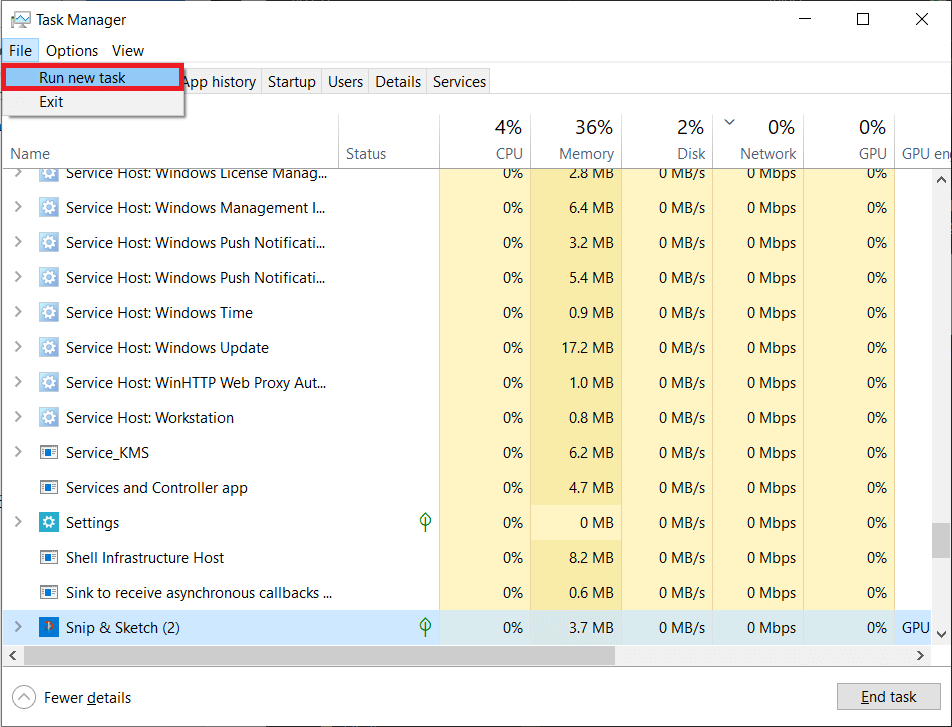
4. In the Open text box, enter services.msc and click on Ok or press enter to launch the application.

Method 7: From the File Explorer
Every application has an executable file associated with it. Look for the executable file of the application inside the File Explorer and run it to launch the desired application.
1. Double-click on the File Explorer shortcut icon on your desktop to open it.
2. Open the drive you have installed Windows on. (Be default, Windows is installed in the C drive.)
3. Open the Windows folder and then the System32 sub-folder.
4. Locate the services.msc file (you might want to use the search option present at the top right as the System32 folder contains thousands of items), right-click on it and select Open from the ensuing context menu.
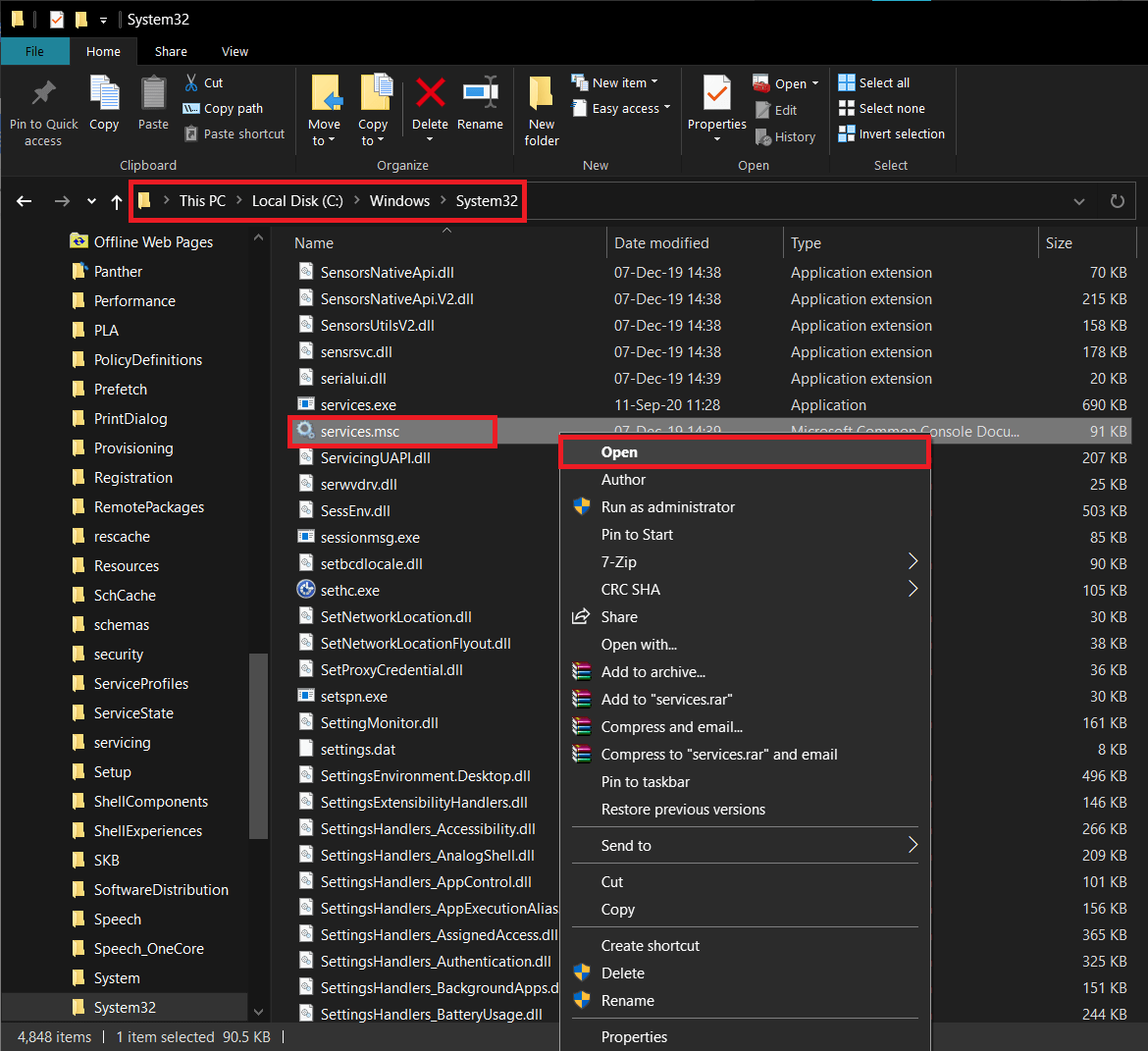
Method 8: Create a Services shortcut on your desktop
While opening Services using any of the above methods doesn’t take more than a single minute, you might want to create a desktop shortcut for Services Manager if you need to tinker with Windows services regularly.
1. Right-click on any blank/empty area on your desktop and select New followed by Shortcut from the options menu.
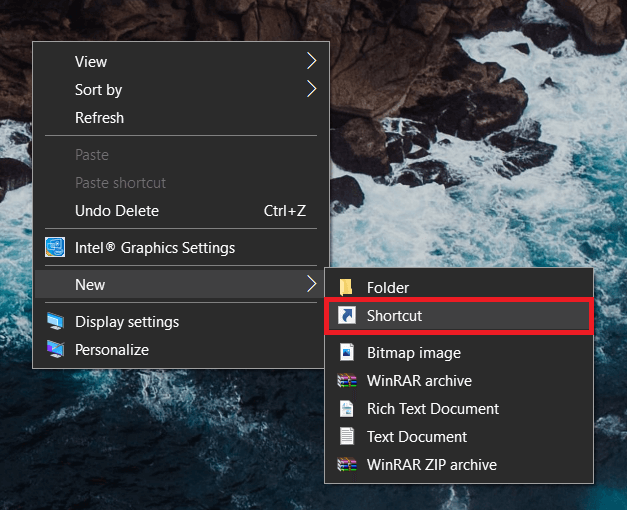
2. Either click on the Browse button and manually locate the following location C:WindowsSystem32services.msc or directly enter services.msc in the ‘Type the location of the item textbox’ and press Next to continue.
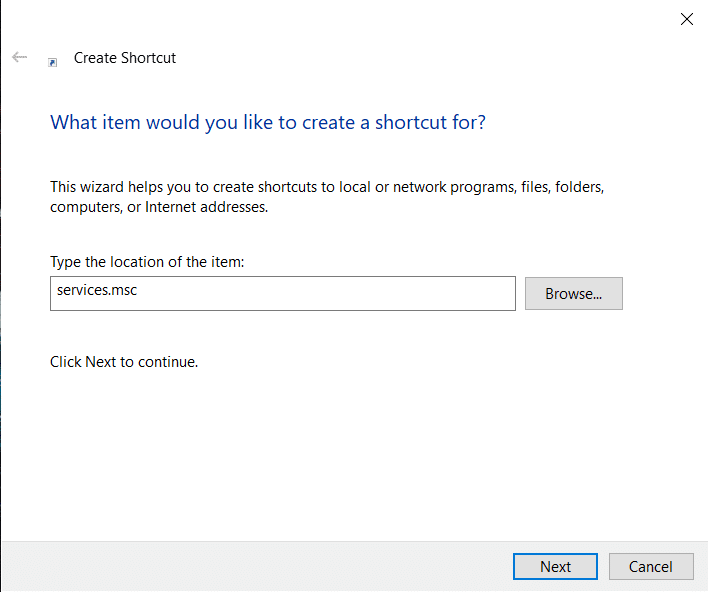
3. Type a custom name for the shortcut or leave it as it is and click on Finish.

4. Another method to open Services is to open the Computer Management application first and then click on Services in the left panel.
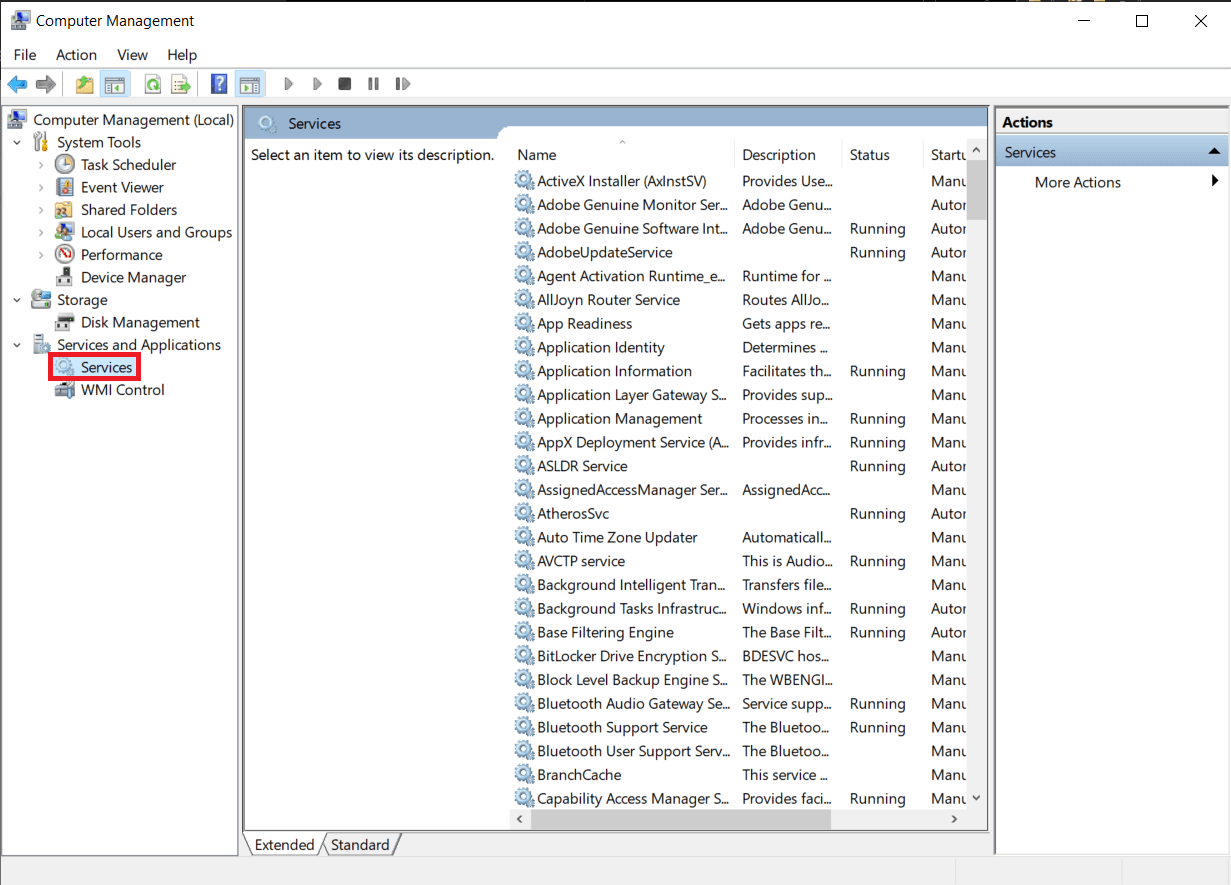
How to use the Windows Services Manager?
Now that you know all the ways to open the Services Manager, you also ought to familiarize yourself with the application and its features. As mentioned earlier, the application lists all the services on your computer with additional information regarding each. On the extended tab, you can select any service and read its description/use. The status column displays whether a particular service is currently running or not and the startup type column next to it informs if the service automatically starts running on boot or needs to be manually initiated.
1. To modify a service, right-click on it and select Properties from the context menu. You can also double-click on service to bring forth its properties window.
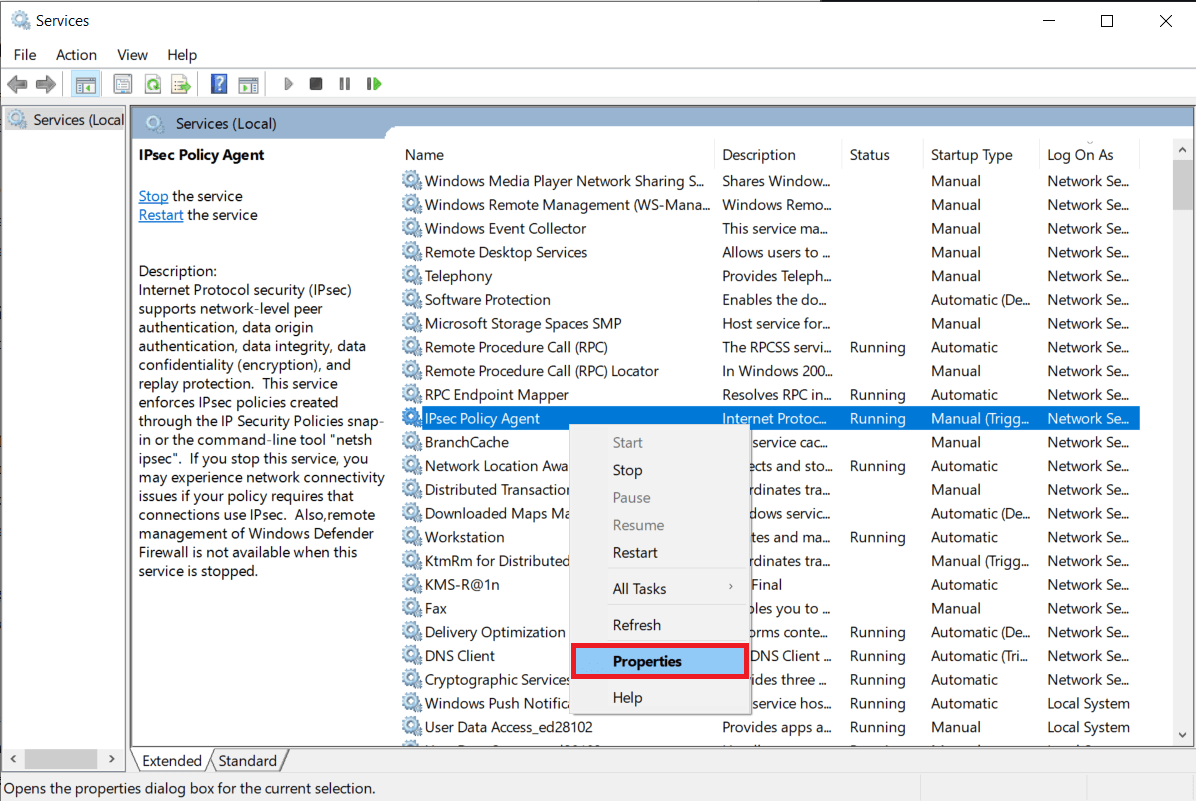
2. The properties window of every service has four different tabs. The General tab, along with providing a description and the file explorer path for the service’s executable file, also allows the user to change the startup type and start, stop or temporarily pause the service. If you want to disable a particular service, change its startup type to disabled.
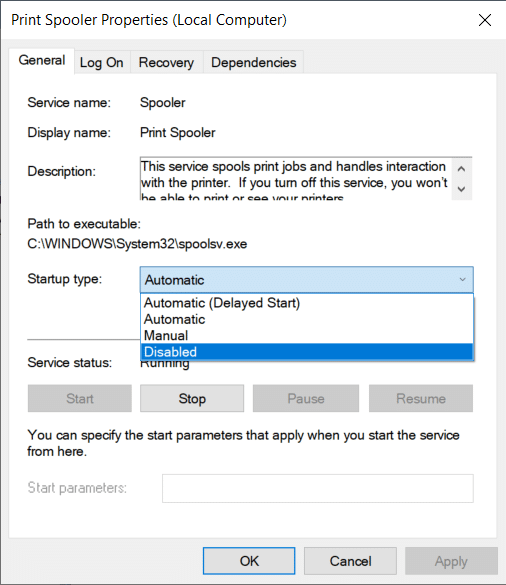
3. The log on the tab is used to change the way a service is logged onto your computer (local account or a specific one). This is particularly useful if there are multiple accounts, and they all have varying access to resources and permission levels.
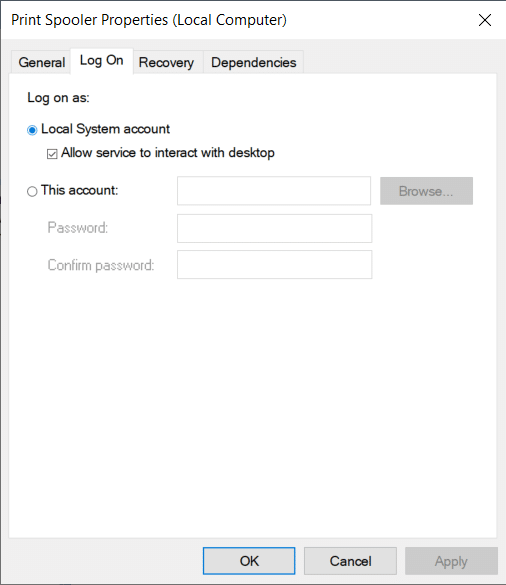
4. Next, the recovery tab allows you to set the actions to be automatically performed if a service fails. The actions you can set include: restart the service, run a specific program, or restart the computer altogether. You can also set different actions for every failure of a service.
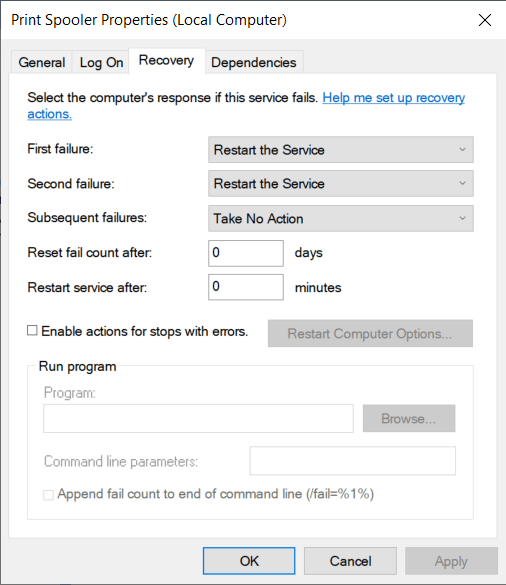
5. Finally, the dependencies tab lists all the other services and drivers a particular service depends upon to function normally and programs & services that are dependent on it.
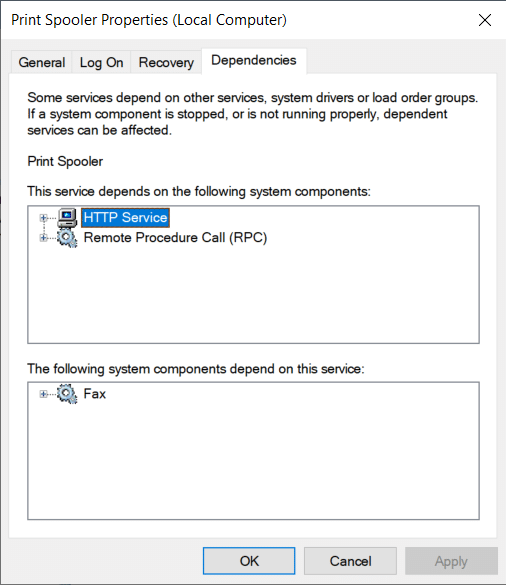
Recommended:
So those were all the methods to open the Services Manager on Windows 10 and a basic walkthrough of how to use the application. Let us know if we missed any methods and the one you personally use to launch Services.