Fix Enter Network Credentials Error on Windows 10
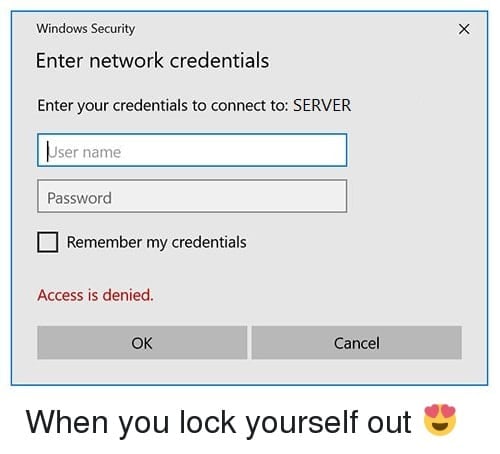
Fix Enter Network Credentials Error on Windows 10: If you are a Windows users you might have seen “Network Credentials” pop-up, a security screen which asks you to input your login username and password for Windows/Microsoft Account. The network credentials window appears when you try to connect to more than one PC to share some files or access some data. The network credentials screen make sure that you’re not allowed to share or get access to the data from another system until & unless you verify yourself using the login credentials.
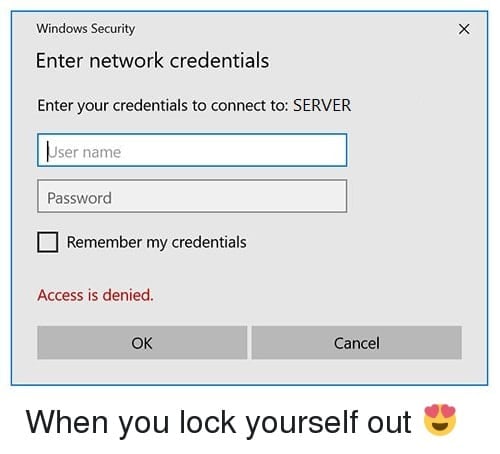
The pop appears because of the security concern of the users which ensure that their privacy & data is secured. As this feature is very important, it is enabled by default. In layman language, if you want to access other users computer data & files, then you will need to have network credentials to login and verify yourself. So if you’re experiencing the Enter Network Credentials Error on Windows 10 then don’t worry as in this guide you will find various methods to fully resolve the issue.
Fix Enter Network Credentials Error on Windows 10
Make sure to create a restore point just in case something goes wrong.
Method 1 – Microsoft Account Username and Password
Usually, the Microsoft account username and password is used to access almost all Microsoft devices & services. With this username and password, you would be able to access most of the files, photos, and data. It has been noted that while asking network credentials you can try using Microsoft account username & password instead of local account username and password.
Method 2 – Allow Windows to manage Homegroup connections
Homegroup is a feature of Windows 10 which allow devices to share resources with other devices on the local network. If this feature is disabled then you will face the Enter Network Credentials Error on Windows 10. But don’t worry you can easily enable this feature by following the below guide:
1.Search “Advanced sharing settings” in the Windows search bar then click on Manage advanced sharing settings.
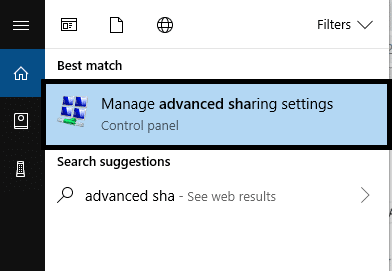
2.Click the down-arrow to expand the Private section.
3.Now checkmark “Allow Windows to manage homegroup connections (recommended)“.
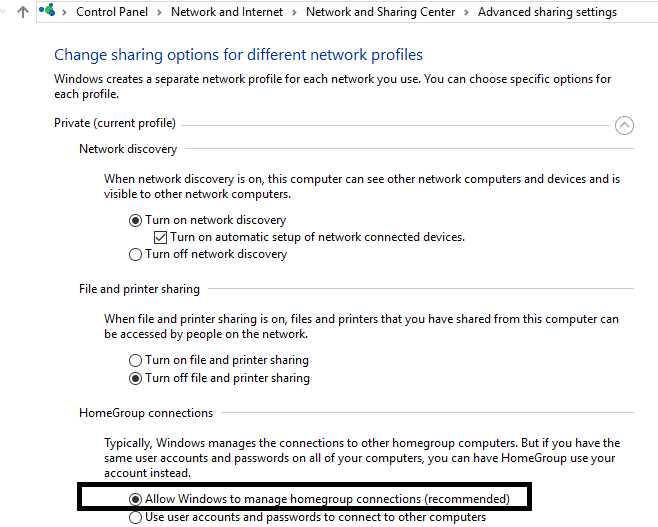
4.Finally, click on the Save changes button to save your change.
If the network which you’re trying to access is public then you need to change it to private using this guide.
Method 3 – Check your IP addresses are properly mentioned
An IP address is a dedicated number assigned to several devices connected to computers such as printers, routers, and modems. It enables devices to connect and communicate with each other on the system. You need to make sure that your IP address is set to static because it is noted that setting your IP address to Automatic/Dynamic can cause the network credentials error.
1.Search for Control Panel in Windows Search then click on it from the search result.
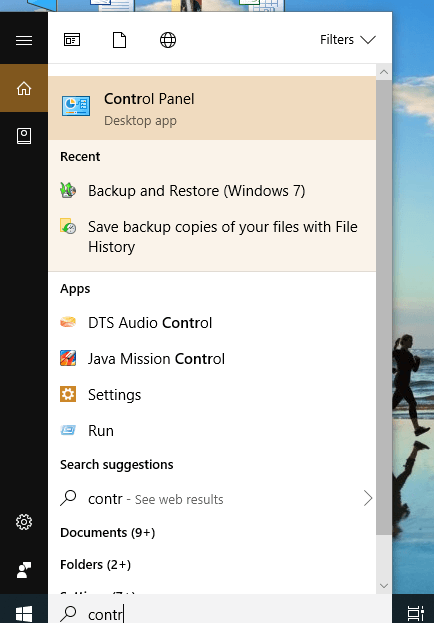
2.Click on Network and Sharing Center.

3.From the Network and Sharing Center window, click on your currently connected WiFi connection.
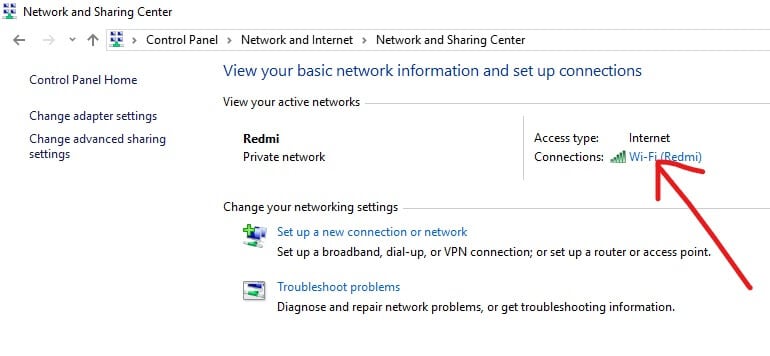
4.Now from the Wi-Fi status window click on the Properties button.
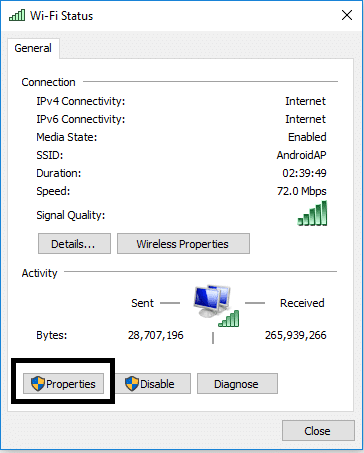
5.Select “Internet Protocol Version 4 (TCP/IPv4)” then click on Properties button.
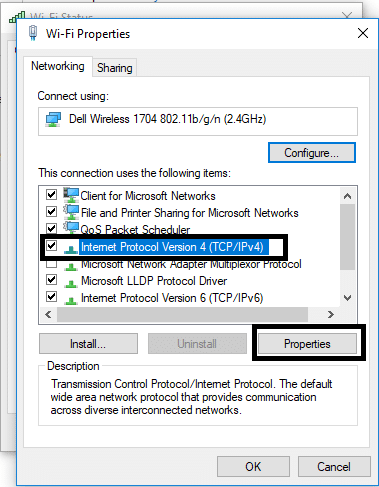
6.Next, checkmark Obtain an IP address automatically and Obtain DNS server address automatically.
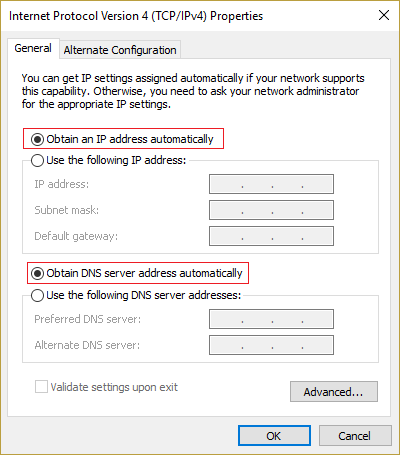
7.Then click on the OK button to save the change.
Hopefully, you will fix Enter Network Credentials Error on Windows 10 with this method. However, if the problem still persists, you can try another method.
Method 4 – Enter Computer Name
Another method to resolve this error is to input the computer name of the computer you are trying to access in the username field. For instance, if you are trying to access computer A and the user is B you need to enter username AB in the username field.
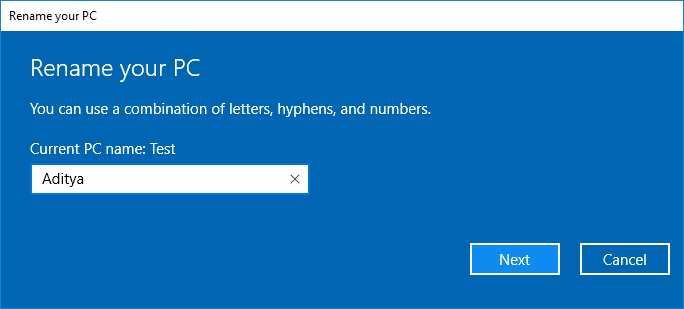
Method 5 – Remove PIN
Sometimes using the PIN as a sign-in method for your Windows cause network credentials issues on your system. There are several other ways to keep your device secure with a password. Thus, you can temporarily disable the PIN as a login method.
1.Press Windows Key + I to open Settings then click on Accounts.

2.From the left-hand menu select Sign-in options.
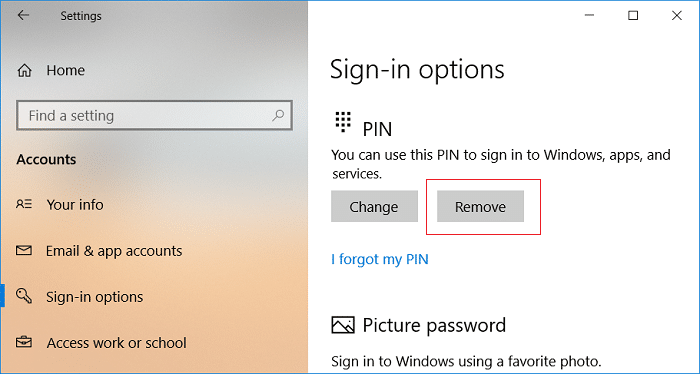
3.Under PIN click on the Remove button to disable the PIN as a sign-in option.
4.Windows will ask you to verify your identity, enter your Microsoft account password and click OK.
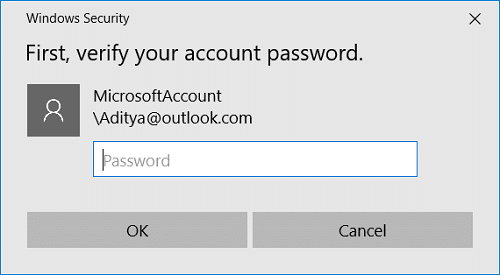
Method 6 – Add Network Credentials of other’s computer to Credential Manager
Windows Credential Manager is the place where all your passwords or credentials are stored. It is stored by Windows for use on the local computer and other computers present on the same network. Most of the credentials are stored under the Credential Manager.
1.Press Windows Key + S to bring up Search then type credential then click on “Credential Manager” from the search result.
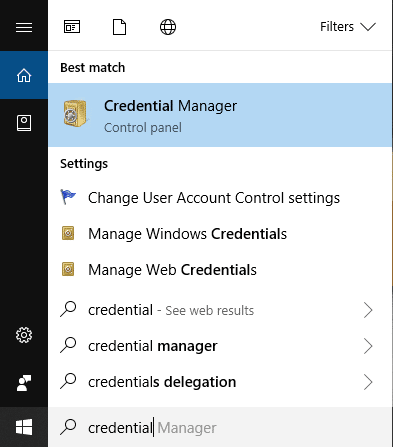
Note: You can also access Credential Manager by opening Control Panel > User Accounts > Credential Manager.
2.Once inside Credential Manager, click to select “Windows Credentials“.
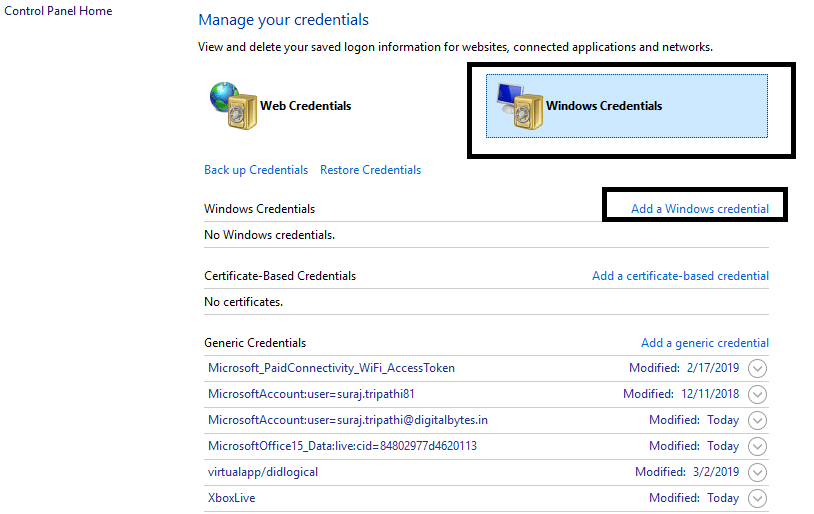
3.Now under Windows Credential click on Add a Windows Credential.
4.Here you need to enter the computer name, username, and password for the computer which you’re trying to connect.
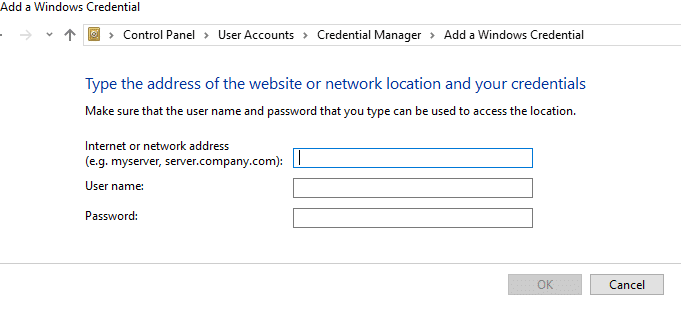
5.Click on OK to save changes.
Once you have added the above credentials in the Credential Manager, you would be able to fix Enter network credential error.
Hopefully, above-mentioned all methods will help you to fix the problems. However, it is always recommended that you first try to find out the cause of the problems so that you can easily choose the best method to fix the issue.
Recommended:
I hope this article was helpful and you can now easily Fix Enter Network Credentials Error on Windows 10, but if you still have any questions regarding this tutorial then feel free to ask them in the comment’s section.