How to Fix UC Browser Common Issues?
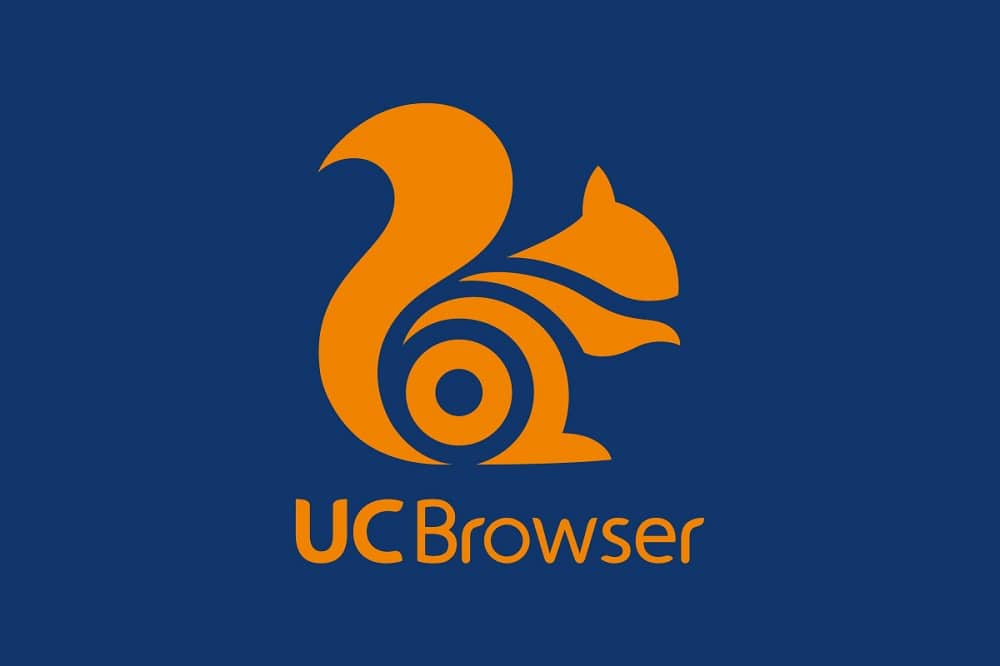
UC Browser has proved to be a viable alternative for the users who don’t get along with Google Chrome that comes pre-installed on your device. UC browser has become immensely popular over the past few years and provides certain exceptional features that are unavailable on Google Chrome or any other mainstream browsers. Apart from that, the browsing and downloading speeds in UC Browser is quite fast when compared to the pre-installed browser.
The above facts do not mean that the UC browser is perfect, i.e. it comes with its own set of flaws and problems. Users have been facing issues regarding downloads, random freezes and crashes, UC Browser running out of space, not being able to connect to the internet, among other issues. But don’t worry in this article we will discuss various UC browser issues and how to fix them.
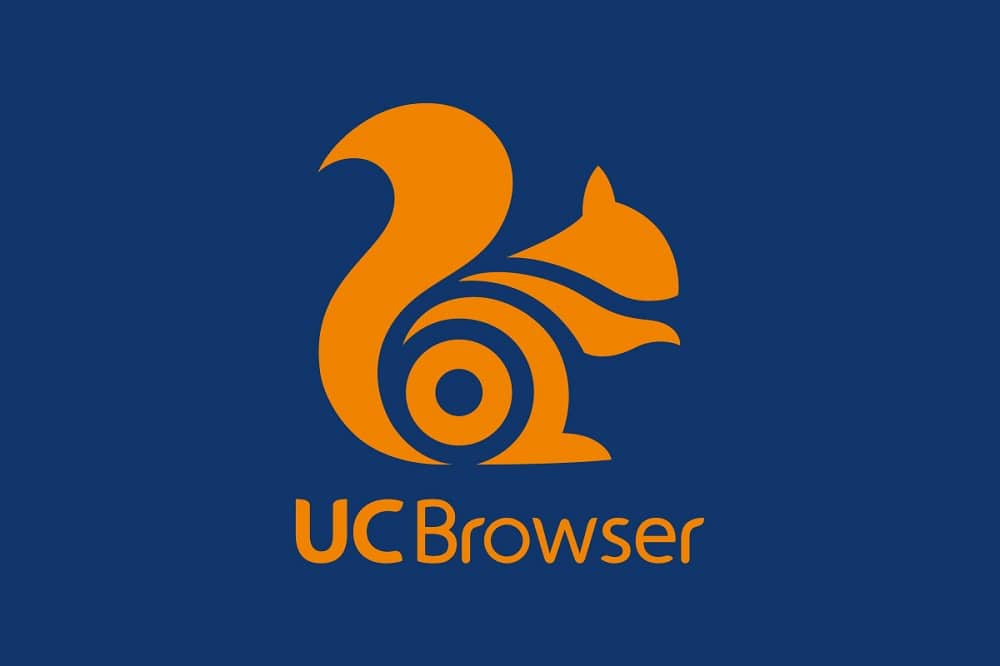
Facing issues with UC Browser? Fix UC Browser Common Issues
The most common errors have been grouped, and methods are shown on how to resolve these particular issues.
Issue 1: Error while downloading files and documents
One of the most common issues that have been reported by various UC Browser users is regarding downloads, i.e. the downloads stop suddenly and even though it can be resumed when that happens, there are a few instances where the download has to be restarted from the beginning. This causes frustration among users because of loss of data.
See Also:
How to Fix HBO Max Not Working on iPhone
How to Fix the “Operation did not complete” Virus Error on Windows 10
How to Fix iPhone XR Stuck on Apple Logo
How to Fix the Specified User Does Not Have a Valid Profile
Fix Google Play Store Error Code 403
Solution: Disable Battery Optimization
1. Open settings and head over to Application Manager or Apps.

2. Scroll down to “UC Browser” and tap on it.
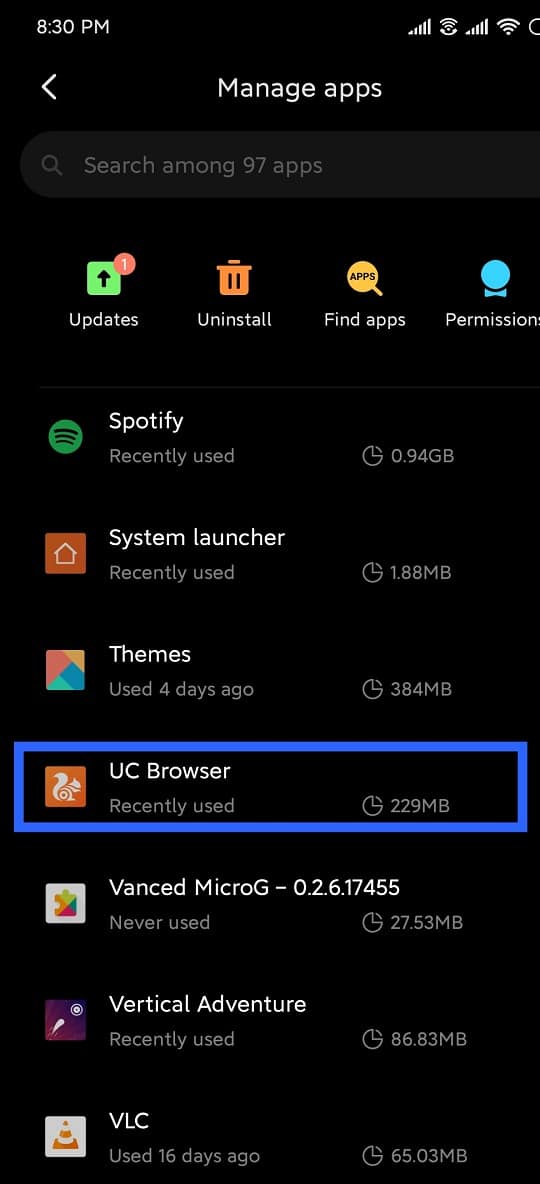
3. Navigate to “Battery Saver” and select No Restrictions.
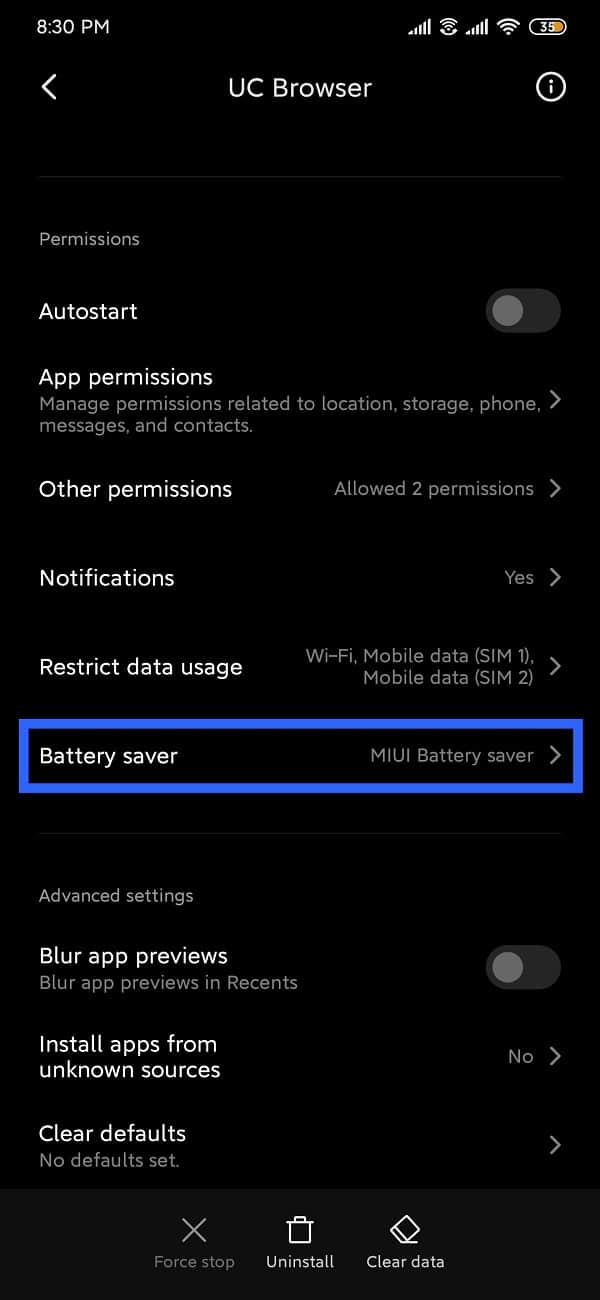
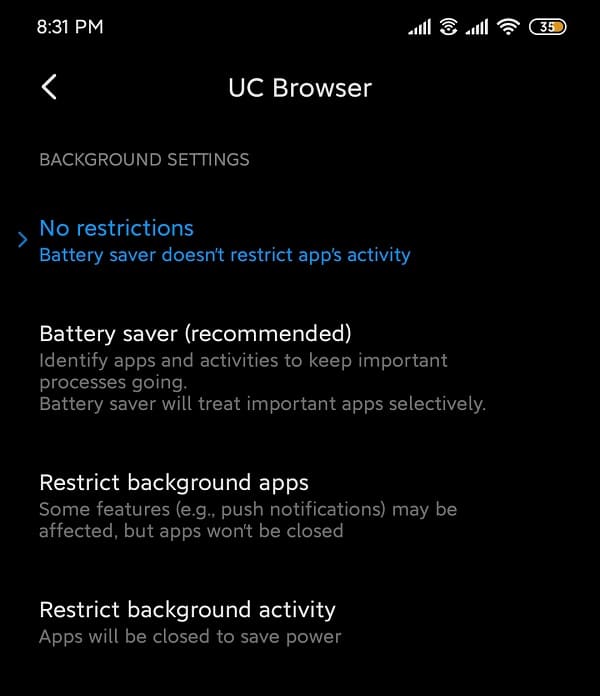
For devices running stock android:
- Head over to Application Manager under settings.
- Choose Special app access under “Advanced”.
- Open Battery Optimization and select UC Browser.
- Select Don’t optimize.
Issue 2: Random freezes and crashes
Another common problem is the abrupt closing of UC Browser application on Android devices. There have been various issues reported regarding sudden crashes, especially for the users who haven’t updated the app to the latest version. This keeps happening from time to time, and even though this issue has been fixed in the current version, it is better to resolve it once and for all.
Solution 1: Clear app cache and data
1. Open Settings on your device and go to Apps or Application Manager.
2. Navigate to UC Browser under all apps.
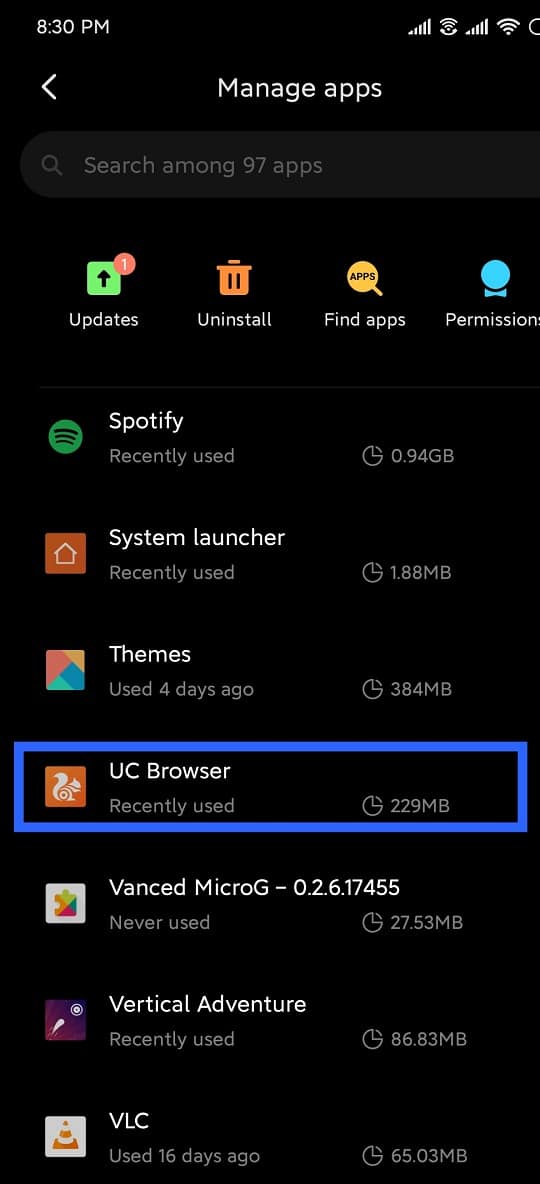
3. Tap on Storage under app details.
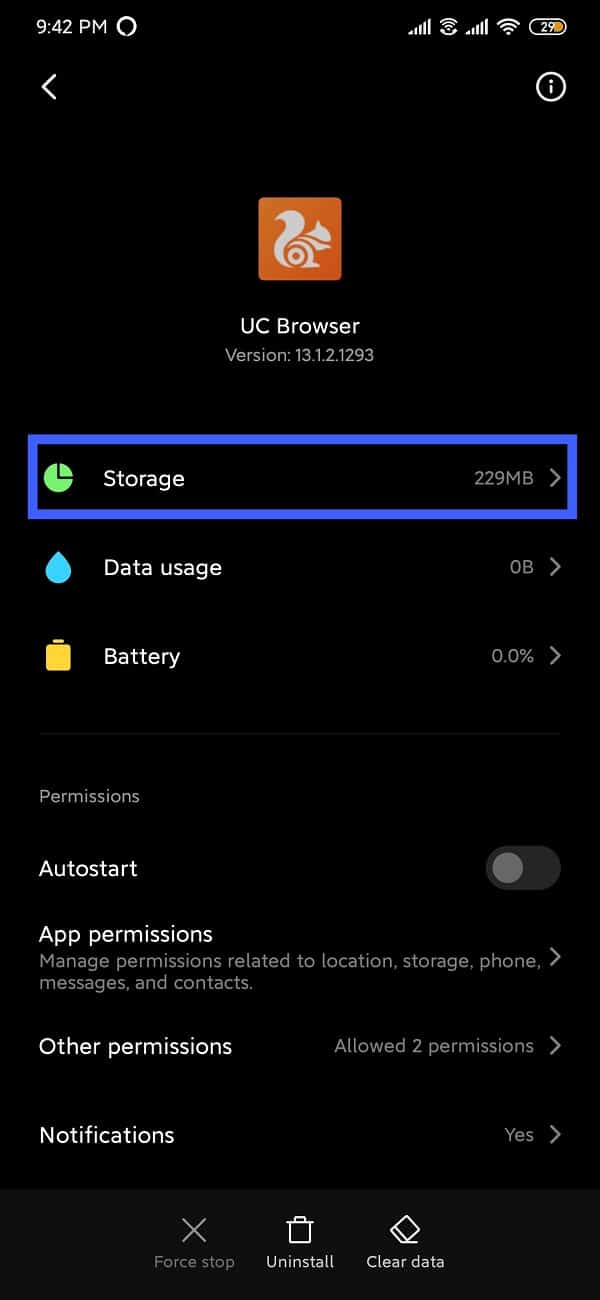
4. Tap on Clear Cache.
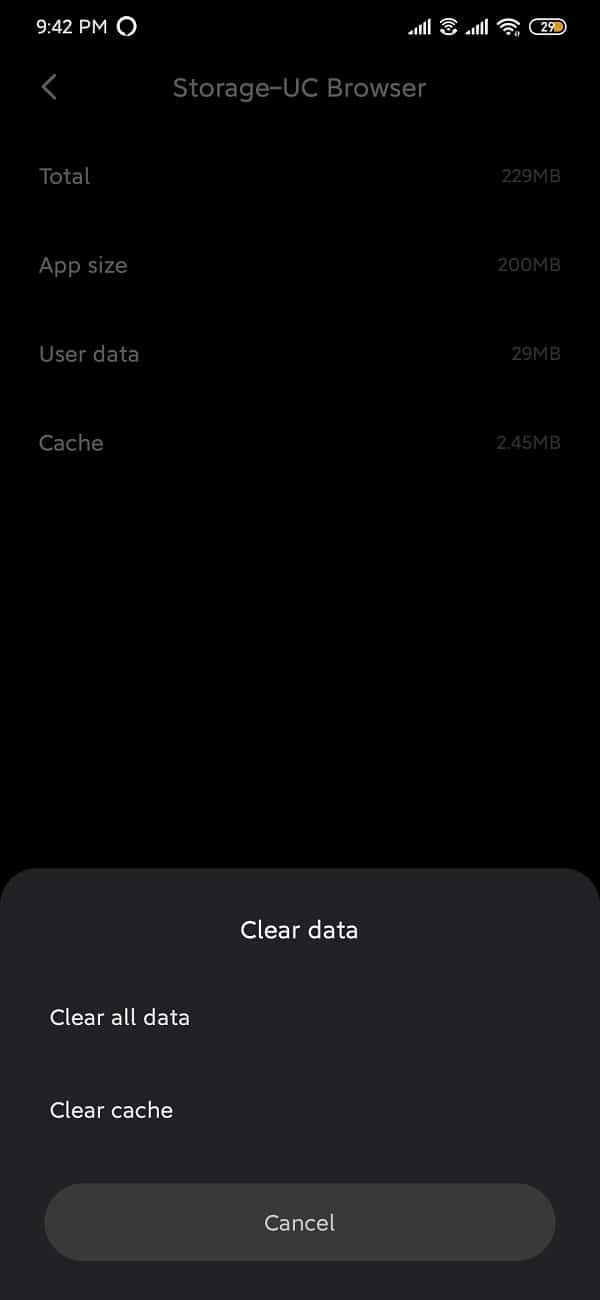
5. Open the app and if the problem persists, select Clear all data/Clear storage.
Solution 2: Make sure all necessary permissions are enabled
1. Open Settings and head over to apps/application manager.
2. Scroll down to “UC Browser” and open it.
3. Select App Permissions.
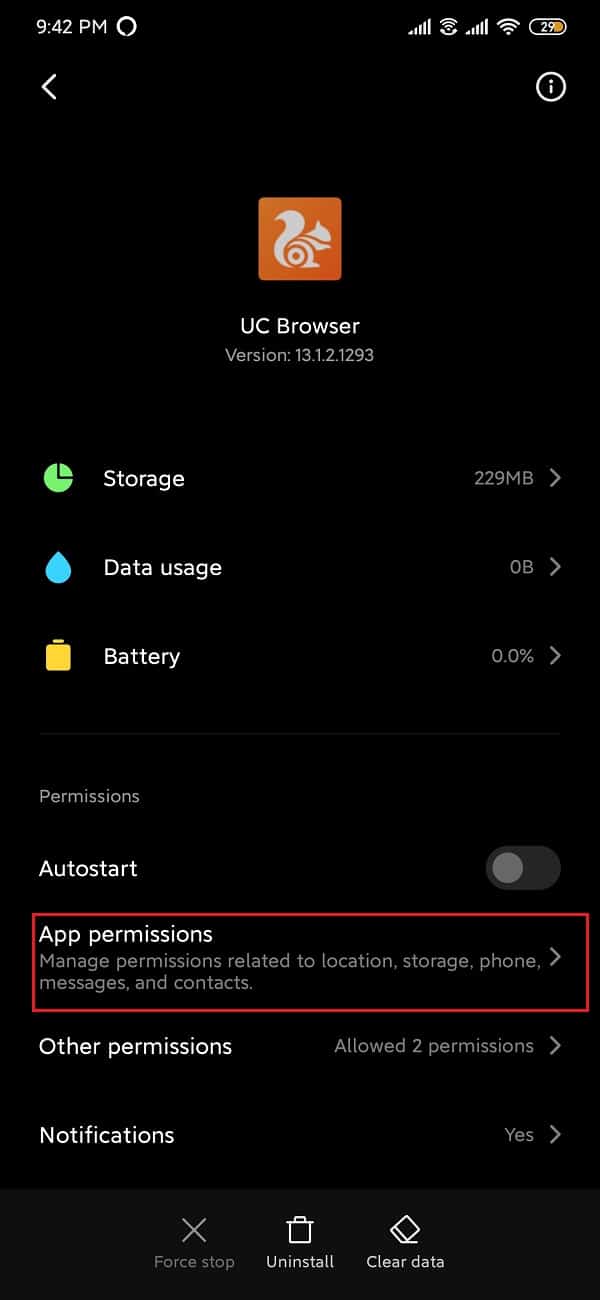
4. Next, enable permissions for the camera, location and storage if it’s not already enabled.
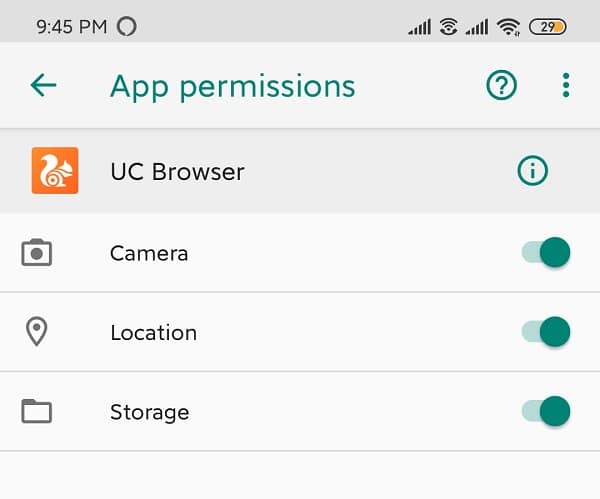
Issue 3: Out of Space error
Browser apps on Android are mainly used for downloading different multimedia files. However, none of these files can be downloaded if there is no space left. The default download location for UC Browser is the external SD card due to which there is a possibility that the “out of space” error pops up. To resolve this issue, the download location must be changed back to internal memory.
1. Open UC Browser.
2. Tap on the navigation bar located at the bottom and open “Settings”.
3. Next, tap on Download Settings option.
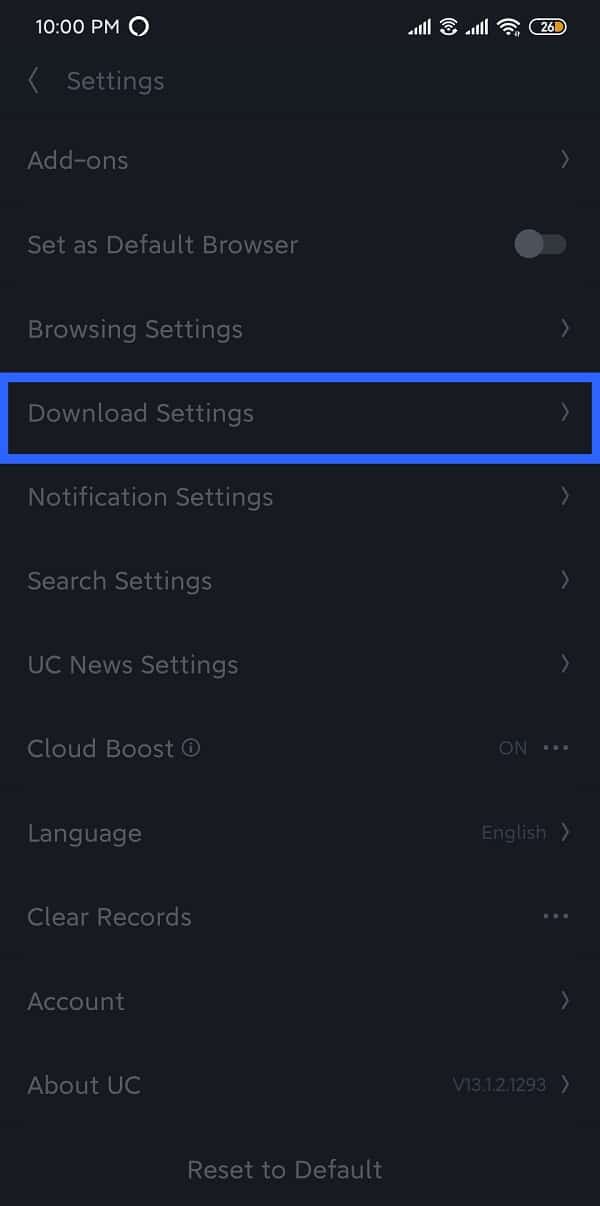
4. Tap on the Default Path under Download Settings and change the download location.
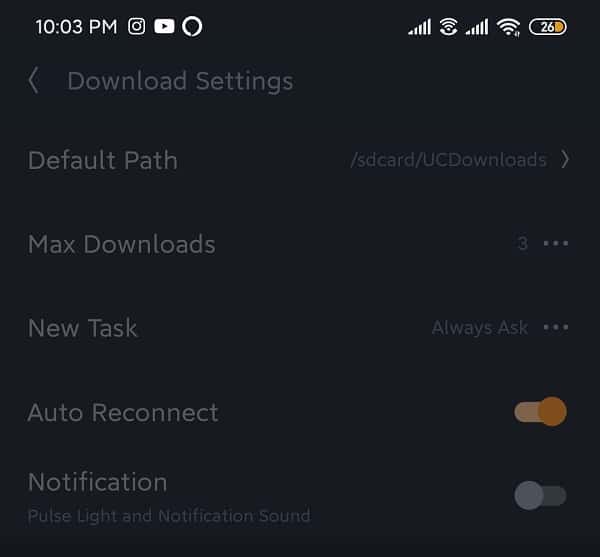
Keep in mind that to save the files to the internal memory, it is recommended to create a folder named “UCDownloads” first.
Issue 4: UC Browser not being able to connect to the internet
The features of a web browser are only recognised as long as it is connected to a stable internet connection. A web browser is useless if there is no internet connection, obviously, cause there is absolutely no access to anything that the Browser ceases to provide. UC Browser may run into some network related issues from time to time. Here’s how to resolve those once and for all.
Solution 1: Restart the device
One of the most basic and preferable solution to put everything back in place regarding any issues in the device is restarting/rebooting the phone. This can be done by pressing and holding the “power” button and selecting “restart”. This will take a minute or two depending on the phone and often fixes quite a few of the problems.
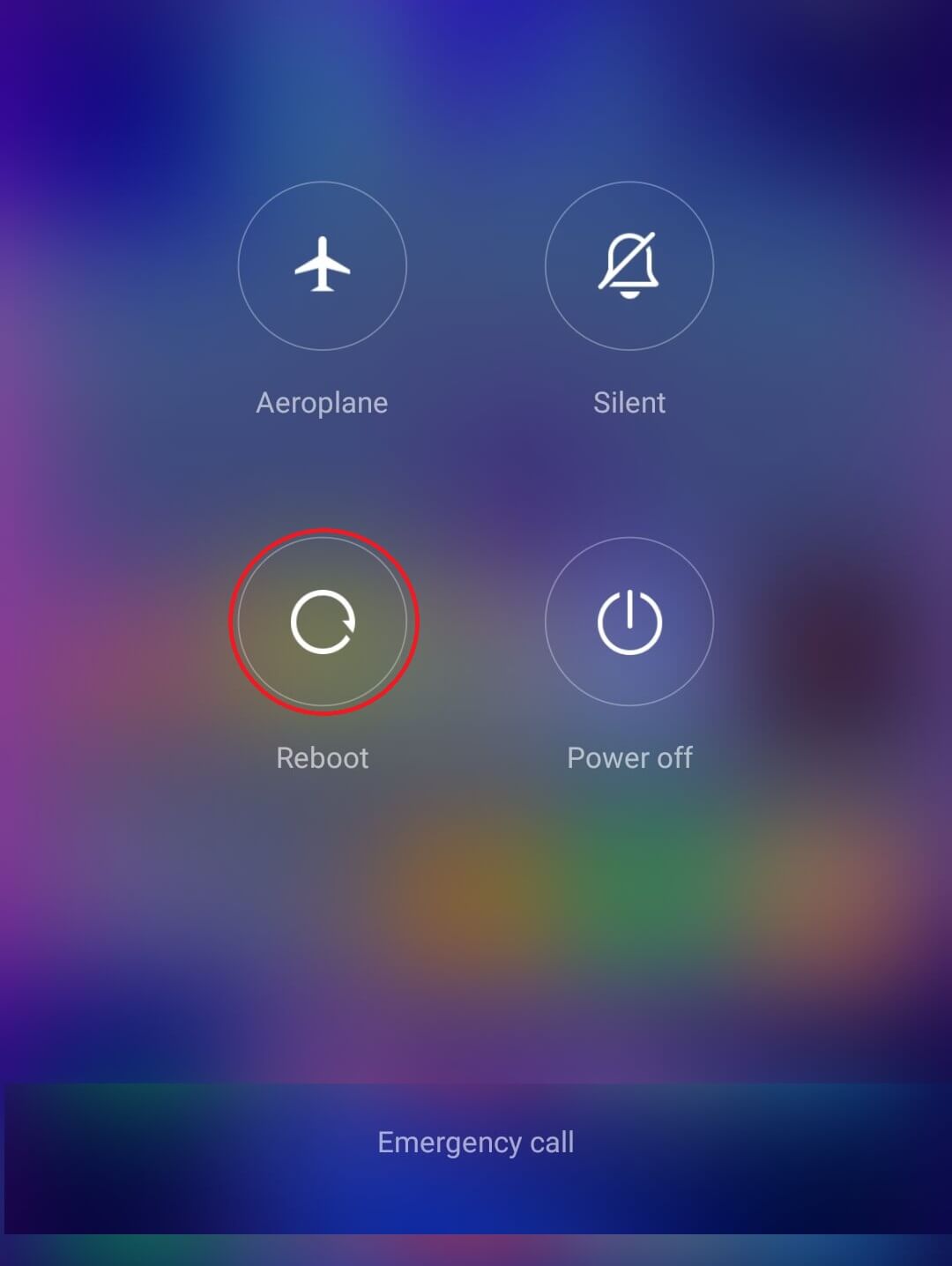
Solution 2: Turn on Airplane mode and turn it off
The Airplane mode on smartphones disables all wireless and cellular connections. Basically, you cannot perform any functions that require an internet connection. Also, you will not be able to make or receive calls and messages.
1. Pull down the notification panel and toggle the Airplane mode on (flight symbol).
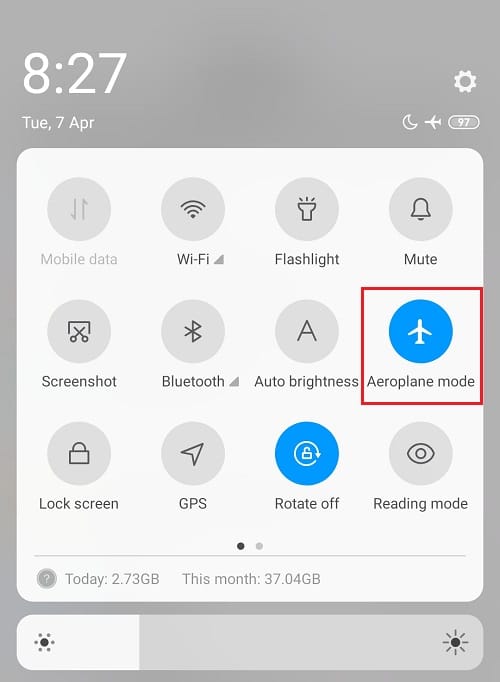
2. Please wait for a couple of minutes and then turn off the Airplane mode.
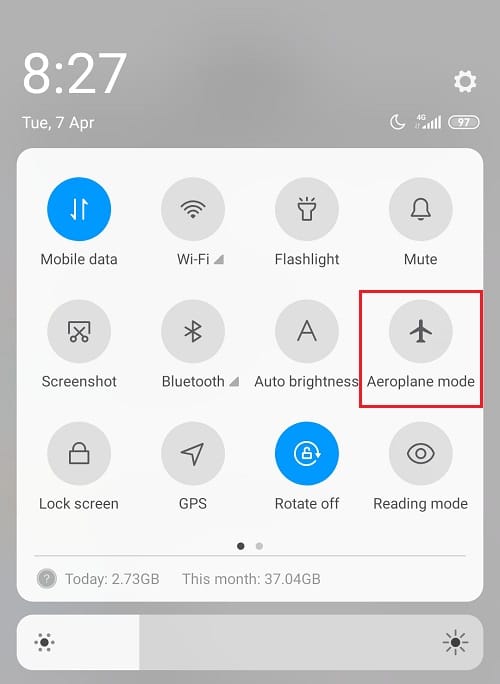
Solution 3: Reset Network Settings
Resetting the Network Settings completely resets all the Wireless Settings to default and also removes paired Bluetooth devices and SSID’s.
1. Go to the Settings of your phone.
2. Now, click on the System tab.

3. Click on the Reset button.
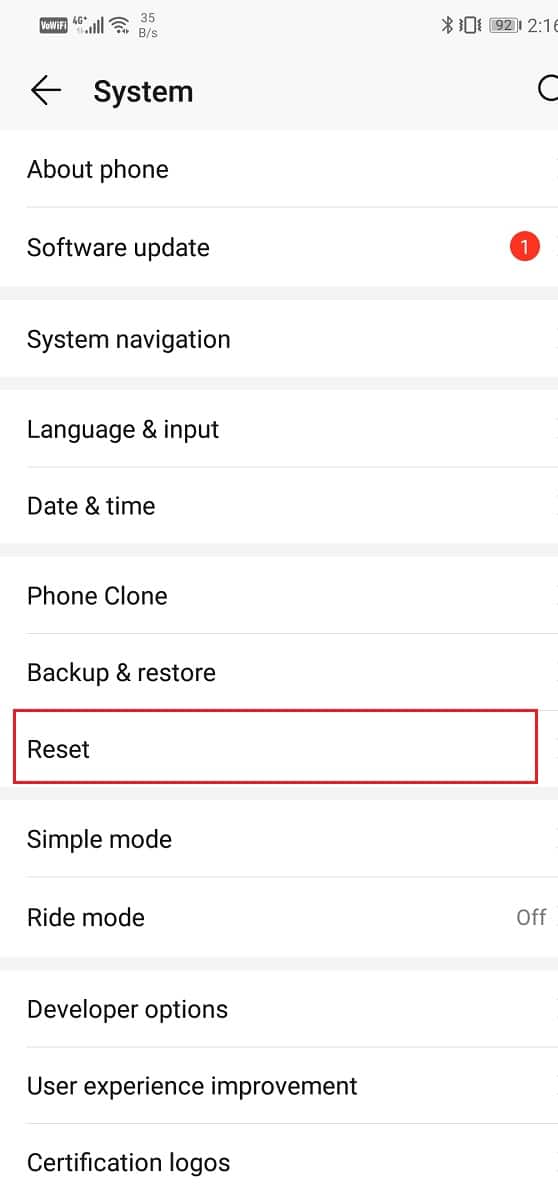
4. Now, select the Reset Network Settings.
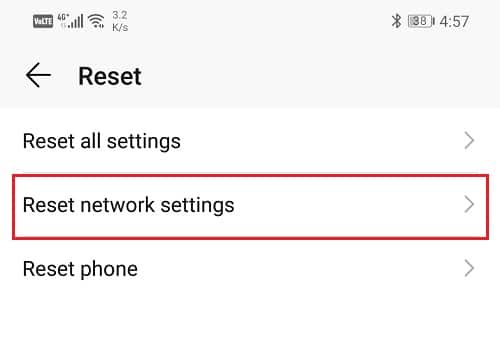
5. You will now receive a warning as to what are the things that are going to get reset. Click on the “Reset Network Settings” option.
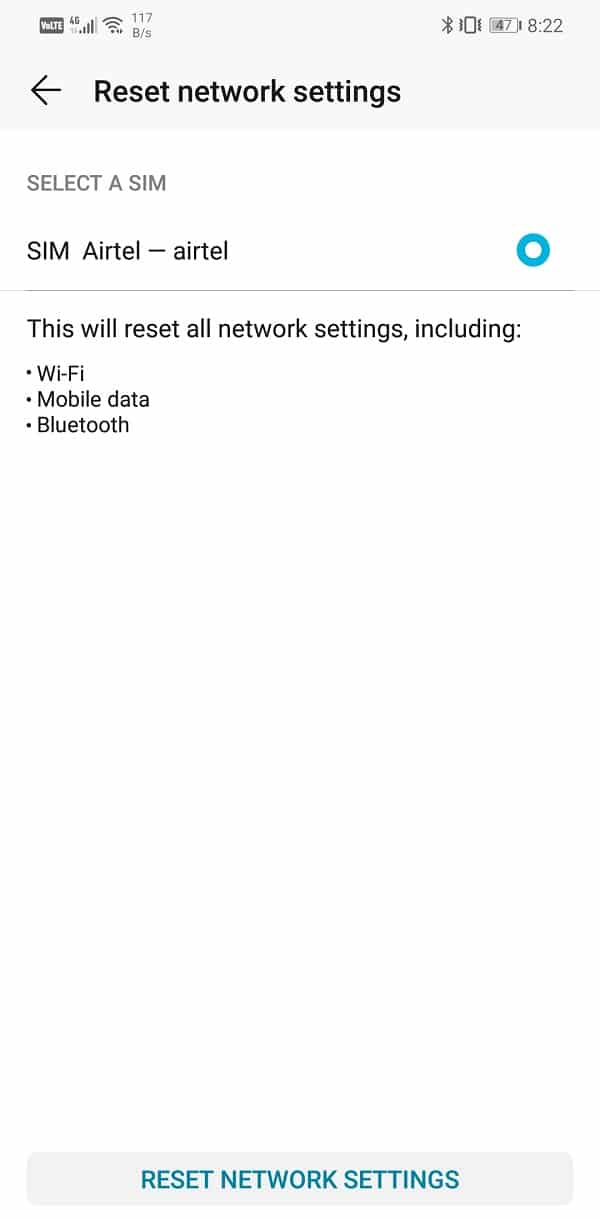
6. Now, connect to the Wi-Fi network and then try to use Messenger and see if it still shows the same error message or not.
Recommended:
We hope this information is useful and you were able to fix UC Browser common issues. But if you still have any questions or suggestions regarding this guide then feel free to reach out using the comment section.