How to Show CPU and GPU Temperature on Taskbar

There can be many reasons that can make you want to keep a check on your CPU and GPU temperature. Here is how to show CPU and GPU temperature on the Taskbar.
If you just do office and school work on your laptop or desktop, keeping a check on CPU and GPU monitors may seem needless. But, these temperatures are crucial in determining the efficiency of your system. If the temperatures go out of a controlled range, it can cause permanent damage to your system’s internal circuitry. Overheating is a cause of concern that shouldn’t be taken lightly. Thankfully, there are many free-to-use software and applications to monitor your CPU or GPU temperature. But, you wouldn’t want to dedicate a lot of screen space just to monitor the temperatures. An ideal way to keep track of temperatures is by pinning them on the taskbar. Here is how to show CPU and GPU temperature in the taskbar.

How to Show CPU and GPU Temperature on Taskbar
There are many free-to-use software and applications available to monitor your CPU or GPU temperature in Windows’ System Tray. But first, you need to understand what should be the normal temperature and when do the high temperatures become alarming. There is no specific good or bad temperature for a processor. It can vary with the build, brand, the technology used, and the highest maximum temperature.
To find information about a processor’s maximum temperature, search the web for your specific CPU’s product page and find the maximum ideal temperature. It can also be stated as ‘Maximum operating temperature’, ‘T case’, or ‘T junction’. Whatever the reading is, always try to keep the temperature 30 degrees less than the maximum limit to be safe. Now, whenever you monitor CPU or GPU temperature on Windows 10 taskbar, you’ll know when to be alerted and stop your work.
3 Ways to Monitor CPU or GPU Temperature in Windows System Tray
There are many user-friendly and free-to-use third-party applications that can help you show CPU and GPU temperature on the colored or uncolored Windows 10 Taskbar.
1. Use HWiNFO Application
This is a free third-party application that can give you lots of information about your system hardware, including the CPU and GPU temperature.
1. Download HWiNFO from their official website and install it in your Windows software.
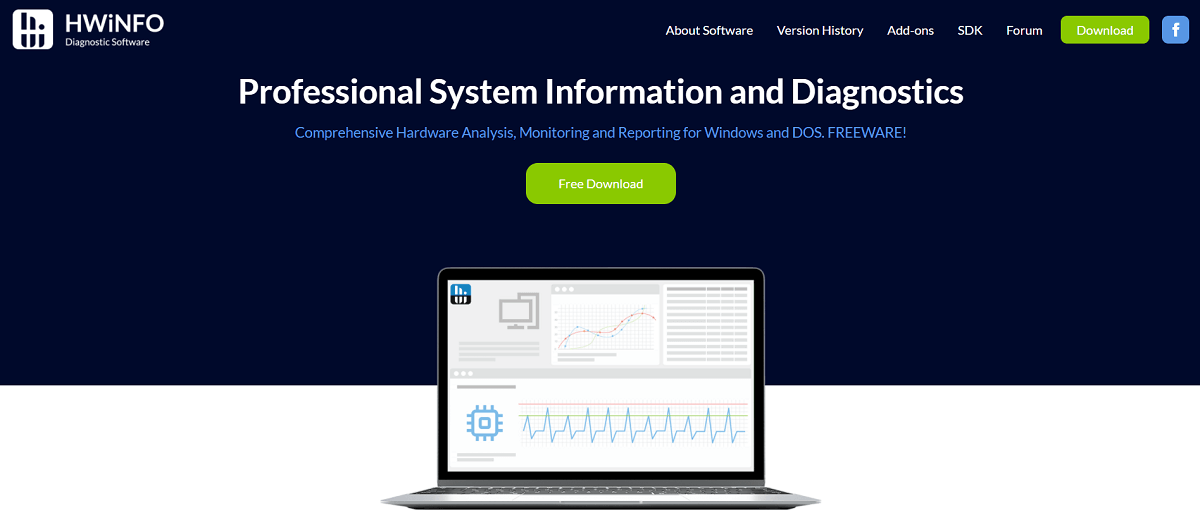
2. Launch the application from the Start Menu or simply double-click on the icon on the desktop.
3. Click on the ‘Run’ option in the dialogue box.
4. This will allow the application to run on your system to gather information and details.
5. Tickmark on the ‘Sensors’ option then click on the Run button to check the gathered information. On the sensor page, you’ll see a list of all the sensor statuses.
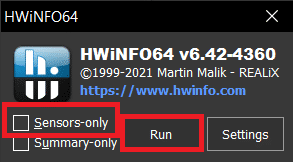
6. Find the ‘CPU Package’ sensor, i.e. the sensor with your CPU temperature.
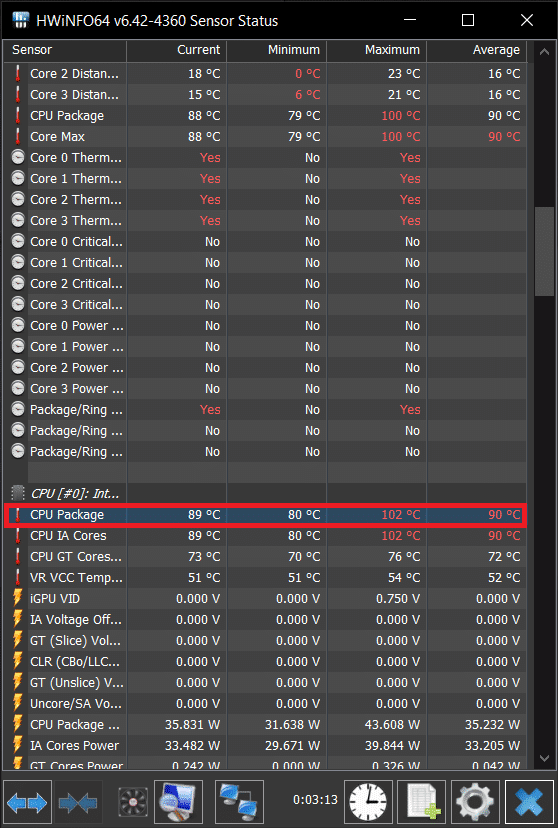
7. Right-click the option and choose the ‘Add to tray’ option from the drop-down menu.
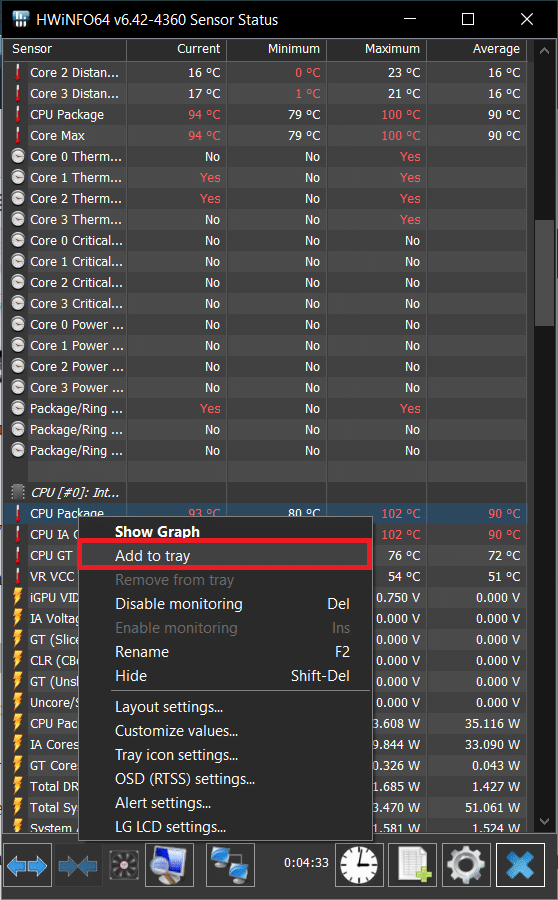
8. Similarly, find the ‘GPU Package temperature’ and click on ‘Add to tray’ in the right-click menu.
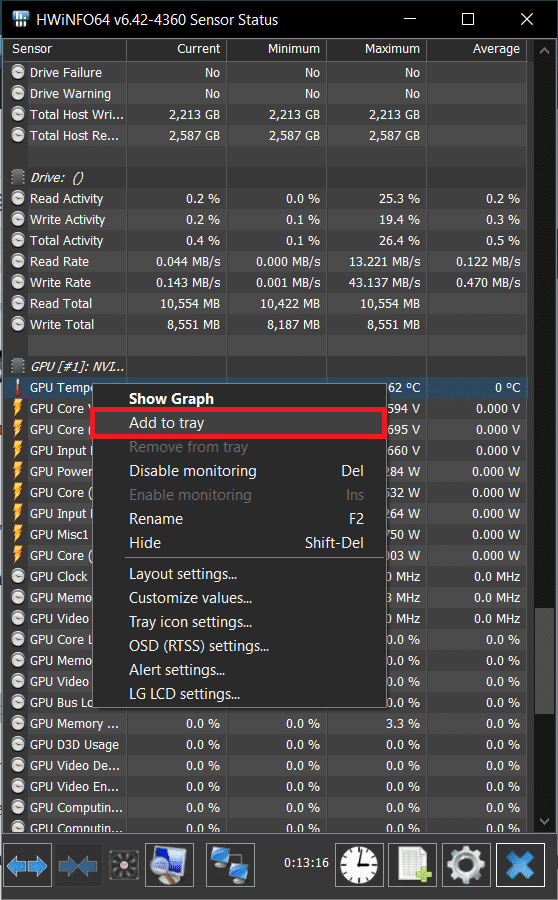
9. You can now monitor CPU or GPU temperature on Windows 10 Taskbar.
10. You just have to keep the application running to see the temperatures on your Taskbar. Minimize the application but don’t close the application.
11. You can also make the application run every time automatically, even if your system restarts. For this, you just need to add the application to the Windows Startup tab.
12. From the Taskbar tray right-click on the ‘HWiNFO’ application and then select ‘Settings’.
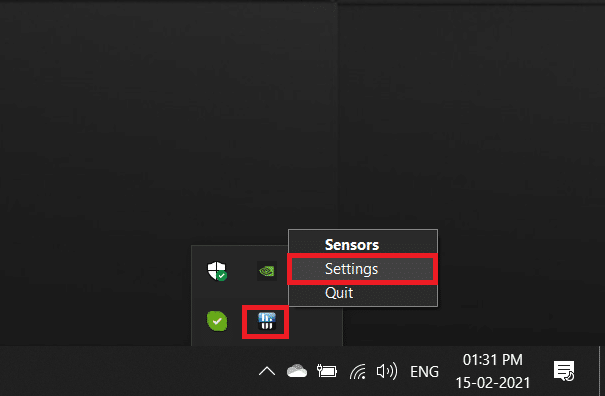
13. In the Setting dialogue box, go to the ‘General/User Interface’ tab and then check a few options.
14. The options you need to check the boxes for are:
- Show Sensors on Startup
- Minimize Main Window on Startup
- Minimize Sensors on Startup
- Auto Start
15. Click on OK. From now on you’ll always have the application running even after your system restarts.
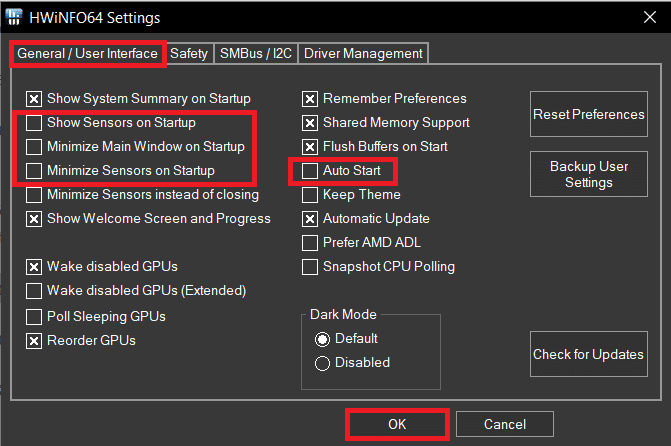
You can add other system details to the Taskbar too in a similar manner from the sensor list.
2. Use MSI Afterburner
MSI Afterburn is another application that can be used to show CPU and GPU temperature on the taskbar. The application is primarily used for overclocking graphics cards, but we can also use it to see our system’s specific statistical details.
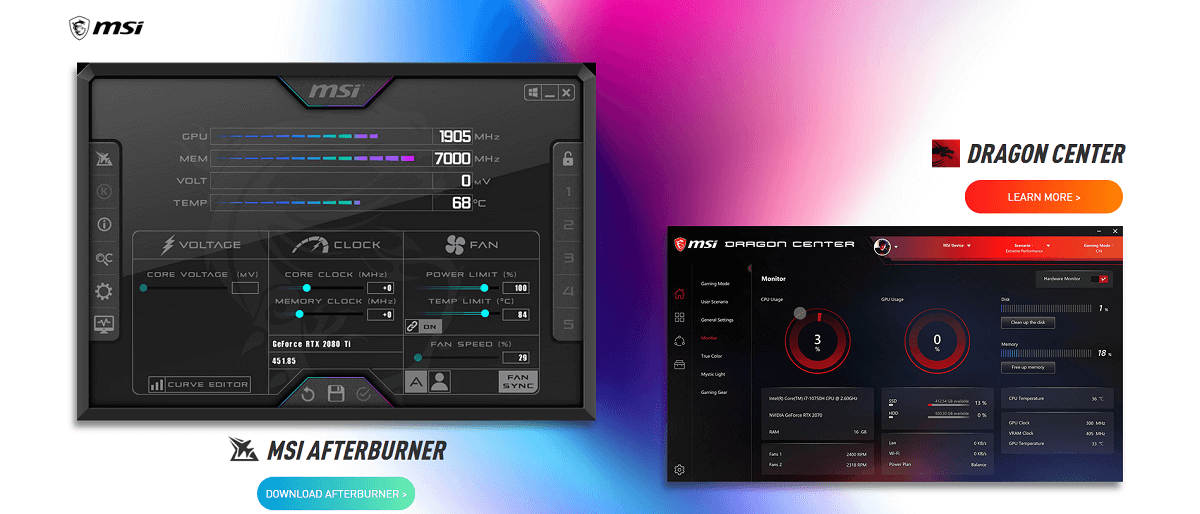
1. Download the MSI Afterburn application. Install the application.
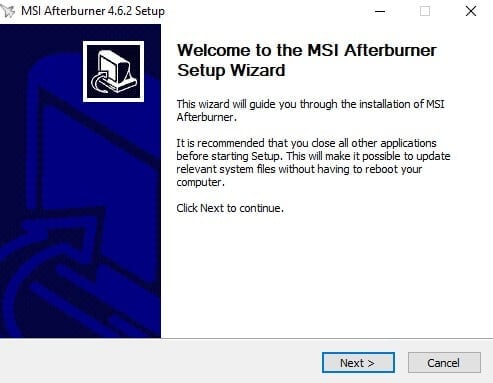
2. Initially, the application will have details like GPU voltage, temperature, and clock speed.
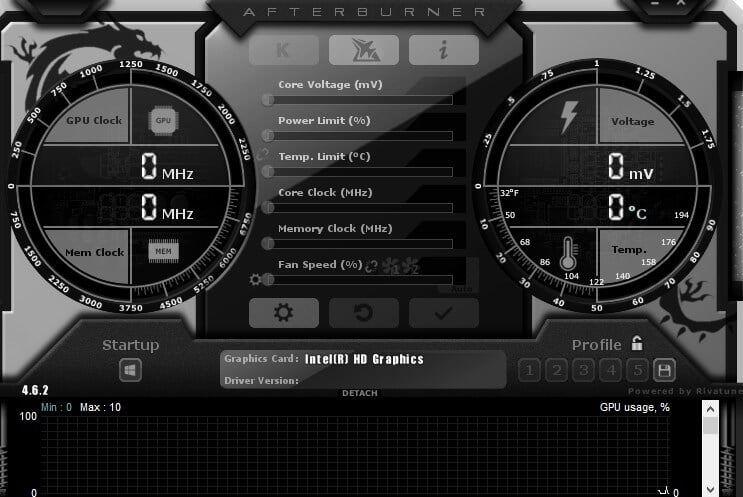
3. To access the MSI Afterburner settings for getting the hardware statistics, click on the cog icon.
![]()
4. You’ll see a setting dialogue box for MSI Afterburner. Check the options ‘Start with Windows’ and ‘Start minimized’ below the GPU name to start the application every time you start your system.
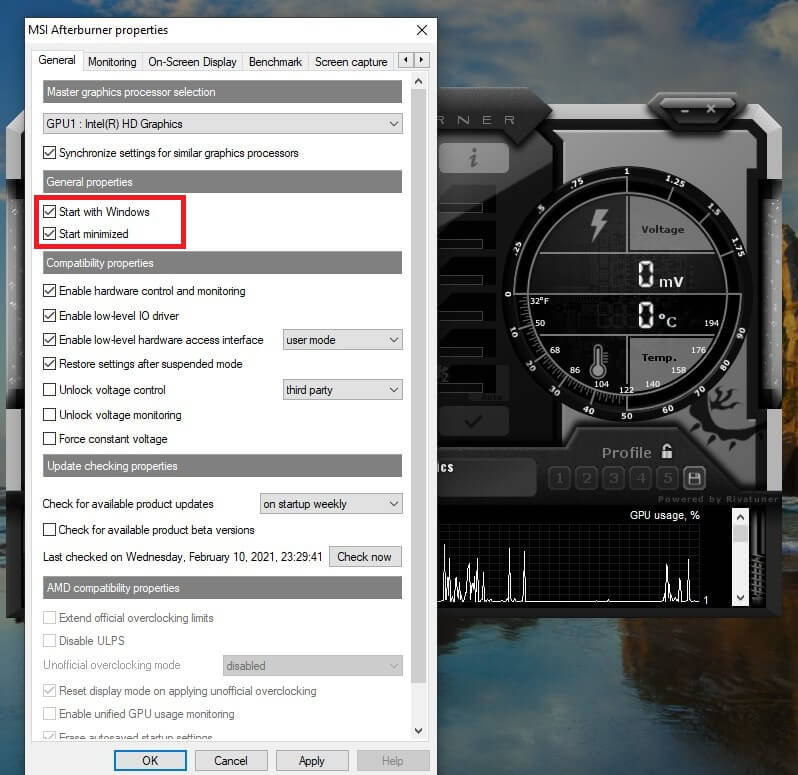
5. Now, go to the ‘Monitoring’ tab in the setting dialogue box. You’ll see a list of graphs that the application can manage under the heading ‘Active hardware monitoring graphs’.
6. From these graphs, you just need to tweak the graphs you are interested in pinning on your Taskbar.
7. Click on the graph option that you want to pin on Taskbar. Once it is highlighted, check the ‘Show in-tray’ option on the menu. You can show the icon with the details as text or a graph. The text should be preferred for accurate readings.
8. You can also change the color of the text that will be used in the Taskbar for showing the temperature by clicking the red box on the same menu.
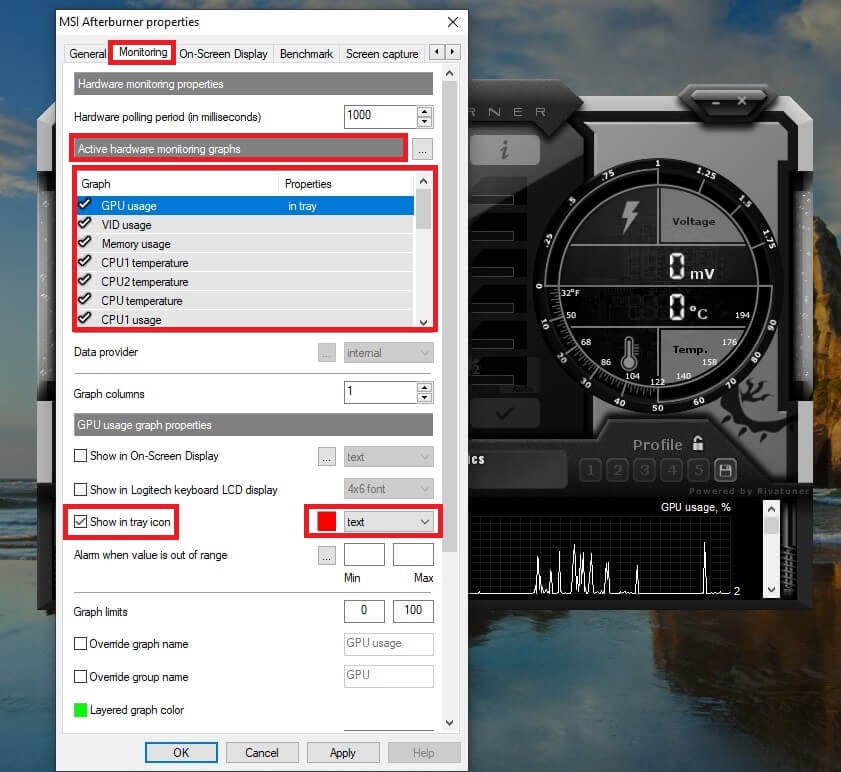
9. An alarm can also be set to trigger if the values are exceeding a fixed value. It is excellent to prevent the system from overheating.
10. Follow the same steps for any details that you want to show on your Taskbar. Also, check that the icon is not hidden in the inactive system tray. You can change it in the ‘Taskbar setting’ by right-clicking on the taskbar.
11. MSI Afterburner also has an independent icon shaped like an airplane in the taskbar. You can hide it by going to the ‘User Interface tab’ in the Setting dialogue box and checking the ‘Single tray icon mode’ box.
12. In this way, you can always monitor your CPU and GPU temperature in Windows’ System Tray.
3. Use Open Hardware Monitor
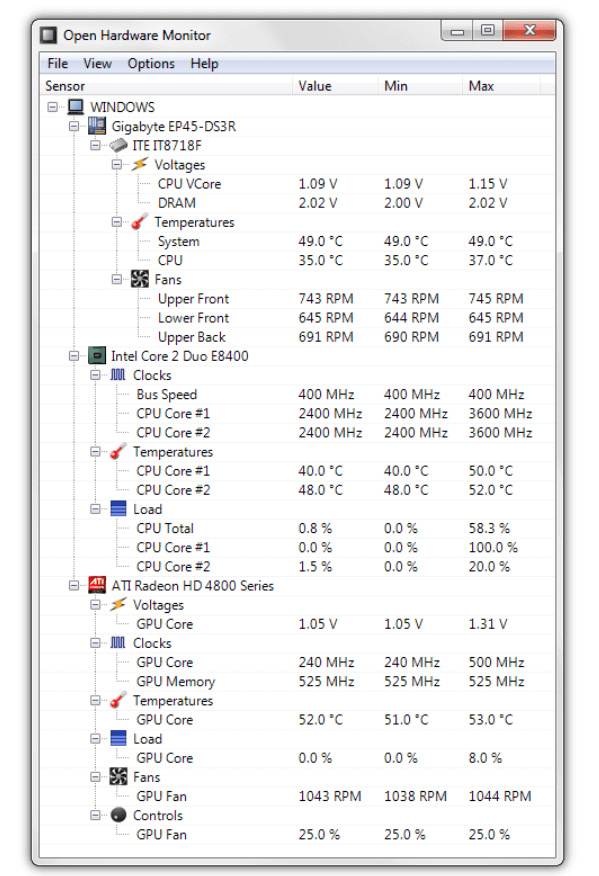
1. Open Hardware Monitor is another simple application that can be used to show CPU or GPU temperature in the taskbar.
2. Download the Open Hardware Monitor and install it using the on-screen instructions. Once done, launch the application and you’ll see a list of all the metrics that the application keeps track of.
3. Find your CPU’s and GPU’s name. Below it, you’ll find the temperature for each of them respectively.
4. To pin the temperature to the Taskbar, right-click on the temperature and choose the ‘Show in Tray’ option from the menu.
Recommended:
Above are some of the best third-party applications that are easy to use and can show the CPU and GPU temperature on the Windows 10 Taskbar. Overheating can damage your system’s processor if it is not handled in time. Choose any of the applications above and follow the steps to monitor your CPU or GPU temperature in Windows’ System Tray.