- in Comment by Administrateur
SearchUI.exe / Cortana Utilisation élevée du processeur : comment résoudre le problème

L'un des problèmes majeurs associés à la dernière mise à jour de Windows 10 est une énorme augmentation de l'utilisation du processeur de SearchUI.exe, qui fait partie de Cortana de Microsoft, un service que la plupart des gens n'utilisent pas de toute façon.
La plupart des gens appellent ce dernier problème le problème « Utilisation élevée du processeur de Cortana », même si c'est en fait le processus SearchUI.exe qui en est la cause. Et nous sommes là pour vous aider à résoudre ce problème et à réduire l'utilisation de votre processeur afin que vous puissiez continuer à utiliser votre ordinateur portable ou votre ordinateur à une vitesse optimale.
Le problème mentionné ci-dessus est ce qui fait que tout le monde craint les nouvelles mises à jour de Windows : elles semblent toujours s'accompagner de problèmes inattendus, comme ce fut le cas pour la relativement récente SysPrincipaux problèmes.
Eh bien, cette fois, c'est Cortana et/ou le processus SearchUI.exe qui consomme votre processeur et nous sommes là pour vous dire comment y remédier !
Résoudre le problème d'utilisation élevée du processeur de Cortana
Cortana utilise généralement environ 40 % du processeur de votre ordinateur portable ou de votre ordinateur, même lorsqu'il ne fait rien, ce qui est plus qu'ennuyant. Le problème semble provenir d'un bug provenant de la dernière mise à jour.
Apparemment, ce problème ne se déclenche que sur les systèmes dont les utilisateurs ont tenté de désactiver Cortana via regedit, un fichier .bat ou .reg avant le lancement de la mise à jour, et/ou si vous avez désactivé la capacité de Cortana à envoyer des recherches locales à Bing.
En conséquence, Cortana utilisera une tonne de CPU et, comme effet secondaire, la barre de recherche Windows n'affichera aucun résultat si vous y tapez quelque chose.
Heureusement, la solution à ce problème est assez simple et peut être réalisée même si vous n'êtes pas très calé en technologie. Nous allons vous guider à travers toutes les étapes que vous devez suivre – donc même si quelque chose semble un peu plus compliqué au début, nous avons ce qu'il vous faut.
Donc, afin de corriger l'utilisation élevée du processeur par Cortana / SearchUI.exe, voici ce que vous devez faire :
1. Appuyez sur la touche Windows + R et tapez « Regedit » dans la nouvelle fenêtre :
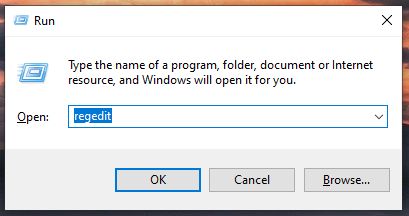
2. Accédez à HKEY_CURRENT_USER -> Logiciel -> Microsoft -> Windows -> CurrentVersion -> Rechercher comme le montre la capture d'écran ci-dessous :
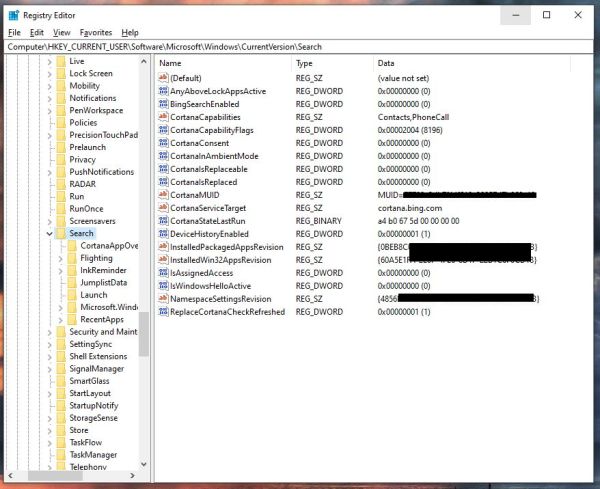
Là, double-cliquez sur la valeur BingSearchEnabled et définissez les données de valeur sur 0.
Et c'est tout ce que vous devez faire pour résoudre le problème. Parfois, c'est aussi simple que cela (mais si cela ne fonctionne pas, continuez à lire !)
Que faire si vous n'avez pas l'entrée BingSearchEnabled dans votre registre ?
Faites simplement un clic droit dans la fenêtre Rechercher le registre où se trouvent toutes les autres entrées et créez l’entrée vous-même. Alors faites un clic droit -> Nouveau -> DWORD (valeur 32 bits) et nommez-le BingSearchEnabled. Assurez-vous que les données de valeur sont définies sur 0.
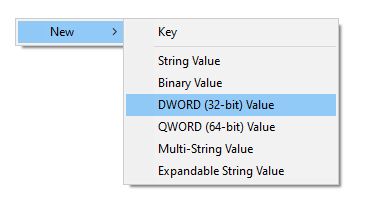
Redémarrez votre ordinateur portable ou votre ordinateur et voyez si vous rencontrez toujours ce problème. Si vous le faites, revenez à la fenêtre de recherche du registre en suivant les instructions ci-dessus et SUPPRIMEZ l'entrée BingSearchEnabled (faites-le UNIQUEMENT si vous l'avez créée comme je vous l'ai dit ci-dessus).
Il est temps d'essayer une solution différente si cela ne résout pas votre utilisation élevée du processeur par Cortana. Voici ce qu'il faut faire:
Solution alternative n°1
Comme alternative au correctif recommandé ci-dessus, certains utilisateurs ont signalé un succès en modifiant la valeur de l'entrée BingSearchEnabled sur 1.
Donc, si vous l'avez à 0, réglez-le sur 1 – redémarrez l'ordinateur et voyez si le problème est résolu.
Cela demanderait en fait à Windows et Cortana d'envoyer vos requêtes de recherche locale via Bing, ce qui semble être exactement la cause des problèmes en premier lieu… mais comme certains utilisateurs ont signalé que cela fonctionnait, cela vaut la peine d'essayer.
Solution alternative n°2
Si cela ne fonctionne toujours pas, vous pouvez essayer encore une chose : remplacer le cache de Cortana par une ancienne version stockée sur votre ordinateur.
Pour ce faire, accédez au lecteur sur lequel Windows est installé (généralement C :) et accédez à Windows.old -> Windows -> SystemApps -> Microsoft.Windows.Cortana_cw5n1h2txyewy.
Une fois sur place, copiez le répertoire « cache » et collez-le sur celui de votre installation actuelle, situé à l'adresse suivante : Windows -> SystemApps -> Microsoft.Windows.Cortana_cw5n1h2txyewy.
Il s'agit cependant d'un correctif temporaire, car il ne vous permettra pas d'effectuer des recherches dans la barre de recherche. Mais au moins, vous pourrez utiliser votre ordinateur sans que Cortana ne consomme tout votre processeur et ne vous empêche d'utiliser votre ordinateur ou ordinateur portable.
Et ce sont les recommandations que nous vous proposons pour résoudre l’utilisation élevée du processeur de Cortana – très probablement, la première solution que nous avons écrite dans cet article vous débarrassera du problème.
Mais s'il n'essaie pas également les alternatives, espérez que Microsoft lancera un correctif le plus tôt possible.
Avez-vous réussi à trouver une autre solution pour résoudre ce problème ? Faites-le nous savoir en partageant vos commentaires ci-dessous !
De plus, si vous souhaitez plus de conseils et d'astuces sur la façon d'améliorer l'utilisation de votre processeur, nous avons un joli tutoriel sur comment réduire le CPU à 0% en cas d'inactivité – n’hésitez pas à le consulter également, vous y trouverez des conseils utiles.