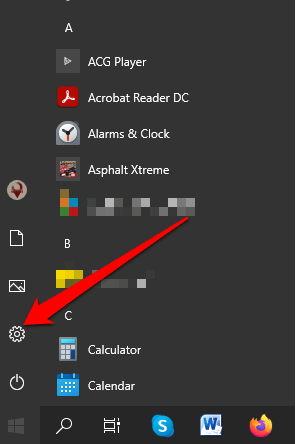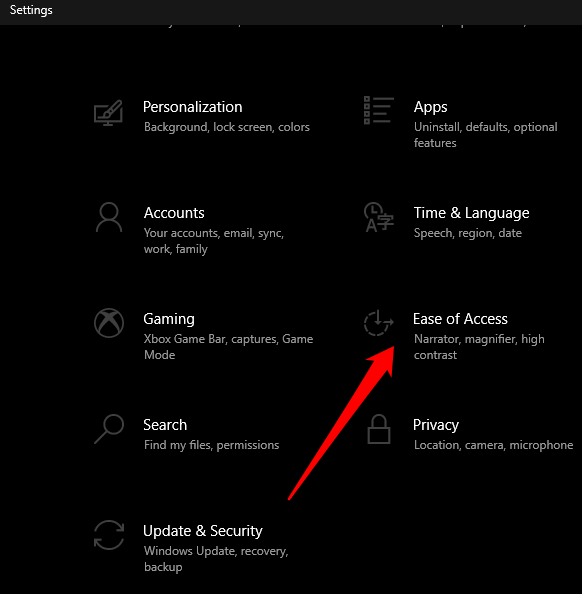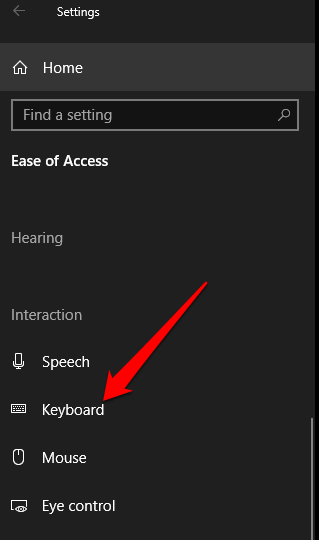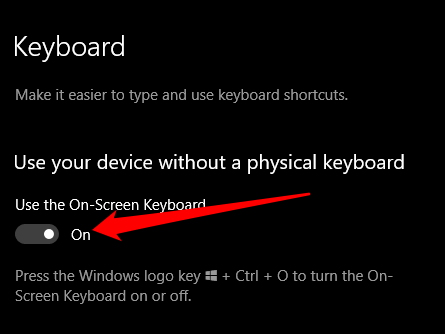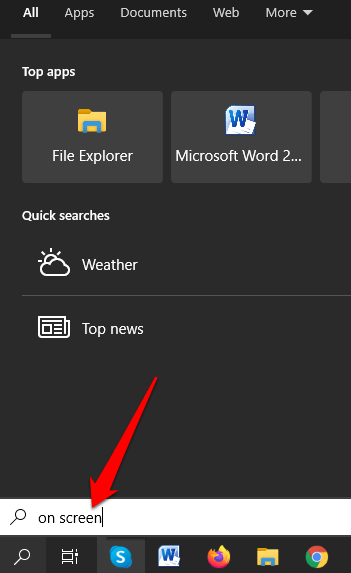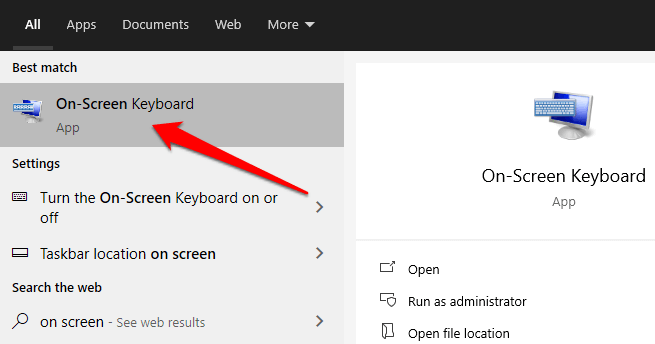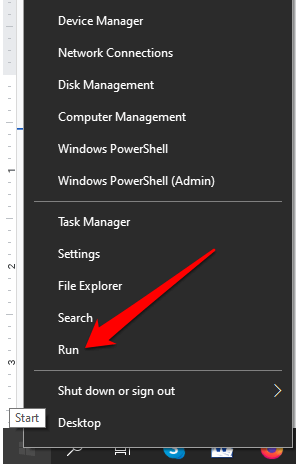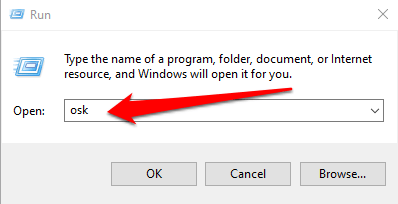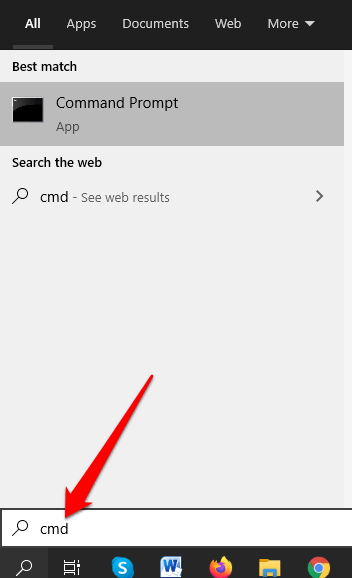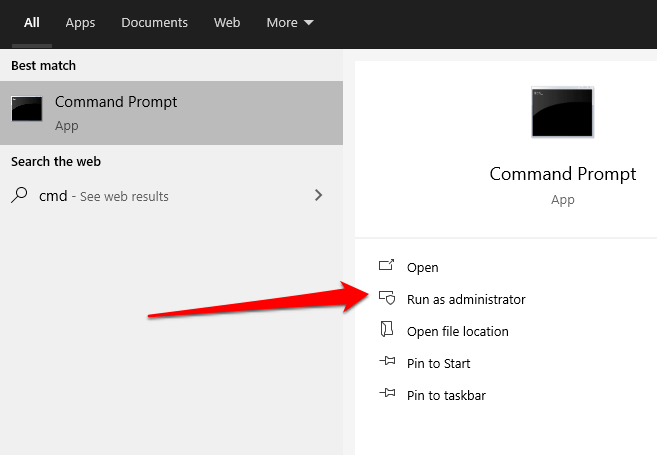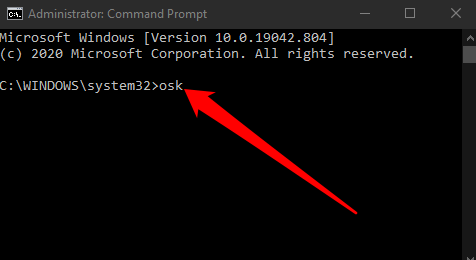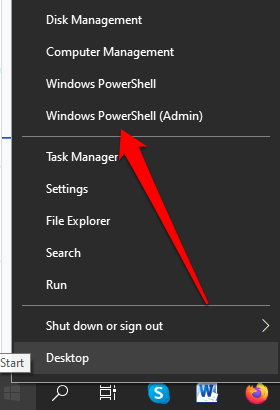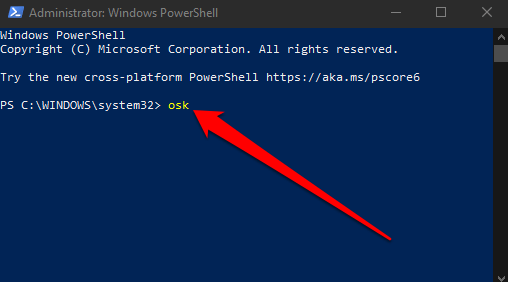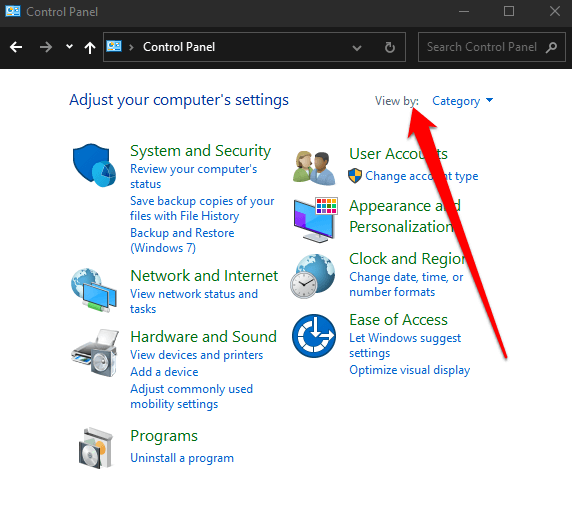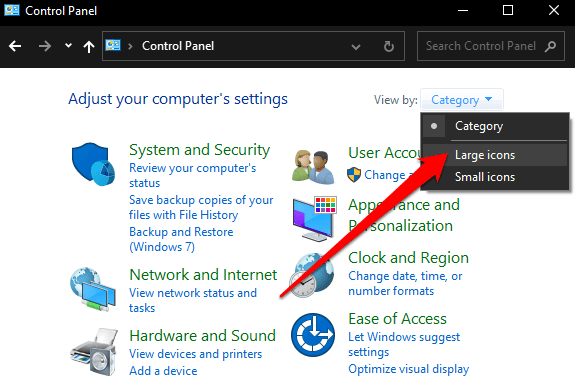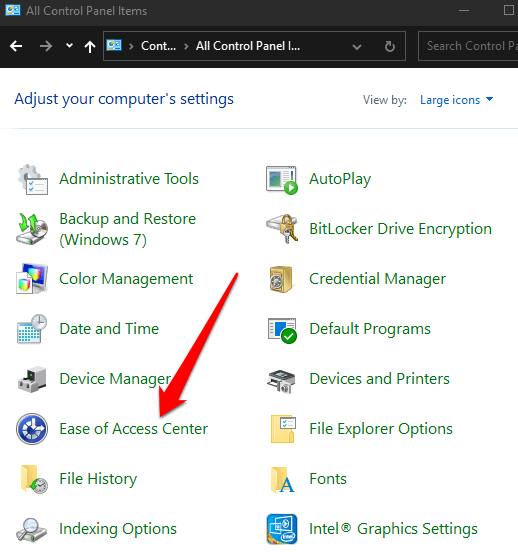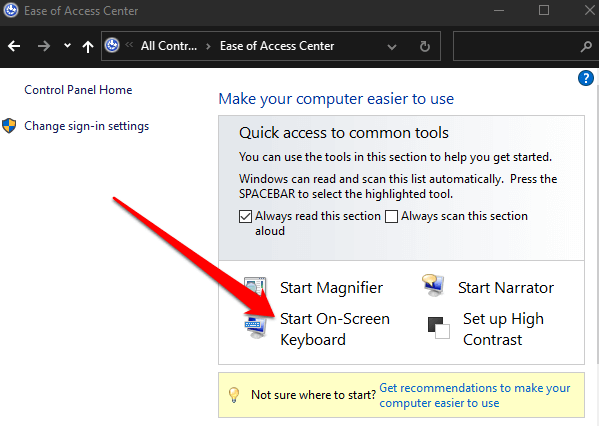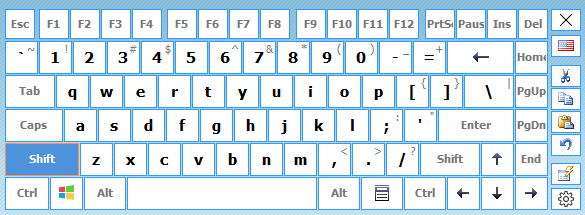- in Windows 10 by Administrateur
8 façons d'activer le clavier à l'écran sous Windows 10
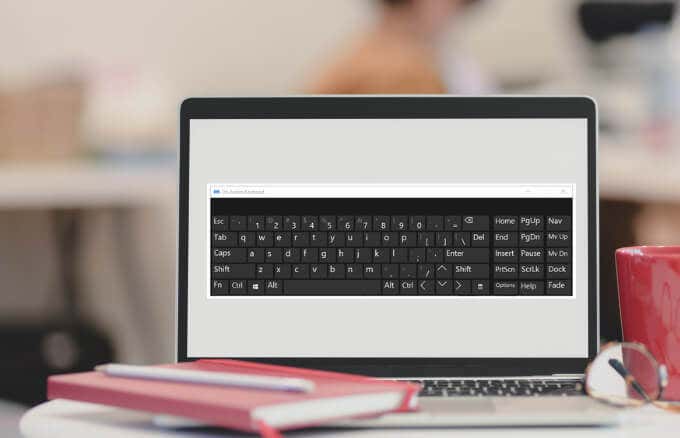
Si vous utilisez un PC Windows 10 comme appareil quotidien pour des tâches personnelles ou professionnelles, il existe différents types de claviers qui peuvent vous aider à mieux travailler.
Le type de clavier le plus courant est celui physique que vous branchez sur votre PC ou le clavier intégré de votre ordinateur portable.
Cependant, il existe un clavier virtuel couramment utilisé avec les appareils Surface ou les ordinateurs portables à écran tactile, souvent appelé clavier à l'écran. Cet outil de facilité d'accès intégré fonctionne également en mode bureau et peut être utilisé lorsque votre le clavier physique est endommagé, les touches du clavier ne fonctionneront pas ou vous n'avez pas de clavier du tout.
Ce guide explique différentes manières d'activer le clavier à l'écran dans Windows 10 afin que vous puissiez travailler même si vous n'avez pas accès à un clavier physique.
Comment activer le clavier à l'écran sous Windows 10
Le clavier à l'écran est un clavier virtuel qui contient toutes les touches standard que vous trouverez sur un clavier physique.
Pour utiliser le clavier, vous aurez besoin d'un périphérique de pointage comme votre souris. Vous pouvez également parcourir le clavier virtuel à l’aide d’une seule touche ou d’un groupe de touches de votre clavier physique.
Notes: Les instructions de ce guide s'appliquent à un PC Windows 10 sans écran tactile. Cependant, vous pouvez également accéder au clavier tactile sur un PC doté d'un écran tactile en appuyant à l'intérieur d'une zone de texte lorsque votre appareil est en mode tablette.
1. Comment activer le clavier à l'écran à l'aide du raccourci clavier à l'écran
Raccourcis clavier fournissent des moyens rapides d'accéder à différents paramètres et fonctionnalités de votre PC Windows, y compris le clavier à l'écran.
Pour accéder au clavier via un raccourci, appuyez sur la touche CTRL + touche Windows + O (lettre o) simultanément.
Le clavier apparaîtra sur votre écran après quelques secondes et vous pourrez utiliser votre souris pour sélectionner des touches ou d'autres commandes.
2. Comment activer le clavier à l'écran via le centre de facilité d'accès
Le Centre de facilité d'accès de Windows 10 apporte des fonctionnalités facilitant l'utilisation et fonctionnalités d'accessibilité pour lancer des applications telles que la Loupe, le Narrateur et le clavier à l'écran. Cette fonctionnalité vous permet d'utiliser votre ordinateur sans écran, de voir ce qu'il y a sur votre écran, d'utiliser votre clavier pour activer les touches Sticky, Toggle et Filter ou d'utiliser le clavier virtuel.
- Pour activer le clavier à l'écran sous Windows 10 via le Centre de facilité d'accès, sélectionnez Accueil > Paramètres.
- Ensuite, sélectionnez Facilité d'accès.
- Faites défiler jusqu'à la Interaction dans le volet de droite, puis sélectionnez Clavier.
- En vertu des Normes sur l’information et les communications, les organismes doivent rendre leurs sites et applications Web accessibles. Ils y parviennent en conformant leurs sites Web au niveau AA des Web Content Accessibility Guidelines (WCAG). Utilisez votre appareil sans clavier physique section, basculez la Utiliser le clavier à l'écran interrupteur pour le tourner On s'il est éteint.
Le clavier à l'écran apparaîtra sur votre écran. Vous pouvez le déplacer ou saisir du texte et fermer l'écran une fois que vous avez terminé.
3. Comment activer le clavier à l'écran via la recherche
Vous pouvez également accéder au clavier à l'écran en recherchant la fonctionnalité à l'aide du panneau de recherche.
- Pour activer le clavier à l'écran via le Rechercher panneau sous Windows 10, sélectionnez Démarrer pour ouvrir la barre de recherche et tapez À l'écran.
- Sélectionnez le Sur le clavier de l'écran option dans les résultats de recherche pour ouvrir le clavier.
4. Comment activer le clavier à l'écran à l'aide de la commande Exécuter
Si vous n'avez pas réussi à ouvrir le clavier à l'écran en suivant les étapes précédentes, vous pouvez y accéder via la commande Exécuter.
- Pour activer le clavier à l'écran à l'aide de la commande Exécuter, cliquez avec le bouton droit sur Accueil > Courir.
- Ensuite, tapez osk dans la boîte de dialogue Exécuter et appuyez sur Entrer.
5. Comment utiliser l'invite de commande pour activer le clavier à l'écran
Vous pouvez également utiliser l'invite de commande pour activer le clavier à l'écran.
- Pour ce faire, sélectionnez Accueil et le type CMD.
- Sélectionnez Invite de commandes > Exécuter en tant qu'administrateur dans les résultats de la recherche.
- Dans la fenêtre d'invite de commandes, tapez osk et appuyez sur Entrer.
6. Comment utiliser Windows PowerShell pour activer le clavier à l'écran
Windows PowerShell est une interface de ligne de commande qui fonctionne de manière similaire à l'invite de commande, mais qui est beaucoup plus puissante et peut être utilisée pour automatiser des tâches. Bien que PowerShell soit plus compliqué que l'invite de commande, vous pouvez toujours l'utiliser pour activer le clavier à l'écran.
- Pour ce faire, cliquez avec le bouton droit de la souris Accueil > windows PowerShell.
- Ensuite, entrez osk dans la fenêtre PowerShell et appuyez sur Entrer pour exécuter la commande.
Notes: Si vous souhaitez épingler le clavier à l'écran en mode bureau, sélectionnez Accueil > Paramètres > Facilité d'accès > Clavier et basculer le Utiliser le clavier à l'écran basculer vers On.
Fermez la boîte de dialogue Clavier et le clavier à l'écran sera épinglé sur votre écran. Vous pouvez également ajouter le clavier à l'écran à votre menu Démarrer ou à votre barre des tâches si vous l'utilisez fréquemment.
7. Comment activer le clavier à l'écran à l'aide du panneau de configuration
Si vous n'avez pas réussi à activer le clavier à l'écran en utilisant les six dernières méthodes, vous pouvez toujours utiliser le Panneau de configuration de Windows 10 pour accéder au clavier.
- Pour ce faire, ouvrez le Panneau de configuration et sélectionnez Voir par.
- Ensuite, sélectionnez Grandes icônes.
- Sélectionnez Facilité d'accès Centre.
- Sélectionnez Démarrer le clavier à l'écran.
8. Comment activer le clavier à l'écran à l'aide d'applications tierces
Si vous ne parvenez pas à activer ou à accéder au clavier à l'écran sur votre PC Windows à l'aide des méthodes ci-dessus, vous pouvez toujours télécharger et installer une application de clavier virtuel.
Il existe plusieurs claviers virtuels tiers disponibles pour les PC Windows 10, notamment Clavier virtuel chaud, Clavier virtuel gratuit, Cliquez-N-Type, Clavier virtuel Touch-It ainsi que les Clavier virtuel.
Obtenez le clavier à l'écran dans Windows 10
Le clavier à l'écran est un moyen plus simple de saisir et de saisir des données au lieu de s'appuyer sur le clavier physique. Vous obtenez toujours toutes les touches standard, mais vous aurez besoin d'un dispositif de pointage distinct pour sélectionner et parcourir les touches à l'écran.
Nous espérons que vous avez pu activer et utiliser le clavier à l'écran sur votre PC. Si vous devez remplacer votre clavier, tournez-vous vers nos guides sur le meilleurs combos clavier et souris sans fil ou le moins connu marques de claviers mécaniques qui valent la peine d'être essayées.