- in Windows 10 by Administrateur
Comment réparer une touche de clavier Windows cassée

La touche Windows, située en bas à gauche de votre clavier, est votre passerelle vers le système d'exploitation Windows. Il affiche votre menu Démarrer, vous permettant d'accéder facilement à vos applications et fichiers importants, mais il peut également être utilisé dans le cadre d'autres raccourcis clavier d'accès rapide pour gagner du temps et améliorer la productivité.
Lorsque la touche de votre clavier Windows se brise, vous vous retrouvez sans l'un de vos outils les plus élémentaires. À moins que vous ne vouliez désapprendre certains des aspects les plus compétences de base de Windows, vous devrez plutôt réparer votre touche de clavier cassée. Il existe plusieurs façons de procéder, alors pour vous aider, voici quelques étapes que vous pouvez suivre.
Vérifiez votre clavier pour tout dommage
Avant de faire quoi que ce soit d'autre, vous devez inspecter votre clavier pour déceler tout dommage physique. Commencez par regarder la touche Windows elle-même : est-elle aussi élastique que les autres touches, ou a-t-elle l'impression qu'il y a de la saleté ou des débris coincés en dessous ? Si c'est le cas, essayez de le nettoyer.
Vous pourrez peut-être retirer la clé elle-même pour ce faire, mais vérifiez d'abord votre manuel avant d'essayer cela pour vous assurer que vous pouvez le faire sans endommager la clé elle-même.

Vous devriez également regarder votre clavier dans son ensemble. Un fil endommagé sur un clavier filaire, par exemple, pourrait suffire à empêcher certaines ou toutes les touches de fonctionner. Il peut également y avoir des problèmes indétectables avec votre appareil que vous ne pouvez tout simplement pas détecter lors d'une inspection visuelle.
Cela sera probablement vrai si d'autres touches de votre clavier ne fonctionnent plus également. Si vous avez j'ai renversé un verre sur tes clés, cela suffirait à casser votre clavier. Vérifiez la garantie de votre appareil ou demandez des réparations à un tiers si tel est le cas.
Essayez un clavier alternatif
Si vous êtes sûr que votre clavier n'est pas (ou ne devrait pas) être endommagé, vous devrez alors tester la théorie. Un bon moyen de procéder consiste à utiliser un clavier alternatif pour tester la touche Windows sur cet appareil.
Ce test vous permet de voir si Windows lui-même est à l'origine du problème. Si un problème logiciel empêche la clé Windows de répondre (par exemple, en raison de fichiers corrompus ou d'un infection par ce malware), alors la clé Windows ne devrait fonctionner sur aucun des deux appareils.
Cependant, si le clavier alternatif fonctionne, vous pouvez probablement exclure un problème logiciel. Avant de le faire, recherchez votre modèle de clavier et déterminez s'il existe d'autres problèmes signalés par d'autres qui pourraient vous aider à résoudre le problème.
Vérifiez le système Windows et l'intégrité des fichiers
Lorsque Windows fonctionne parfaitement, vous ne devriez pas avoir à vous soucier des clés cassées. Cependant, lorsqu'il ne fonctionne pas, un certain nombre de fichiers ou de processus manquants peuvent empêcher les fonctionnalités les plus élémentaires, telles que les touches de votre clavier Windows, de fonctionner correctement.
Un bon moyen de vérifier si tel est le cas consiste à vérifier l'intégrité de votre système Windows et de vos fichiers à l'aide de l'outil windows PowerShell. Vous pouvez utiliser le Outil de vérification des fichiers système (sfc) à rapidement réparer les fichiers Windows corrompus.
- Pour ce faire, cliquez avec le bouton droit sur le menu Démarrer et cliquez sur Windows PowerShell (Admin). Dans la fenêtre du terminal PowerShell, tapez sfc / scannow pour commencer à vérifier votre système.
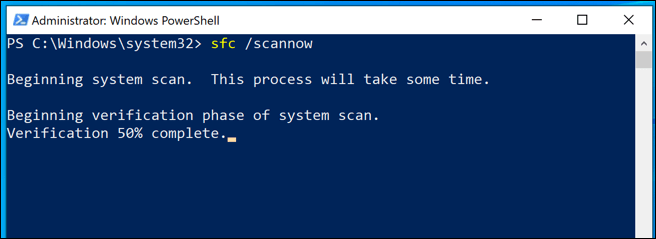
Une fois que l'outil de vérification des fichiers système a terminé votre analyse, vous pouvez exécuter le Outil de vérification du disque (chkdsk) pour rechercher et réparer les erreurs du système de fichiers Windows.
- Dans la fenêtre PowerShell ouverte, tapez chkdsk / r pour commencer l'analyse. Windows ne peut pas exécuter cette analyse au démarrage, vous devrez donc approuver une analyse de démarrage pour vérifier votre système lors du prochain redémarrage de votre PC. Taper Y pour approuver cela, puis redémarrez manuellement pour commencer l'analyse.
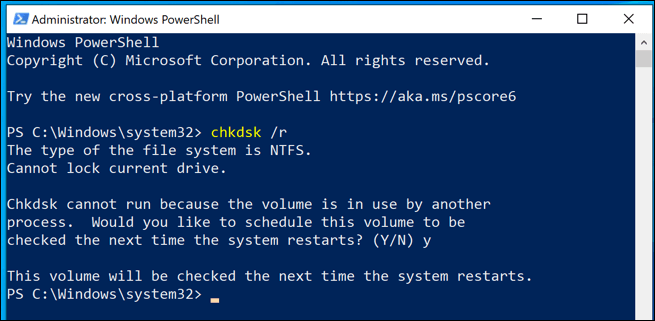
Une fois votre PC redémarré, l'analyse devrait commencer. Tout problème avec votre lecteur susceptible d'avoir un impact sur les performances de Windows doit être réparé automatiquement.
Désactiver les touches de filtre Windows
L'un des plus utiles Fonctionnalités d'accessibilité de Windows 10 est la possibilité de filtrer les frappes inutiles pour les utilisateurs qui pourraient appuyer accidentellement sur des touches. Malheureusement, cette fonctionnalité peut être activée par accident pour ceux qui n'en ont pas besoin, ce qui oblige Windows à ignorer les pressions sur la touche Windows elle-même.
Vous pouvez désactiver cette fonctionnalité de touches de filtre dans le claviers zone de la Paramètres Windows menu.
- Pour accéder à vos paramètres, cliquez avec le bouton droit sur le menu Démarrer et cliquez sur Paramètres. À partir de là, appuyez sur Facilité d'accès > Clavier pour accéder aux paramètres de votre clavier Windows.
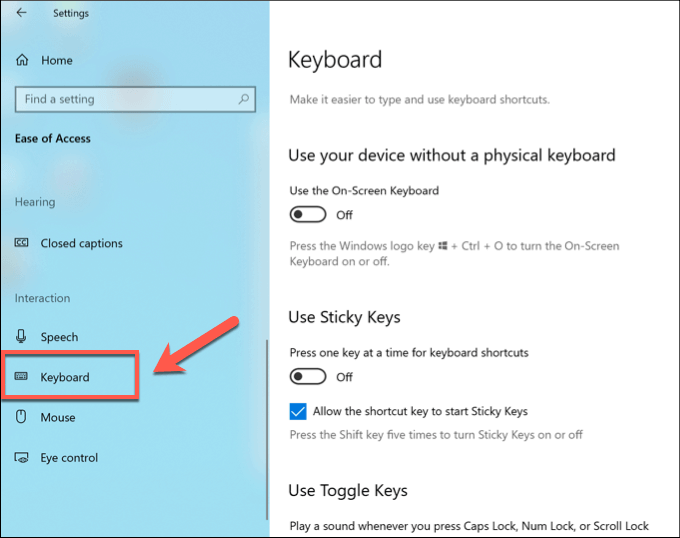
- Dans le claviers menu, trouver le Utiliser les touches de filtre paramètre. Cliquez sur le bouton de ce paramètre pour le désactiver, en vous assurant que le de l’étiquette s’affiche.
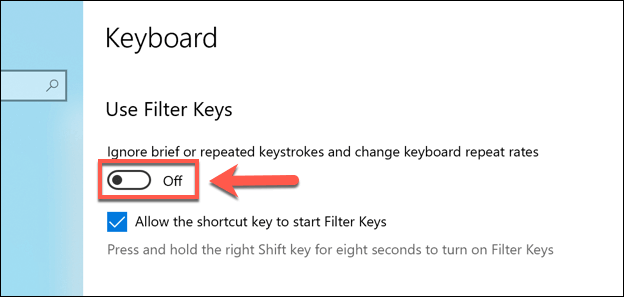
Vérifiez les niveaux de batterie sur les claviers sans fil
Si vous utilisez un clavier sans fil, vous devriez déjà suivre un programme régulier pour le garder chargé. Si ton les touches du clavier ne fonctionnent plus sur un clavier sans fil, vous souhaiterez peut-être vérifier si la batterie est suffisamment chargée pour enregistrer les bonnes pressions sur les touches.
La manière de vérifier cela varie en fonction de l'appareil que vous possédez. Certains claviers sans fil peuvent avoir des indicateurs de batterie sur le produit lui-même, ou vous aurez peut-être besoin d'applications tierces du fabricant pour vérifier si l'appareil est suffisamment chargé.
Si vous ne pouvez pas vérifier cela, laissez l'appareil se charger pendant quelques heures avant d'utiliser à nouveau le clavier. Cela devrait laisser suffisamment de temps au clavier pour avoir une charge suffisante pour commencer à fonctionner, à moins qu'il n'y ait un problème avec la batterie ou le produit lui-même qui nécessite une assistance supplémentaire de la part du fabricant pour le dépannage ou la réparation.
Utilisez un logiciel tiers pour changer la clé Windows
Si ces méthodes ne résolvent pas une touche de clavier cassée sous Windows, vous devrez peut-être envisager de remplacer votre clavier. Cependant, avant de faire cela, vous pouvez utiliser un logiciel tiers pour remplacer la clé Windows cassée par une autre clé fonctionnelle.
Vous constaterez peut-être que d'autres touches de votre appareil ne sont pas utilisées, comme la touche Ctrl droite. Vous pourriez remapper cette clé en utilisant SharpKeys, un utilitaire conçu pour vous permettre de passer rapidement d'une clé à une autre.
- Une fois que vous avez installé SharpKeys, vous pouvez mapper une touche à une autre en cliquant sur le bouton Ajouter .
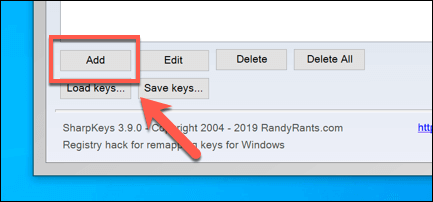
- Vous devrez mapper la clé Windows (Spécial : Fenêtres gauches (E0_5B) or Spécial : Fenêtres droites (E0_5C)) en utilisant le menu de gauche vers une clé physique répertoriée à droite. Sélectionnez vos clés ici, puis cliquez sur OK pour l'enregistrer dans la liste de mappage des touches SharpKeys.
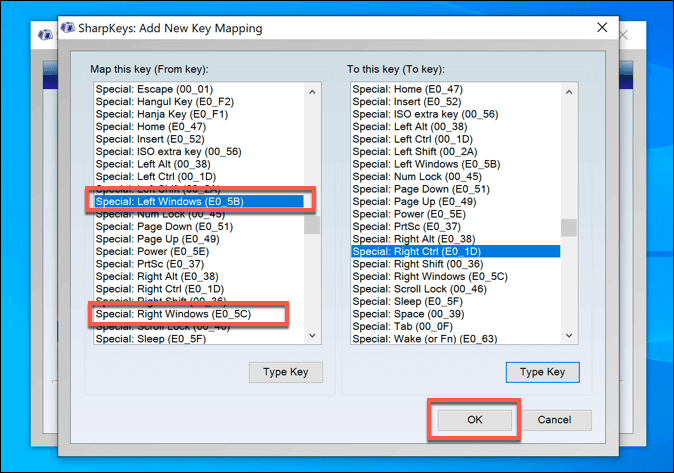
- Une fois que vous avez remappé votre touche Windows, appuyez sur Écrire au registre pour enregistrer les modifications. Vous devrez peut-être redémarrer votre appareil par la suite.
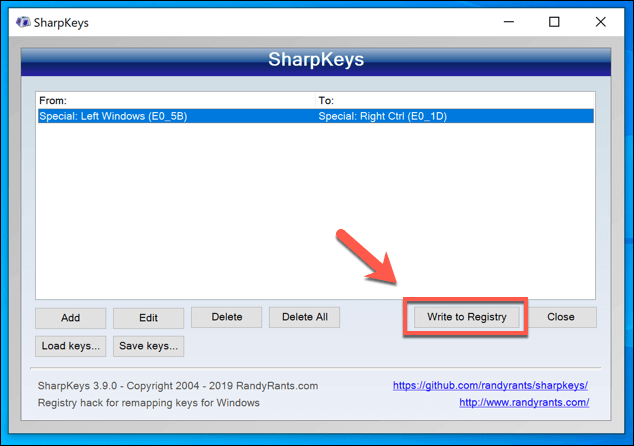
Résoudre les problèmes de clavier Windows
Une touche de clavier cassée sous Windows peut être difficile à gérer, mais vous devriez pouvoir résoudre le problème en utilisant l'une des méthodes répertoriées ci-dessus. Dans un premier temps, vérifier les niveaux de batterie et inspecter physiquement votre clavier pourrait résoudre le problème, mais n'oubliez pas de le débrancher et de le rebrancher pour réenregistrer également votre appareil.
Une fois votre le clavier fonctionne, vous pouvez commencer à utiliser Windows tel qu'il a été conçu. Beaucoup des plus raccourcis clavier utiles pour Windows 10, utilisez la touche Windows, y compris la possibilité de prends rapidement des captures d'écran et enregistrez-les dans un fichier. Faites-nous part de vos astuces sur le clavier Windows dans les commentaires ci-dessous.