How to Convert IMG to ISO
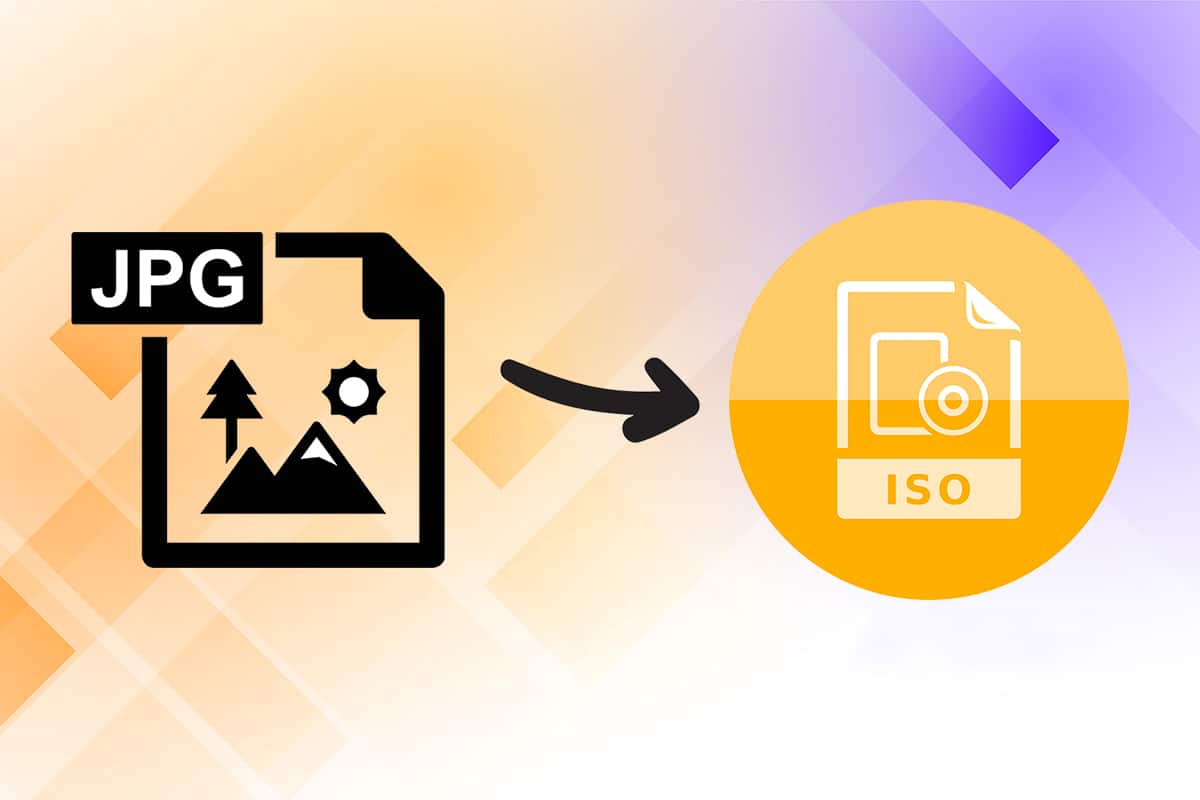
If you are a long-time Windows user, you might be aware of the .img file format which is used to distribute Microsoft Office installation files. It is a type of optical disc image file that stores the contents of entire disk volumes, including their structure, and data devices. Even though IMG files are quite useful, they are not supported by all operating systems. The latest and greatest by Microsoft, Windows 10, lets you mount these files without demanding the assistance of third-party programs. Although, Windows 7 along with many applications such as VirtualBox do not provide such support. On the other hand, ISO files are more widely supported by various operating systems and virtualization applications. Thus, translating IMG files to ISO files can prove to be quite helpful. Continue reading to convert img file to iso format.
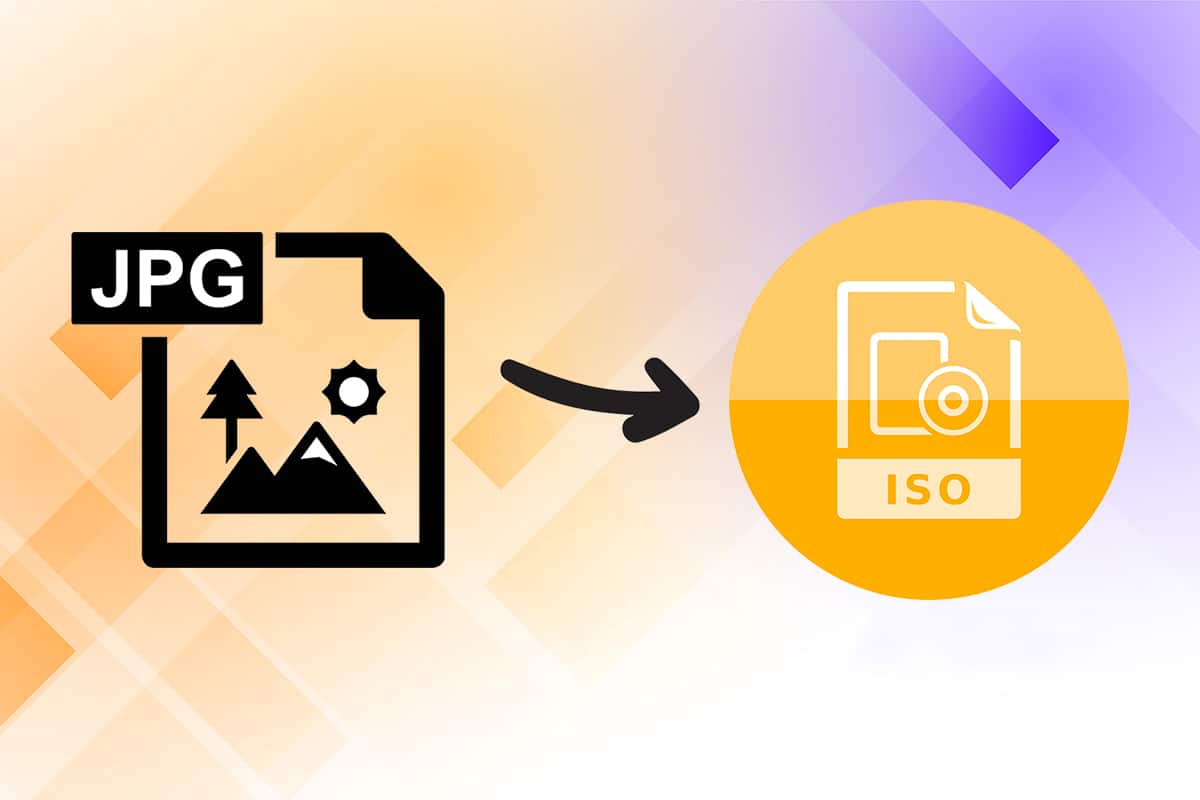
How to Convert IMG to ISO File
Before the advent of broadband connections, software files were primarily distributed by means of CDs and DVDs. Once internet connections via Wi-Fi became a common household thing, a lot of companies started distributing their operating systems and programs via .iso or .img files. Apart from that, IMG files are fondly associated with bitmap files and are considered to be one of the best ways to rip CDs and DVDs on Windows PC as well as macOS. Read our guide on What is an ISO File? And Where are ISO files used? to learn more!
What is the Use of ISO files?
Some prominent uses of ISO files are listed below:
- ISO files are commonly used in emulators to replicate an image of a CD.
- Emulators such as Dolphin and PCSX2 use .iso files to emulate Wii & GameCube games.
- If your CD or DVD is damaged, you can use the .iso file directly as a substitute.
- These are often used to make backup of optical discs.
- Moreover, they are used for distributing files that are meant to be burned on discs.
As mentioned earlier, before the release of Windows 10, users could not natively mount IMG files on Windows 7 nor could they convert them. This inability caused a surge in the development of Disk Management applications. Today, a number of third-party programs, each with a great set of features, are available on the internet. A detailed guide on how to convert IMG to ISO is described below.
Method 1: Modify File Name Extension in File Explorer
Converting an IMG file to ISO is a lengthy and cumbersome process. Although there does exist another quick way that helps you to change file types. As IMG and ISO files are very similar, simply renaming the file with the required extension can do the trick.
Note: This method may not work on every IMG file as it only works on uncompressed IMG files. we recommend you create a copy of the file to prevent damaging the original file.
Implement the given methods to convert img to iso:
1. Press Windows + E keys together to open File Explorer
2. Go to the View tab and click on Options, as shown.

3. Here, click on the View tab of the Folder Options window.
4. Uncheck the box next to Hide extensions for known file types.
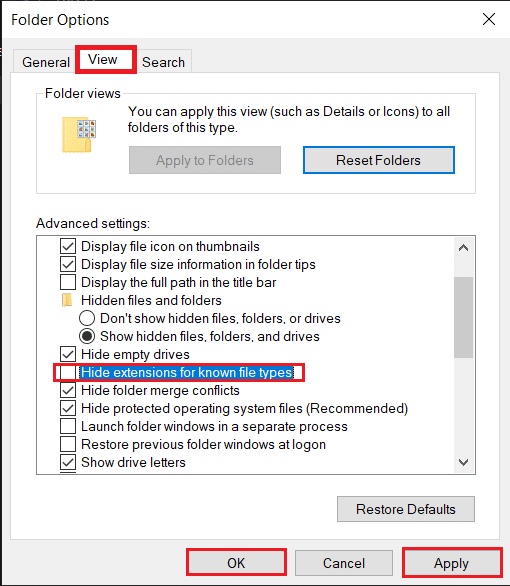
5. Click on Apply > OK to save the modification and close the window.
6. Create a copy of the IMG file by pressing Ctrl + C and then, Ctrl + V keys.
7. Right-click on it and choose Rename from the context menu.
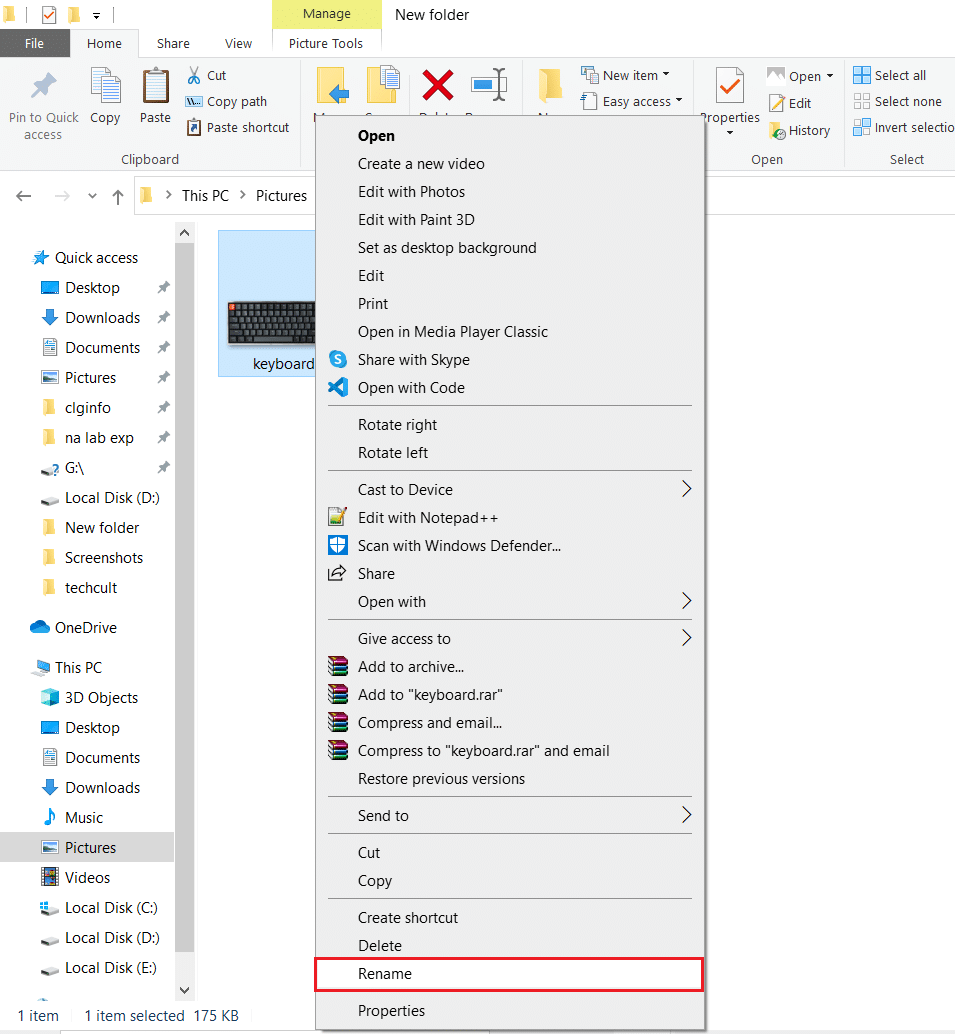
8. Rename the text after ‘.’ to iso.
For Example: If the image name is keyboard.img, rename it as keyboard.iso
9. A pop-up warning stating: If you change a file name extension, the file might become unusable will appear. Click on Yes to confirm this change.

10. Your .img file is changed to .iso file, as depicted below. Simply mount the ISO file to access & use it.
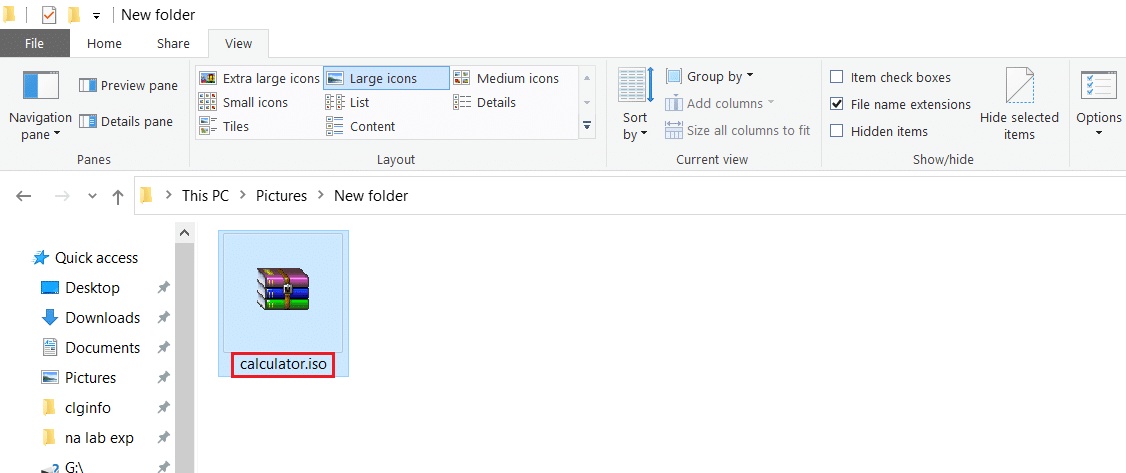
Also Read: How to Create PDF File in Windows 11
Method 2: Use Third-Party Converters Like OSFMount
PowerISO is one of the most popular image file processing tools out there. However, its free version only allows users to mount files of 300MB or less. Unless you plan on regularly converting IMG files to ISO, we recommend using a free tool such as OSFMount or DAEMON Tools Lite.
Note: For the purpose of this tutorial, we will be using OSFMount but the procedure to convert IMG files to ISO remains comparable in most applications.
Follow the below steps carefully to convert img file to iso using OSFMount:
1. Download OSFMount installation file from their official website.
2. Click on the osfmount.exe file and follow the on-screen instructions to finish the installation.
![]()
3. Open the program and click on the Mount new… button to continue.

4. In the OSFMount – Mount drive window, choose Disk image file (.img, .dd, .vmdk,.E01,..)
5. Then, click on the three-dotted button, shown highlighted, to choose the IMG file you would like to convert.

6. Click on Next, as shown.
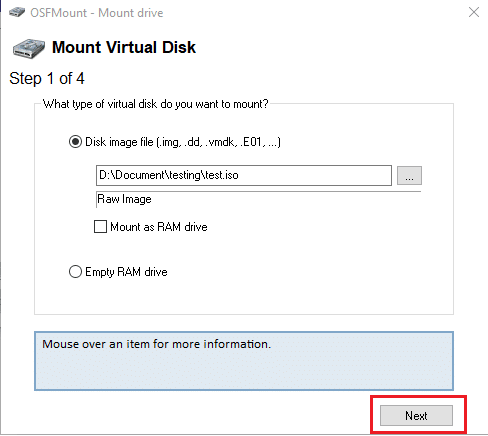
7. Choose either of the following options and click on Next.
- Mount partitions as virtual disks
- Mount entire image as virtual disk
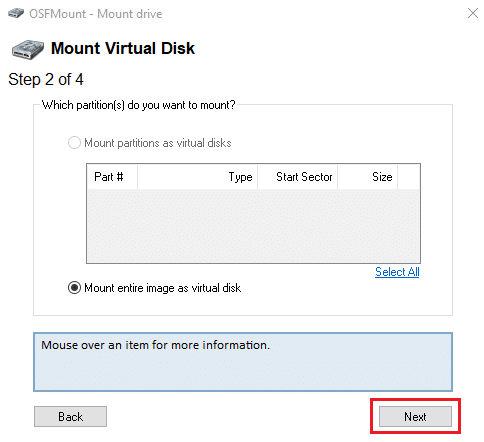
8. Leave the default mount options as it is and click on the Mount button to start the process.
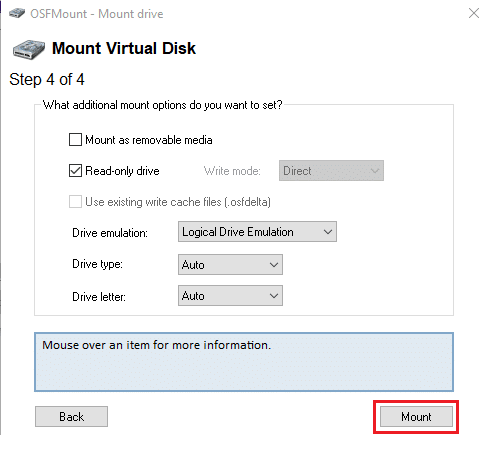
9. Once IMG file has been mounted, right-click on the Device and choose Save to image file… from the menu, as illustrated below.
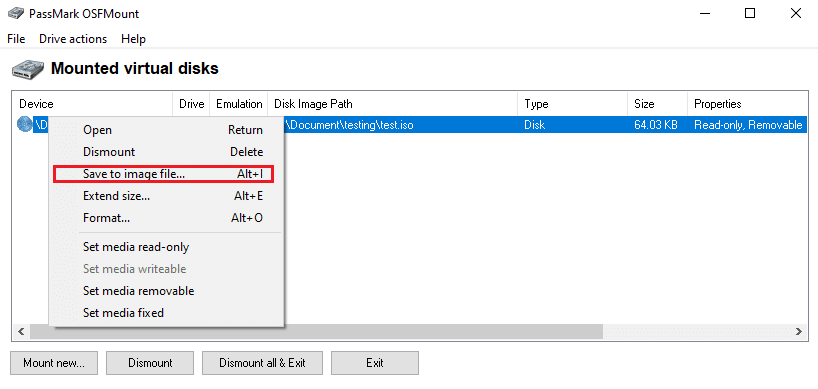
10. In the following window, navigate to the directory where you would like to save the converted ISO file.
11. Type an appropriate File name and in the Save as type, choose Raw CD Image (.iso) from the drop-down list. Then, click on Save to start conversion.
Note: The mounted IMG file to ISO file conversion may take time depending on the file size and capability of your computer Operating System. So, sit back and relax while the process occurs.
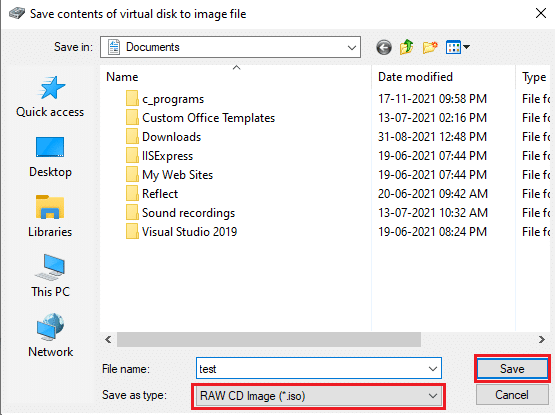
12. A message indicating successful conversion along with the file destination will appear once the process is completed. Click on OK to finish.
13. If you wish to mount the ISO file, simply right-click on it and select Mount. The file will appear in This PC of File Explorer once mounted.
Recommended:
Convert IMG to ISO and then, mount them for use with the help of our guide. Since it can prove to be a difficult task, feel free to reach out to us with your queries or suggestions via comments section below.