Fix This Build of Windows Will Expire Soon
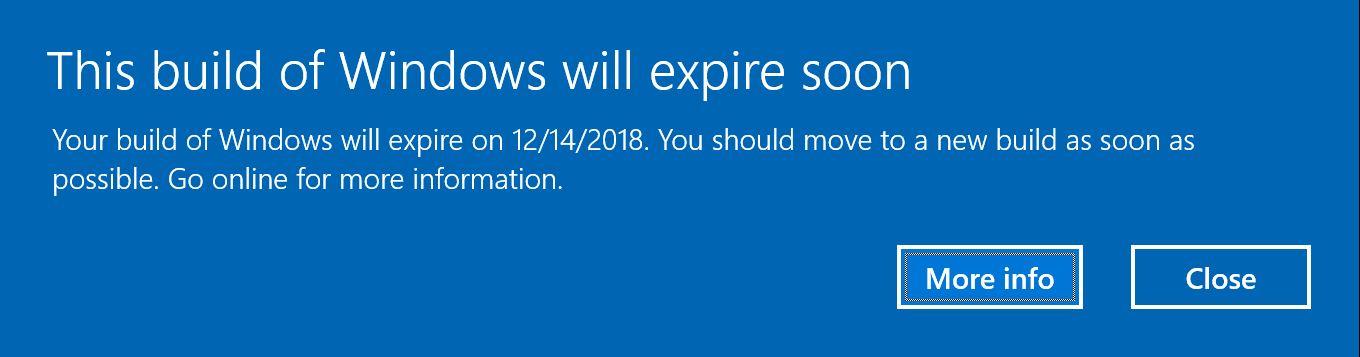
Most Windows enthusiasts install Insider Build of Windows 10 operating system to keep up to date with the latest development. Anyone can join the Microsoft Insider program as it is publicly available. Windows insider program is an excellent way to test new features from Microsoft’s perspective.
Now users are reporting that out of nowhere, Windows started displaying the message “This Build of Windows will expire soon” on their system. But once they check under Settings > Update & Security for newer builds, they couldn’t find any update or builds.
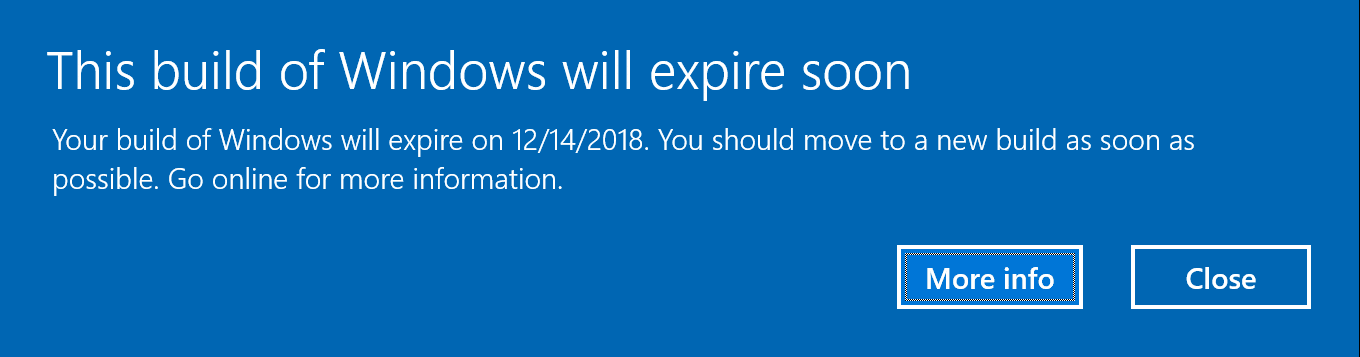
If you are a member of the insider team, you get access to the latest updates through the Windows 10 insider builds. However, whenever you install the new builds, you get information about when the build will expire. If you don’t update the Windows 10 build before its expiration, then Windows will start restarting every few hours. But if the message “This Build of Windows Will Expire Soon” starts appearing out of nowhere then it might an issue.
But if you don’t know why Windows 10 insider builds displays This Build of Windows Will Expire Soon notification as you did not expect it, here are some things you can try.
Fix This Build of Windows Will Expire Soon
Method 1: Check the Date & Time settings
If the System date & time is tampered by a corrupt third-party program then it might be possible that the date now set is outside the testing duration of the current insider build.
In such cases, you should enter the correct date manually in Windows Settings or BIOS firmware of your device. To do so,
1. Right-click on Time displayed at the bottom right corner of your screen. Then click on Adjust Date/Time.
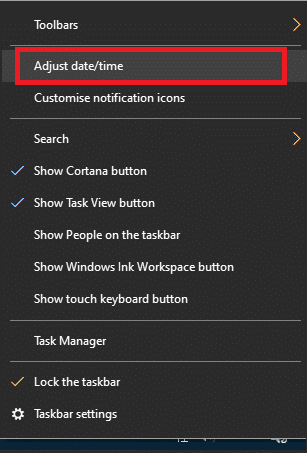
2. Make sure that both options labeled Set the time automatically and Set the time zone automatically have been disabled. Click on Change.
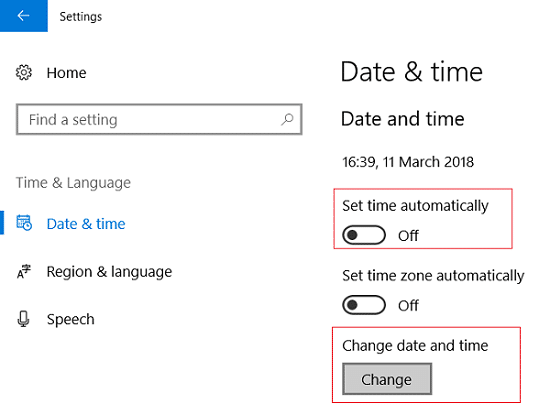
3. Enter the correct date and time and then click on Change to apply changes.
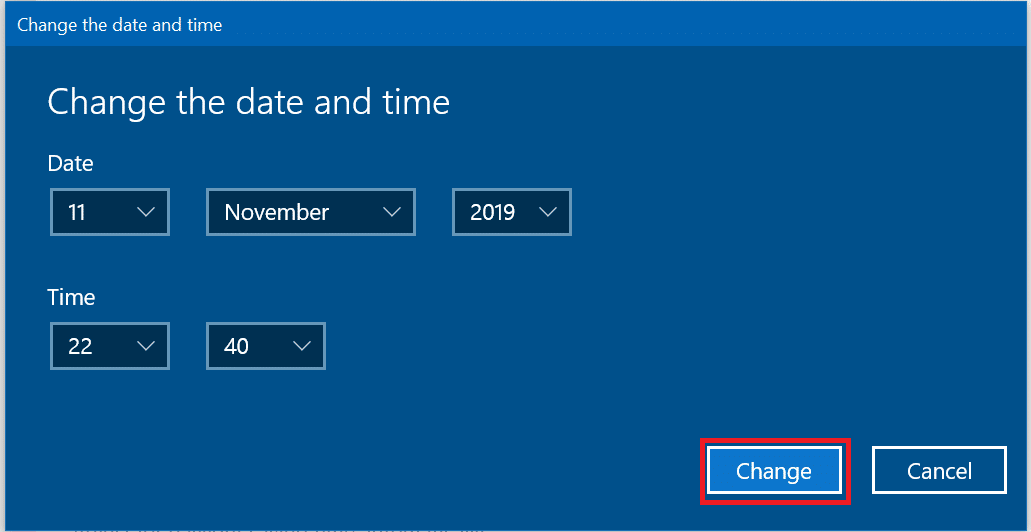
4. See if you’re able to fix This Build of Windows Will Expire Soon error.
Also Read: Windows 10 Clock Time Wrong? Here is how to fix it!
Method 2: Check for Updates Manually
In case you have missed an update to the Insider build, you might want to try and check for updates manually. This method is helpful in a situation where you have reached the end of life for an Insider build before upgrading to a newer one.
1. Press Windows key + I to open Settings then click on Updates and Security.
![]()
3. In the left navigation pane, click on the Windows Insider Programme.
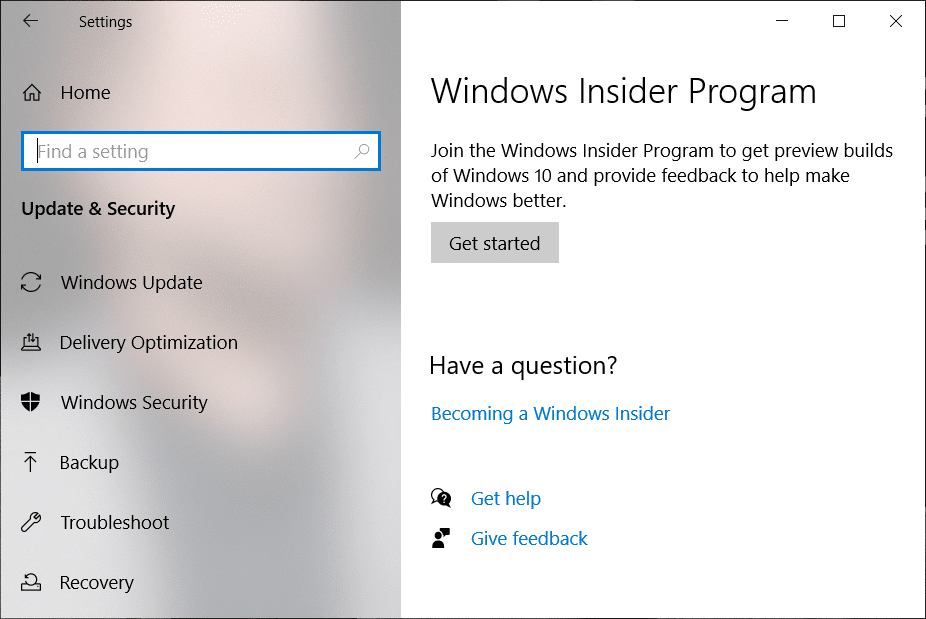
4. Here, make sure that you have installed the latest build available to users in the Insider Programme.
Method 3: Run Automatic Repair
If one of the system files is corrupted then it might be causing the “This Build of Windows Will Expire” soon pop-up, in such case you may need to run Automatic Repair.
1. Insert the Windows 10 bootable installation DVD and restart your PC.
2. When prompted to Press any key to boot from CD or DVD, press any key to continue.

3.Select your language preferences, and click Next. Click Repair your computer in the bottom-left.

4. On choose an option screen, click Troubleshoot.

5. On Troubleshoot screen, click Advanced option.

6. On the Advanced options screen, click Automatic Repair or Startup Repair.

7. Wait till the Windows Automatic/Startup Repairs complete.
8. Restart and you have successfully Fix This Build of Windows Will Expire Soon error.
Also Read: Fix No Bootable Device Error on Windows 10
Method 4: Activate Your Windows Build
If you do not have a license key for Windows or if the Windows is not activated due to error code 0x80072ee7, it may cause the Insider build to expire. To activate Windows or to change key,
1. Press Windows key + I to open Settings then click on Updates and Security.
![]()
3. In the left navigation pane, click on Activation. Then click on Change key or Activate Windows using a Key.
Recommended: 3 Ways to Check if Windows 10 is Activated
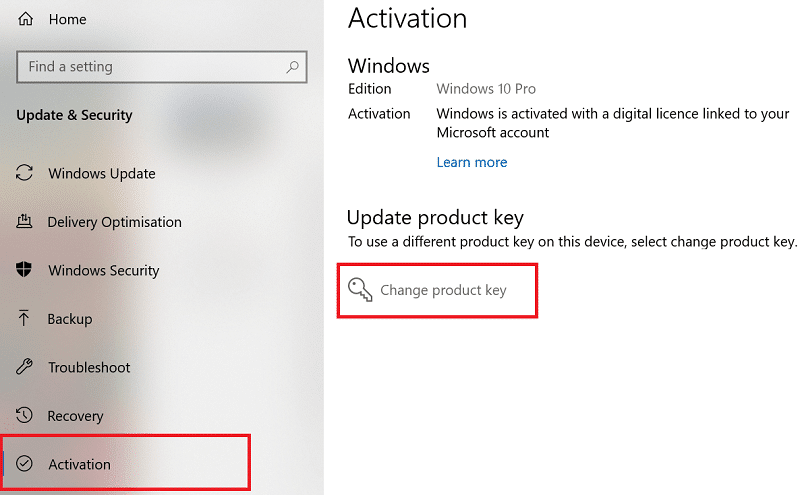
Method 5: Check the Account linked with the Windows Insider program
Although this is highly unlikely but sometimes the account you registered with the Windows Insider Programme gets unliked from the device, it may lead to This Build of Windows Will Expire Soon error.
1. Open the Settings app by pressing Windows Key + I.
2. Go to Updates and Security.
![]()
3. Click on Windows Insider Programme in the left navigation pane.
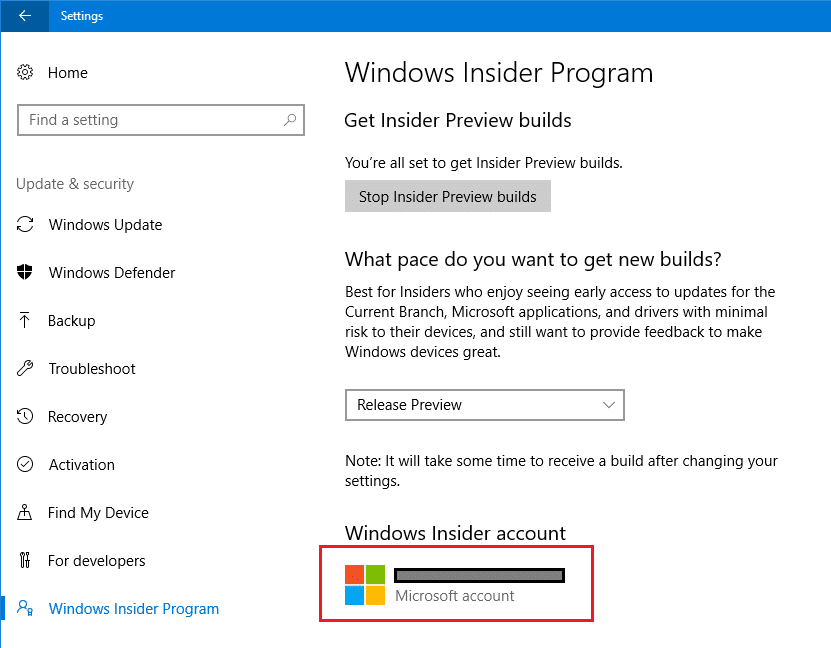
4. Check if the Microsoft account registered with the Insider program is correct, and if it isn’t, switch accounts or log in.
Also Read: Allow or Prevent Users from Changing the Date and Time in Windows 10
I hope the above methods were able to help you fix This Build of Windows will expire soon error. If none of them worked for you, you might have to opt-out of the Windows Insider Programme and get a stable build, or do a clean install of Windows 10.