Fix Click here to enter your most recent credential Notification
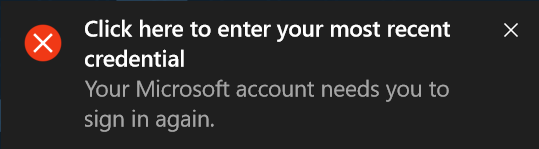
Fix Click here to enter your most recent credential Notification: If you have recently change your Microsoft account password or simply reset the password then you may face the notification which says “Click here to enter your most recent credential” the next time you log in to Windows. Now if you click the above notification then it will launch a window which will simply verify your Microsoft information. Basically, you need to enter your account password and the notification won’t appear for quite a while. But as soon as you restart your PC you will again see the “Click here to enter your most recent credential” Notification and no matter how many times you enter the password to verify, you will see the notification again and again.
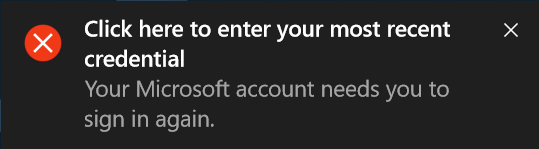
Well, this is quite an annoying issue which a lot of Windows users faces but don’t worry as we have a simple fix for this issue. One more thing to note here is that you will only face this issue if you change the password of your Microsoft account and if you change the password of your local account in Windows 10 then you don’t need to worry. It seems like Windows is not being able to update the new password in the credential manager and that’s why you keep seeing the “Click here to enter your most recent credential” notification.
In order to Fix Click here to enter your most recent credential Notification, you need to simply delete your account password from Credential Manager in Windows 10. All the passwords in Windows 10 are stored in Credential Manager so you need to be careful of what you delete from Credential Manager. So without wasting any time let’s see how to clear the “Click here to enter your most recent credential” notification with the help of the below-listed guide.
Fix Click here to enter your most recent credential Notification
Make sure to create a restore point just in case something goes wrong.
1.Press Windows Key + S to bring up Search then type credential then click on “Credential Manager” from the search result.
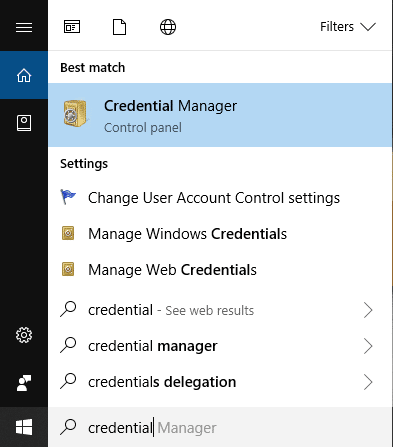
2.You can also access Credential Manager by opening Control Panel > User Accounts > Credential Manager.
3.Once inside Credential Manager click to select “Windows Credentials“.
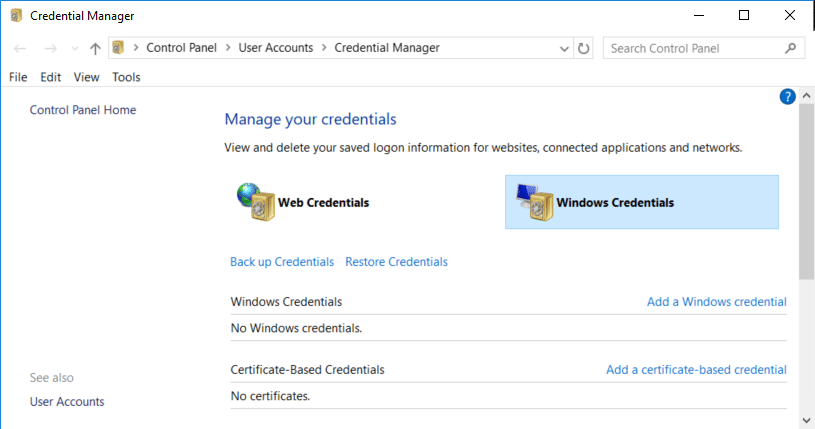
4.After you select Windows Credential you will see a lot of credentials under “Generic Credentials“.
5.Make sure to just click on your Microsoft Account which you use to sign into Windows and then click on Remove link.
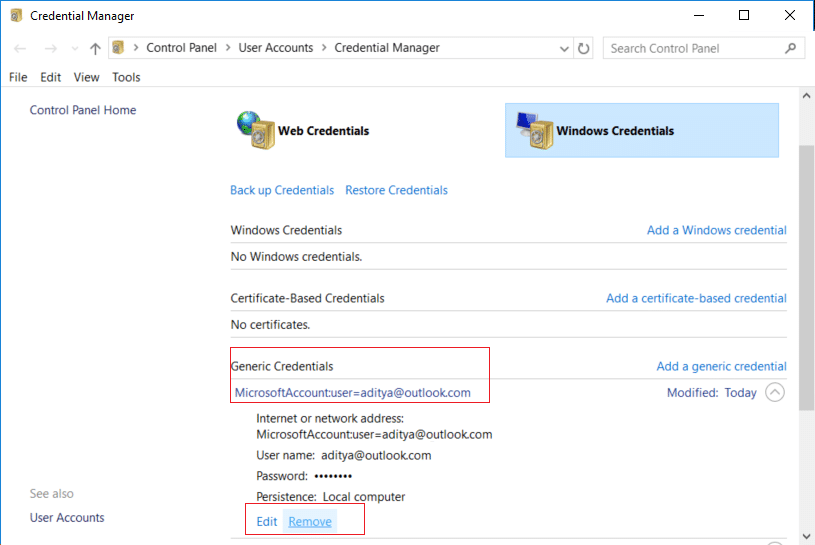
Note: Windows 10 will automatically save the new password for your Microsoft account once you sign-in again.
6.Click on Yes to confirm.
7.Now sign out or restart your PC then sign-in to Windows 10 to save changes.
Recommended:
That’s it you have successfully Fix Click here to enter your most recent credential Notification error but if you still have queries regarding this guide then feel free to ask them in the comment’s section.