Fix Google Play Services Battery Drain
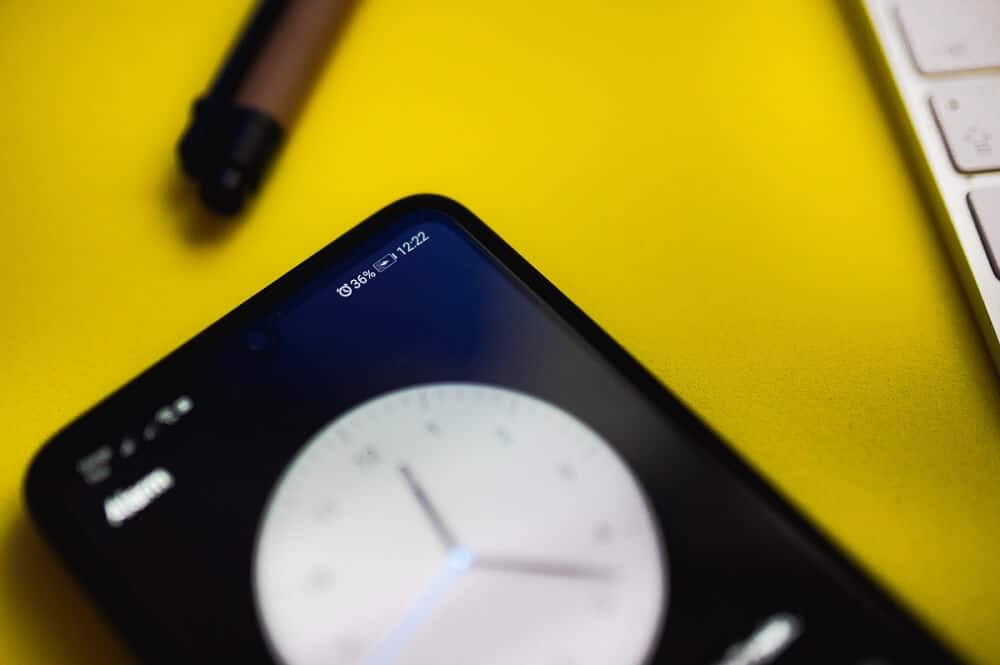
Of course, Google Play Services is very important as it handles a major part of your Android device’s functioning. Not many people know about it, but it runs in the background and makes sure that all your apps work properly and smoothly. It also coordinates authentication processes, all the privacy settings, and syncing contact numbers.
But what if your low-key best friend turns into a foe? Yes, that is right. Your Google Play Services app can act as a battery burner and suck up your Battery in a go. Google Play Services allows features such as Location, Wi-Fi network, mobile data to work in the background, and this certainly costs you Battery.
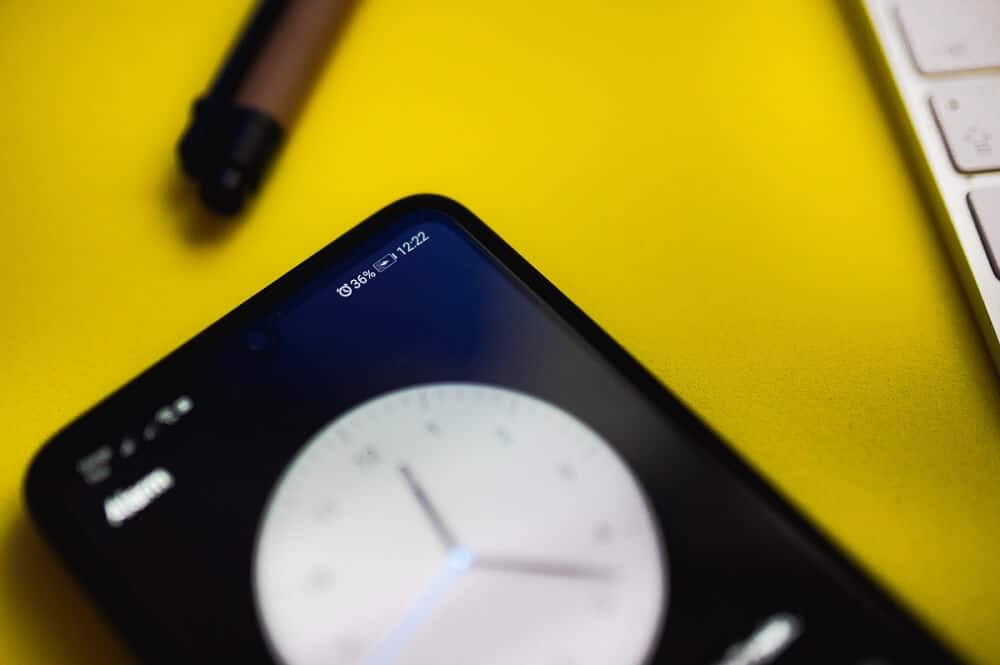
In order to combat that, we have listed down various methods to fix this issue, but before starting, let us learn about a few Golden Rules about your Phone’s Battery life:
1. Switch off your Wi-Fi, Mobile Data, Bluetooth, Location, etc. if you are not using them.
2. Try to maintain your battery percentage between 32% to 90%, or else it can affect the capacity.
3. Do not use a duplicate charger, cable, or adaptor to charge your phone. Only use the original one sold by the phone manufacturers.
Even after following these rules, your phone is creating an issue, then you should definitely check out the list we have jotted down below.
See Also:
8 Ways to Fix TikTok No Internet Connection Error
Fix Google Chrome Disk Full Download Error
Acer Laptop Shutting Down without Warning (Even on Full Battery): Here’s the Fix!
10 Fixes for Google Maps Location Sharing Not Updating
Fix Purple Screen of Death on Samsung Phone
So, what are you waiting for? Let get started!
How to Fix Google Play Services Battery Drain
Detect Google Play Services’ Battery Draining
Detecting the sum of Battery that Google Play Services is draining out of your Android phone is very easy. Interestingly, you do not even need to download any third-party app for that. All you need to do is follow these basic steps:
1. Go to the Settings icon of the App Drawer and tap on it.
2. Find Apps & notifications and select it.
3. Now, tap on the Manage Applications button.
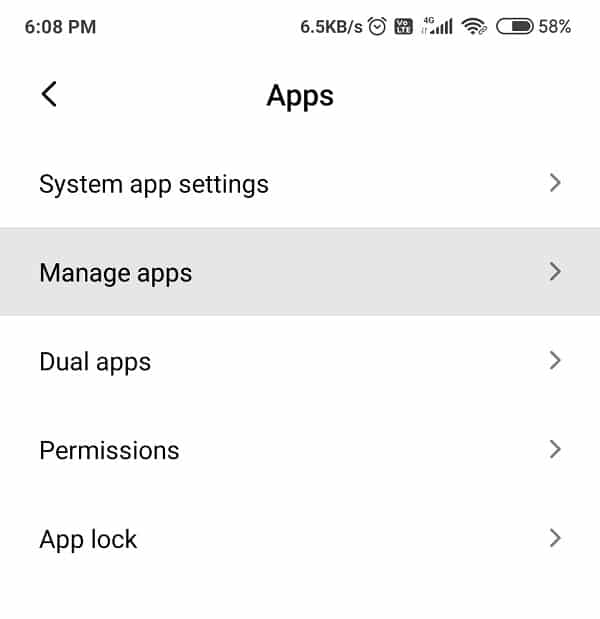
4. From the scroll-down list, find the “Google Play Services” option and then click on it.
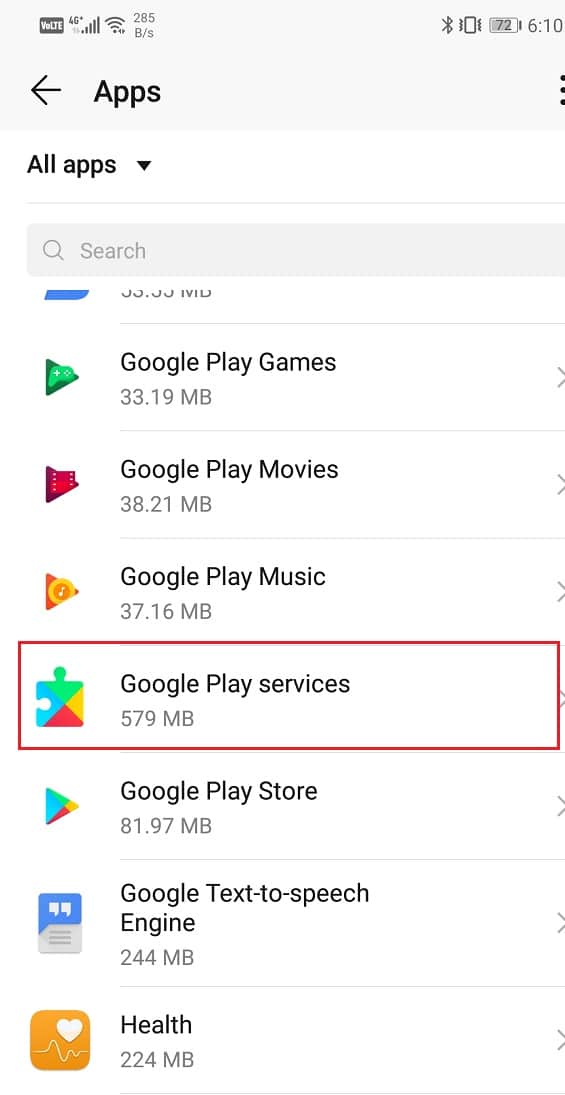
5. Moving forward, click on the ‘Advanced’ button then take a glance at what percentage is mentioned under the “Battery” section.
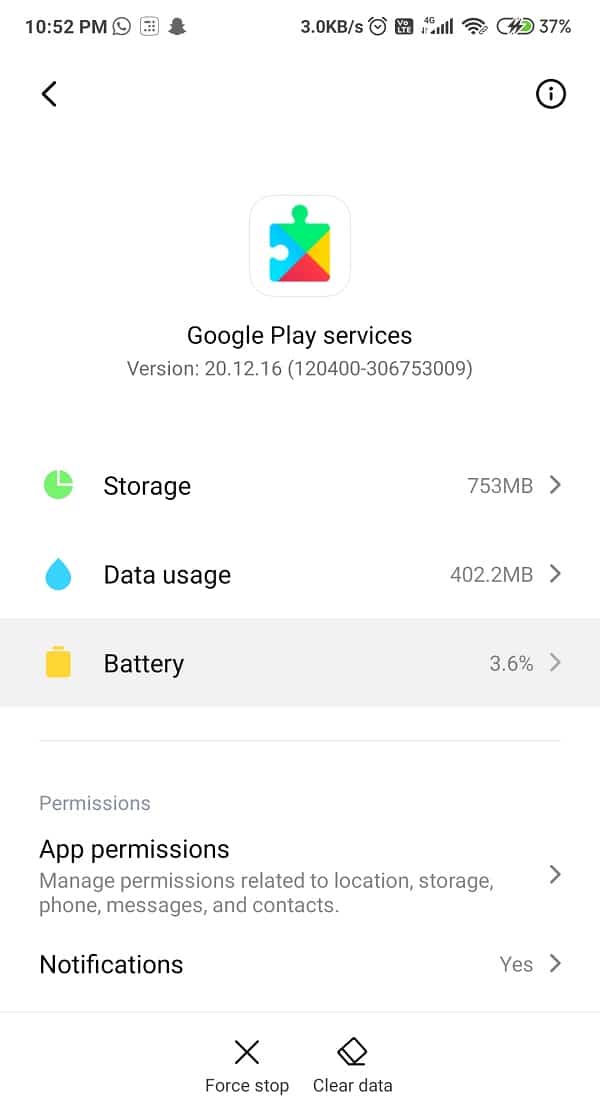
It will display the percentage of battery consumption of this particular App since the time the phone was last fully charged. In case, Google Play services are using a large amount of your Battery, say if it is going up to double digits, that can be a little problematic as it is considered to be too high. You will have to act on this issue, and for that, we are here to help with infinite tips and tricks.
Which is a major source of Battery Drainage?
Let me bring a major fact to the table. Google Play Services does not really drain your Android device’s Battery as such. It actually depends on the other apps and features that are constantly communicating with the Google Play Services, such as mobile data, Wi-Fi, Location tracking feature, etc. that run in the background and suck the Battery out of your device.
So once you are clear that it is Google Play Services that is affecting your Battery negatively, try and focus on finding out which apps are exactly the root cause of this critical problem.
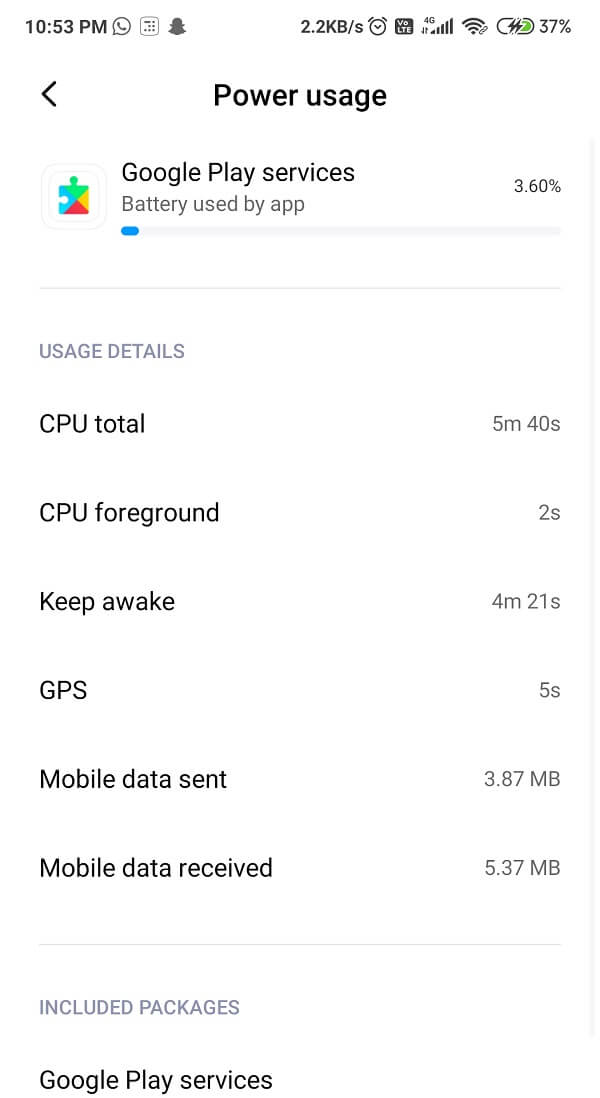
For that, there are many apps, such as Greenify and Better Battery Stats, that are available on Google Play Store for free and can help you out in this situation. They will provide you with detailed insight into which apps and processes are the root cause of your Battery running out so fast. After seeing the results, you can accordingly remove those apps by uninstalling them.
Also Read: 7 Best Battery Saver Apps for Android with Ratings
Google Play Services Draining Phone’s Battery? Here’s How to Fix it
Now that we know the cause of the battery drain is Google Play services its time to see how to fix the issue with the below-listed methods.
Method 1: Clear Cache of Google Play Services
The first and foremost method that you should practice is clearing the Cache and data history of Google Play Services. Cache basically helps to store data locally because of which the phone can speed up the loading time and cut data usage. It’s like, every time you access a page, the data gets downloaded automatically, which is kind of irrelevant and unnecessary. This older data can lump up, and it can also go astray, which can be a little annoying. To avoid such a situation, you should try clearing cache and data in order to save some battery.
1. To wipe the Google Play Store cache and data memory, click on the Settings option and select the “Apps and notifications” option.
![]()
2. Now, click on Manage Applications and look for the Google PlayServices option and tap on it. You will see a list of options, including a “Clear cache” button, select it.
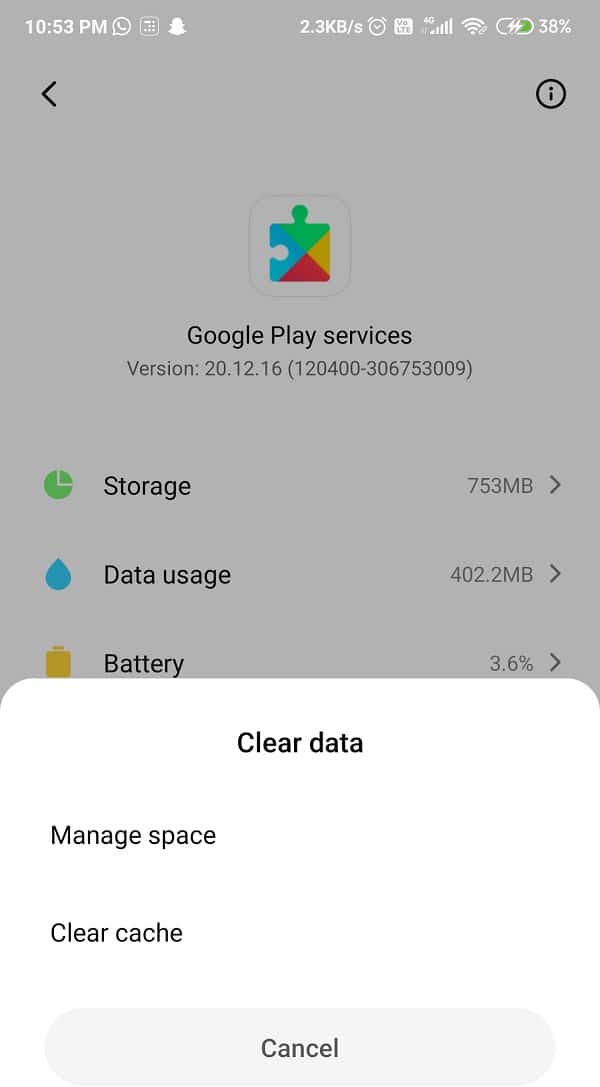
If this does not fix your battery drainage issues, try going for a more radical solution and clear the Google Play Services data memory instead. You will be required to log in to your Google account after you are done with it.
Steps to Delete Google Play Store Data:
1. Go to the Settings optionand look for the Apps, like in the previous step.
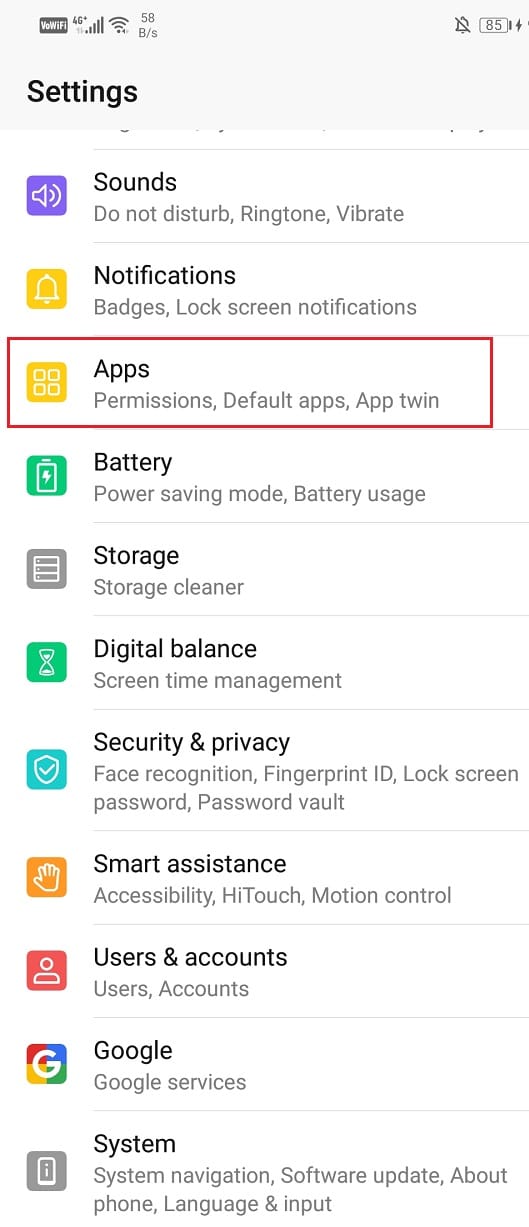
2. Now, click on Manage Apps, and find the Google Play Services app, select it. Finally, rather than pressing “Clear Cache”, click on “Clear Data.”
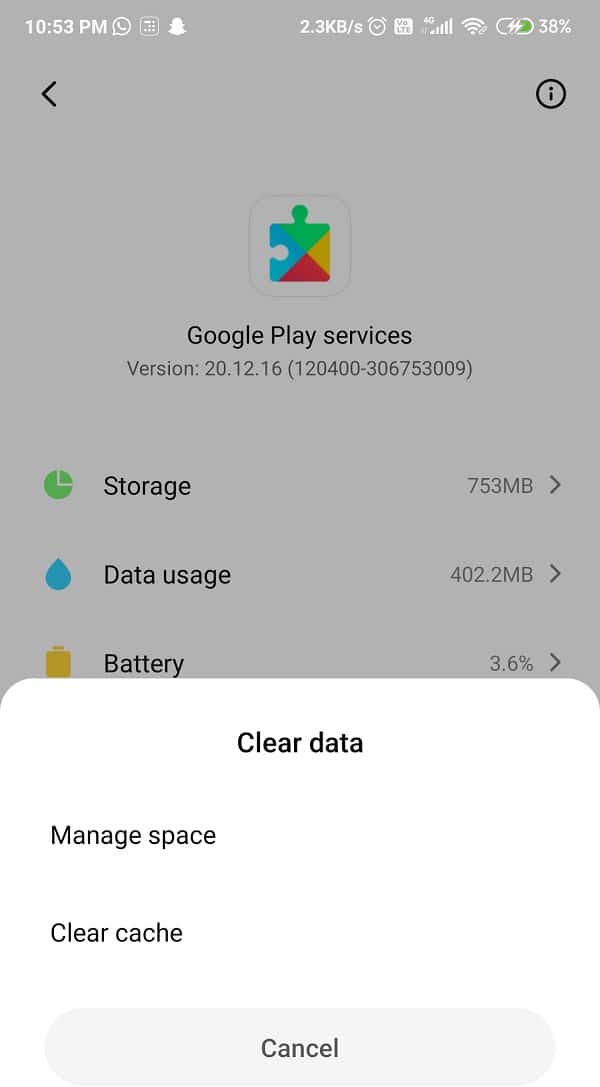
3. This step will clear the application and make your phone a little less heavy.
4. All you need to do is log in to your Google Account.
Method 2: Turn Off Auto Sync Feature
If by chance, you have more than one Google accounts linked with your Google Play Services app, that could be the reason behind your phone’s battery drain issue. As we know that Google Play Services has to track your location in order to look for new events in your current area, it is unknowingly running in the background constantly, without a break. So basically, that means even more memory is consumed.
But, of course, you can fix this. You simply just have to turn the Auto Sync feature for other accounts off, for example, your Gmail, Cloud Storage, Calendar, other third-party applications, which include Facebook, WhatsApp, Instagram, etc.
In order to turn off the auto-sync Mode, follow these steps:
1. Tap on the ‘Settings’ icon and then scroll down until you find ‘Accounts and Sync’.
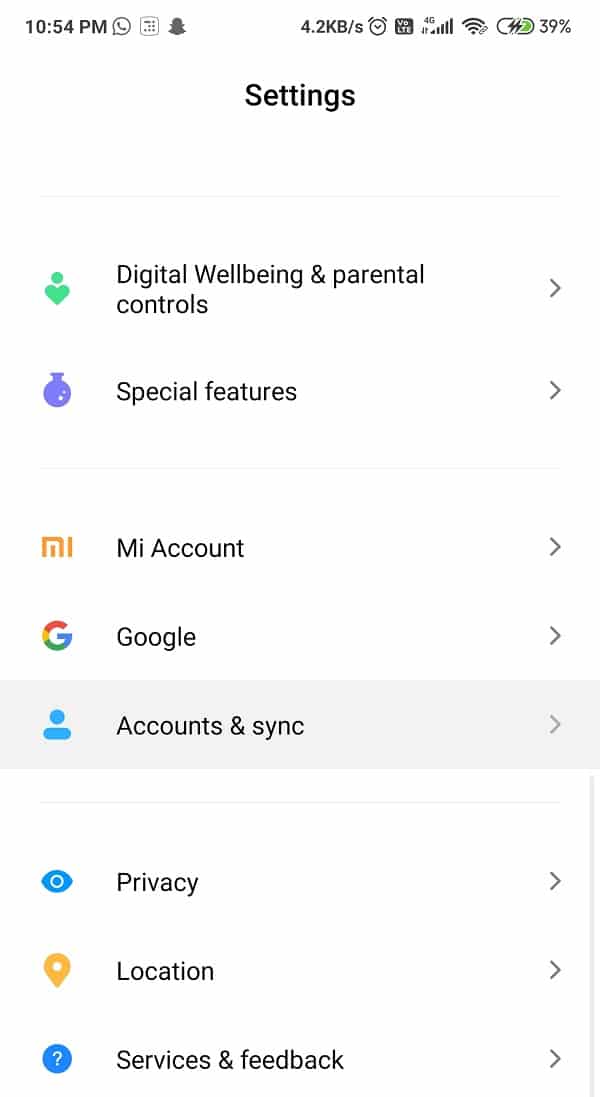
2. Then, simply click on each account and check whether the Sync is turned off or on.
3. Supposedly, the account says “Sync on”, then click on the “Account sync” option and go to the app and control all the major syncing options for that specific App.
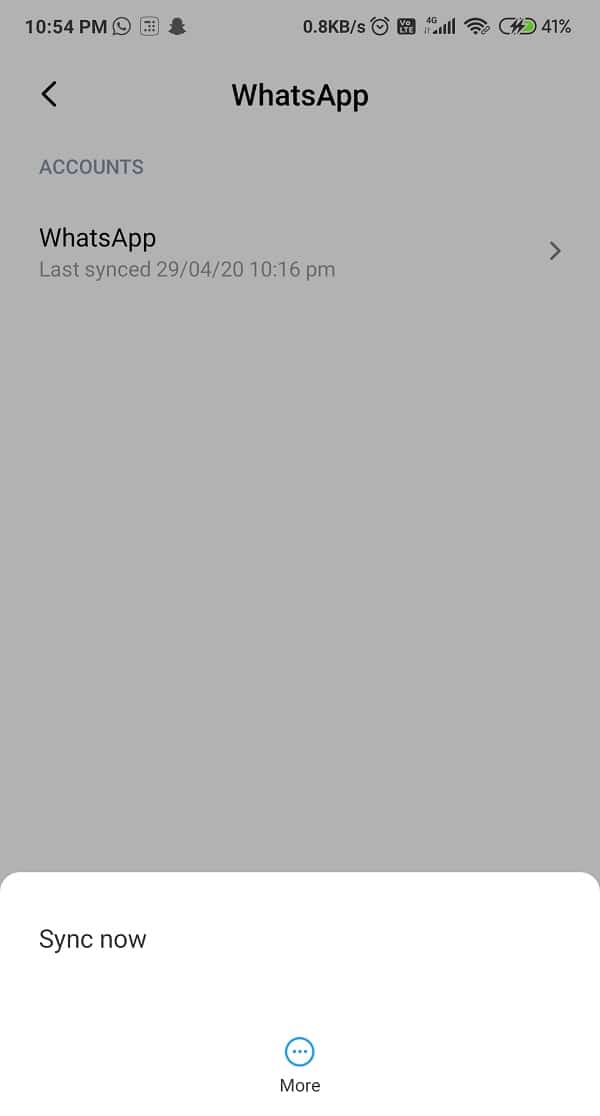
However, it is not a necessity. If auto-sync is really very crucial for a given app then you can leave it as it is and try turning off auto-sync for the apps, which are a little less important.
Method 3: Fix Sync Errors
Sync errors arise when Google Play Services try to sync data but does not necessarily succeed. Because of these errors, you might have to charge your Android Device. Check whether your contact numbers, calendar, and Gmail account have any major issues. If it is possible, remove any emojis or stickers next to your contact names as Google does not really dig that.
Try removing and re-adding your Google account a shot. Maybe this will fix the errors. Turn off your mobile data and disconnect Wi-Fi for a while, like for 2 or 3 minutes and then turn it back on.
Method 4: Turn Off Location Services for certain apps
Many default and third-party apps require your Location in order to work. And the problem is that they ask for it through the Google Play Services, which later uses the GPS system to collect this data and information. In order to turn off Location for a particular app like Life360, follow these simple steps:
1. Go to the Settings option and tap on the Apps section.
![]()
2. Tap on the Manage Applications button and then look for the App that is causing this trouble and select it.
3. Now, select the Permissions button and check whether the Location syncing toggle is turned on.
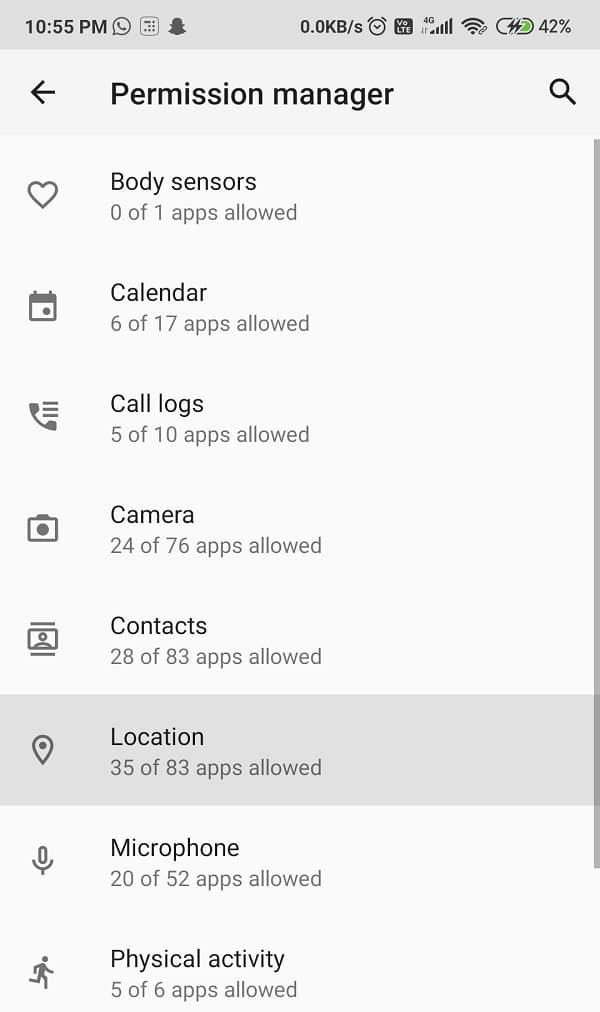
4. If yes, turn it off immediately. This will help in the reduction of battery drainage.
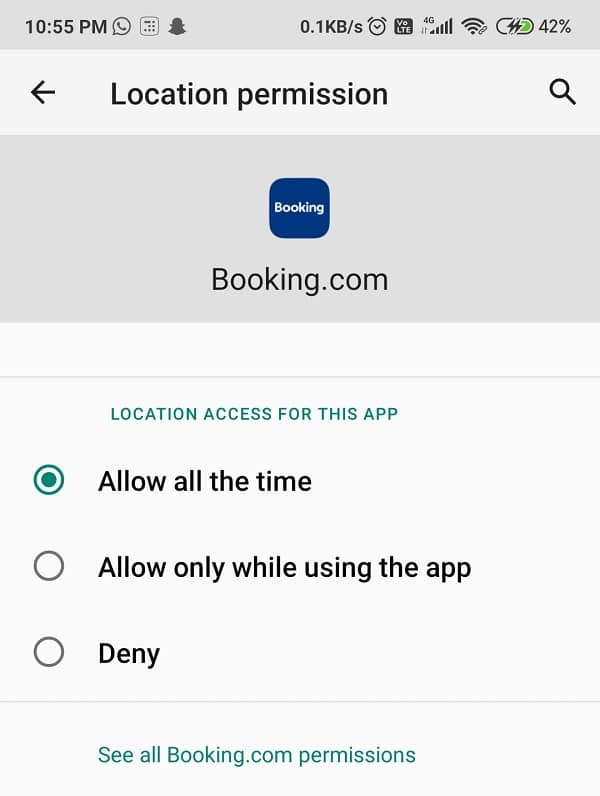
Method 5: Remove and re-add all your Account(s)
Removing the current Google and other application accounts and then adding them back again can also help you overcome this issue. Sometimes syncing and connectivity errors can cause such problems.
1. Tap on the Settings option and then navigate the Accounts and Sync button. Click on it.
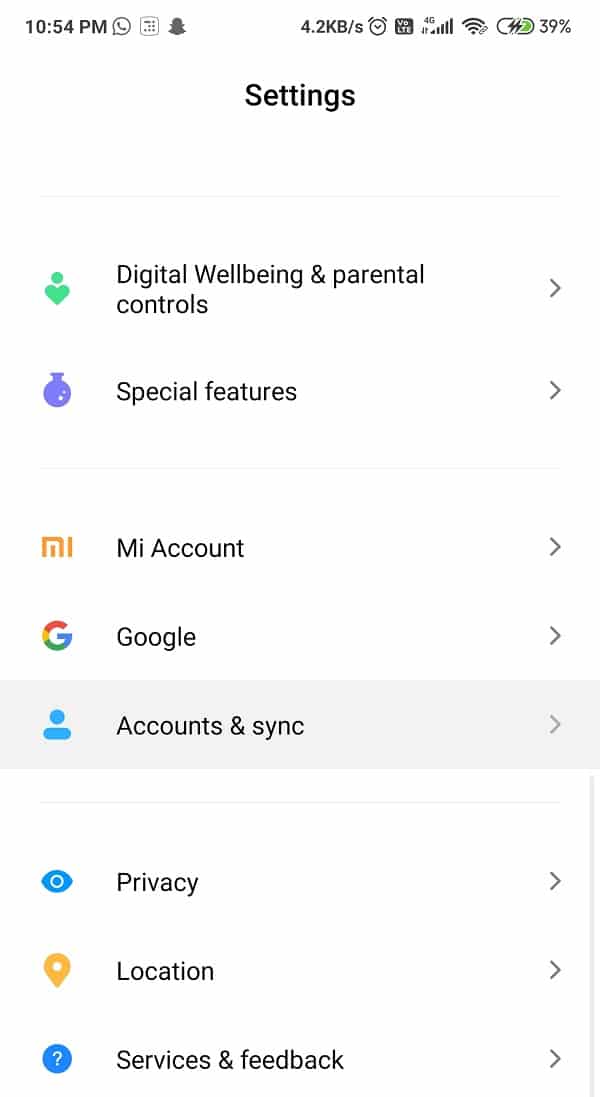
2. Now, click on Google. You will be able to see all the accounts you have linked with your Android device.
Note: Make sure you remember the user ID or username and password for each of the accounts that you are planning to remove; otherwise, you won’t be able to log in again.
3. Tap on the account and then select the More button present at the bottom of the screen.
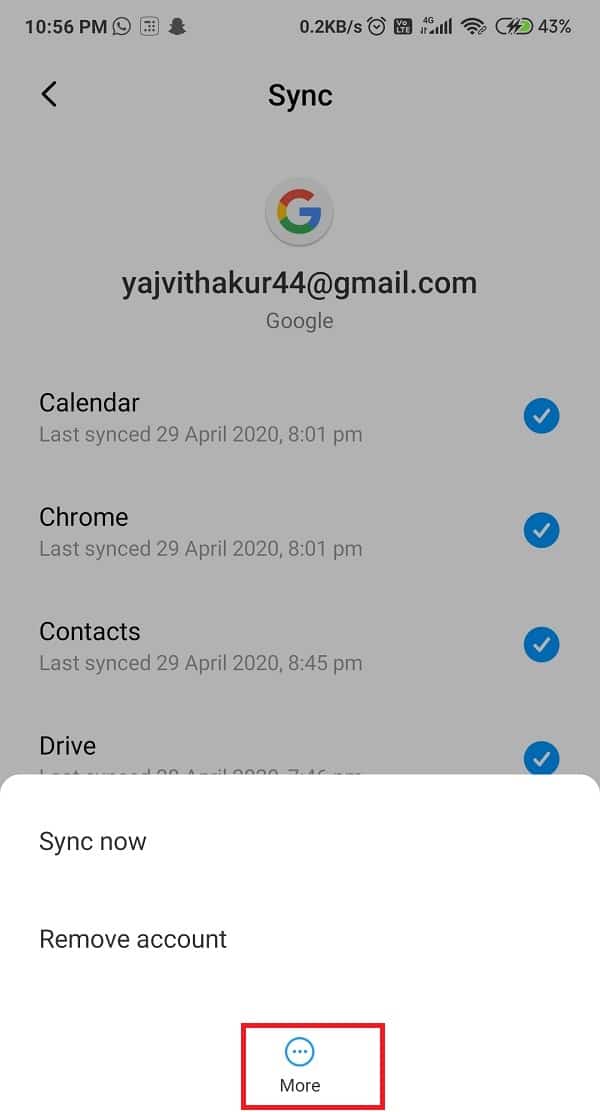
4. Now, tap on Remove account. Repeat the process with the other accounts as well.
5. To remove the Application Accounts, click on the App ofwhich you want to remove the account and then press on More button.
6. Finally, select the Remove Account button, and you are good to go.
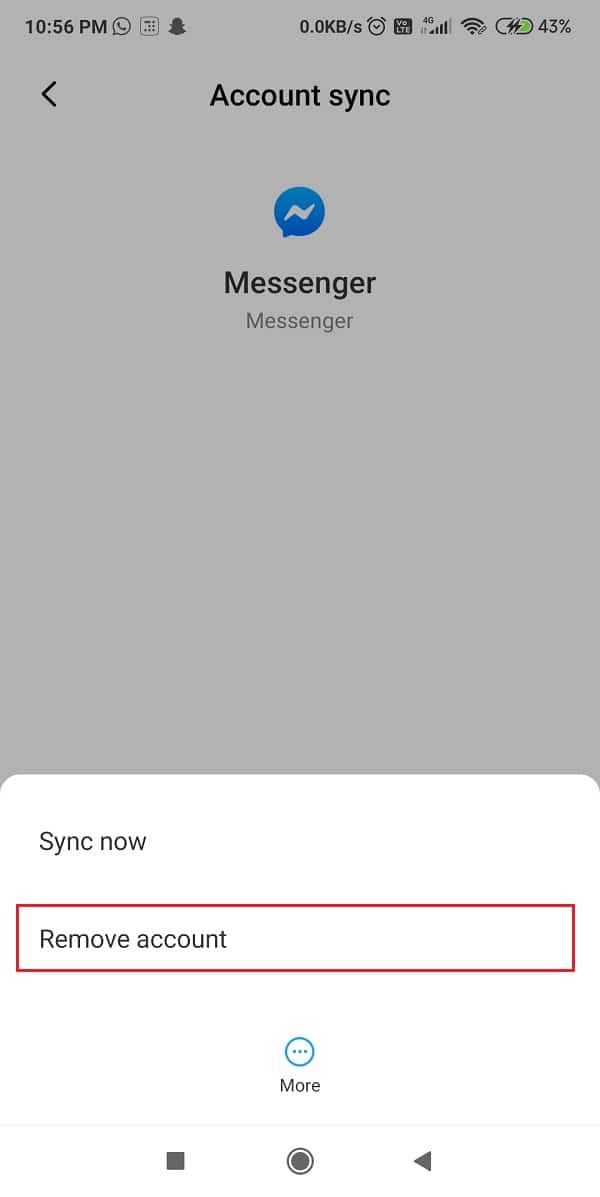
7. To add back these accounts, go back to the Settings option and click on Accounts & Sync again.
8. Scroll down the list until you find the Add Account option. Tap on it and follow the further instructions.
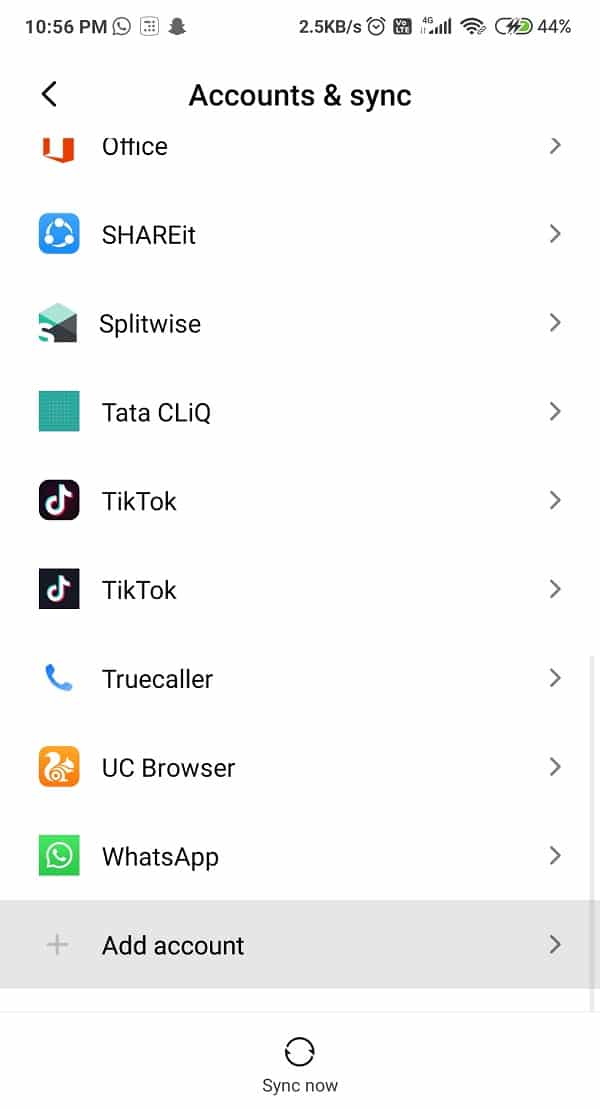
Method 6: Update Google Play Services
If you are not using an up to date version of the Google Play Services, this might be the reason behind your problem. Many such issues can be fixed by just updating the App as it fixes the problematic bugs. So, at last, updating the App might be your only option. To update your Google Play Services, follow these steps:
1. Go to the Google Play Store and click on the three lines icon present at the top left corner of the screen.
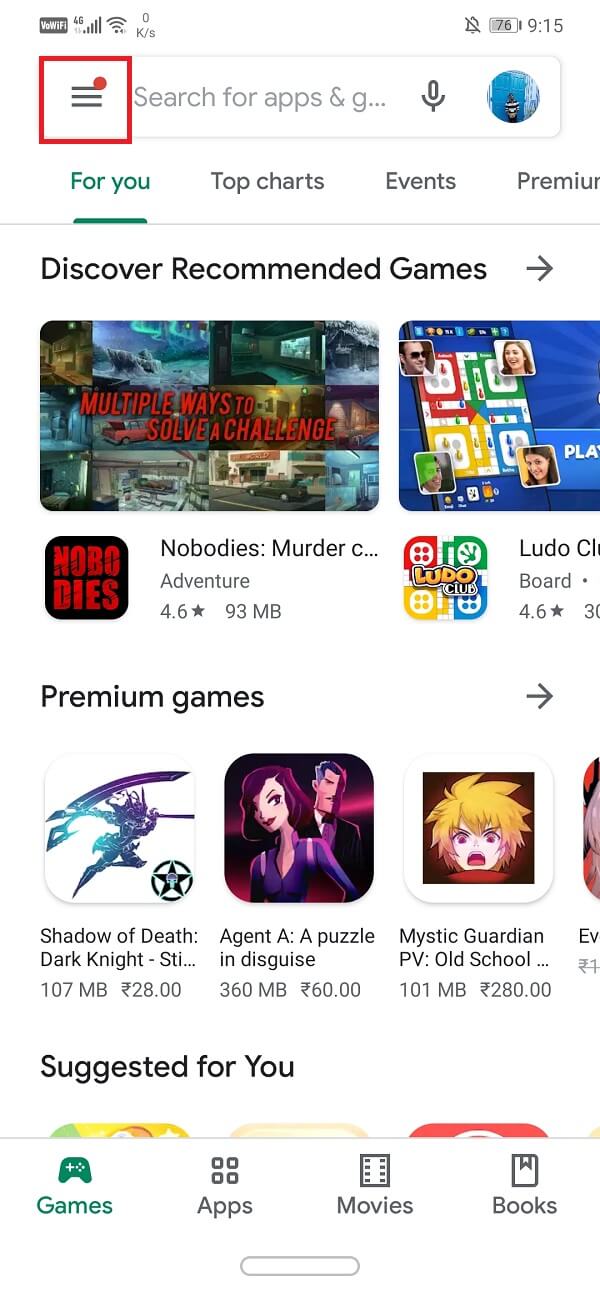
2. From that, select My apps and games. In the drop-down list, find the Google Play Services app and check whether it has any new updates. If yes, download them and wait for Installation.
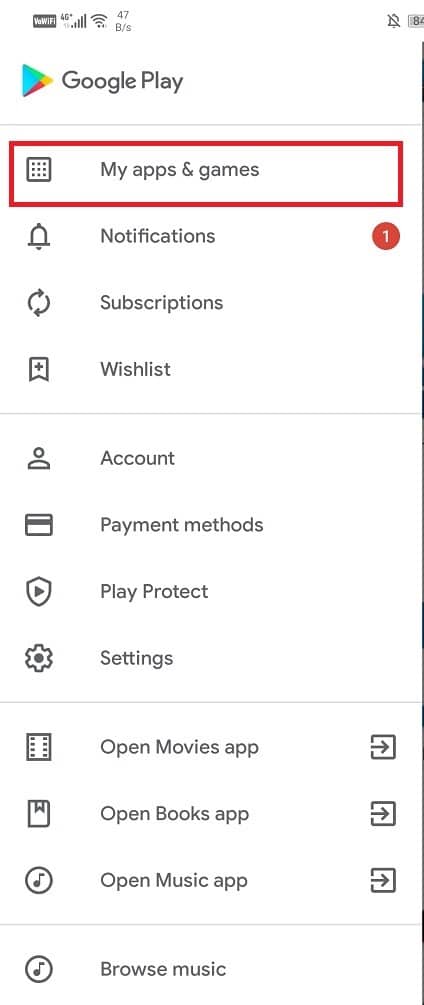
If you’re still unable to update Google Play services then it might best to update Google Play Services manually.
Method 7: Update Google Play Services Using Apk Mirror
If the above method didn’t work then you can always update Google Play Services using third-party websites such as APK mirror. Although this method isn’t recommended because third-party websites might contain viruses or malware in the .apk file.
1. Go to your Brower and log on to APKMirror.com.
2. In the search box, type ‘Google Play Service’ and wait for its latest version.
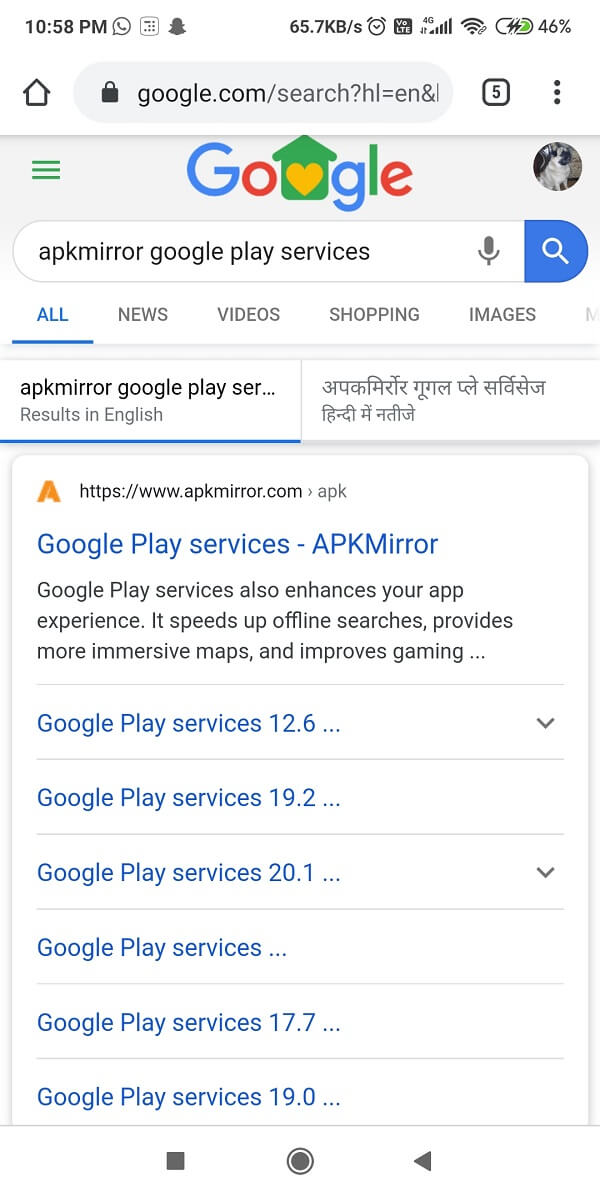
3. If yes, click on the download button and wait until it is done.
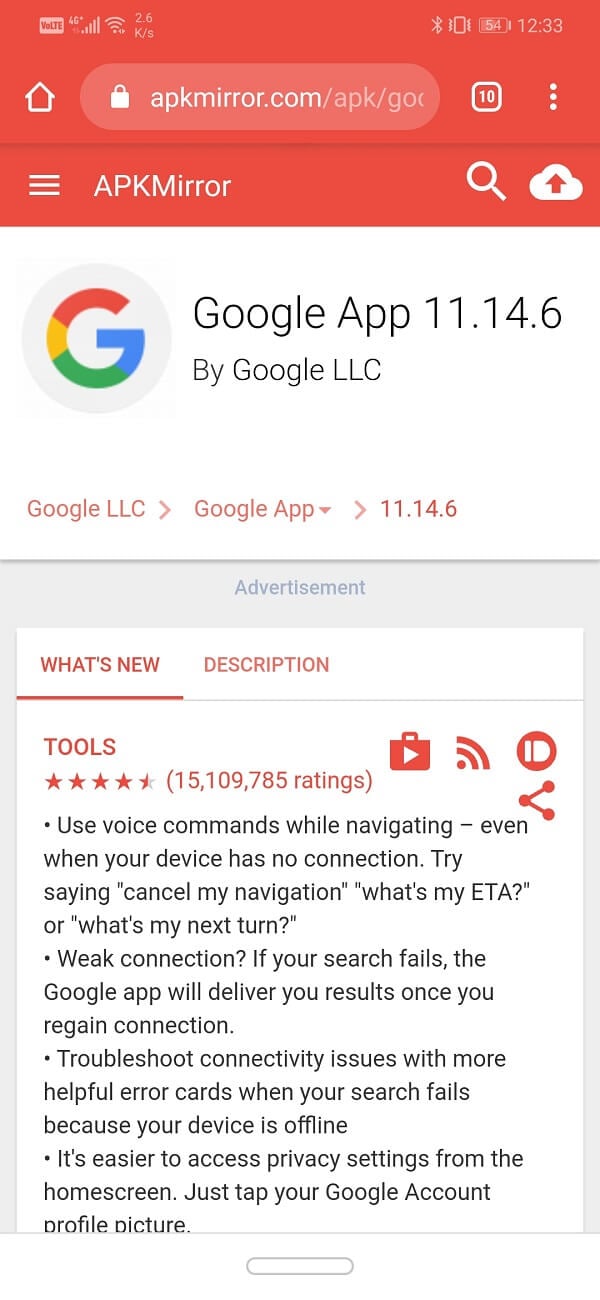
3. After downloading is complete, install the .apk file.
4. If you are a first time user, tap on the ‘Give Permission’ sign, pop up on the screen next.
Go as per instructions, and hopefully, you will be able to fix the Google Play Services Battery Drain issue.
Method 8: Try Uninstalling Google Play Services Updates
This might sound a little odd, but yes, you heard it right. Sometimes, what happens is that with a new update, you might invite a bug as well. This bug can create many major or minor issues, such as this one. So, try uninstalling Google Play Services’ updates, and maybe it will make you happier. Remember, removing updates may also take away some of the additional features and improvements that were added.
1. Go to the Settings of your phone.

2. Tap on the Apps option.
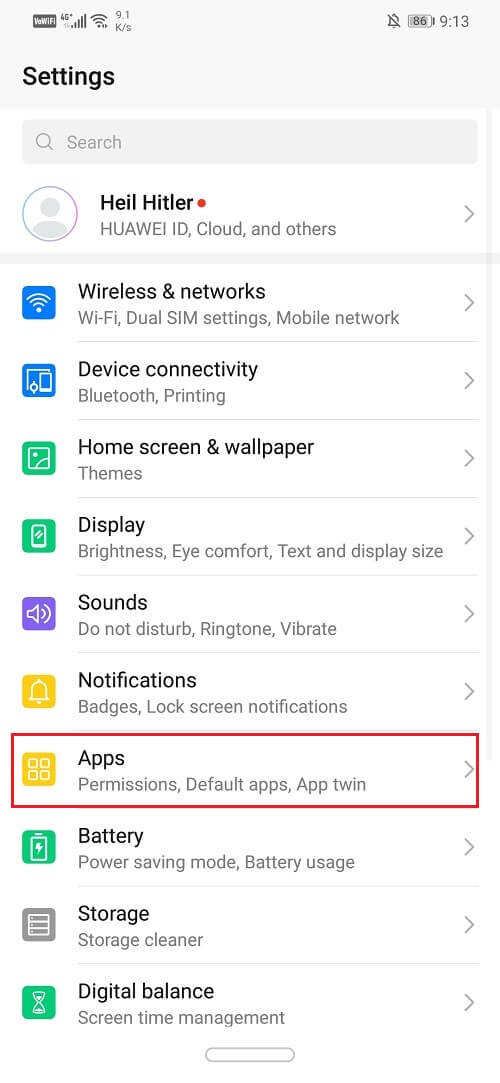
3. Now select the Google Play Services from the list of apps.
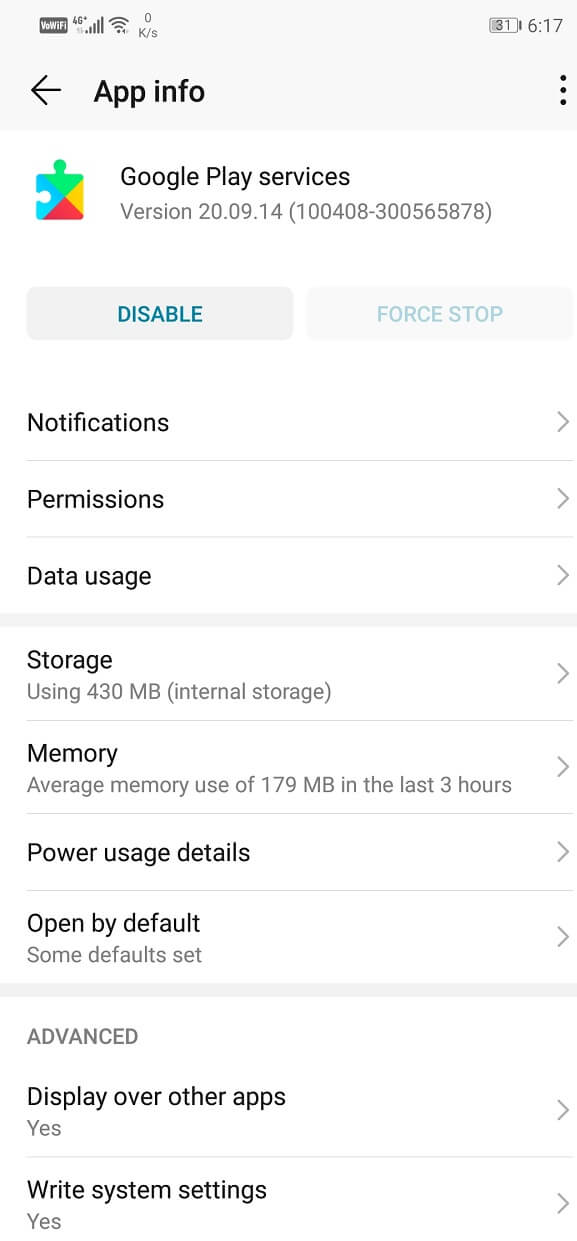
4. Now tap on the three vertical dots on the top right-hand side of the screen.
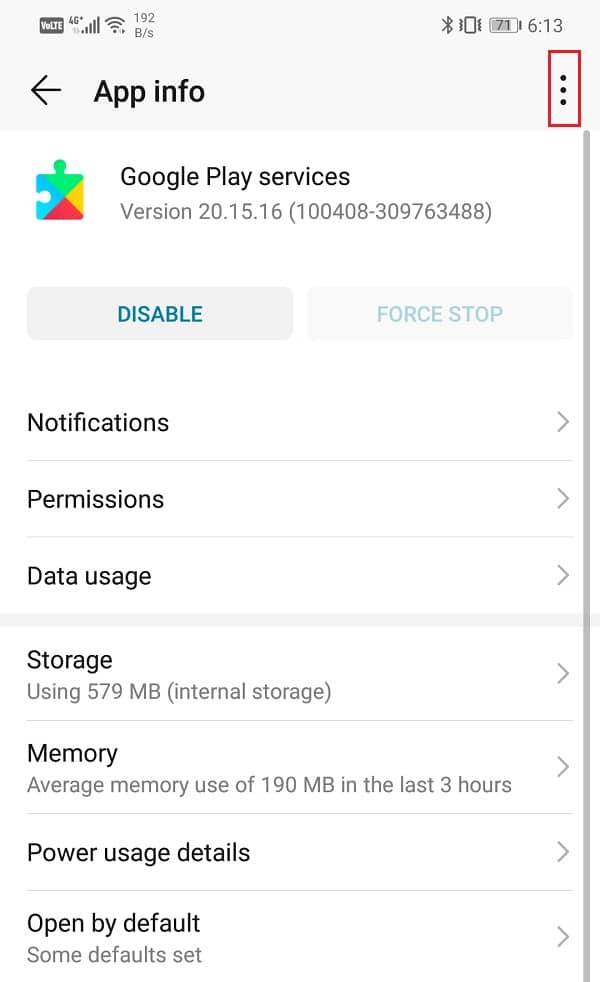
5. Click on the Uninstall updates option.
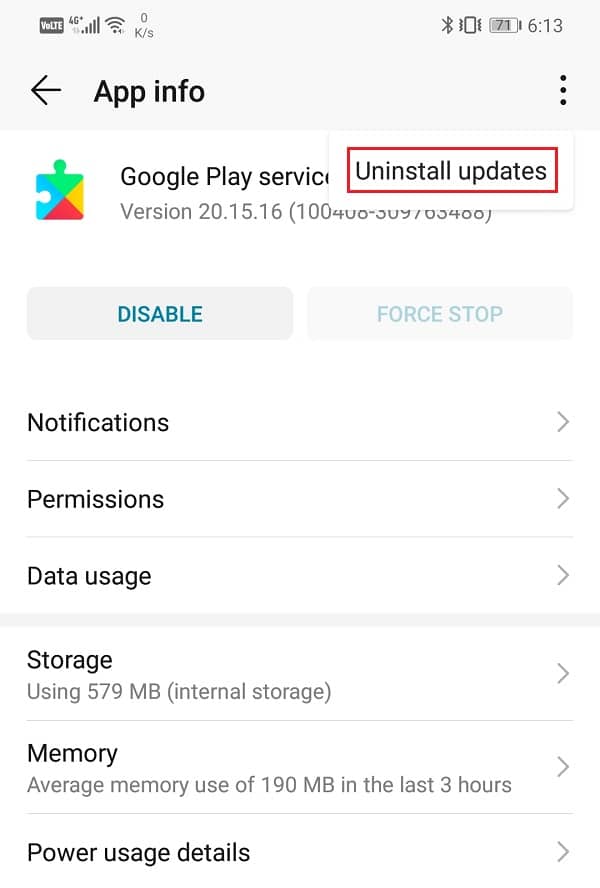
6. Reboot your phone, and once the device restarts, open Google Play Store, and this will trigger an automatic update for Google Play Services.
Also Read: 3 Ways to Update Google Play Store [Force Update]
Method 9: Enable Battery Saver Mode
If your Android device’s battery is draining as fast as a river, you should definitely worry about it & check Battery health right away.. Google Play Services can trigger the Battery’s working ability and decrease its capacity. It can be quite frustrating as you cannot carry your chargers everywhere, every time. To optimize your Battery, you can switch ON the Battery Saver Mode, and it will make sure that your Battery survives long.
This feature will disable unnecessary phone’s performance, restricts background data, and also reduces the brightness in order to conserve energy. To switch on this exciting feature, follow these steps:
1. Go to Settings and navigate the Battery option.
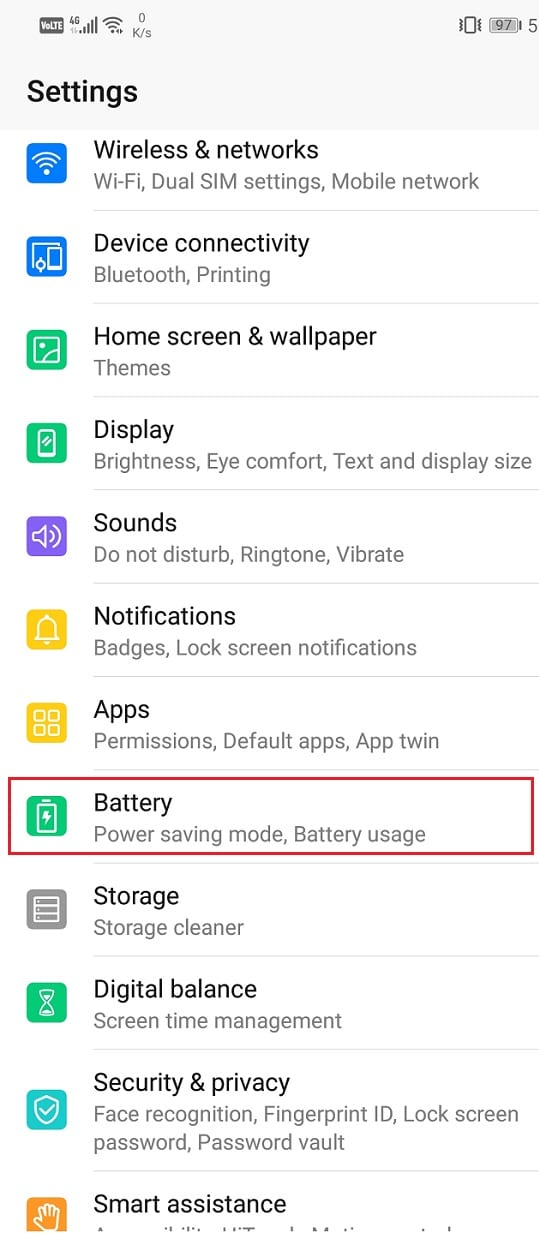
2. Now, locate the ‘Battery & Performance’ option and click on it.
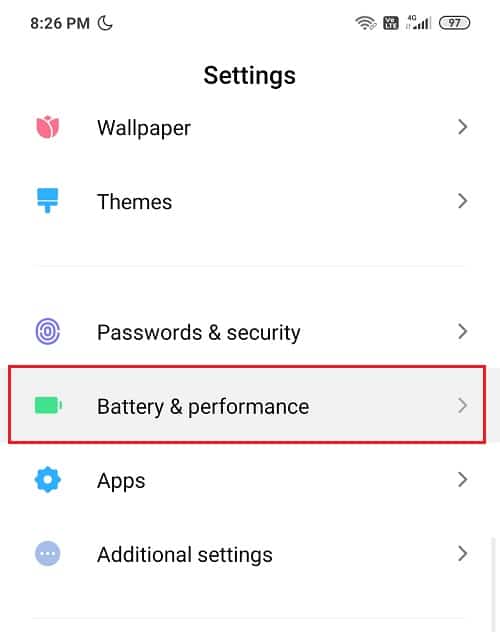
3. You will see an option saying ‘Battery Saver.’ Turn on the toggle next to Battery Saver.
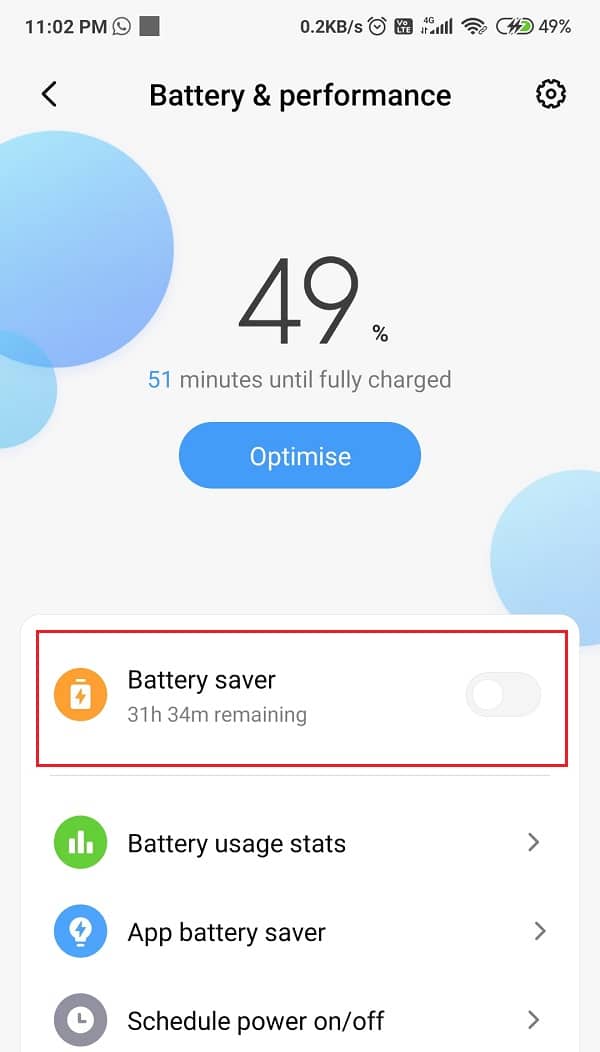
4. Or you can locate the Power Saving Mode icon in your Quick Access Bar and turn it On.
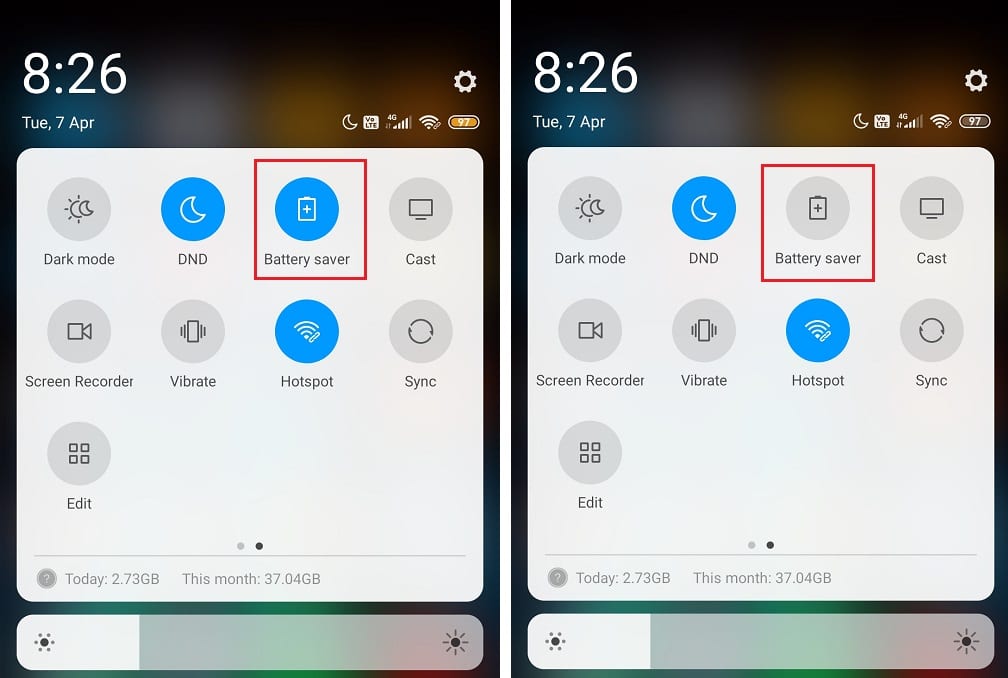
Method 10: Change Google Play Services Access to Mobile Data & WiFi
Google Play Services often tends to sync in the background. If in case, you have set your Wi-Fi network on Always On, it is a possibility that Google Play Services might be misusing it. In order to put it on Never or On Only during charging, follow these steps thoroughly:
1. Go to the Settings option and find the Connections icon.
2. Tap on Wi-Fi and then select Advanced.
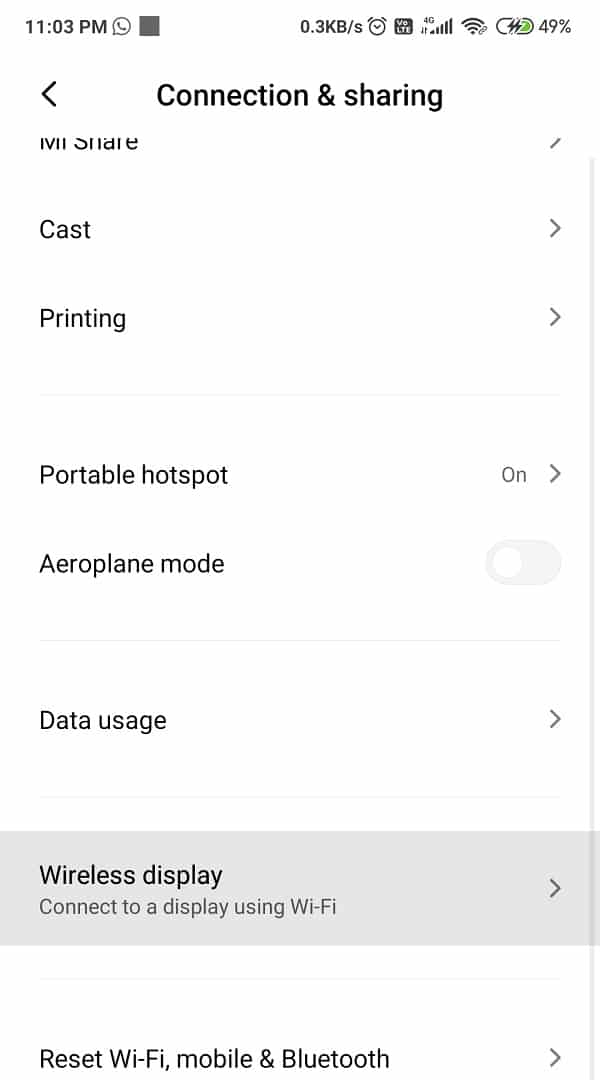
3. Now, click on View More, and amongst the three options, choose Never or Only during charging.
Method 11: Turn Off Background Data Usage
Turning off the background data is a perfect move. You can save not only the phone’s Battery but also secure some Mobile Data. You should really give this trick a try. It is worth it. Here are steps to turn off background Data Usage:
1. As always, go to the Settings option and find the Connections tab.
2. Now, look for the Data usage button and then click on Mobile Data Usage.
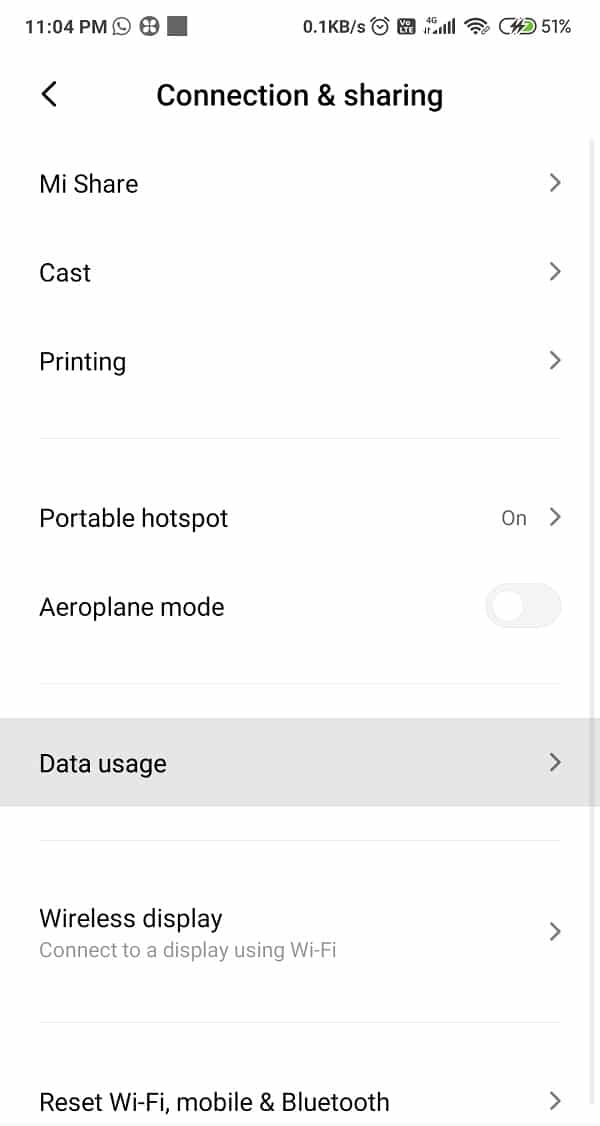
3. From the list, find Google Play Services and select it.Turn off the option saying Allow background data usage.
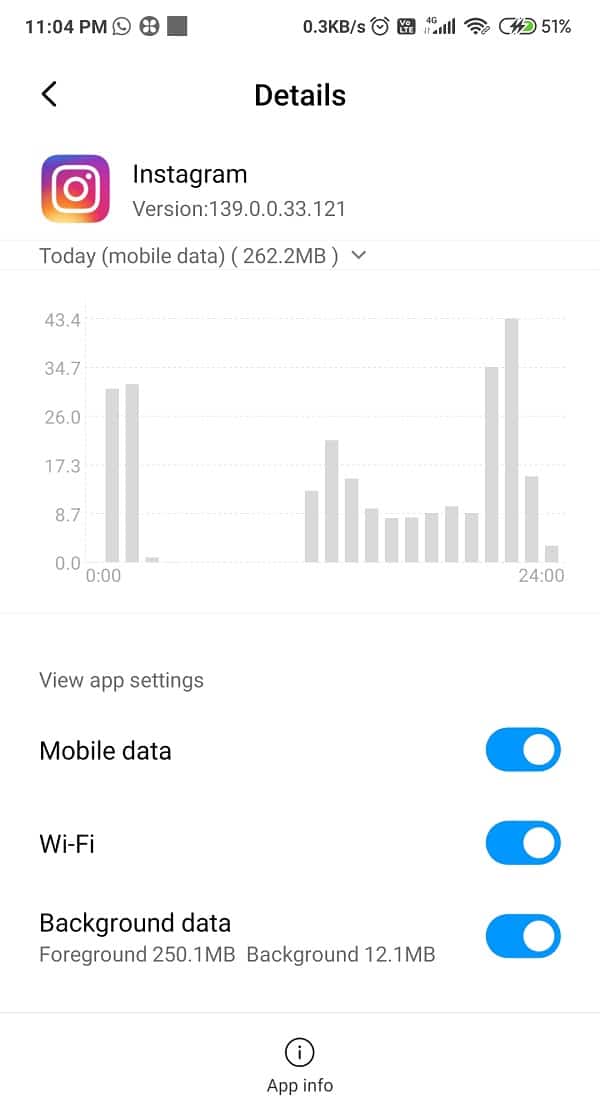
Also Read: How to Kill Android Apps Running in the Background
Method 12: Uninstall Unwanted Apps
We are aware that except for Android One devices and Pixels, all the other devices come with certain bloatware applications. You are lucky that you can disable them as they tend to consume a large amount of memory and Battery as well. In some phones, you can also uninstall the bloatware applications as they are not of any use.
Such Apps can affect your Battery’s capacity adversely and can also overload your device, making it slow. So, keep in mind to get rid of them from time to time.
1. Click on the Settings option and select Apps and notifications.
![]()
2. Click on Manage Apps and find the Apps you want to uninstall from the scroll-down list.
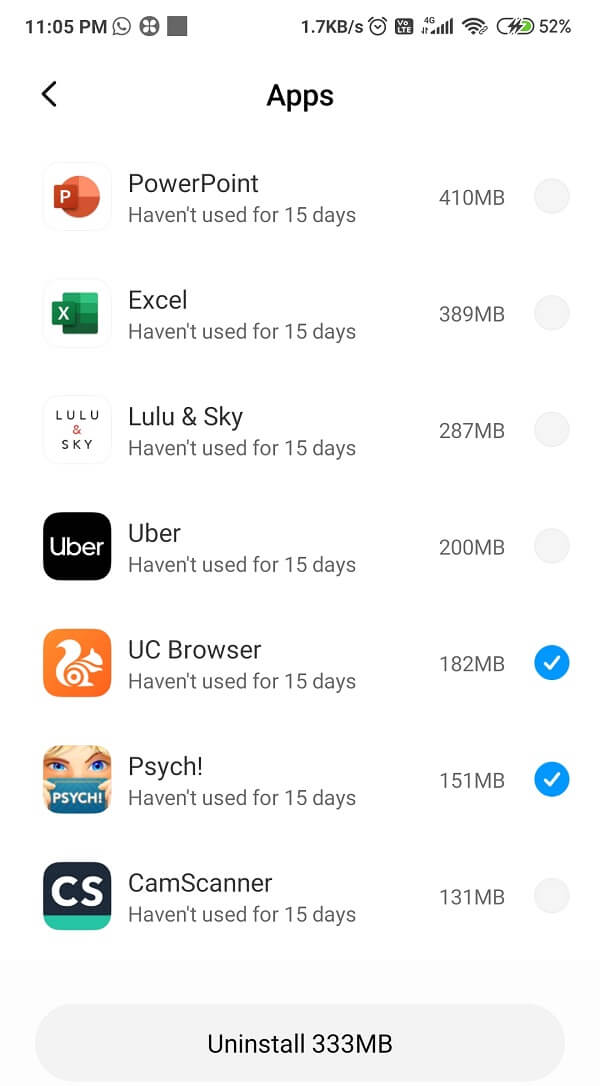
3. Select the particular app and tap on the Uninstall button.
Method 13: Update Android OS
It is true that keeping your device up to date plays a major role in fixing any issues or bugs. Your device manufacturers come up with new updates from time to time. These updates help in improving the performance of your device as they introduce new features, fix any previous bugs, and betters the overall user experience. These updates keep Android Devices safe from any vulnerability.
1. Navigate to Settings and then tap on About Phone option.
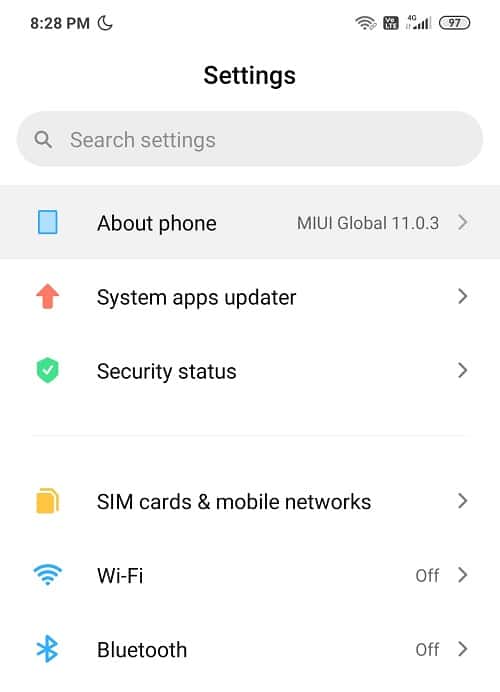
2. Tap on System Update under About phone.
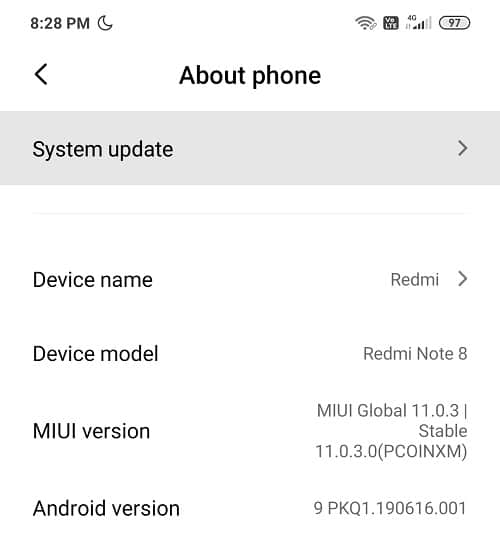
3. Tap on Check for Update.
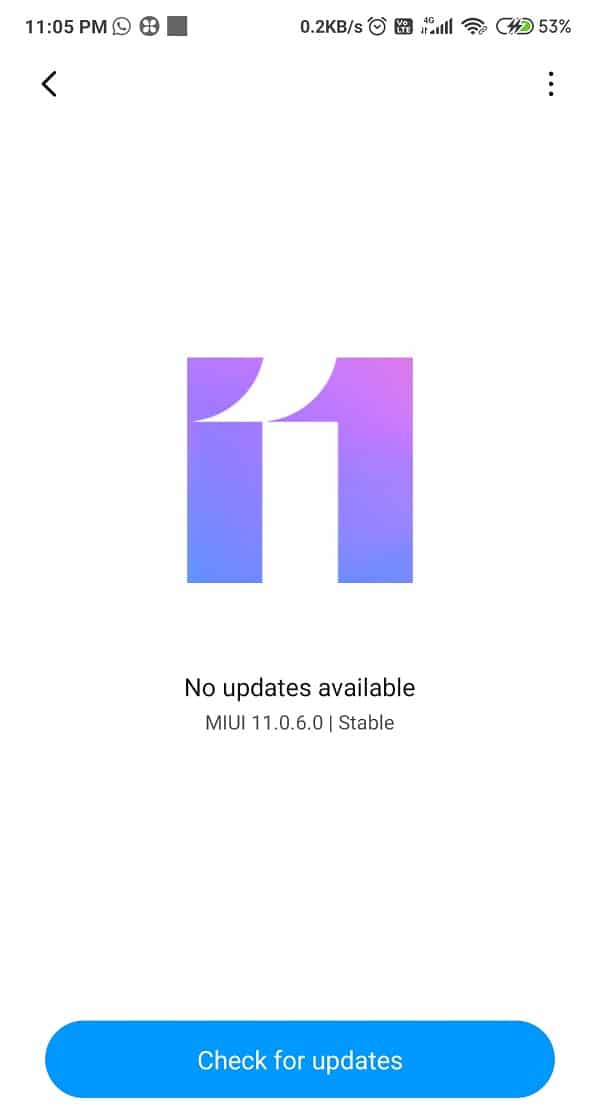
4. Download it and wait for its Installation.
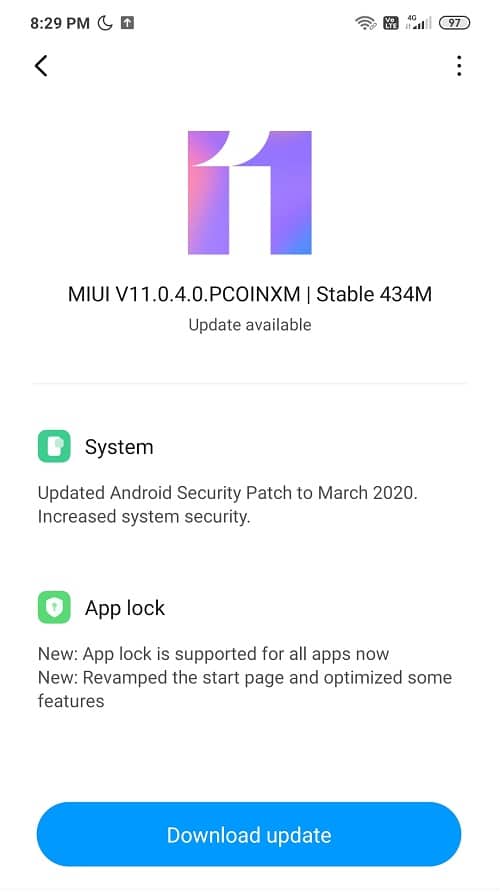
5. Wait for the installation to complete and restart your device.
Method 14: Close Background Apps
While using our Android Devices, multiple apps run in the background, which causes your phone to slow down and lose Battery faster. This could be the reason behind your phone acting up and misbehaving.
We recommended closing or ‘Force stop’ these Apps, which are running in the background to combat this issue. To close the Apps running in the background, follow these steps:
1. Navigate the Settings option and then click on Apps and notifications.

2. Look for the App you want to force stop in the scroll-down list.
3. Once you find it, select it and then tap on ‘Force Stop’.
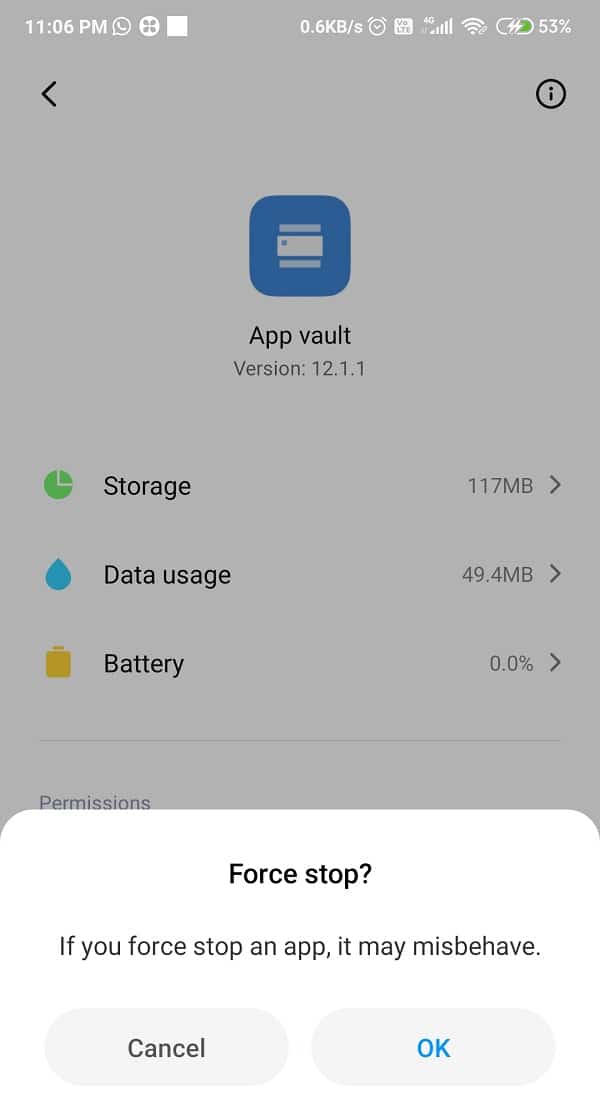
4. Finally, Restart your device and see if you’re able to fix the Google Play Services Battery Drain issue.
Method 15: Uninstall Any Battery Optimizers
It is better for your device if you do not install a Third Party Battery Optimizer to save its battery life. These third-party apps do not improve the performance of the device, rather make them worse. Such apps only clear the cache & data history from your device and dismiss the background’s Apps.

So, it is better to use your default Battery Saver rather than investing in an outsider because installing such Apps can be considered as an unnecessary load, which can affect your phone’s battery life negatively.
Method 16: Reboot Your Device To Safe Mode
Rebooting your device to Safe Mode can be a great tip. Moreover, this process is quite simple and easy. Safe Mode will troubleshoot any software issues in your Android device, which can be either caused by a third-party app or any external software download, which can interrupt our device’s normal functioning. Steps to activate Safe Mode are as follows:
1. Long press the Power button of your Android.
2. Now, press and hold the Power off option for a few seconds.
3. You will see a window pop up, asking you whether you want to Reboot to Safe Mode, click on OK.
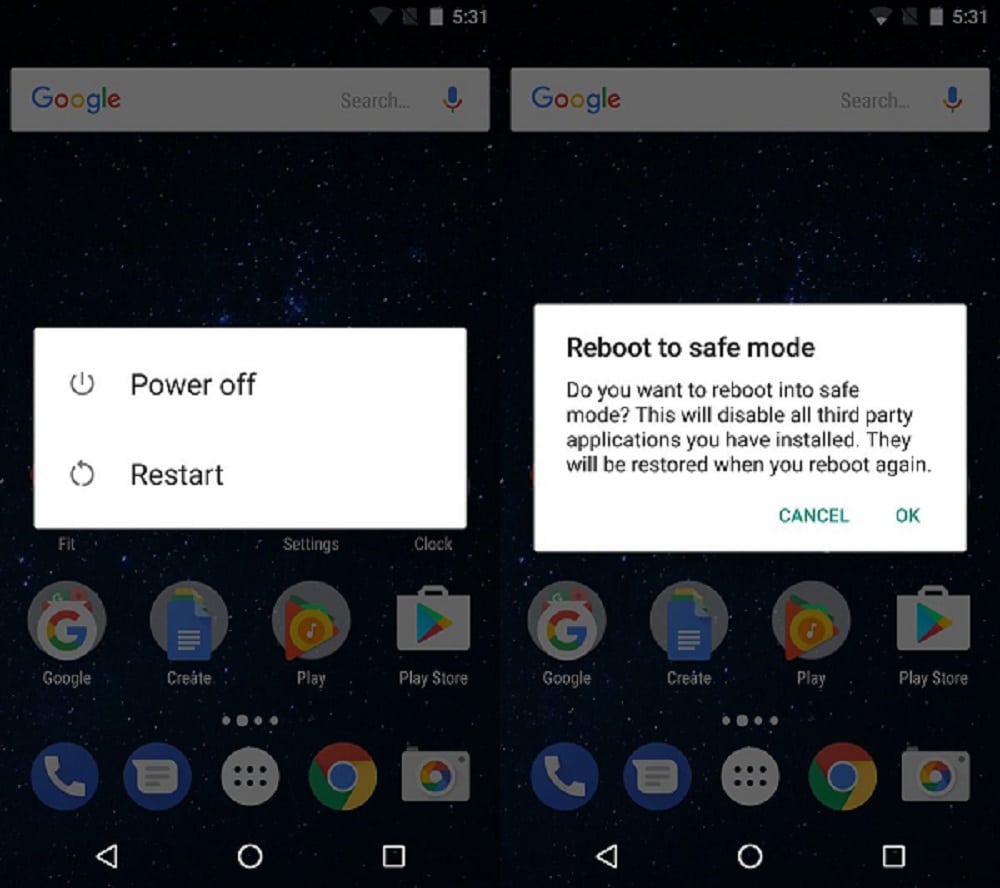
4. Your phone will now boot to the Safe Mode.
5. You will also see the words ‘Safe Mode’ written on your home screen at the extreme bottom left corner.
6. See if you’re able to resolve the Google Play Services Battery Drain issue in Safe Mode.
7. Once finished troubleshooting, you need to turn off Safe Mode, in order to boot your phone normally.
Recommended:
Unhealthy battery life could a person’s worst nightmare. Google Play Services might be the reason behind this, and to figure that out, we have listed these hacks for you. Hopefully, you were able to fix the Google Play Services Battery Drain issue once and for all. Let us know which method worked for you in the comment section.