Fix Google Unusual Traffic Error in Windows 10
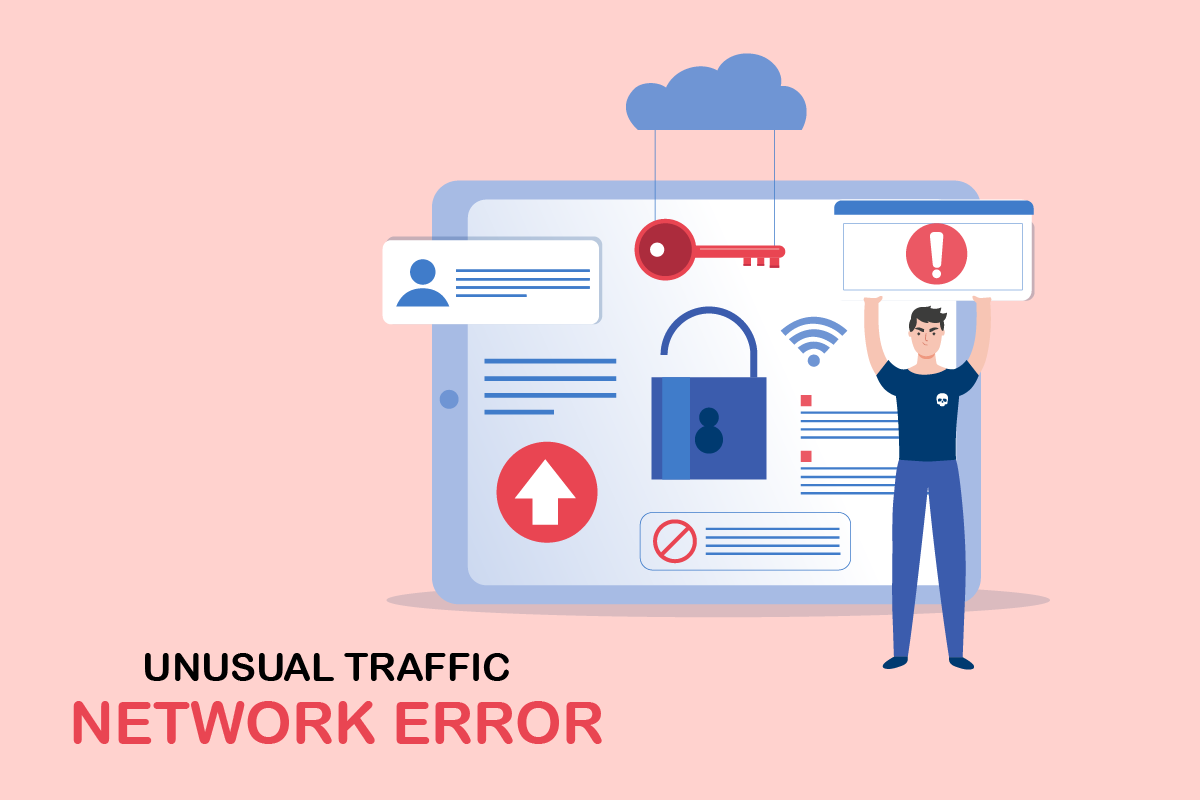
Have you ever faced unusual traffic from your computer network error while surfing Google? This is a common error, and several users face the same on Android and Windows. Even though this is an annoying issue, you can fix Google unusual traffic from your computer network error with the help of effective troubleshooting methods. This guide will help you fix our systems have detected unusual traffic from your computer network error. So, continue reading.
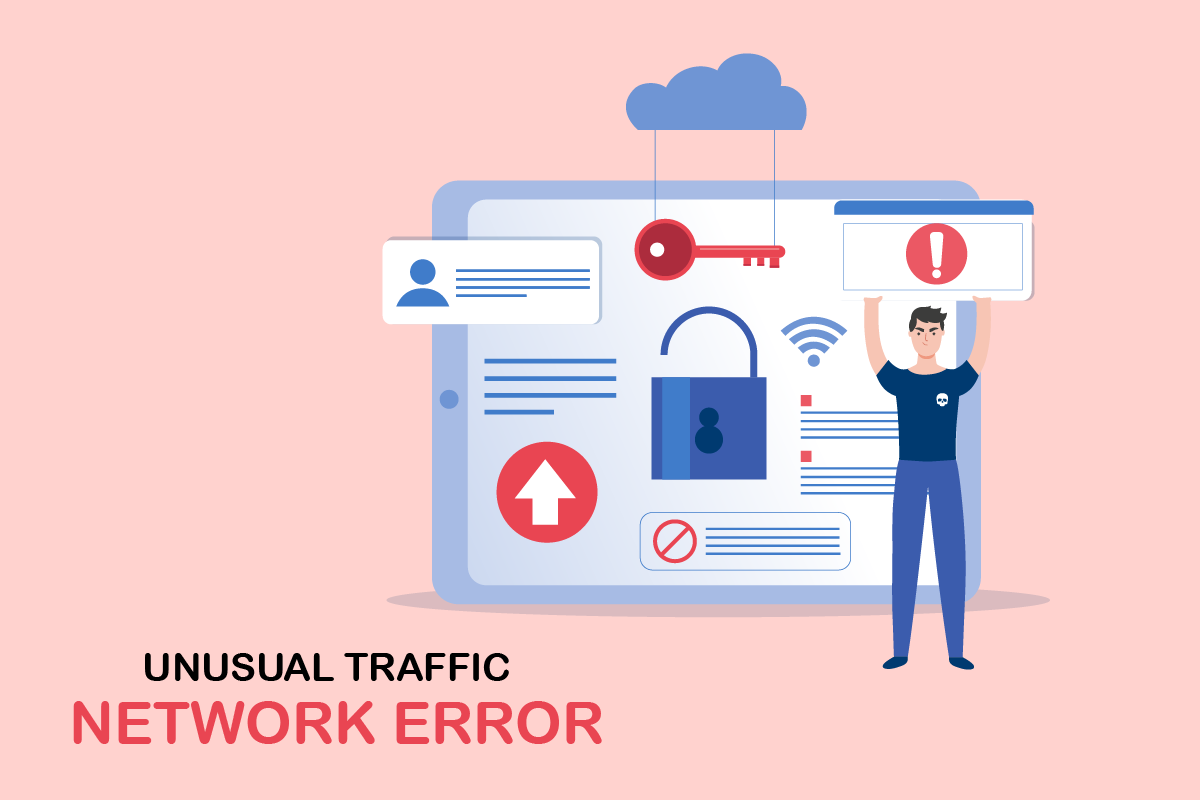
How to Fix Google Unusual Traffic Error in Windows 10
This section concentrates on the reasons that cause the discussed error in your Windows 10 PC. Generally, if you search for too many queries within a short span, you will face Google unusual traffic from your computer network error. Apart from this, other reasons are listed below:
- Your IP address is shared by multiple devices. This happens when you use a public PC.
- VPN interference.
- Presence of malware and virus.
- Incompatible browser extensions.
- If you have installed any bots or automatic search tools.
- Temporary glitches in the router or modem.
- Presence of malicious computer programs.
- Incompatible browser configuration.
- Improper Internet supply.
- Too many background processes are causing traffic in your browser.
- Hijacked network.
Now, move ahead to the next section to fix the Google Unusual traffic error.
In this section, we have compiled a list of troubleshooting methods that will help you fix this error. Follow them in the same order to attain perfect results.
Basic Troubleshooting Methods
Before proceeding to the other troubleshooting methods, try these basic troubleshooting methods to resolve this issue easily.
- If Google blocks your search query, you will be prompted with a CAPTCHA test to ensure that the request is not raised by bots or malware contents on your PC. The CAPTCHA test limits web traffic over the internet, and you can fix this error at the instance itself when you the box I’m not a robot and proceed with the test.
- To resolve any temporary Internet connectivity issues, you can try restarting your computer.
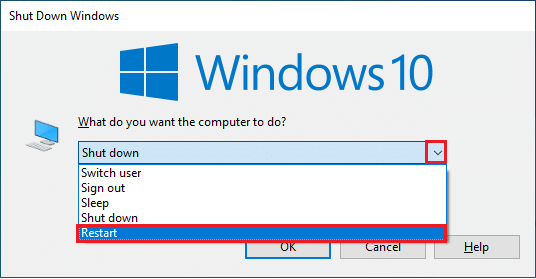
- If restarting the PC does not fix this error, you are advised to restart your router. By doing so, you will establish a fresh internet connection between the client and the server. You can restart your router by following our guide Restart Router or Modem.

- If you are searching for many requests within a short span of time, close all the tabs and reopen the browser. Make a single request at a time, and if you want to move to a new tab, close the previous tab if it’s unnecessary.
- The primary way to fix our systems have detected unusual traffic from your computer network error is just reloading the webpage where you are facing the error by pressing Ctrl + R keys simultaneously.
- Also, you can avoid this error by browsing in an incognito mode. Press Ctrl + Shift + N keys simultaneously to open the New Incognito Window.
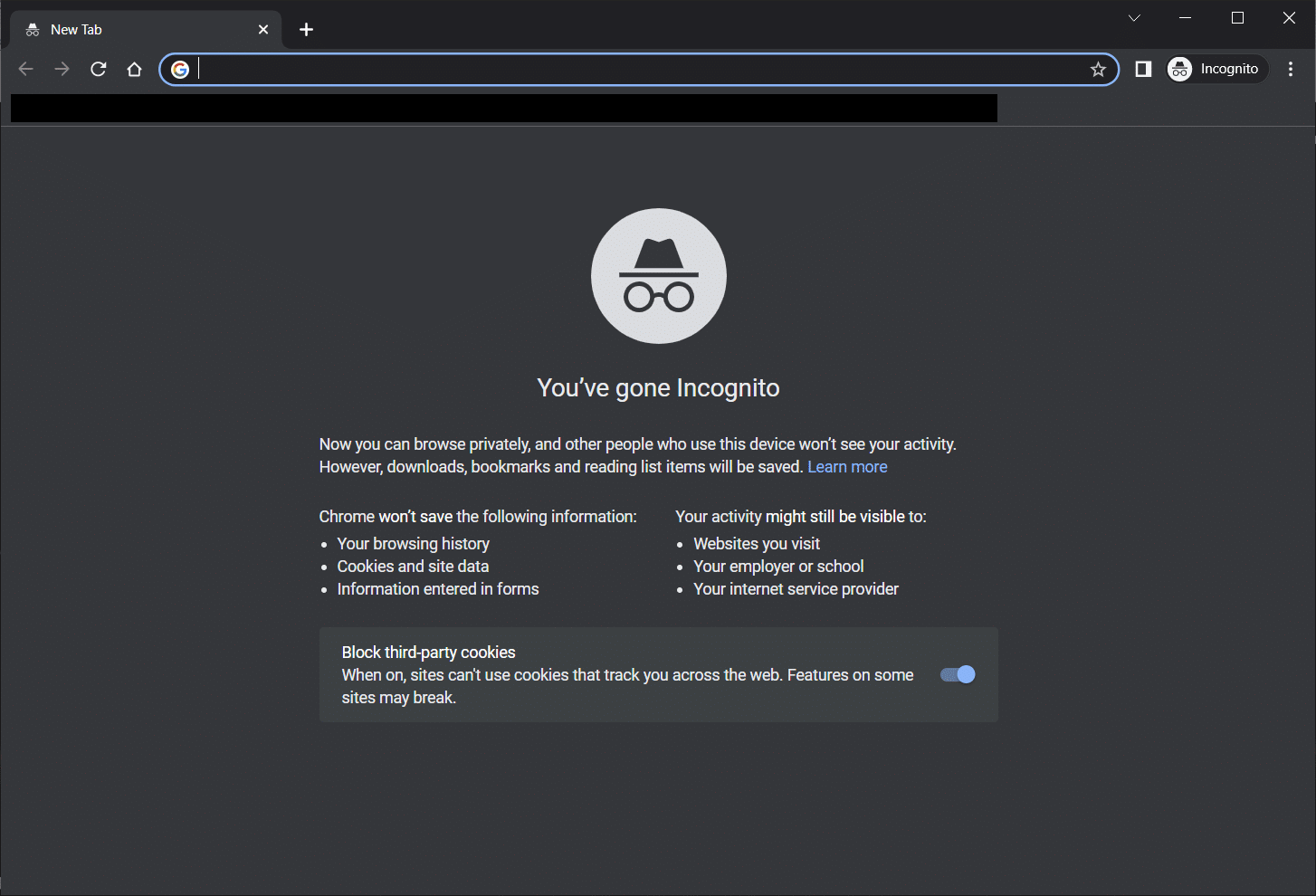
Method 1: Update Google Chrome
If you could not fix our systems have detected unusual traffic from your computer network error, check if your browser is updated to its latest version. Follow the steps given below to update Google Chrome.
1. Press the Windows key. Type Google Chrome and launch it.

Note: You can also type chrome://settings/help and hit the Enter key to launch the About Chrome page directly.
2. Now, click on the three-dotted icon and select the Help option as shown below.
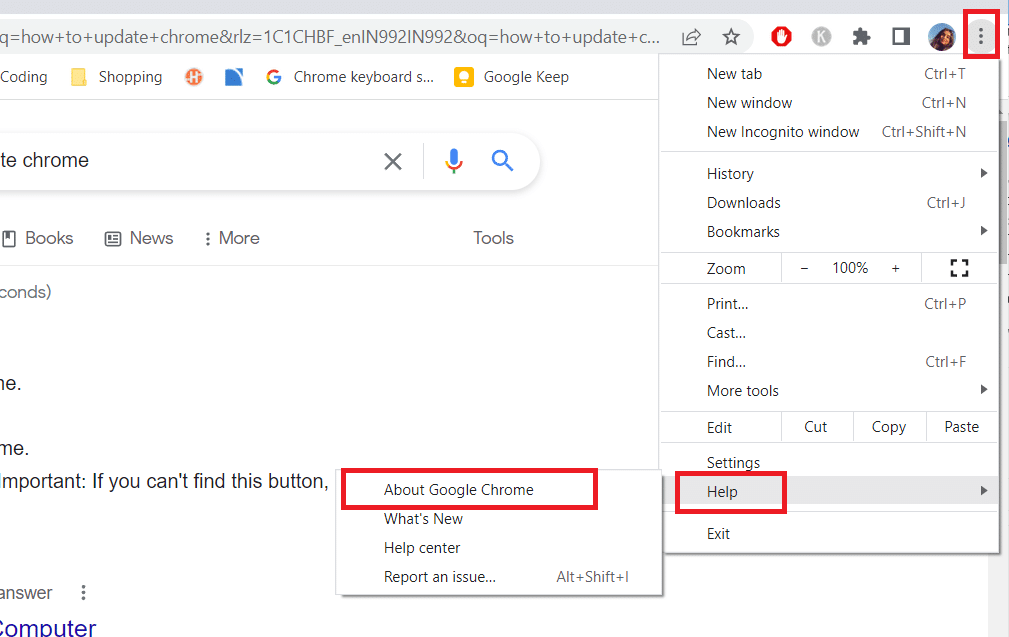
3. Then, select the About Google Chrome option.
4A. If Google Chrome is updated to its latest version, it will show Chrome is up to date.
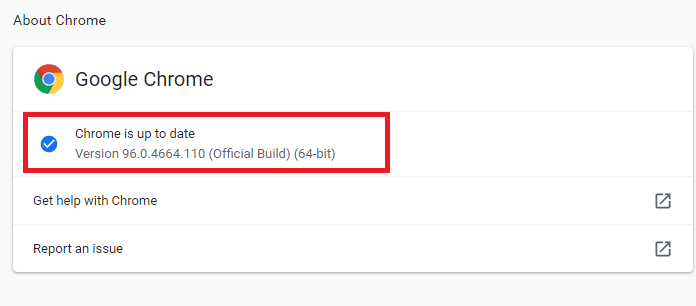
4B. If a new update is available, the browser will automatically update the browser to the latest version. Click on Relaunch to complete the update process.
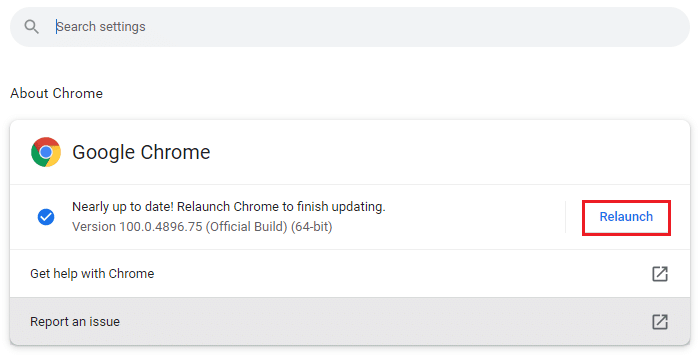
5. Finally, relaunch the browser with its latest version.
Method 2: Clear Browser Cache
Although browser cache increases Internet browsing experience, over days, it may bulge in size and slow down the performance of Internet surfing. Follow the steps below to clear the cache in the browser. Read our guide on How to Clear Cache & Cookies in Google Chrome and clear the browsing data.
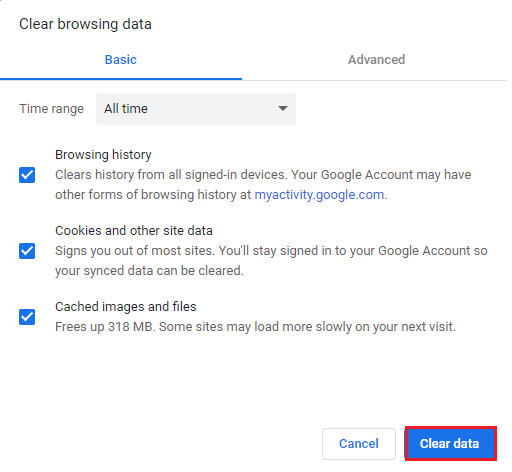
Also Read: Fix ERR_CONNECTION_RESET on Chrome
Method 3: Disable Extensions (If Applicable)
Check if you have installed any extensions in your browser. If there is any suspicious extension in Google, consider disabling the extension temporarily or remove it completely from the browser as instructed below.
1. Launch the Google Chrome browser.
Note: You can also easily visit the Extensions page by typing chrome://extensions/ in the search bar and hitting Enter.
2. Now, click on the vertical three dots icon at the top right corner.
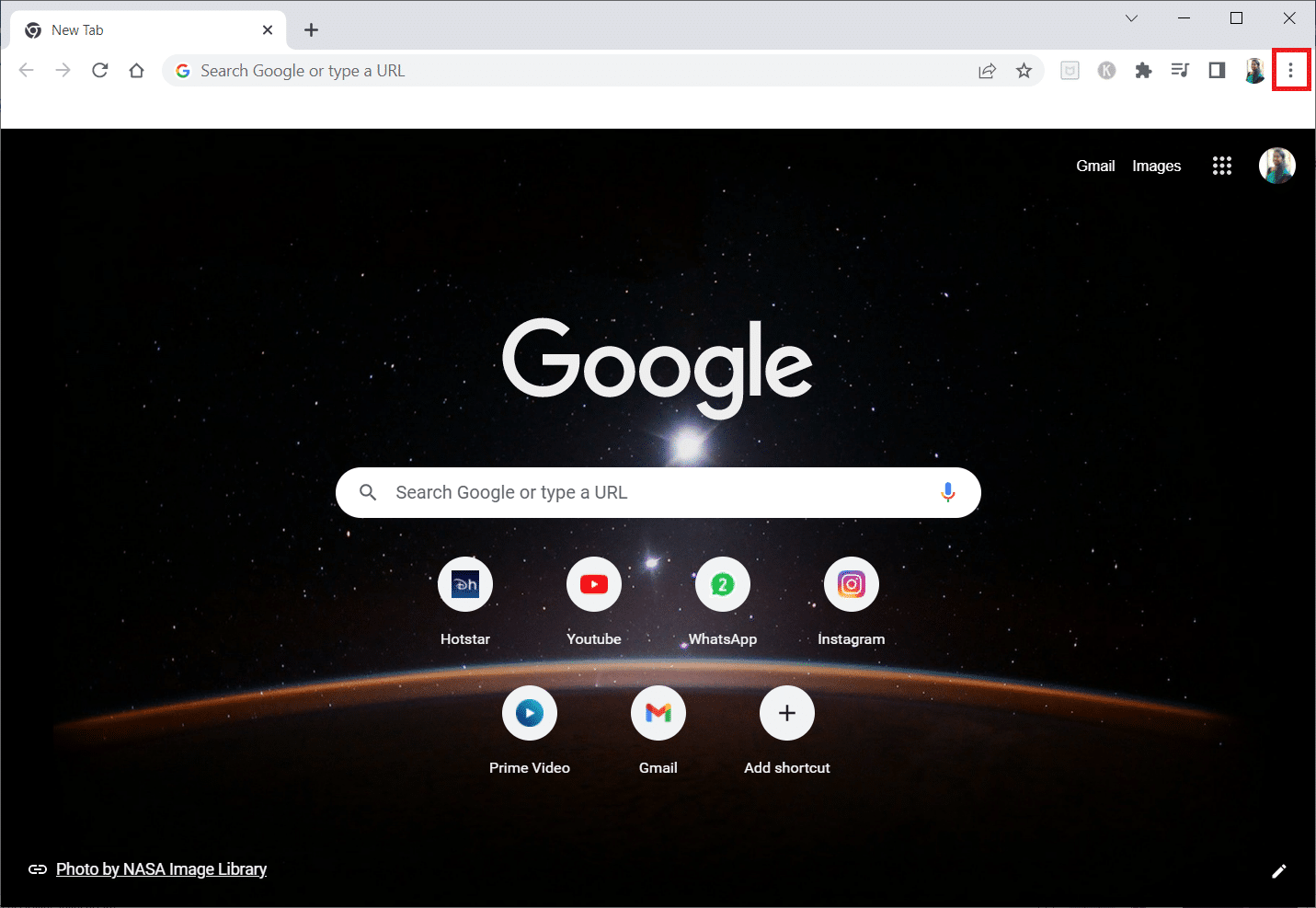
3. Here, select the More tools option and then Extensions.
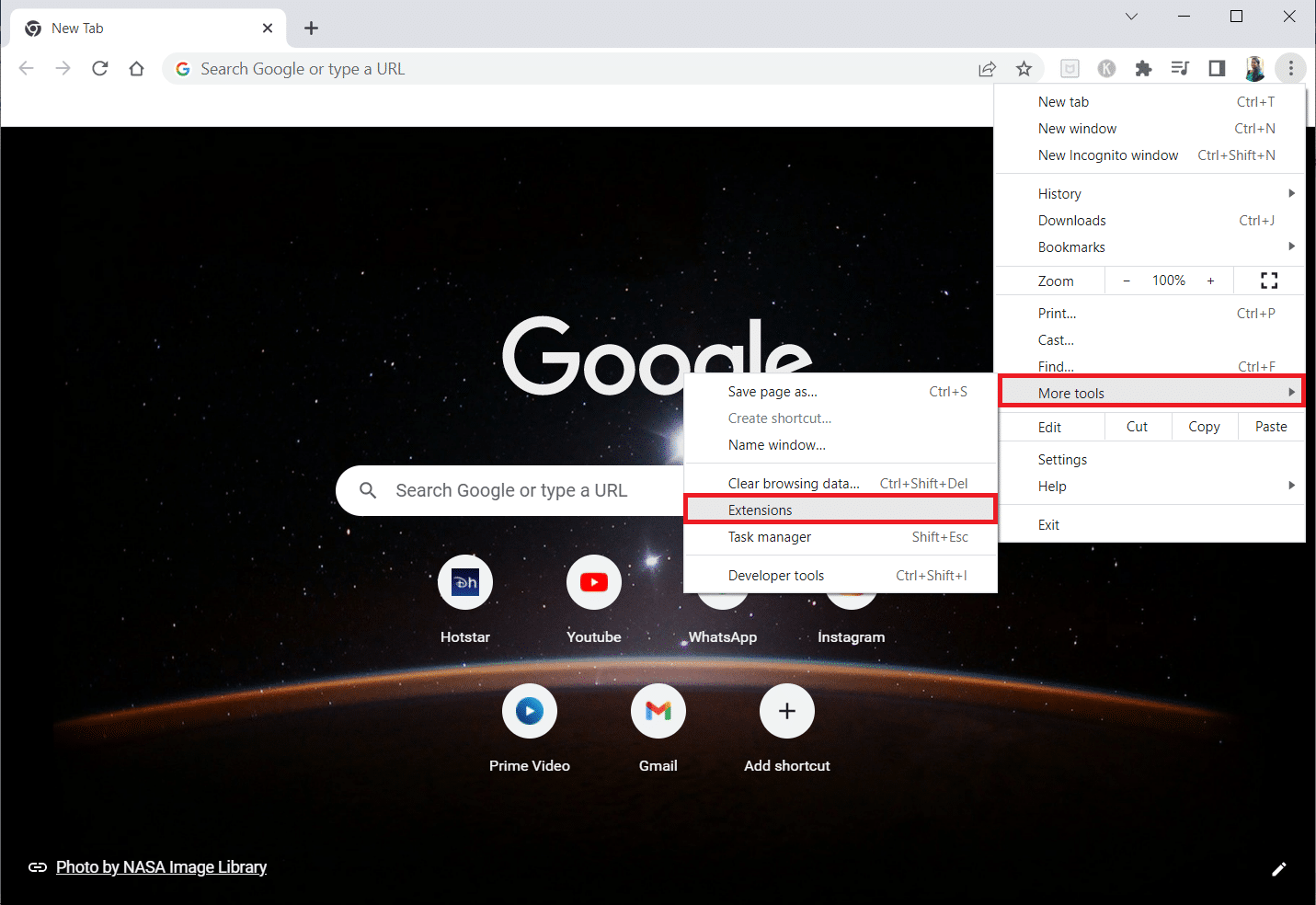
4. Finally, turn off the toggle for the extension you want to disable. Here, Google Meet Grid View is chosen as an example.
Note: If the error has been resolved after disabling any particular extension, click on the Remove option to delete it from your browser.
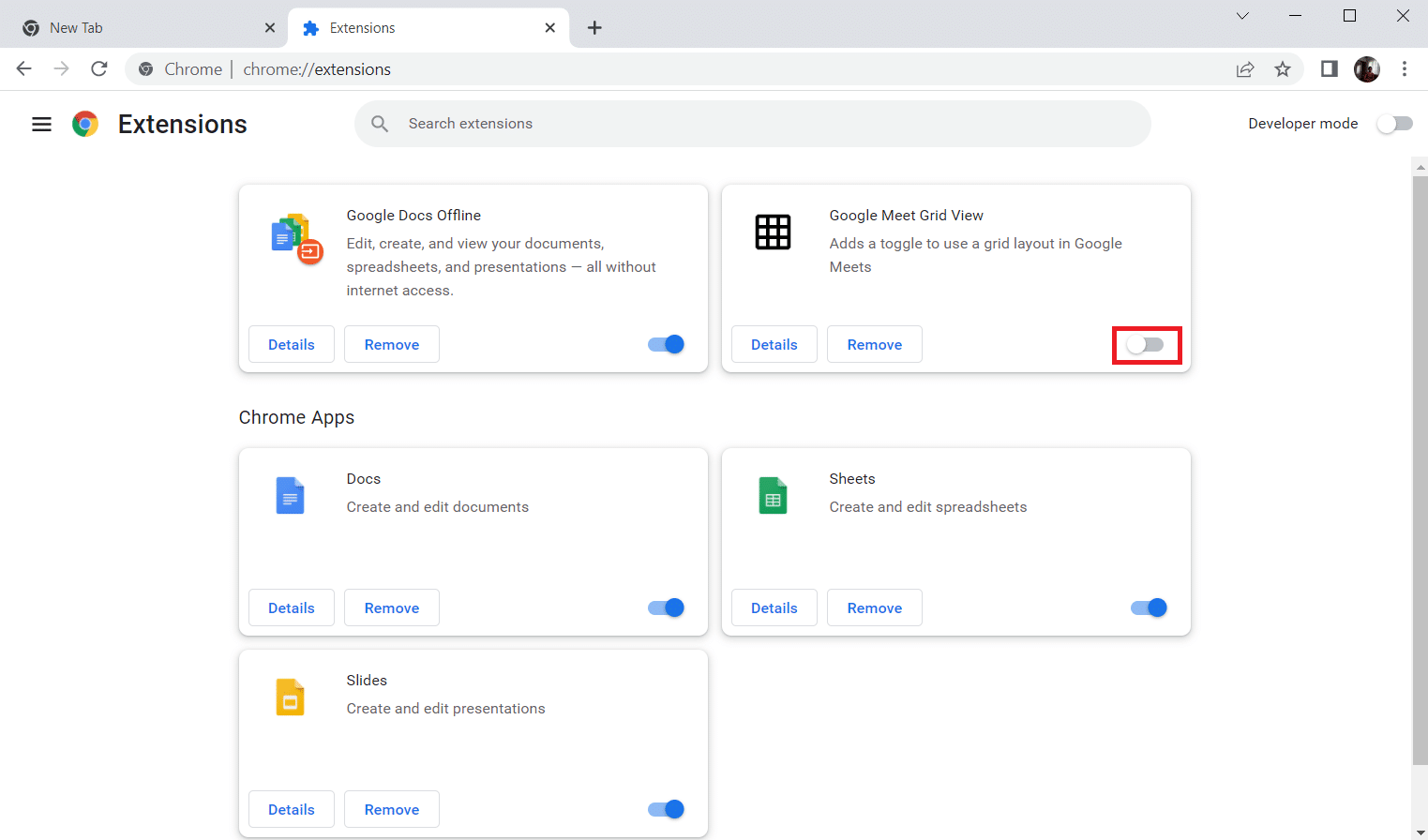
Refresh your browser and check if you were able to fix Google Unusual traffic error.
Method 4: Turn Off Hardware Acceleration (If Applicable)
Several web pages and browsers will consume additional GPU resources when the hardware acceleration feature is turned on. Follow the below steps to turn off this feature.
1. Launch Google Chrome and click on the three-dots icon at the top right corner.
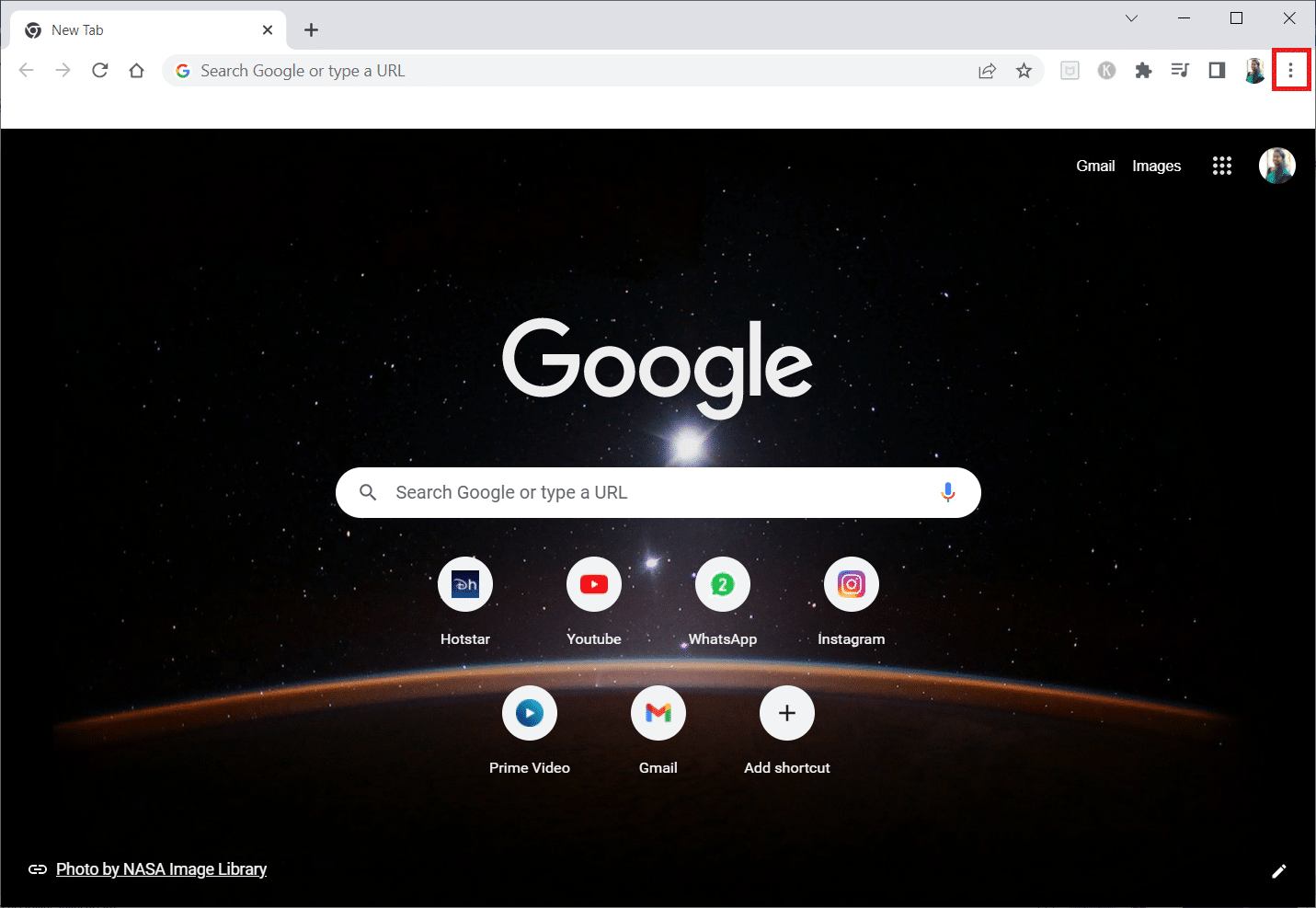
2. Now, click on Settings.
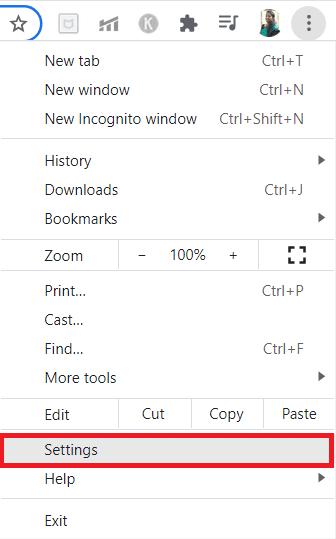
3. Now, expand the Advanced tab by clicking on the down arrow next to it and then click on System.
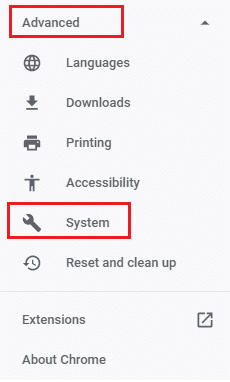
4. Now, turn off the toggle for the option Use hardware acceleration when available.
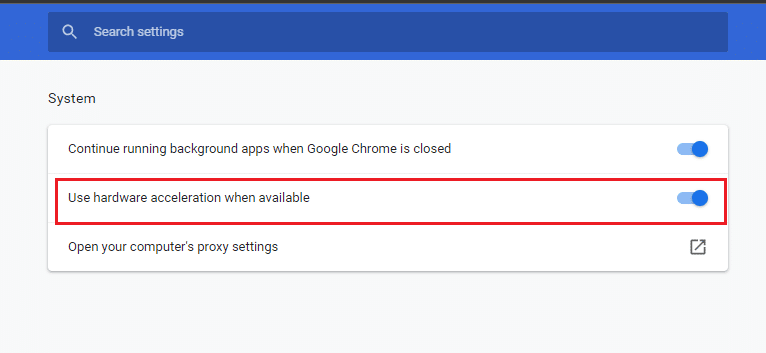
5. Click on Relaunch.
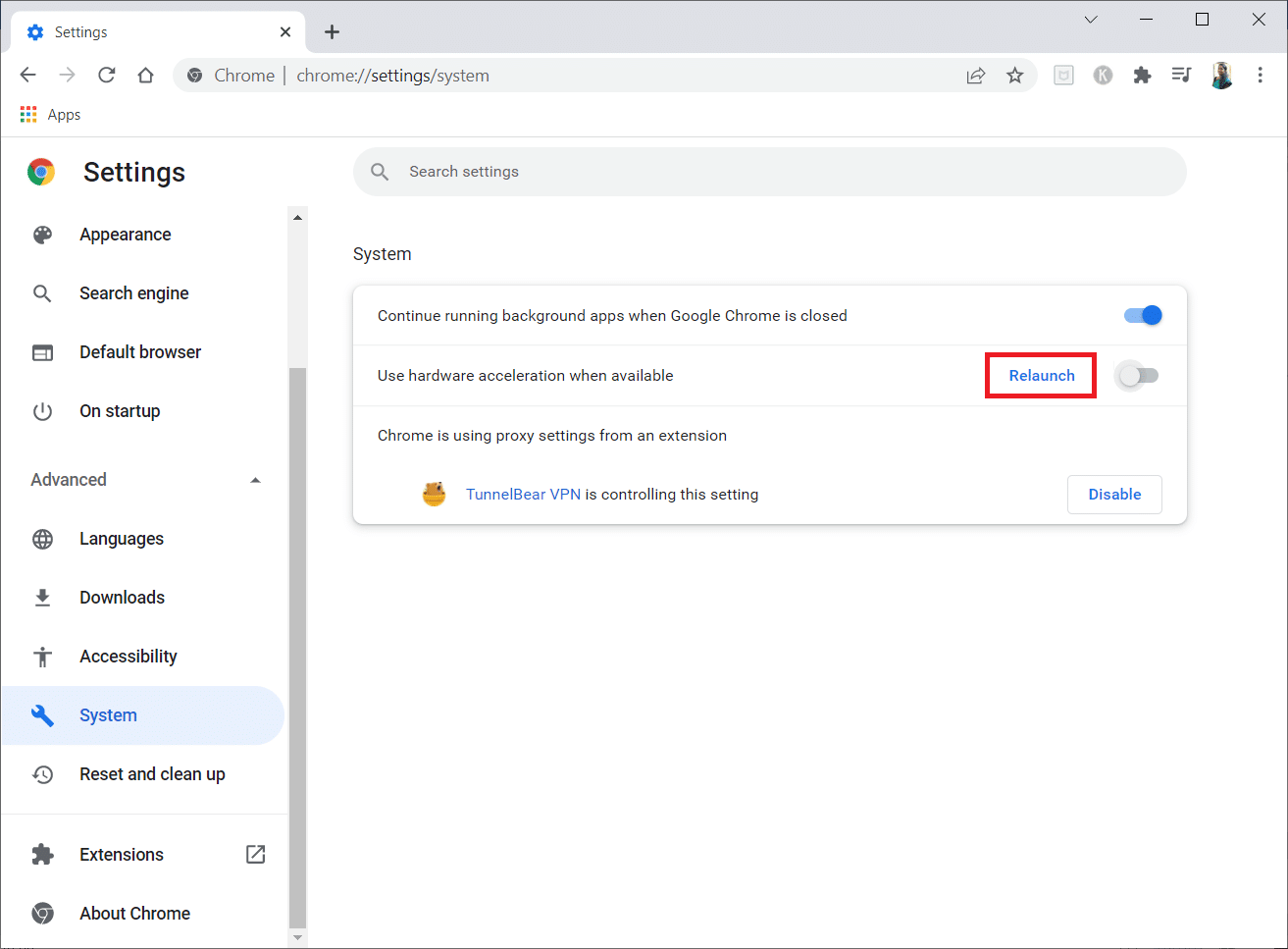
6. Finally, relaunch the webpage and check if you were able to fix Google Unusual traffic error.
Also Read: How to Fix PDFs Not Opening in Chrome
Method 5: Remove Incompatible Programs
If your browser and PC have any incompatible programs, they could interfere with a few surfing contents contributing to the error. Follow the steps below to remove incompatible programs from your PC.
1. Launch Google Chrome and click on the three-dotted icon as said in the above method.
2. Now, select the Settings option.
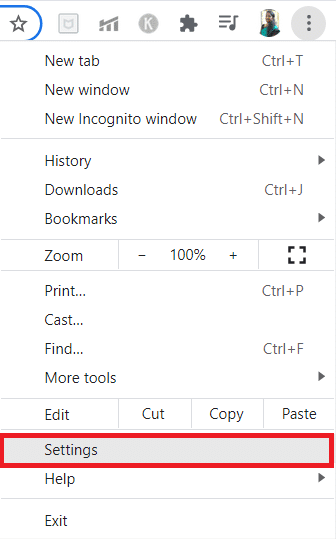
3. Here, click on the Advanced setting in the left pane.
4. Click on the Reset and clean up option.
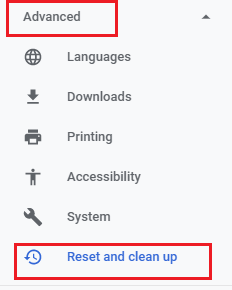
4. Now, select the Clean up computer option as depicted below.
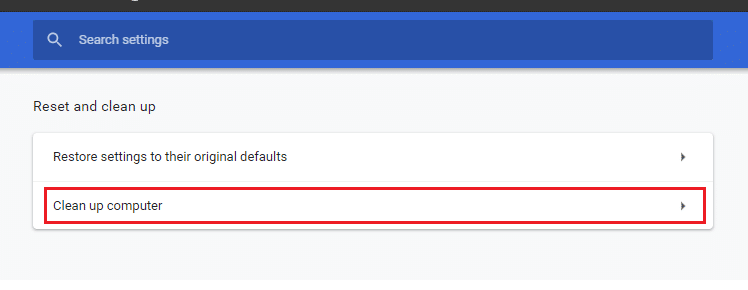
5. Here, click on the Find option.
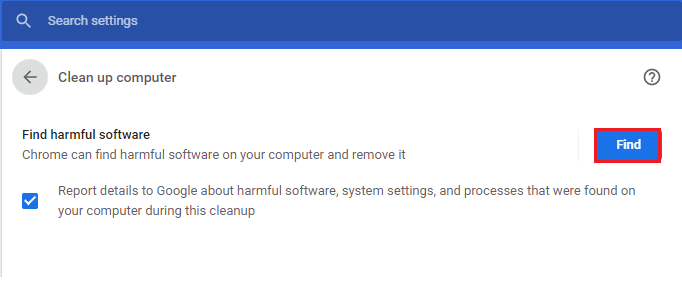
6. Wait for the process to be completed and remove the harmful programs detected by Google Chrome.
Method 6: Reset Chrome
Resetting Chrome will restore the browser to its default settings, and this would fix Google unusual traffic from your computer network error. Follow the steps below.
1. Launch Google Chrome and click on the vertical three dots as done in the above method.
Note: You can also type chrome://settings/reset to launch the Reset Chrome page.
2. Now, select the Settings option.
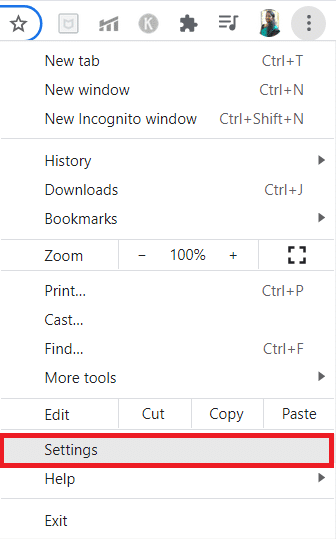
3. Here, click on the Advanced setting and click on the Reset and clean up option.
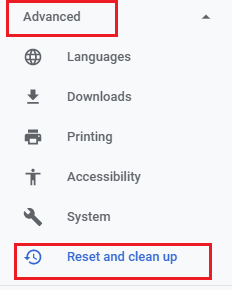
4. Now, click on the Restore settings to their original defaults option.
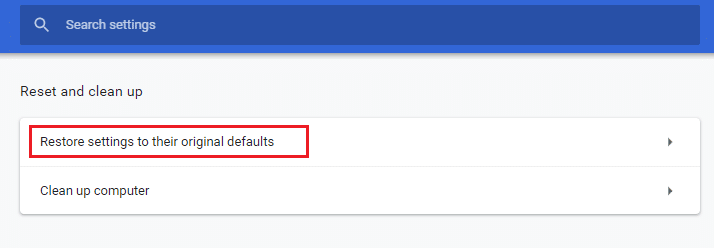
5. Now, confirm the prompt by selecting the Reset settings button as depicted.
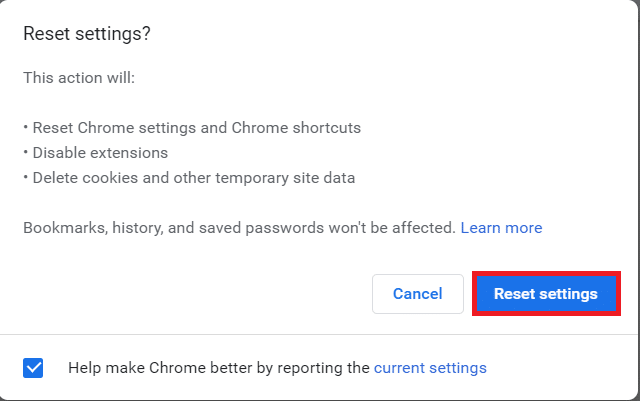
6. Now, relaunch the website.
Also Read: How to Remove Chrome Themes
Method 7: Reinstall Chrome
Any misconfigured files in Google Chrome will lead to the discussed error even if you have disabled the extensions, hardware acceleration, and updated all the pending actions. So, in this case, you have no other option than to reinstall the browser. Here is how you do it.
1. Press the Windows + I keys simultaneously to open the Settings.
3. Click on Apps.
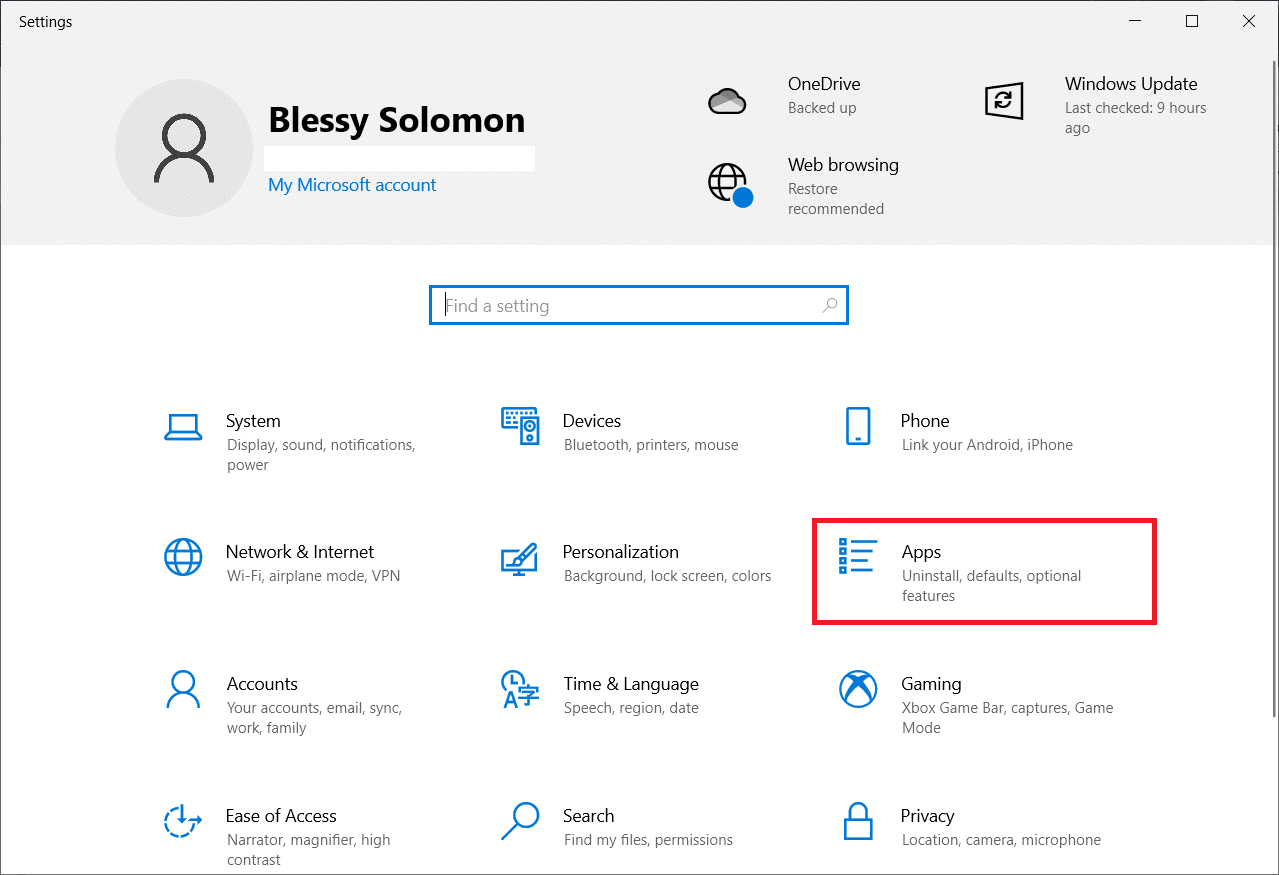
4. Scroll down and select Google Chrome.
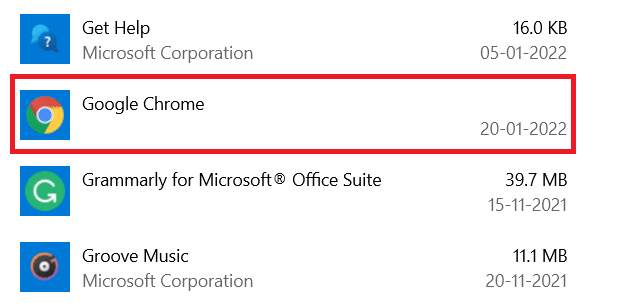
5. Now, click on Uninstall.
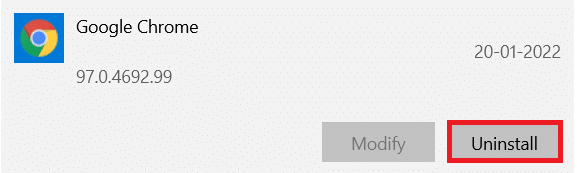
6. Then, click on Uninstall in the pop-up.
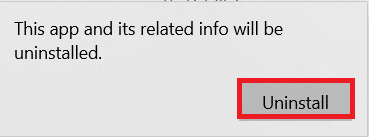
7. Now, confirm the prompt by clicking Yes.
8. Click on Uninstall in the pop-up to confirm.
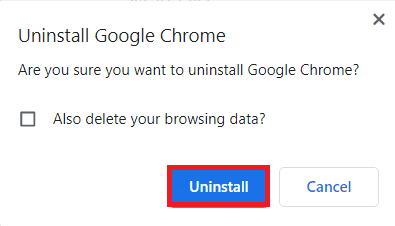
9. Again, hit the Windows key, type %localappdata%, and click on Open to open AppData Local folder.
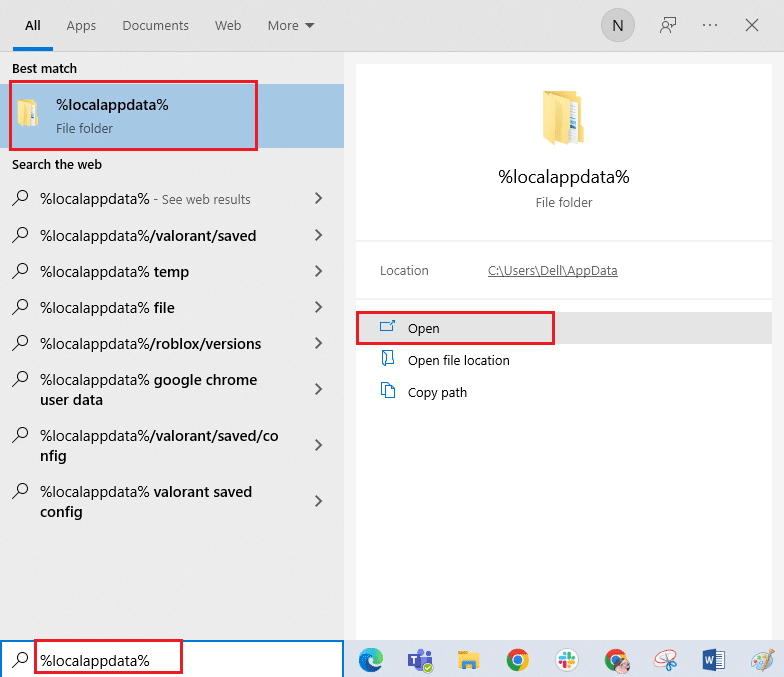
10. Now, double-click on the Google folder.
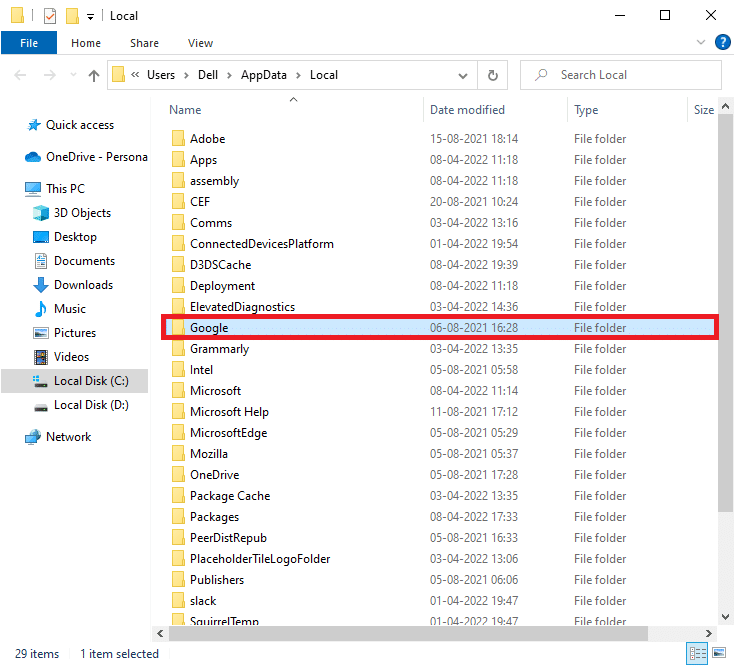
11. Right-click on the Chrome folder and select the Delete option.
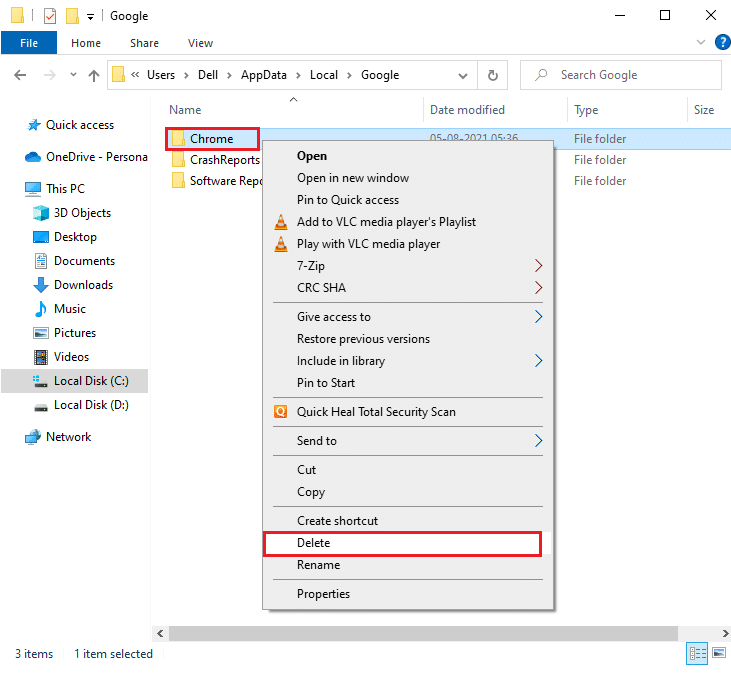
12. Then, hit the Windows key and type %appdata%. Then, click on Open to navigate to the AppData Roaming folder.
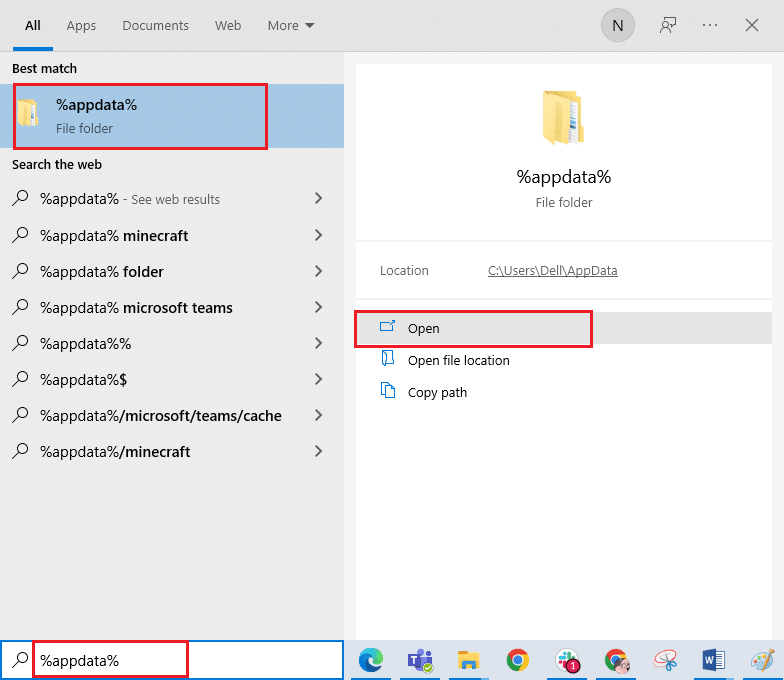
13. Now, repeat Steps 10 & 11 and delete the Chrome folder if there are any.
14. Restart your computer.
15. Visit the official Chrome website to download the latest version of Chrome.
16. Click on the Download Chrome button.
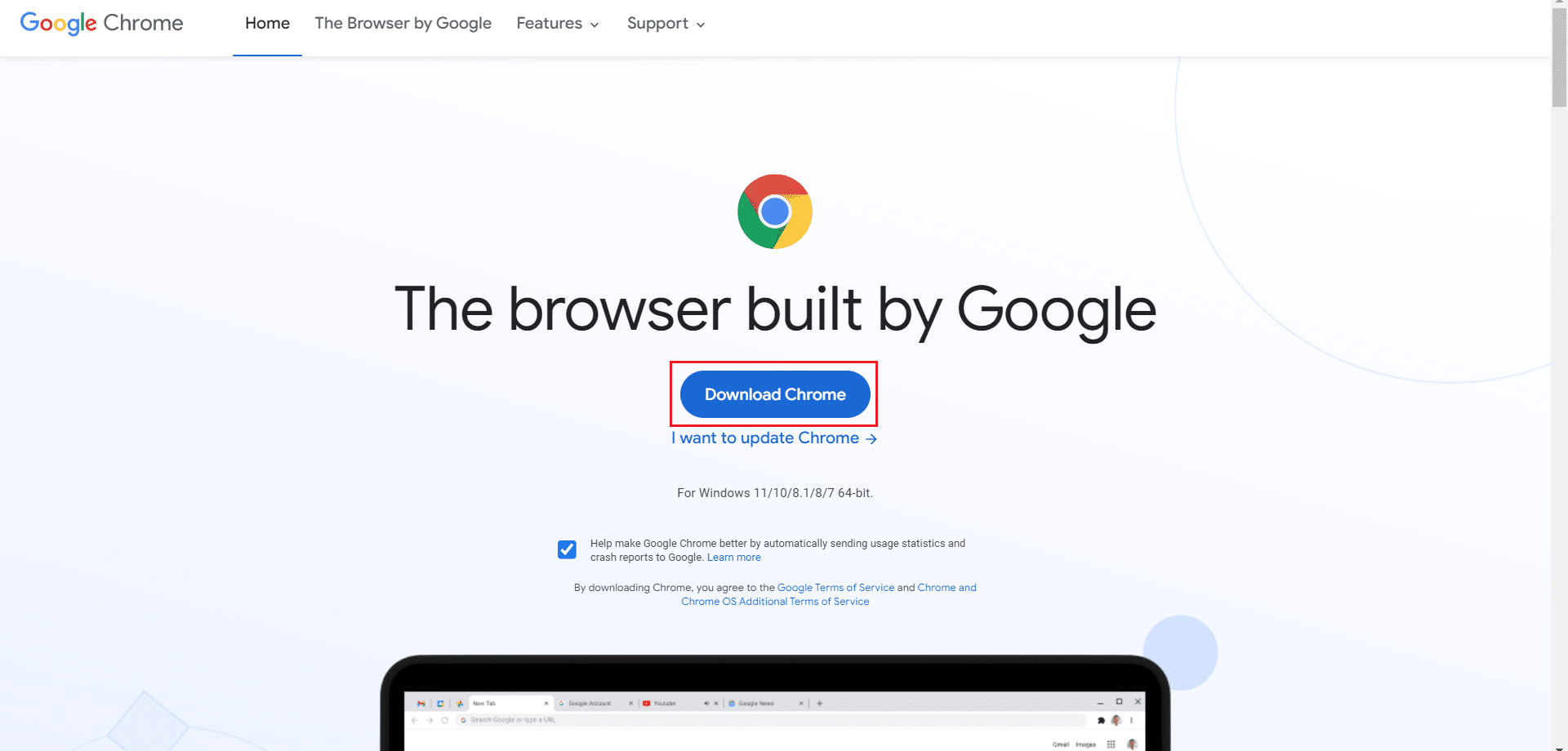
17. Go to My downloads and run the setup file. Then, follow the on-screen instructions to install Chrome.
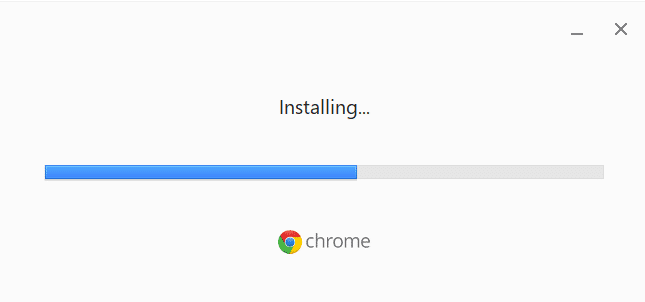
Also Read: Fix Chrome Blocking Download Issue
Method 8: Close Background Processes
In some cases, several background processes running in the background may use high browser resources and automatically increase the traffic. Hence, you are advised to close all other background processes. To close the background processes in your Windows 10 PC, follow our guide on How to End Task in Windows 10 and implement the steps as instructed.
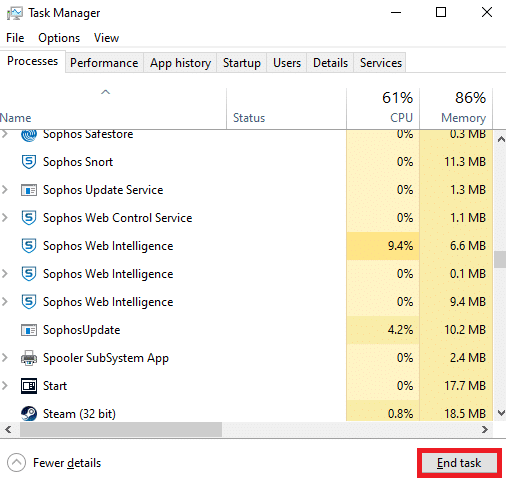
Method 9: Run Malware Scan
In some rare cases, the presence of viruses and malware on your computer may cause Google unusual traffic error. Always make sure your PC is out of any harmful or malicious contents. Therefore, read our guide How do I Run a Virus Scan on my Computer? to scan your computer.
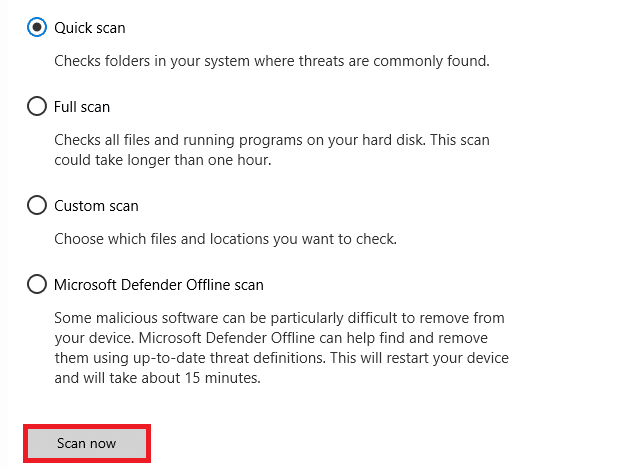
Also, you can remove malware from your computer by following the instructions given in our guide How to Remove Malware from your PC in Windows 10.
Also Read: How to Fix Chrome Keeps Crashing
Method 10: Update Windows
Windows update helps you fix any bugs and patch-related problems in your computer. Ensure that you use an updated version of the Operating System to avoid any problems. To update Windows OS, use our guide How to Download and Install Windows 10 Latest Update and implement the steps as instructed.
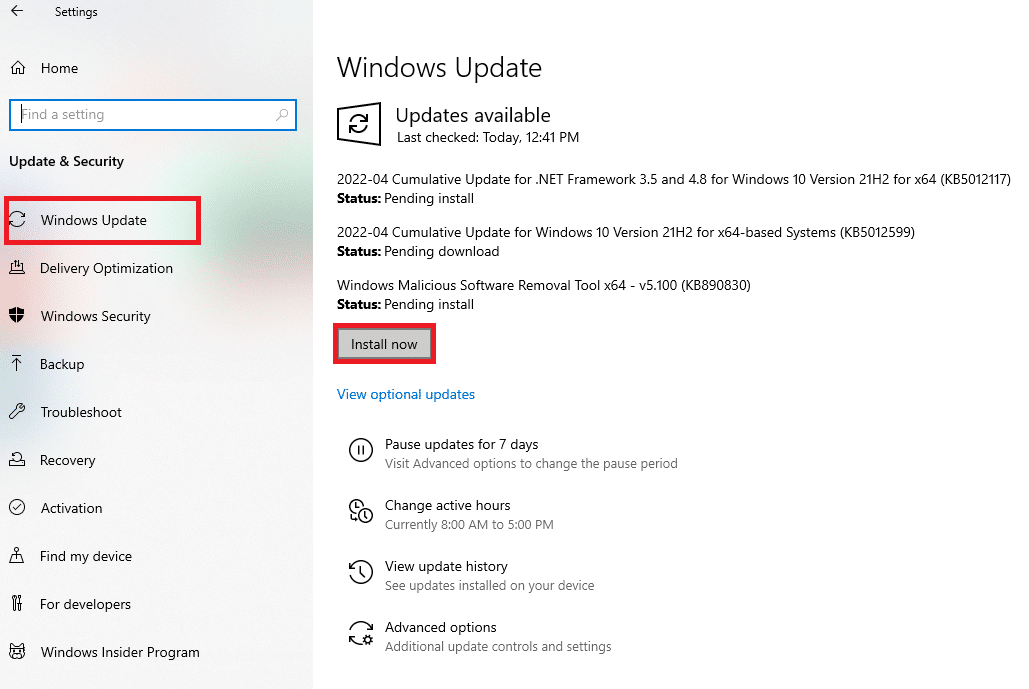
After updating your Windows Operating System, check whether you can fix our systems have detected unusual traffic from your computer network error.
Method 11: Disable Proxy & VPN Server
If you are using a VPN/proxy connection and facing the discussed error, you must disable them temporarily to fix this error. So, after disabling VPN services, you are advised to remove the VPN client from your computer to prevent the error in the near future if you find no error. To disable Proxy and VPN services, follow our guide on How to Disable VPN and Proxy on Windows 10.
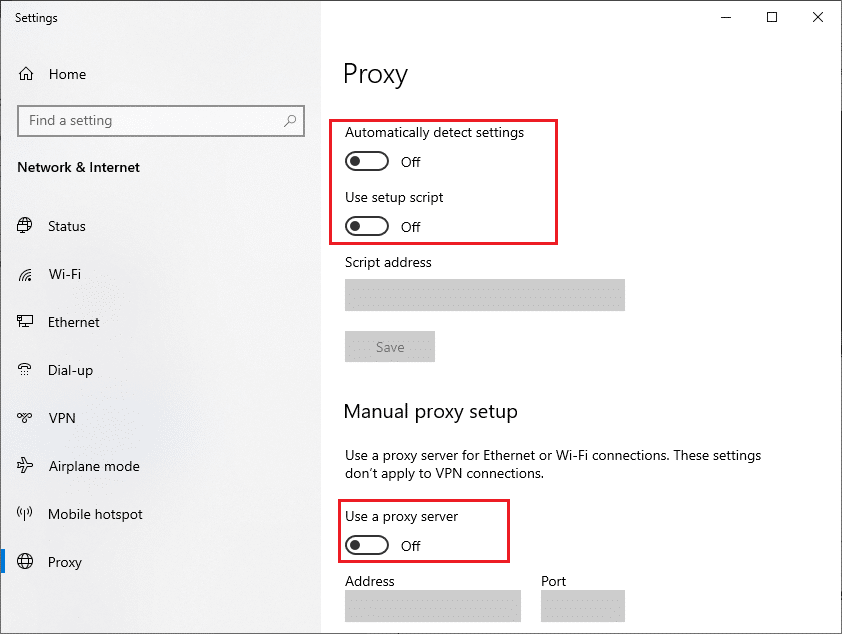
Still, if you face the same error again, try connecting to a mobile hotspot network and check if you can fix Google unusual traffic from your computer network error.
Also Read: Fix Ethernet Doesn’t Have a Valid IP Configuration Error
Method 12: Use Google DNS Address
Domain Name System (DNS) addresses play a vital role in establishing a smooth network connection between the server and the client. As suggested by many users, instead of using local DNS addresses, you are advised to use Google DNS address as demonstrated in our guide on How to change DNS settings in Windows 10.
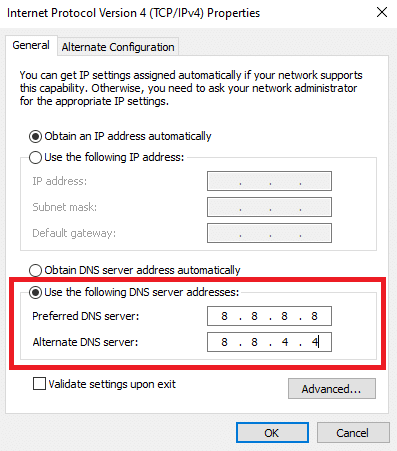
Method 13: Disable Antivirus App Temporarily (If Applicable)
If you cannot open any particular web pages in Google Chrome, it might be because your antivirus security suite is preventing them from being opened. To fix this error, disable your antivirus protection using our guide How to Disable Antivirus Temporarily on Windows 10.
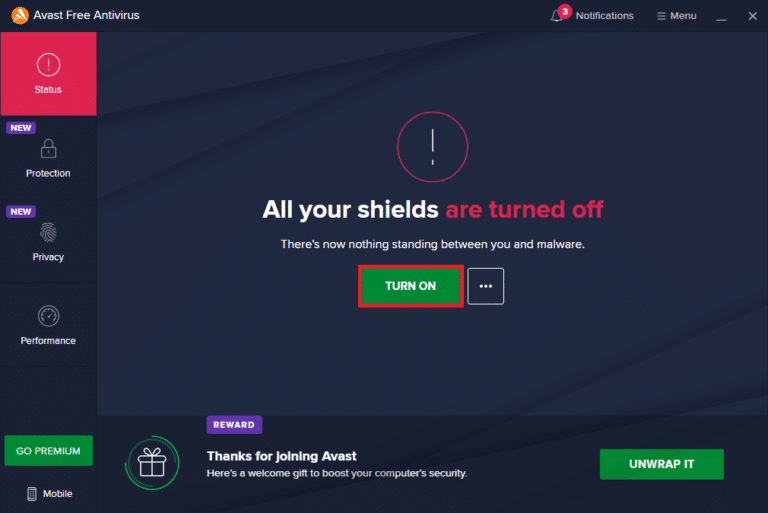
Also Read: How to Enable DNS over HTTPS in Chrome
Method 14: Disable Windows Firewall (Not Recommended)
After disabling the antivirus program, if you face the same problem, try disabling the Windows Defender Firewall since it may also block the web pages. Implement the steps instructed in our guide How to Disable Windows 10 Firewall to do the same.
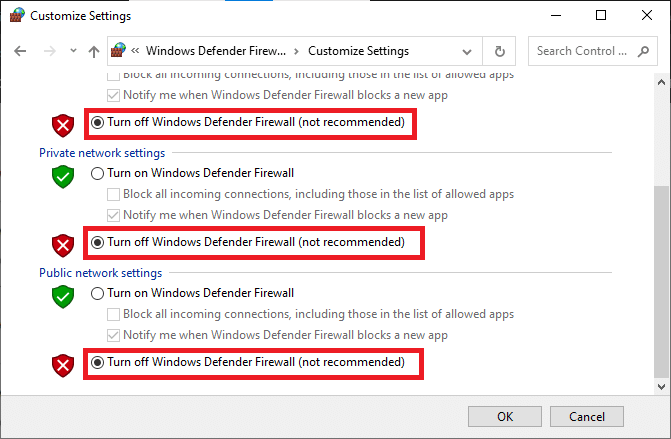
Ensure to re-enable the Firewall protection once you have fixed the problem to avoid any threat concerns.
Method 15: Contact Internet Service Provider
Last but not least, you have to seek technical support if the above-listed methods fail to fix our systems have detected unusual traffic from your computer network. If the modem does not communicate with your Internet Service Provider, you would face more technical connectivity problems in your device.
For instance, when you try to register your modem but face troubles during the process, several authentication attempts will slow down your network connection. This will lead to the discussed error. So, in this case, you have to contact your Internet Service Provider to diagnose and resolve the problem. The Internet Service Providers will check whether the devices are updated, compatible, and properly registered.
Recommended:
We hope that this guide was helpful and you could fix our systems have detected unusual traffic from your computer network in your device. Let us know what you want to learn about next. Also, if you have any queries/suggestions regarding this article, feel free to drop them in the comments section.