Why is My Windows 10 Computer So Slow?

Various factors impact the performance of your computer and may contribute to slow functioning problems. Are you pondering over Why is my Windows 10 computer so slow? Why is my computer lagging? How to fix lag on PC? Don’t worry, read this article as we have explained the possible reasons and fixes for these questions.
It is imperative to go through the list of causes that trigger computer lagging issues first.
- Multiple Background Applications: You will face a computer lagging issue on Windows 10 PC if you have too many applications running in the background.
- Old Hard Drive: The lifespan of your hard drive is limited and thus, the speed of the computer also decreases gradually.
- Insufficient memory space: Clean up all temporary files and residual files to free some memory space and speed up your system.
- Excessive browser extensions and add-ons: These might also add to the computer lagging issue. Moreover, too many tabs open in your browser cause PC lagging for no reason problem.
- Video and music streaming apps: They may slow down the performance of your system.
- Anti-virus scans: Scans running in the background make your system relatively slow. Disable automatic antivirus scanning programs or schedule scans according to your convenience.
- Presence of virus, malware, spyware: It may also cause PC to slow down.
- Outdated Windows: The older versions of the Windows Operating System will turn your system slow. Similarly, avoid using outdated drivers and applications to fix the computer lagging Windows 10 issue.
- Dusty Environment might also contribute to the poor performance of your system since the accumulation of dust will block the ventilation to the computer. This might also lead to excessive overheating and damaged to devise components.
- Low power mode enabled: In this case, your system will obviously run slow to minimize the resources being consumed.
- Old computer or hardware components: If the hard drive, RAM, motherboard, and fan are damaged you will face the computer lagging issue in Windows 10. Upgrade your system and check for component failure to fix the computer lagging issues.

How to Fix Windows 10 Computer So Slow Problem
Implement the given solutions until you find a solution for the same.
Method 1: Restart your Windows PC
In most cases, a simple restart will fix the issue without any challenging layouts. So, reboot your system by:
1. Navigate to the Start menu.
2. Now, click the Power icon.
Note: It is found at the bottom, in Windows 10 system, and located at the top in Windows 8 system.
3. Several options like sleep, shut down, and restart will be displayed. Here, click on Restart, as depicted.
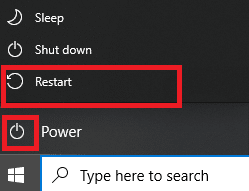
Method 2: Close Unwanted Background Applications
The CPU and memory usage increases when too many applications run in the background, thereby affecting the performance of the system. By closing background tasks, you can answer why is your Windows 10 computer so slow query. Follow the below-mentioned steps to do so:
1. Launch Task Manager by right-clicking on empty space in Taskbar and then, clicking on Task Manager, as shown.
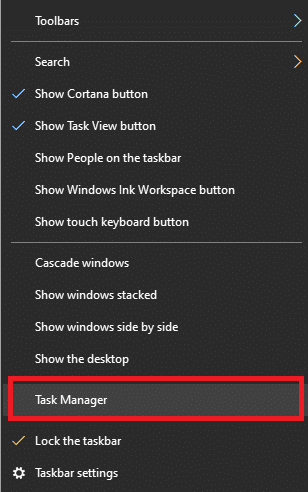
2. Search and select those tasks that are unnecessarily running from the Processes tab.
Note: Avoid selecting third-party programs and Windows and Microsoft services.
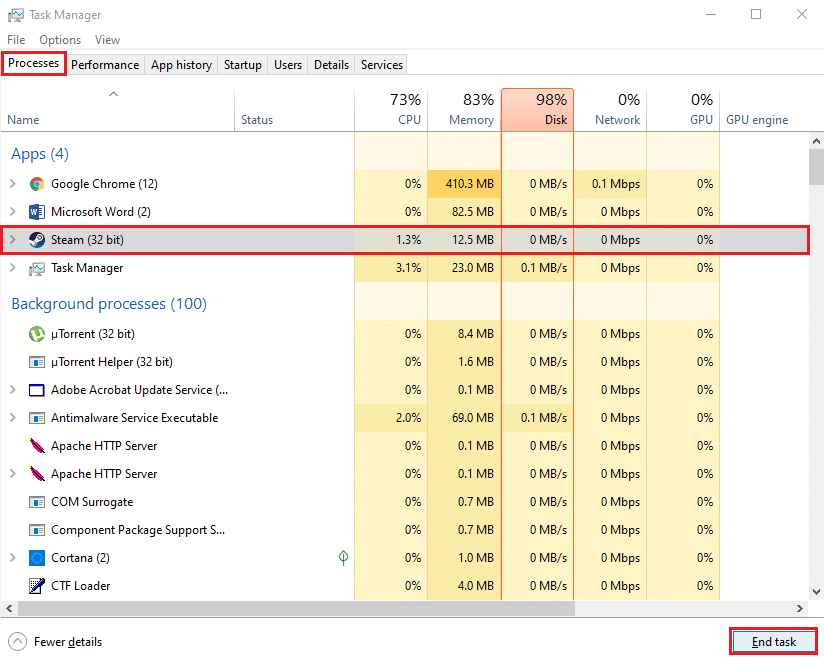
3. Finally, select End Task and reboot the system.
Check if the Windows 10 computer is so slow problem still persists. If yes, move to the next method.
Method 3: Perform Hard Drive Check
Run a hard drive check and fix any problem that exists. Follow these steps to fix computer lagging Windows 10 issue:
1. Double-click on This PC icon on your Desktop.
2. Right-click on your hard drive and choose Properties, as depicted.
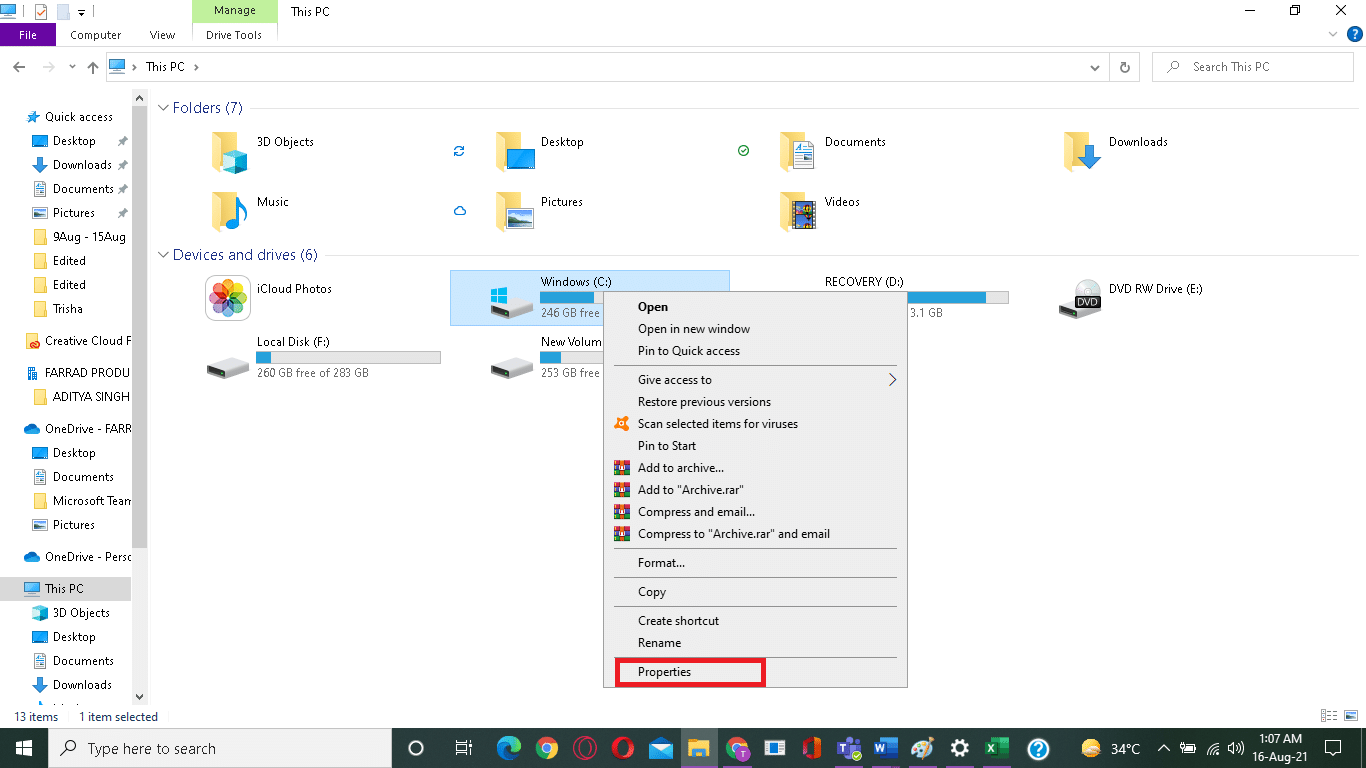
3. Switch to the Tools tab in the Properties window.
4. Click on Check as shown below.
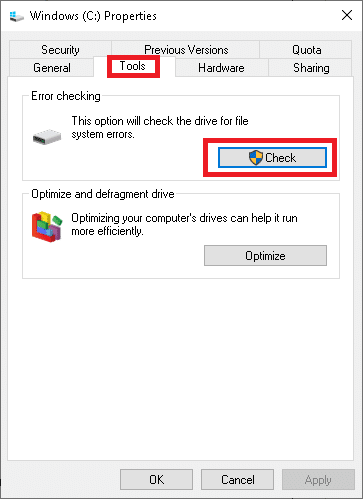
5. Select Scan drive to look for errors.
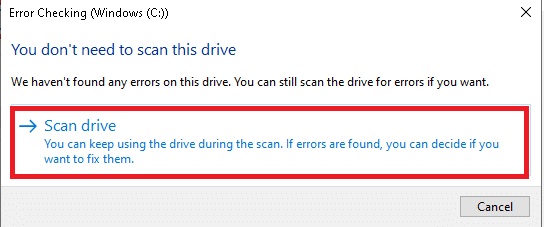
Now, windows will run the scan and fix any errors that are found.
Also Read: Mac Fusion Drive Vs SSD Vs Hard Drive
Method 4: Close Tabs and Disable Extensions
Disable all extensions and add-ons on your web browser and check if this could answer why is your computer lagging question. When too many tabs are open, browser loading speed & computer operating speed become very slow. In this case, your system will not operate normally and will trigger a Windows 10 computer lagging for no reason issue. Hence, close all the unnecessary tabs and/or disable extensions to fix this problem.
Note: We have provided instructions to delete the extensions from Google Chrome. You can use similar steps to do the same on different web browsers.
1. Launch Google Chrome and click on the three-dotted icon from the top right corner.
2. Here, select the More tools option, as highlighted.
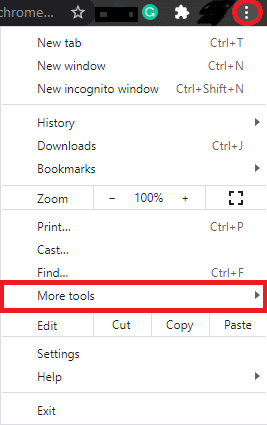
3. Click on Extensions, as shown.
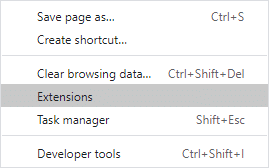
4. Finally, turn off the extension you want to disable.
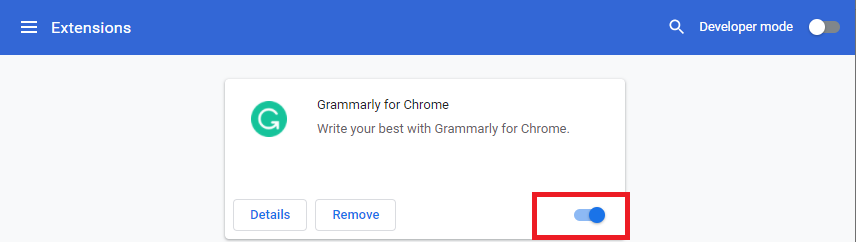
5. Close extra tabs too. Refresh your browser and verify if Windows 10 computer lagging issue is fixed.
Method 5: Uninstall Harmful Programs via Google Chrome
Few incompatible programs in your device will make your PC slow. Here’s how to fix lag on PC by removing them completely from your system, as follows:
1. Launch Chrome and click on the three-dotted icon.
2. Now, select Settings.
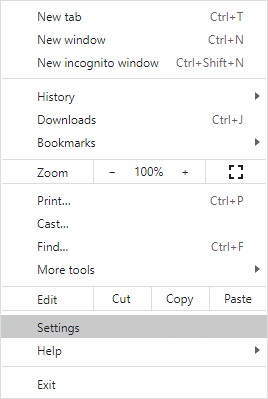
3. Click on the Advanced setting from the left pane and then, select Reset and clean up.
4. Choose the Clean-up computer option, as depicted below.
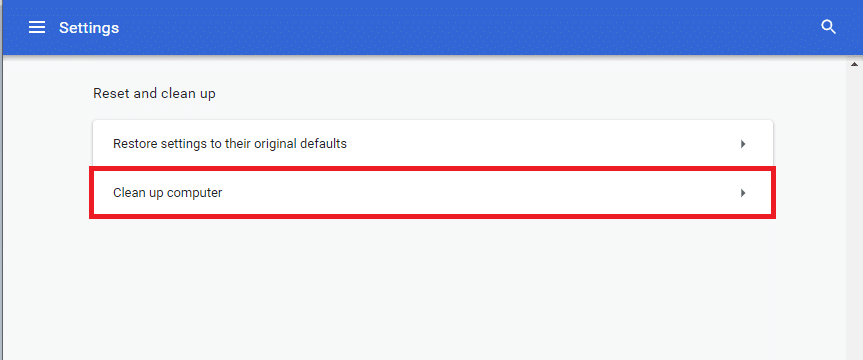
5. Here, click on Find to enable Chrome to look for harmful software on your computer and remove it.
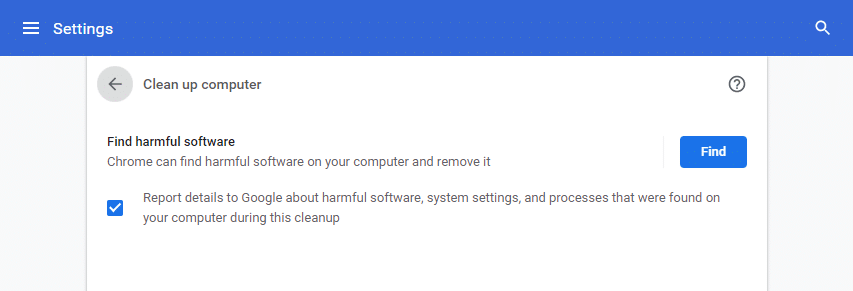
6. Wait for the process to be completed and Remove harmful programs detected by Google Chrome.
Also Read: How to Fix DHCP Lookup Failed Error in Chromebook
Method 6: Free up Disk Space by Clearing Out Files
Clean up all temporary files and residual files to free some disk space in your system:
Method 6A: Manual Clean-up
1. Navigate to the Start menu and type %temp%.
2. Click on Open to navigate to the Temp folder.
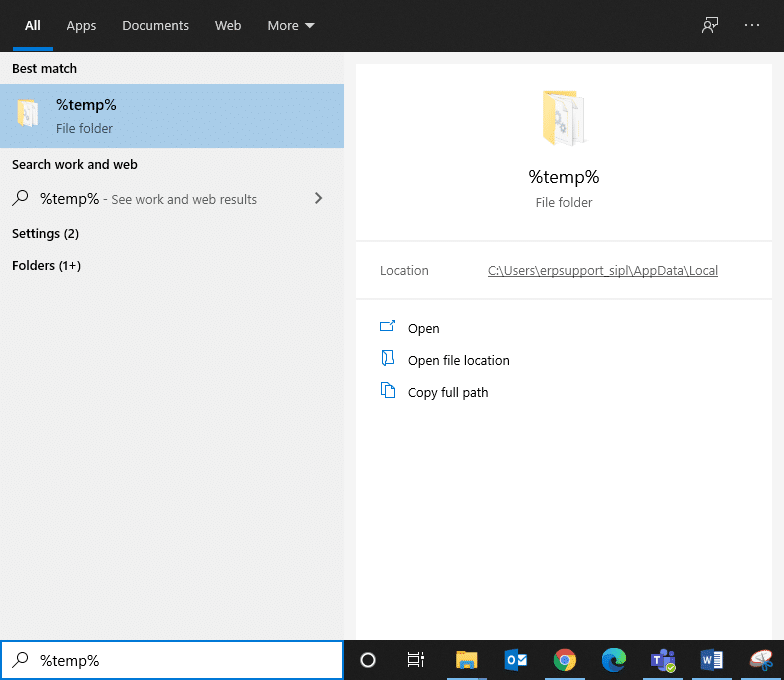
3. Select all files and folders, make a right-click and then, click Delete.
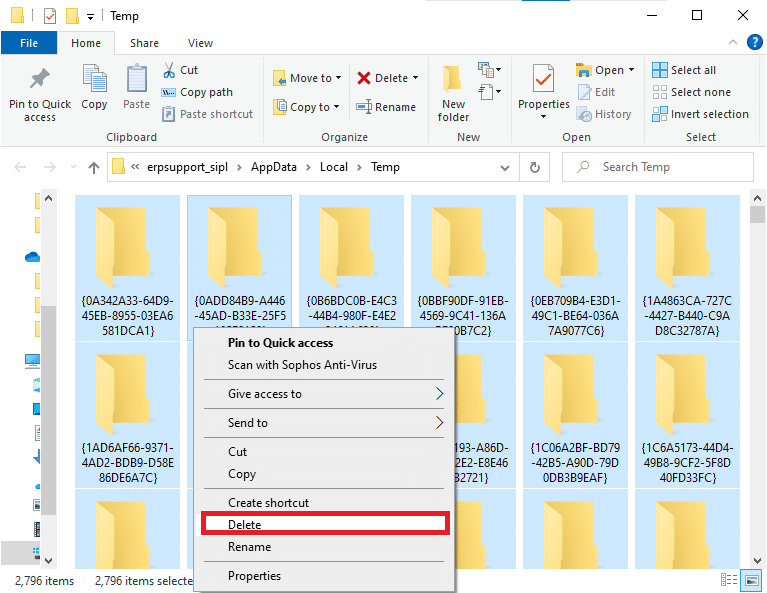
4. Finally, redirect to Recycle Bin and repeat Steps 3& 4 to delete these files and folders permanently.
Method 6B: Systematic Clean-up
1. Type Disk Cleanup in the Windows search bar and open it from here.
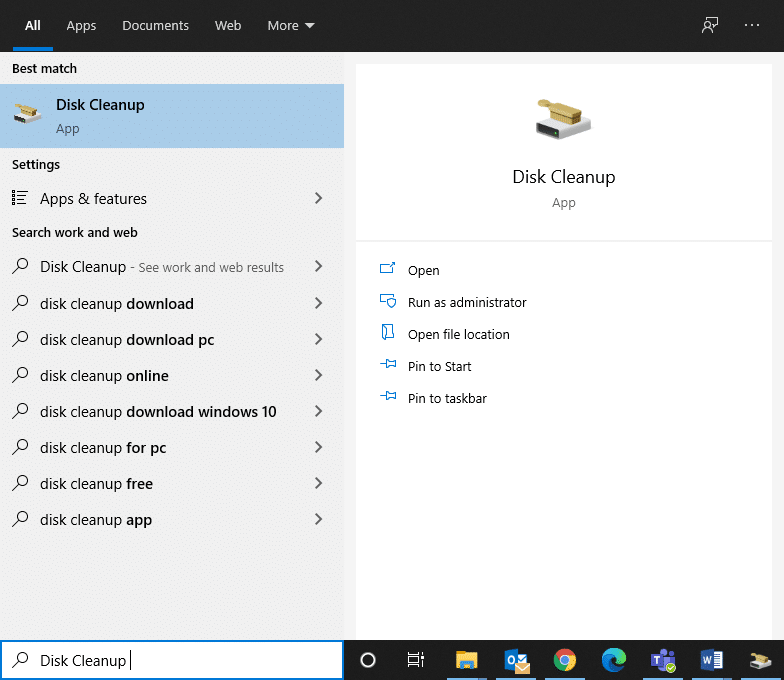
2. Select the Drive (For example, C) you want to perform a clean-up for, and click OK.
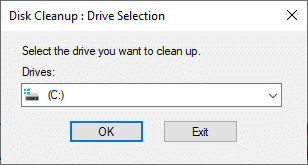
3. Check the box marked Temporary Internet Files and then, click on Clean up system files.
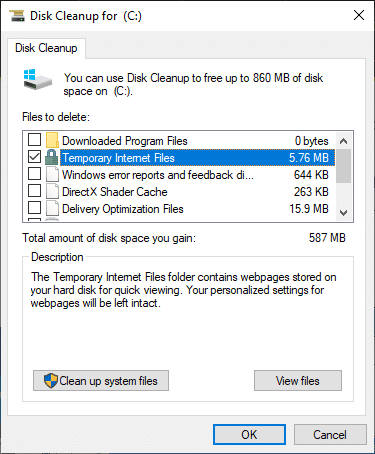
Method 6C: Delete Windows Old Files
The C:WindowsDownloaded Program Files folder contains the files used by ActiveX controls and Java Applets of Internet Explorer. These files aren’t of much use but occupy a lot of disk space, and hence, you should clear them periodically to fix Windows 10 computer lagging issue.
1. Navigate to Local Disk (C:) > Windows as shown in the picture below.
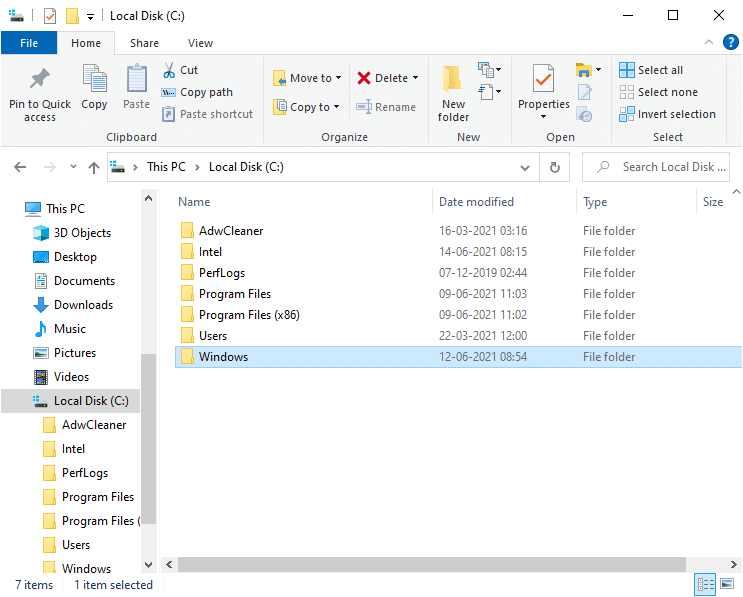
2. Scroll down and double-click on the Downloaded Program Files folder.
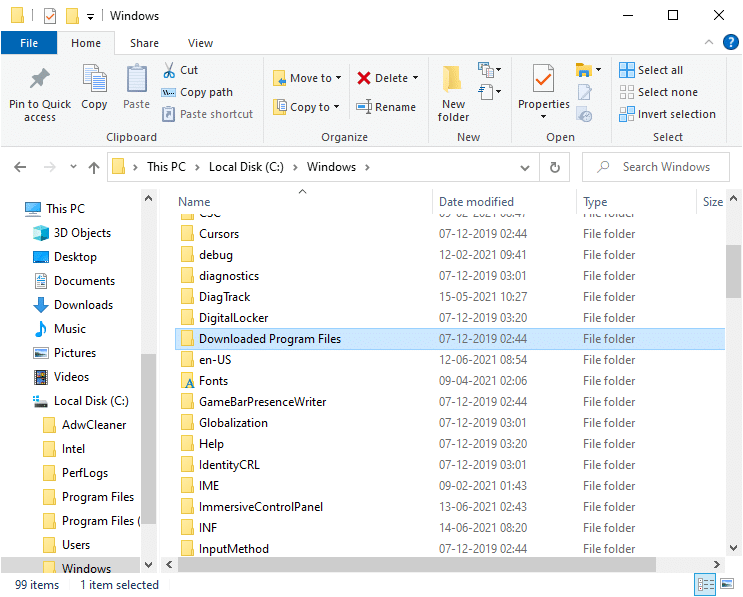
3. Select all files by pressing Ctrl + A keys.
4. Then, make a right-click and select Delete.
Method 7: Free-up Disk Space by Uninstalling Apps
The performance of your system will become slower day by day if you do not have enough disk space on your PC. You have the following alternatives to Windows:
- Contact a technician and upgrade your system from HDD to SSD.
- Clear all residual & unwanted files in your system.
- Uninstall unwanted applications & programs using Control Panel, as explained in this method.
1. Launch Control Panel through the Windows Search box, as shown.
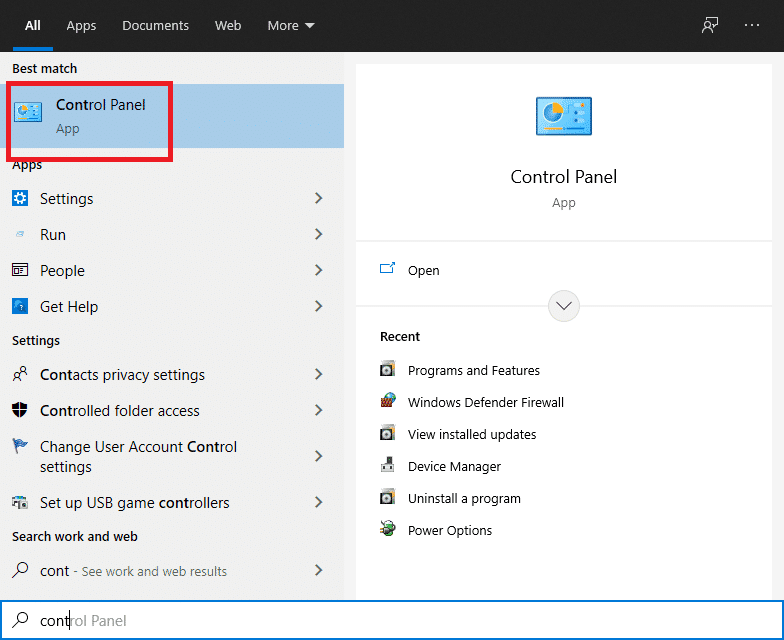
2. Select View > Small icons and click Programs and Features, as shown.
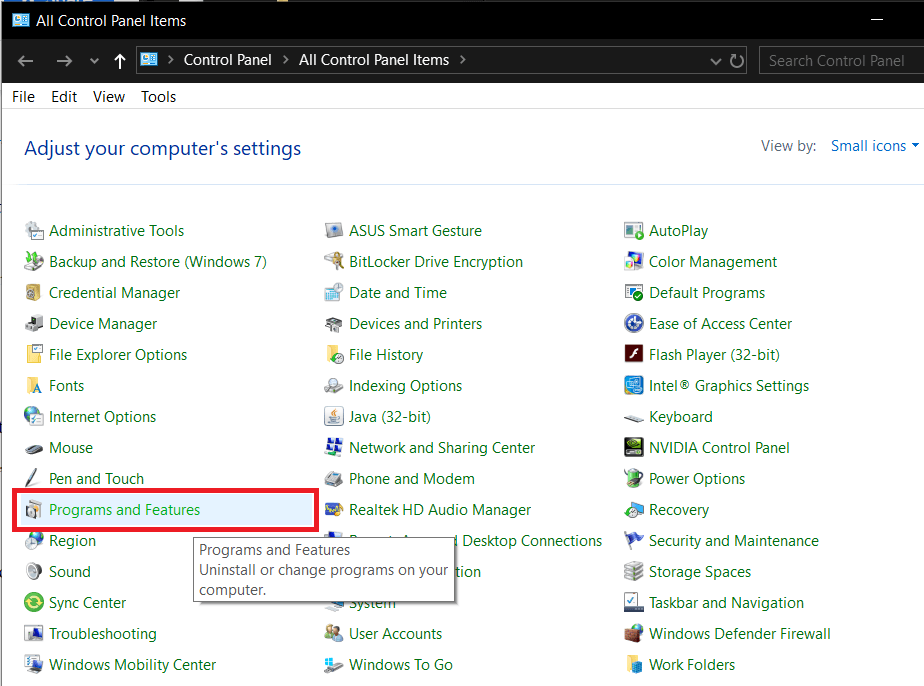
3. Now, search for rarely used application/program and click on it.
4. Click on Uninstall, as depicted below.
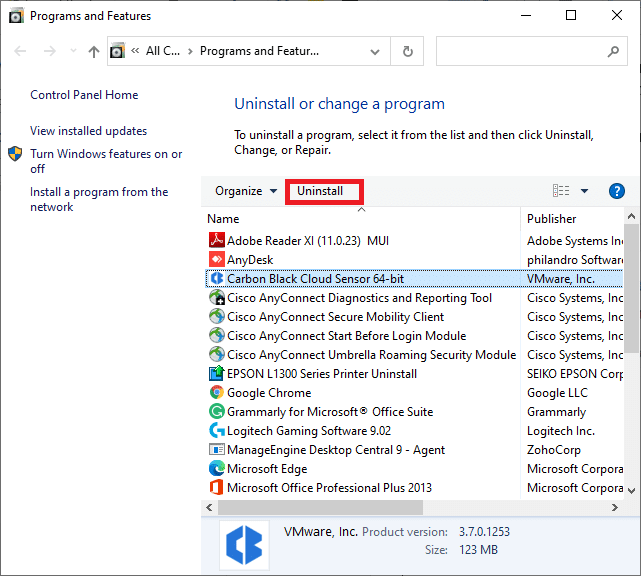
5. Confirm the prompt by clicking on Uninstall.
Also Read: How to Fix Windows 10 running slow after update
Method 8: Disable/ Uninstall Third-Party Antivirus Software (If applicable)
Disable automatic antivirus scanning programs or remove them from your system to solve the said problem. We recommend that you schedule scans and updates during your non-working hours.
Note: Avast Free Antivirus is taken as an example for this method.
Method 6A: Disable Avast Free Antivirus
You can also disable the software temporarily if you do not wish to uninstall it from the system.
1. Navigate to the Avast Free Antivirus icon in the Taskbar and right-click on it.
2. Now, select Avast shields control.
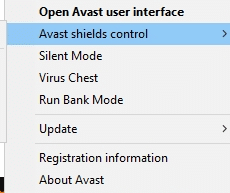
3. Choose any option below according to your convenience:
- Disable for 10 minutes
- Disable for 1 hour
- Disable until computer is restarted
- Disable permanently
Method 6B: Uninstall Avast Free Antivirus
Follow the steps mentioned below to uninstall the third-party antivirus software:
1. Launch Control Panel and open Programs and Features window, as earlier.
2. Right-click on Avast and then, click on Uninstall, as illustrated.
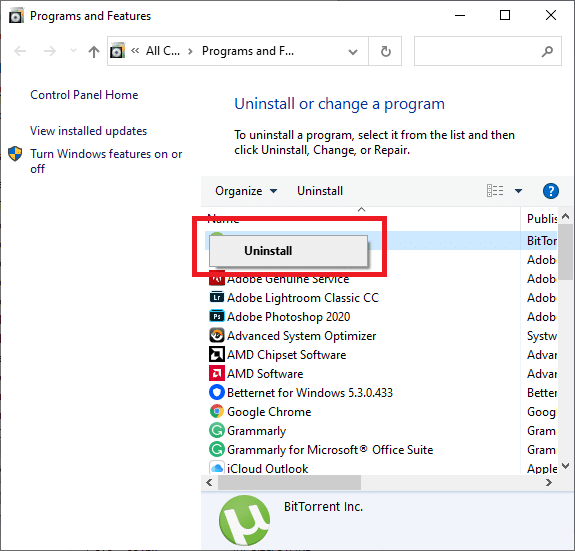
3. Click Uninstall in the confirmation prompt as well.
Now check if the computer lagging Windows 10 issue is resolved. If not, try the next fix.
Method 9: Update/Reinstall All System Drivers
If system drivers are outdated in reference to the Windows version, then it will make your PC slow. Furthermore, you might feel the PC is slow if the newly installed or updated drivers are incompatible. Read this method to update or re-install drivers, as need be to satisfy the query why is the Windows 10 computer so slow.
Method 9A: Update System Drivers
1. Hit the Windows key and type Device Manager in the search bar. Then, open it from your search results.
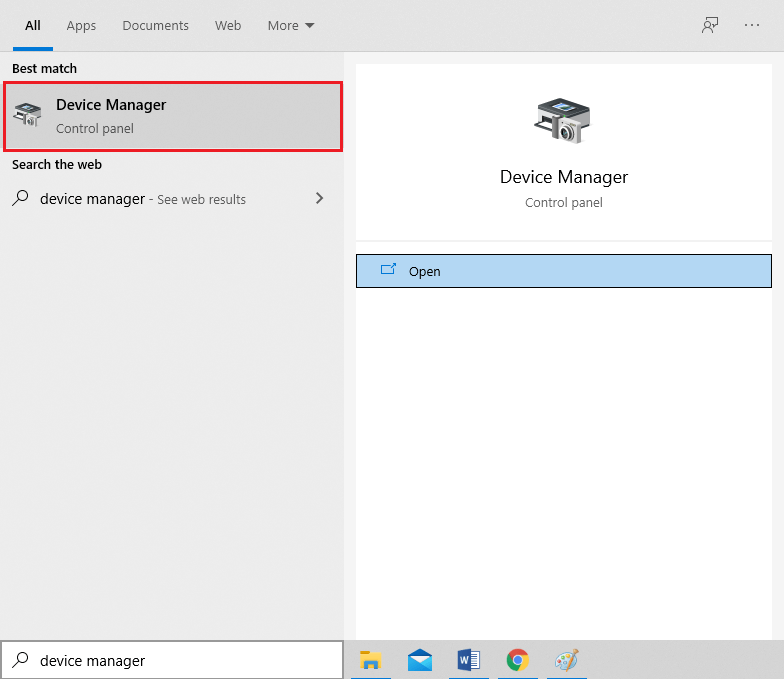
2. Click on the arrow next to Display adapters.
3. Right-click on the video card driver and click on Update driver, as shown below.
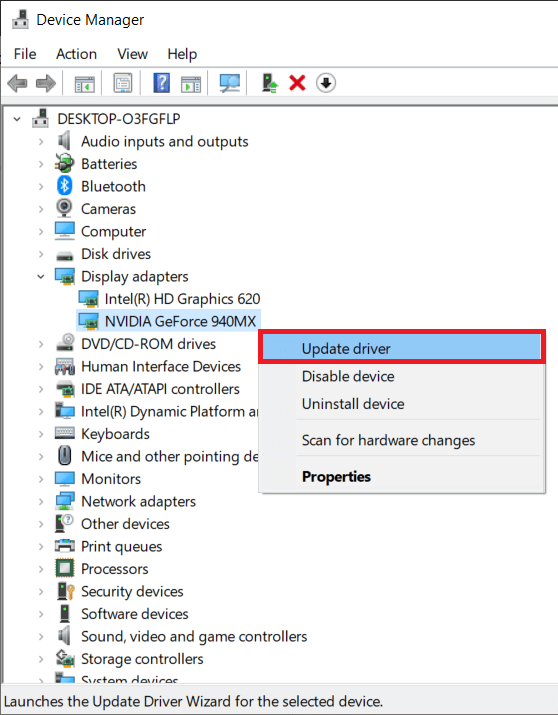
4. Choose to Browse my computer for drivers to locate and install a driver manually.
5. Now, click on the Browse… button to choose the installation directory. Click Next.
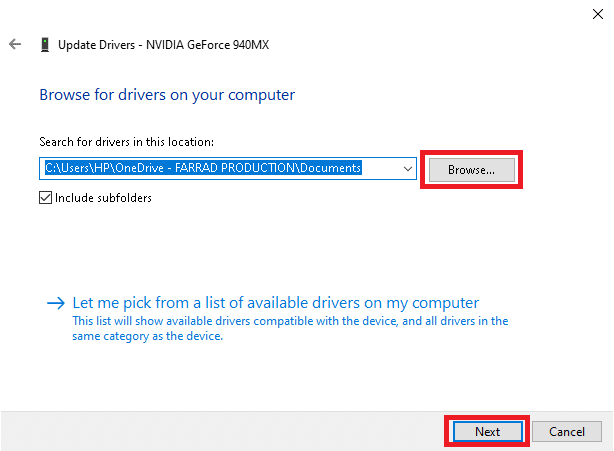
6A. The drivers will update to the latest version if they are not updated.
6B. If they are already in an updated stage, the screen displays, The best drivers for your device are already installed. In this case, simply click on Close to exit.

7. Repeat the same for audio, device & network drivers as well.
Method 9B: Reinstall System Drivers
If updating the drivers didn’t help much, here’s how to fix lag on PC by reinstalling them:
1. Go to Device Manager > Display Adapters as earlier.
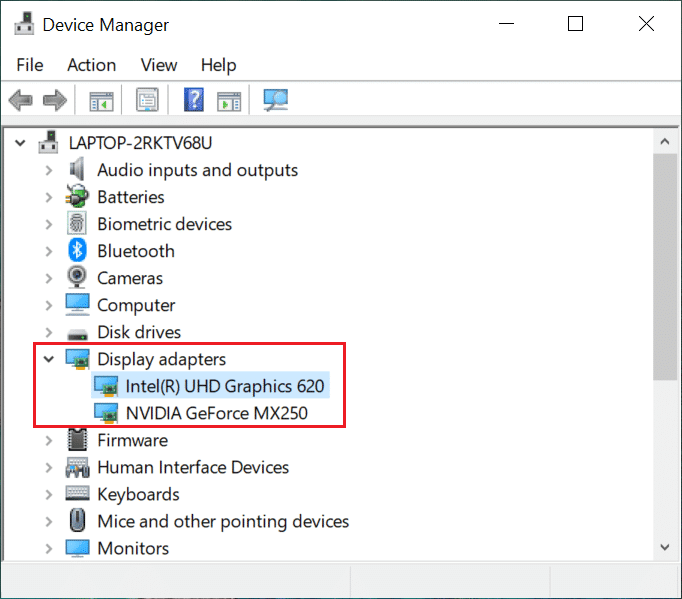
2. Now, right-click on the video card driver and select Uninstall device.
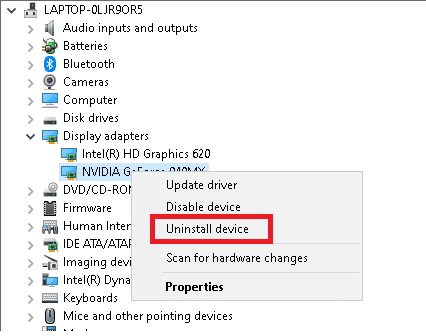
3. Check the box Delete the driver software for this device and confirm the prompt by clicking Uninstall.
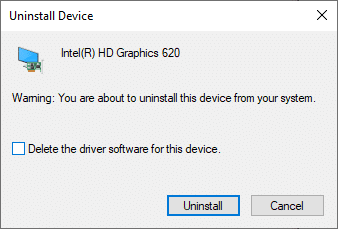
4. Download and install the drivers manually by navigating to the manufacturer’s website. For instance, AMD, NVIDIA, or Intel.
Note: When installing a new driver on your device, your system may reboot several times.
5. Repeat the same for audio, device & network drivers as well.
Also Read: How to Fix Error 0x80300024
Method 10: Update Windows OS
Always ensure that you use your system in its updated version. Otherwise, the system will turn slow and poor in performance.
1. Press the Windows + I keys together to open Settings in your system.
2. Now, select Update & Security, as shown.
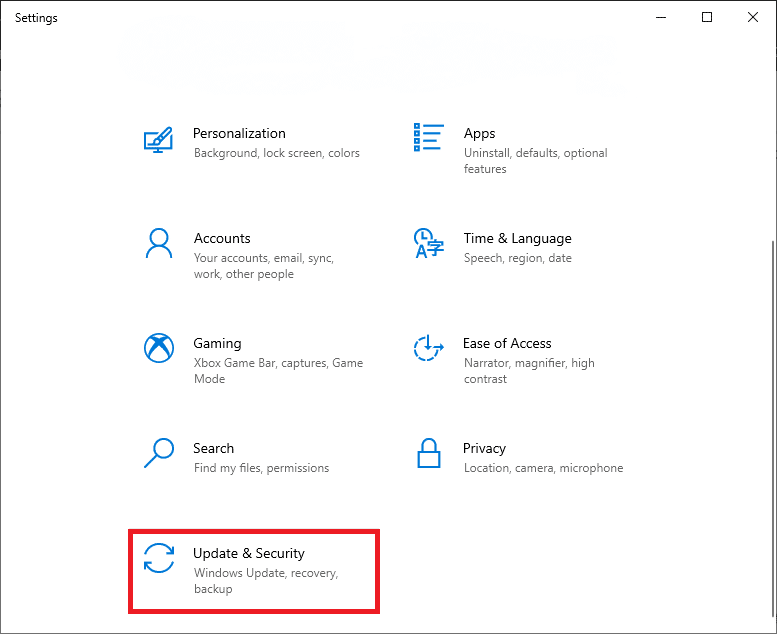
3. Now, select Check for Updates from the right panel.
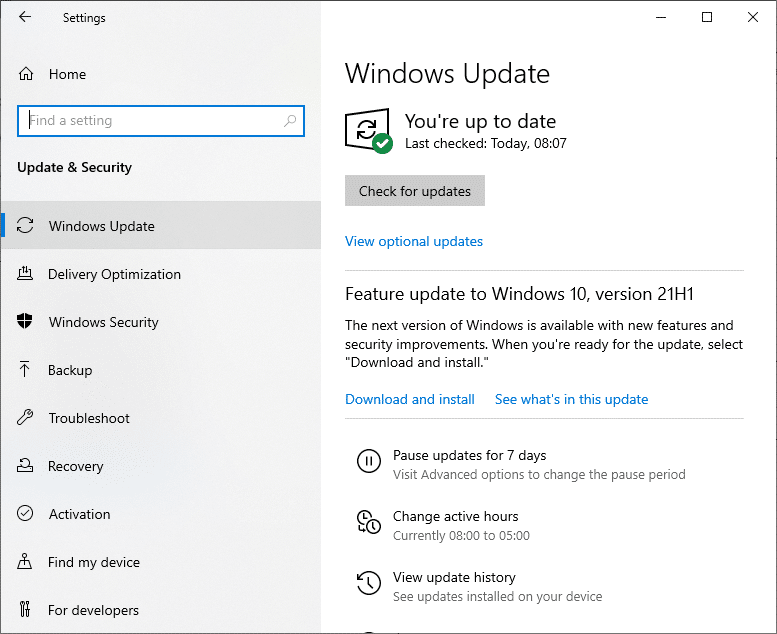
4A. Click on Install Now to download and install the latest updates available.
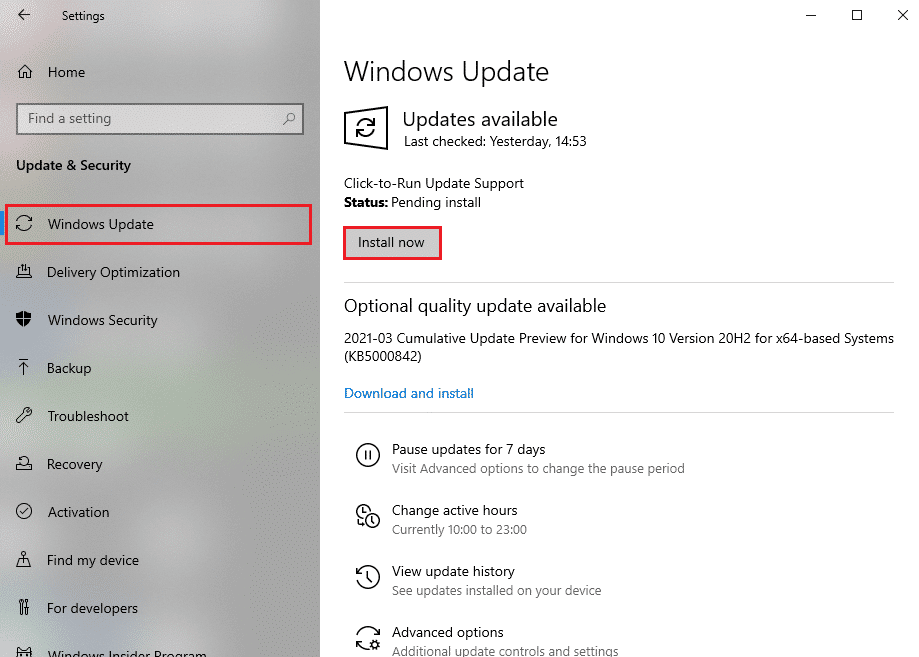
4B. If your system is already up-to-date, then it will show You’re up to date message.
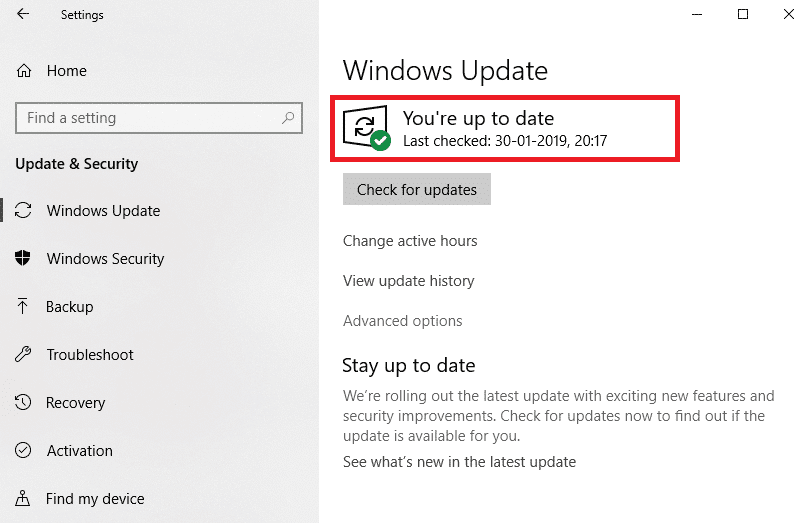
5. Restart your PC and check if the issue is resolved now.
Method 11: Maintain Clean, Ventilated Ambience
The answer to why the Windows 10 computer is so slow could be unclean surroundings. Since the accumulation of dust will block the ventilation to the computer, it will increase the temperature of the system, and thereby all the internal components might get damaged, and your system may crash sometimes.
- If you are using a laptop, clean its vents and ensure enough space for proper ventilation.
- Avoid placing your system/laptop on a soft surface like pillows. This will make the system sink into the surface and block the air ventilation.
- You can use a compressed air cleaner to clean the vents in your system. Be careful not to damage any internal components in it.
Method 12: Reset Your PC
Sometimes, your device may not allow you to delete unwanted applications or programs in your system. In such cases, try to perform a clean installation instead.
1. Navigate to Settings > Update & Security as explained in the previous method.
2. Click on Recovery from the left pane and Get started from the right pane.
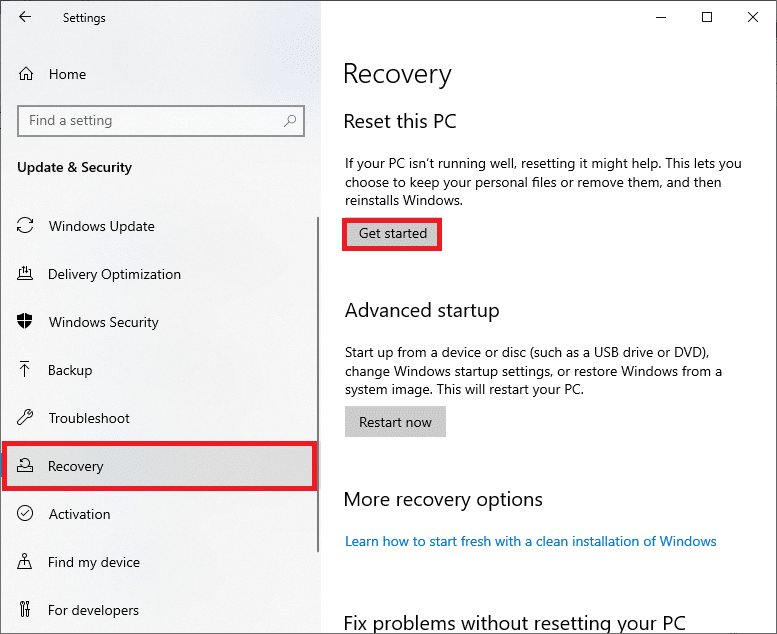
3. Now, choose an option from the Reset this PC window.
- Keep my files: will remove apps and settings, but keep your personal files.
- Remove everything: will remove all your personal files, apps, and settings.
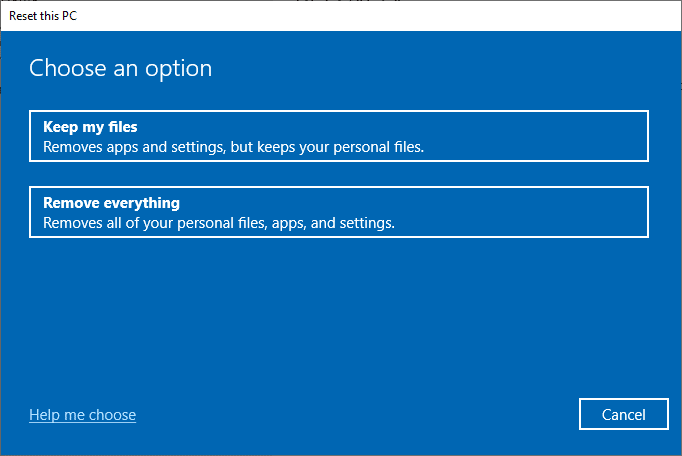
4. Finally, follow the on-screen instructions to reset your computer.
Recommended:
We hope that this guide was helpful and you were able to understand why the Windows 10 computer is so slow and could fix Windows 10 computer lagging issue. Let us know which method worked for you. Also, if you have any queries/suggestions regarding this article, then feel free to drop them in the comments section.