6 Ways To Fix Windows Store Won’t Open
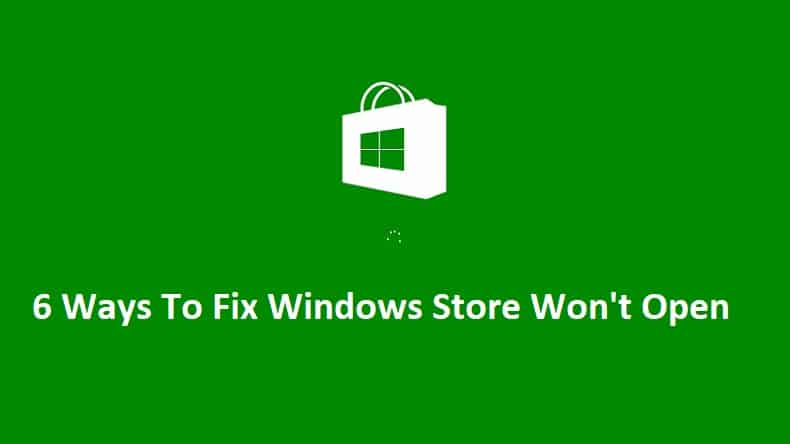
6 Ways To Fix Windows Store Won’t Open: Windows Store is a very useful feature for many users who download & install latest Apps for their day to day work. Also, it has a lot of games and other Apps which a lot of kids might want to play, so you see it has a universal appeal from Adults to small kids. But what happens if you won’t be able to open Windows Store? Well, this is the case here, a lot of users are reporting that Windows Store is not opening or loading. In short Windows Store does not launch and you keep waiting for it to show up.
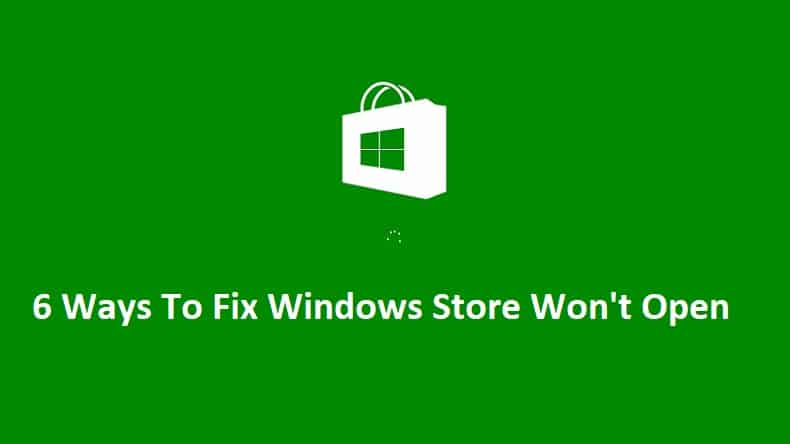
This happens due to Windows Stor might have got corrupted, no active internet connection, proxy server issue etc. So you see there are various reasons as to why you are facing this issue. So without wasting any time let’s see how to actually Fix Windows Store won’t open in Windows 10 with the below-listed troubleshooting guide.
6 Ways To Fix Windows Store Won’t Open
Make sure to create a restore point just in case something goes wrong.
Method 1: Adjust Date/Time
1.Click on the date and time on the taskbar and then select “Date and time settings.”
2.If on Windows 10, make “Set Time Automatically” to “on.”

3.For others, click on “Internet Time” and tick mark on “Automatically synchronize with Internet time server.”

4.Select Server “time.windows.com” and click update and “OK”. You don’t need to complete update. Just click OK.
Again check if you are able to Fix Windows Store Won’t Open issue or not, if not then continue with the next method.
Method 2: Uncheck Proxy Server
1.Press Windows Key + R then type “inetcpl.cpl” and hit enter to open Internet Properties.

2.Next, Go to Connections tab and select LAN settings.
3.Uncheck Use a Proxy Server for your LAN and make sure “Automatically detect settings” is checked.
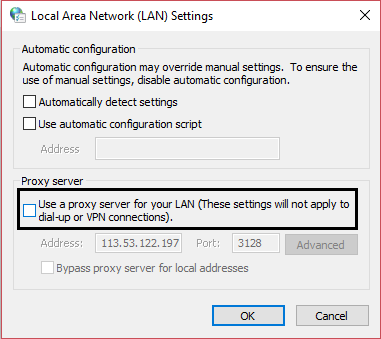
4.Click Ok then Apply and reboot your PC.
Method 3: Use Google DNS
1.Press Windows Key + X then select Control Panel and click on Network and Internet.

2.Next, click Network and Sharing Center then click on Change adapter settings.
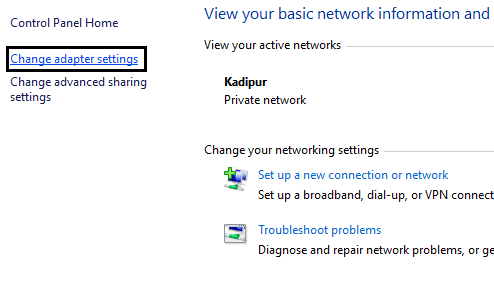
3.Select your Wi-Fi then double click on it and select Properties.
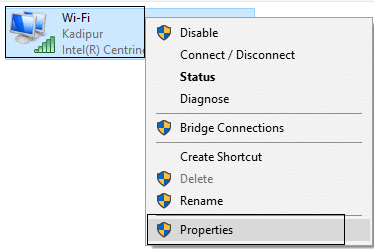
4.Now select Internet Protocol Version 4 (TCP/IPv4) and click Properties.
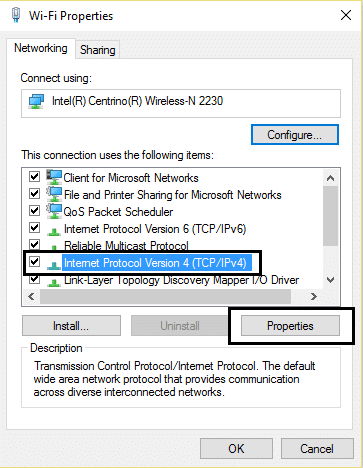
5.Check mark “Use the following DNS server addresses” and type the following:
Preferred DNS server: 8.8.8.8
Alternate DNS server: 8.8.4.4

6.Close everything and you may be able to Fix Windows Store Won’t Open.
Method 4: Run Windows Apps Troubleshooter
1.Go to this link and download Windows Store Apps Troubleshooter.
2.Double-click the download file to run the Troubleshooter.
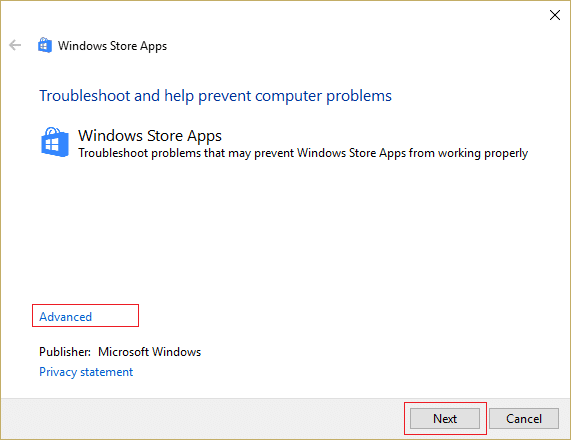
3.Make sure to click on Advanced and check mark “Apply repair automatically.“
4.Let the Troubleshooter run and Fix Windows Store Not Working.
5.Now type “troubleshooting” in Windows Search bar and click on Troubleshooting.

6.Next, from the left window pane select View all.
7.Then from the Troubleshoot computer problems list select Windows Store Apps.
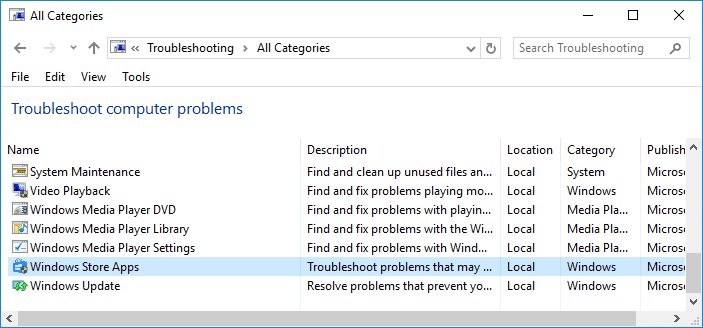
8.Follow on-screen instruction and let the Windows Update Troubleshoot run.
9.Restart your PC and you may be able to Fix Windows Store Won’t Open.
Method 5: Clear Windows Store Cache
1. Press Windows Key + R then type “wsreset.exe” and hit enter.
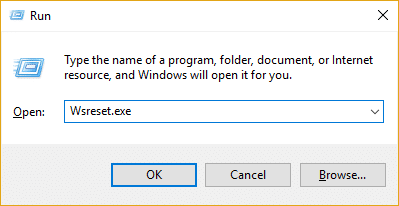
2.Let the above command run which will reset your Windows Store cache.
3.When this is done restart your PC to save changes.
Method 6: Re-register Windows Store
1.In the Windows search type Powershell then right-click on Windows PowerShell and select Run as administrator.

2.Now type the following in the Powershell and hit enter:
Get-AppXPackage | Foreach {Add-AppxPackage -DisableDevelopmentMode -Register "$($_.InstallLocation)AppXManifest.xml"}

3.Let the above process finish and then restart your PC.
Recommended for you:
That’s it you have successfully Fix Windows Store won’t open in Windows 10 but if you still have any questions regarding this post then feel free to ask them in the comment’s section.