How to Delete Win Setup Files in Windows 10 [GUIDE]

When you update your Windows Operating System, the old OS files continue to remain on the disk and are stored in Windows old folder. These files are saved as they would be required to roll back to an earlier version of Windows, if and when needed. So, you must be thinking that should I delete Windows setup files but, these files are important when some error happens while Windows installation. When something goes wrong during Windows installation, these files will prove to be helpful to restore it to the previous version. In addition, if you are not satisfied with the newly updated version of Windows, you may roll back the operating system to the earlier version. If your update runs smoothly and you do not want to roll back, you may delete Win setup files from your device as explained in this article.

How to Delete Win Setup Files in Windows 10
Should I Delete Windows Setup Files?
Win Setup Files can be helpful but these files get accumulated and take up huge disk space. As a result, many users wonder: Should I delete Windows Setup Files? The answer is Yes. There is no harm in deleting Win setup files. However, you cannot delete these files & folders like you normally do. Instead, you will need to use third-party tools or utilize the methods discussed below.
Deleting Windows files is often scary. If a necessary file is deleted from its original directory, your system may crash. It is safe to delete the following files from your Windows PC when you do not need them anymore:
- Windows setup files
- Windows. old
- $Windows.~BT
On the other hand, you have to be more cautious, and you should not delete the following files:
- Files in AppData
- Files in Program Files
- Files in ProgramData
- C:Windows
Note: Before deleting the files from the folder, backup the files you may want to use later viz the operating system files required to switch back to previous versions.
Method 1: Use Disk Cleanup
Disk Cleanup is similar to Recycle Bin. The data deleted through Disk Cleanup are not permanently deleted from the system and remain available on your hard drive. You may recover these installation files, whenever needed. Follow the steps mentioned below to delete Win setup files using Disk Cleanup.
1. In the Windows search bar, type Disk Cleanup and click on Run as administrator, as highlighted below.
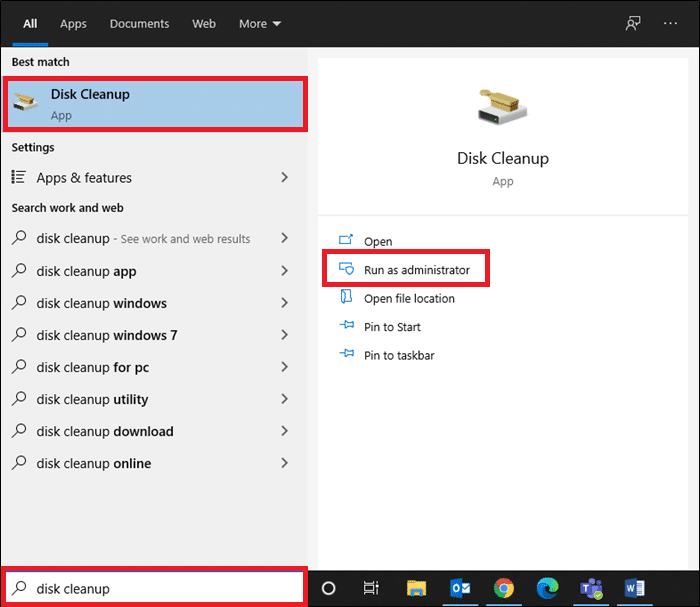
2. In Select the drive you want to clean up section, choose your drive (e.g. C: drive), click on OK to proceed.
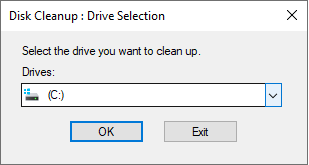
3. Disk Cleanup will now scan for files and calculate the amount of space that can be cleared.
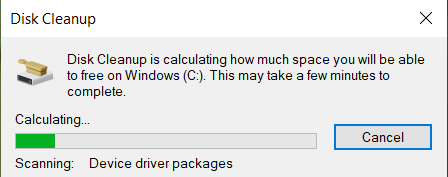
4. Relevant boxes are automatically checked in the Disk Cleanup Window. Just, click on OK.
Note: You can also check the boxes marked Recycle Bin to clear out more space.
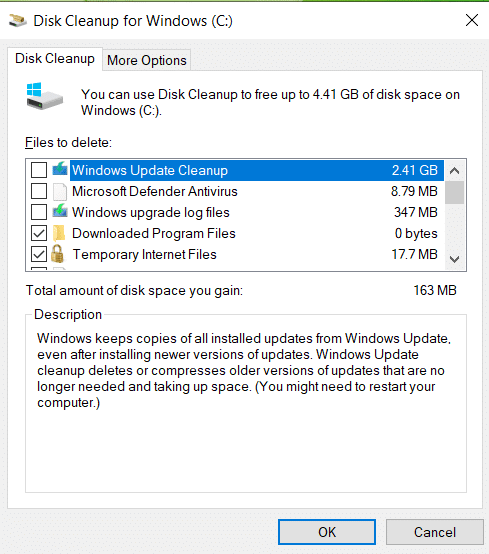
5. Next, switch to the More Options tab and click on the Clean up button under System Restore and Shadow Copies, as depicted.
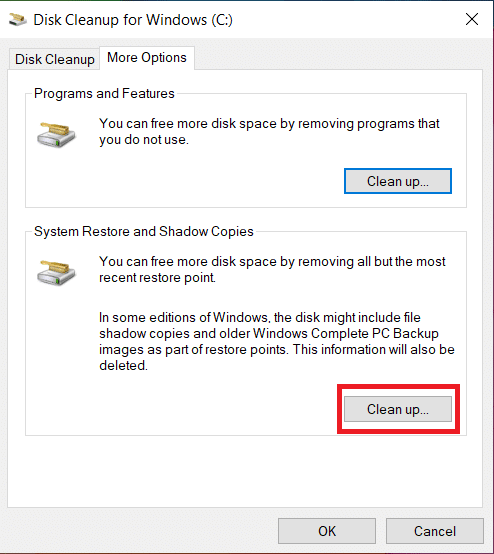
6. Click on Delete in the confirmation prompt to delete all older Win Setup files except the last System Restore Point.
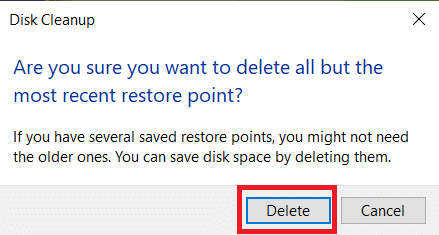
7. Wait for the Disk Cleanup utility to finish the process and restart your PC.
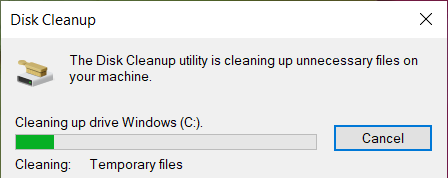
Now, all the files in C:Windows.old location will be deleted from your Windows 10 laptop/desktop.
Note: Windows removes these files automatically every ten days, even if they are not deleted manually.
Also Read: How to Use Disk Cleanup in Windows 10
Method 2: Use Storage Settings
When you do not want to delete Win setup files using Method 1, you can do so through Windows Settings, as follows:
1 In the Windows search bar, type Storage settings and click on Open.
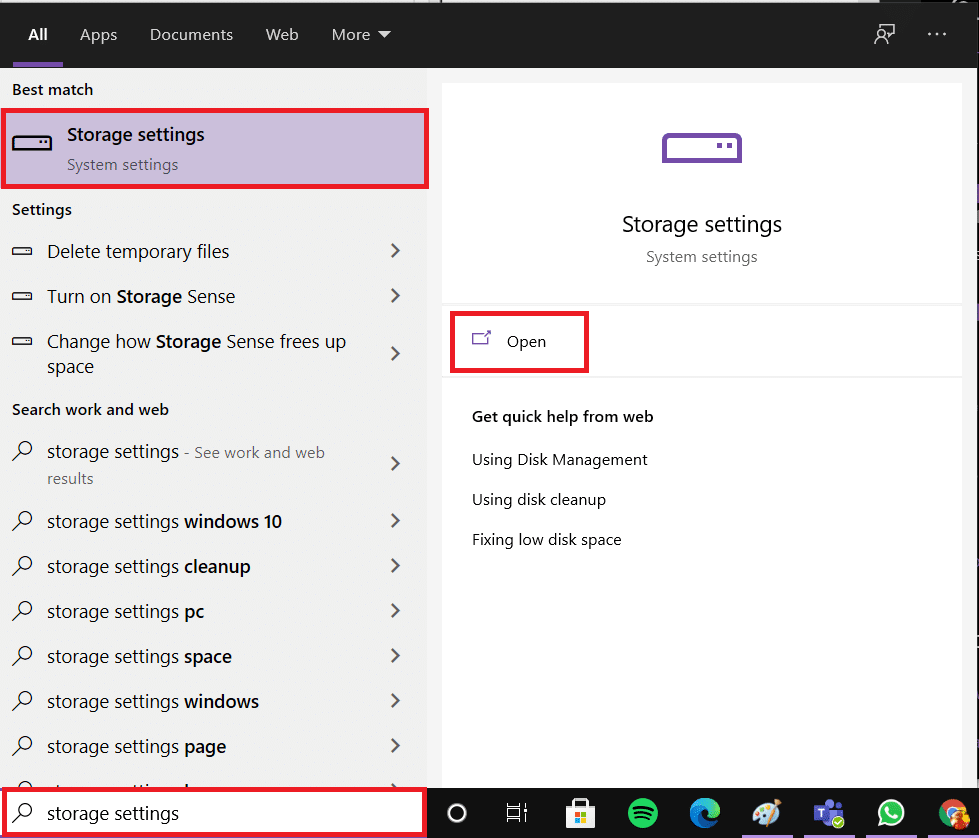
2. Click on System & reserved in Storage settings, as shown.
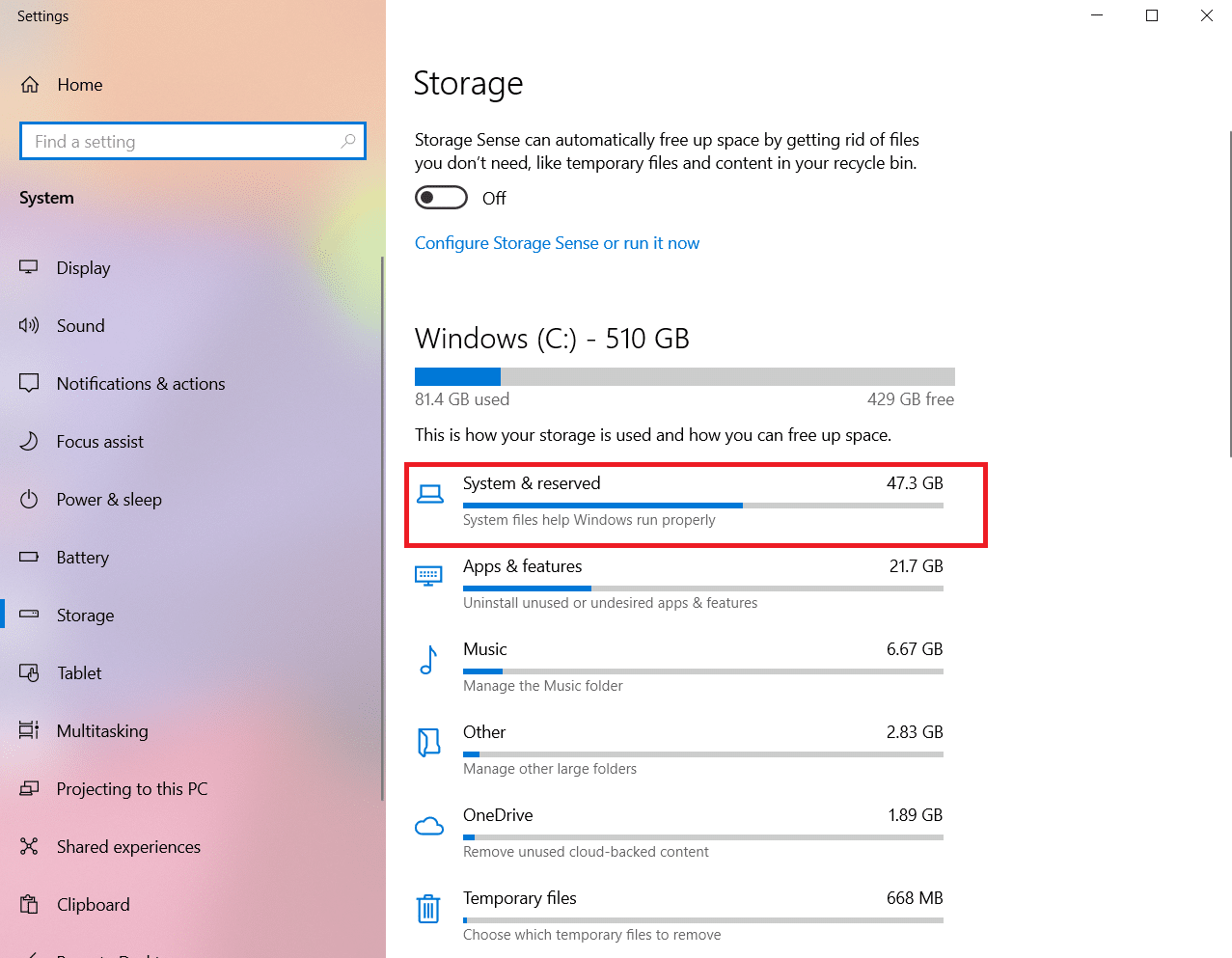
3. Here, click on the Manage system restore button in System & reserved screen.
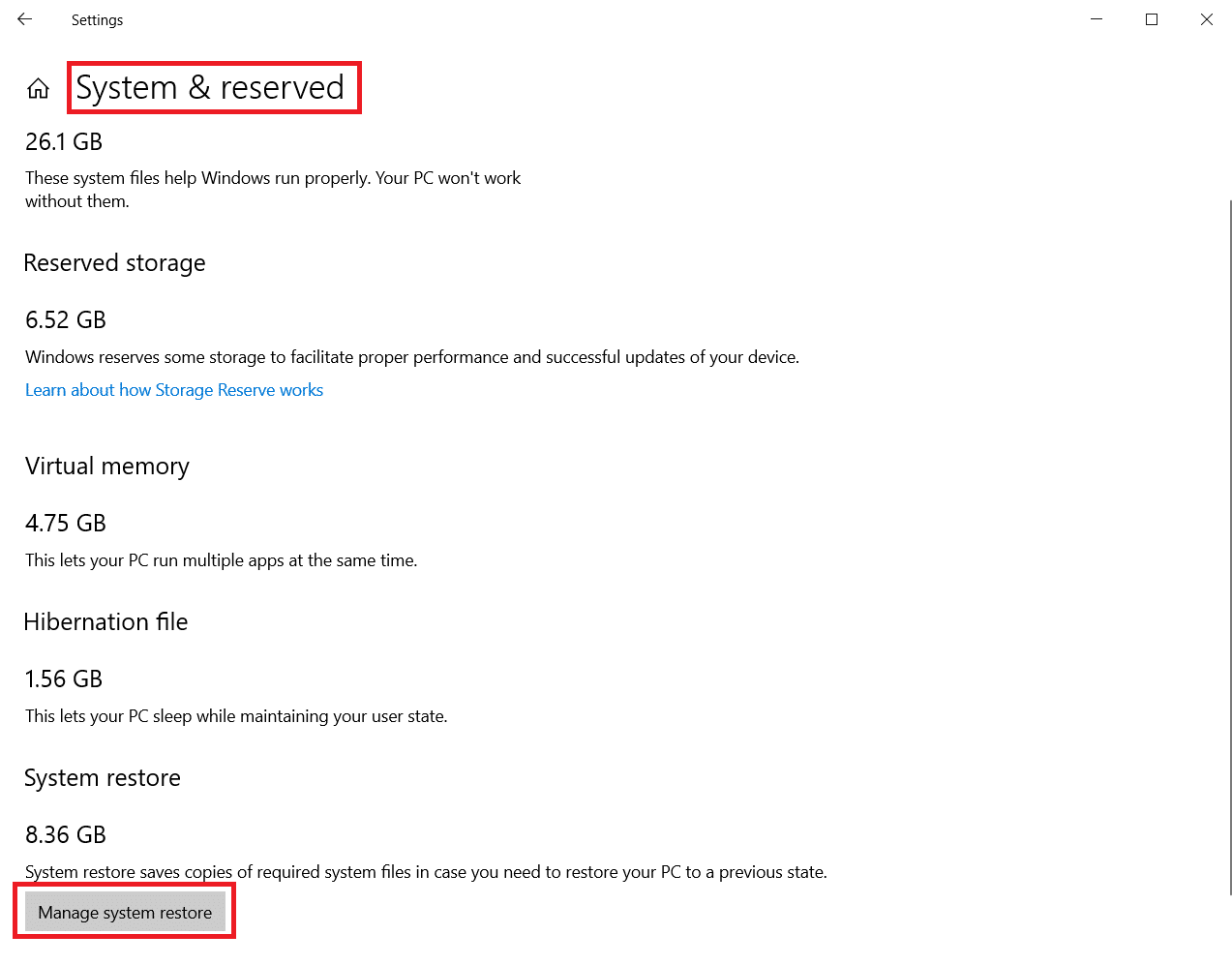
4. Select System Protection > Configure as shown below, Then, in System Protection Settings, click on Delete as highlighted below.
Note: All restore points will be deleted for the selected drive. Here, Drive C, as shown.
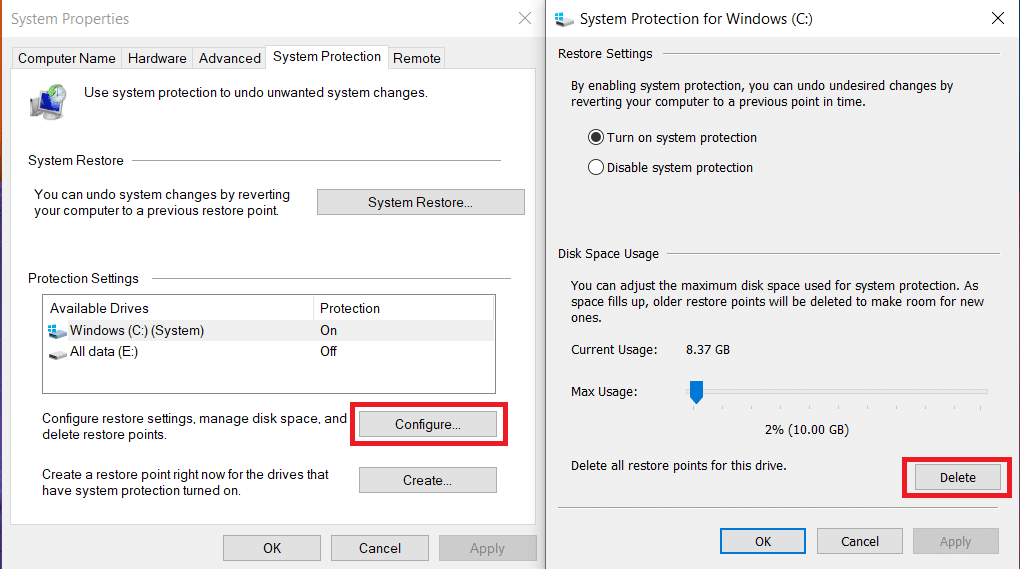
5. Wait for the process to be completed and all Win setup files will be deleted except for the last restore point. In this way, you can be certain that you will be able to restore your system, if and when needed.
Method 3: Use Command Prompt
If you want to delete Win setup files in Windows 10 using the Command Prompt, follow the steps listed below to do so:
1. In the Windows search bar, type cmd and click on Run as administrator.
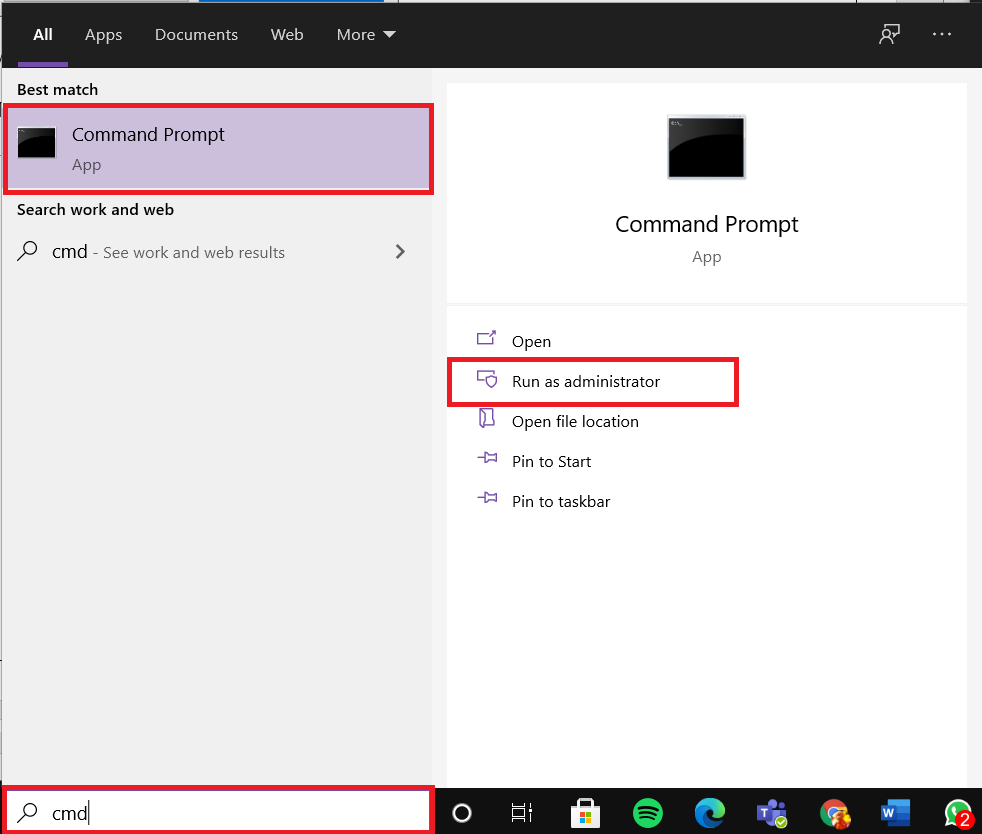
2A. Here, type the following command and hit Enter:
RD /S /Q %SystemDrive%windows.old
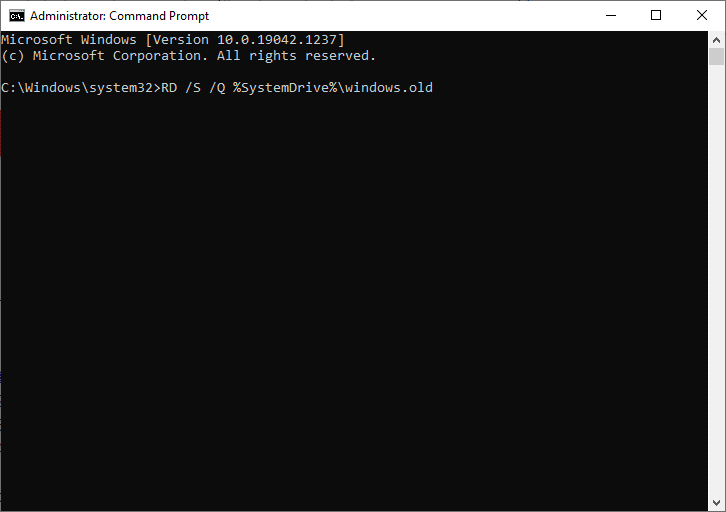
2B. Type the given commands one by one and press Enter key after each command:
cd C: attrib -r -a -s -h C:Windows.old /S /D takeown /f Windows.old /a /r rd /s /q Windows.old
Wait for the commands to be executed. You have now successfully deleted Win setup files from your system using Command Prompt.
Also Read: Fix Command Prompt Appears then Disappears on Windows 10
Method 4: Use CCleaner
If you did not get a fix by any of the methods mentioned above, you could try to delete Win setup files using third-party tools like CC Cleaner. This tool could help you to clean your device within a few minutes, including clear browsing history, cache memory and free up your disk space as much as possible.
Note: You are advised to run an antivirus scan before you use this tool.
Follow the given steps to do so:
1. Press Windows + I keys together to open Settings.
2. Here, click on Update & Security, as shown.
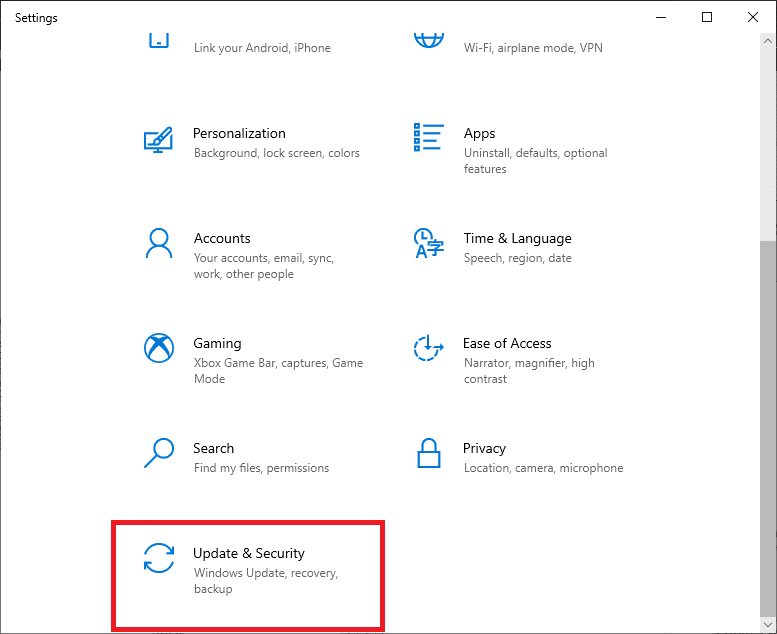
3. Now, click on Windows Security in the left pane.
4. Next, select the Virus & threat protection option under the Protection areas section.
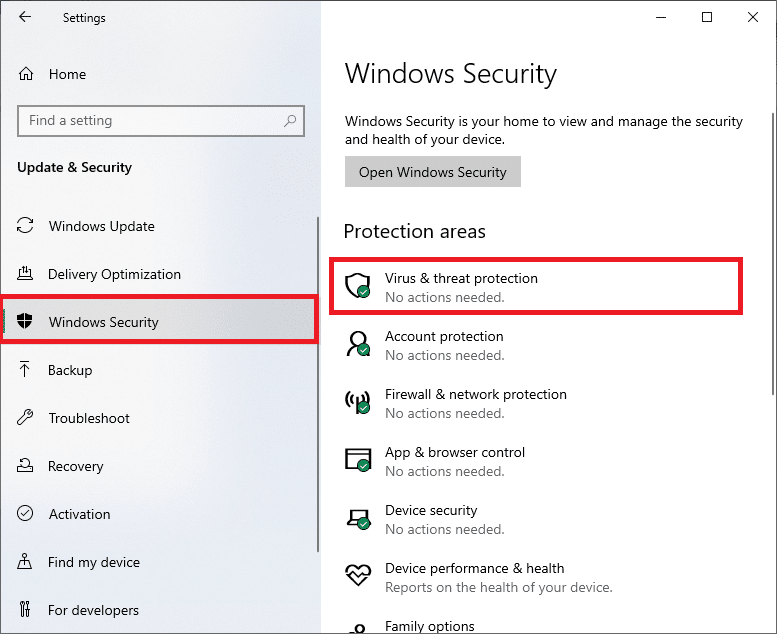
5A. All the threats will be enlisted here. Click on Start Actions under Current threats to take actions against the threats.
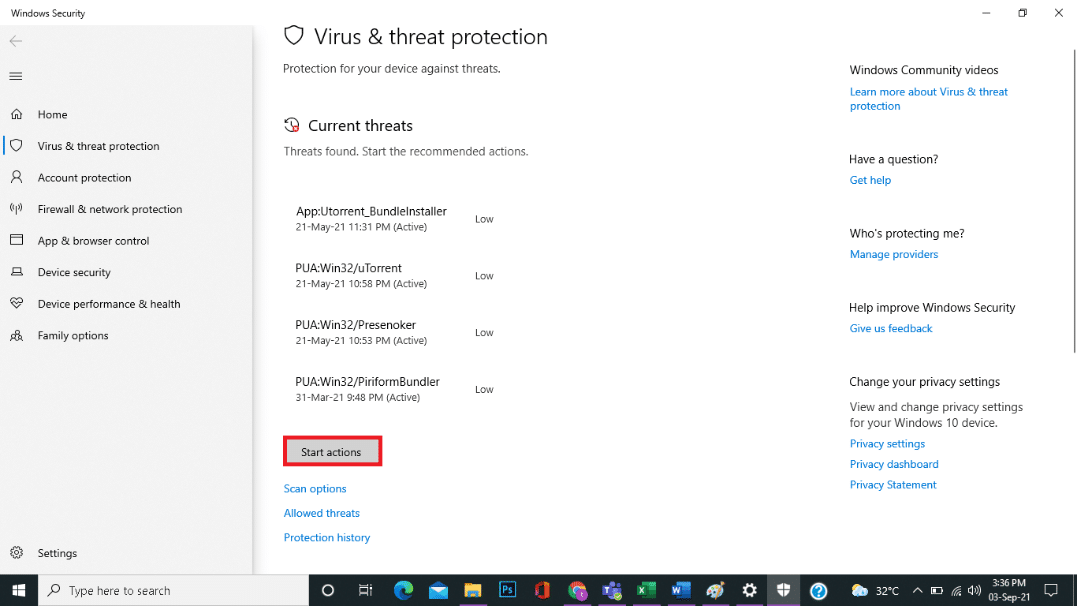
5B. If you do not have any threats in your system, the system will show the No actions needed alert, as highlighted below.
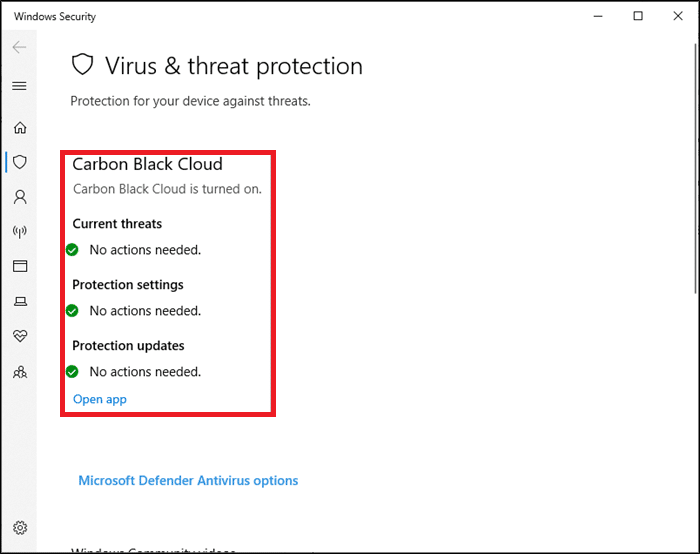
The Windows Defender will remove all the virus and malware programs once the scanning process is complete.
Now, after a virus scan, you may run CCleaner to clean up disk space by clearing Win setup files from your Windows 10 PC, as follows:
1. Open the CCleaner download page in any web browser.
2. Scroll down to the FREE option and click on Download, as highlighted below.
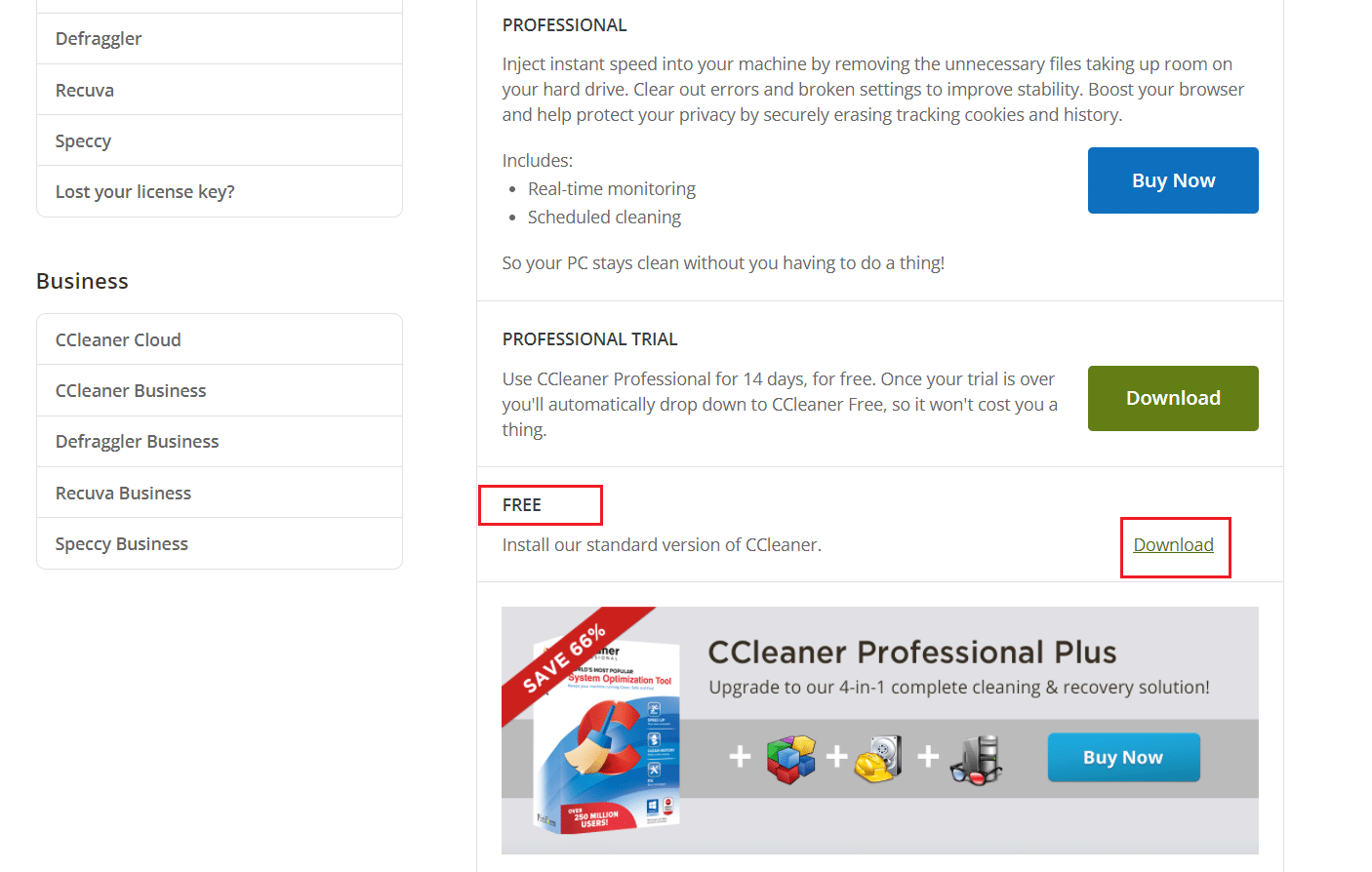
3. After downloading, open the setup file and install CCleaner by following on-screen instructions.
4. Now, open the program and click on Run CCleaner, as depicted below.
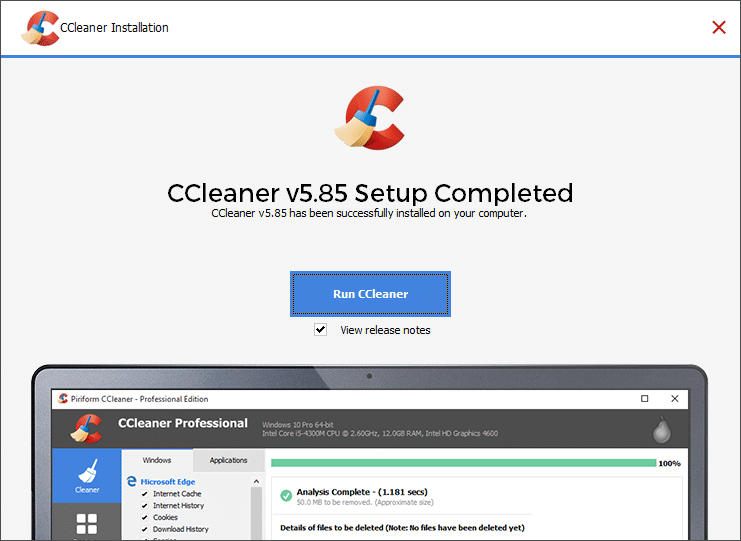
5. Then, click on Custom Clean from the left pane and switch to the Windows tab.
Note: For Windows, CCleaner will delete the Windows OS files, by default. Whereas, for Applications, CCleaner will delete the programs which you have installed manually.
6. Under System, check the files and folders containing Win Setup Files and other files you wish to delete.
7. Lastly, click on Run Cleaner, as highlighted below.
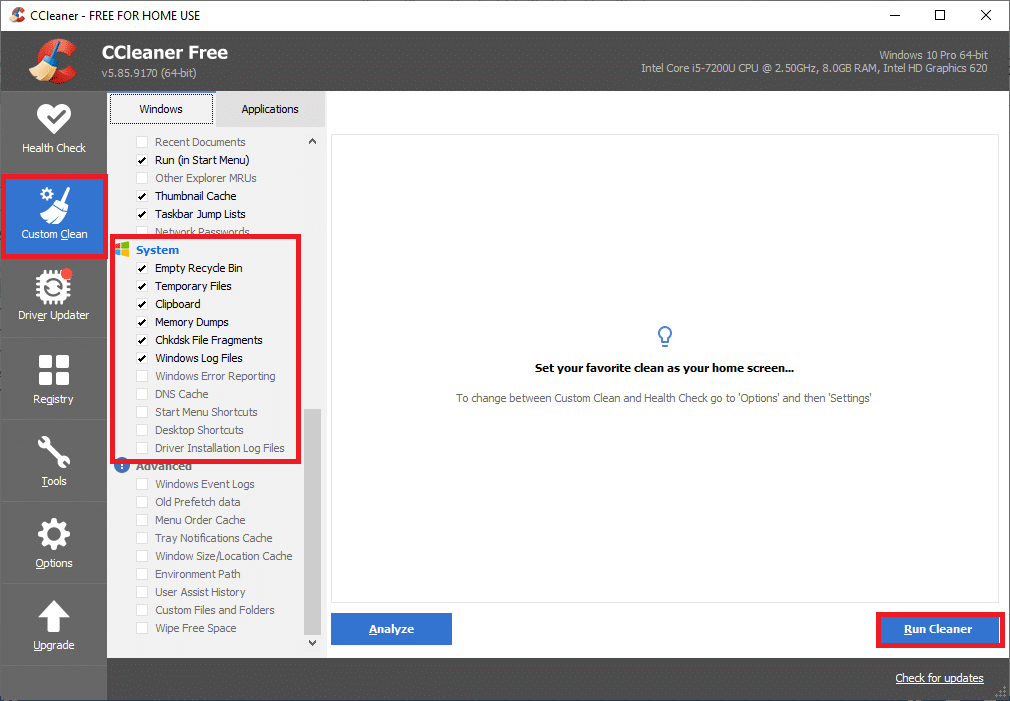
8. Click on Continue to confirm and wait for the cleaning process to be completed.
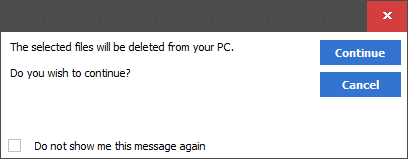
Also Read: How to Delete Temp Files in Windows 10
How to Restore Windows PC
If you are not satisfied with the newly updated version of your Windows and want to roll back to the previous version, follow the steps mentioned below to do so:
1. Go to Settings > Update & Security as mentioned in Method 4.
2. Select the Recovery option from the left pane and click on Get started in the right pane.
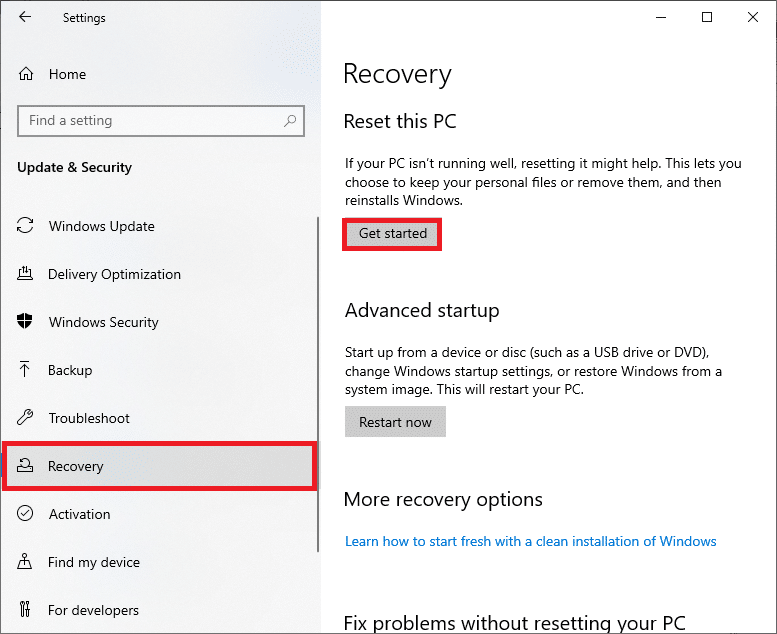
3. Now, choose an option from the Reset this PC Window:
- Keep my files option will remove apps and settings but keeps your files.
- The remove everything option will remove all your files, apps, and settings.
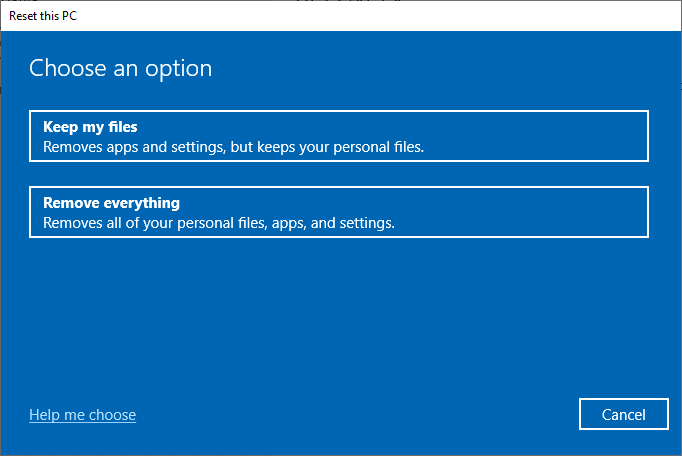
4. Finally, follow the on-screen instructions to complete the reset process.
Recommended
We hope you got an answer to your query should I delete Windows Setup files and you were able to delete Win setup files on your Windows 10 PC. Let us know which method was easiest for you. Also, if you have any queries or suggestions regarding this article, then feel free to drop them in the comments section.